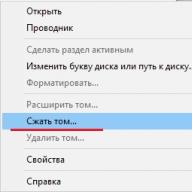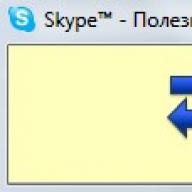სისტემის დანაყოფზე თავისუფალი სივრცის ნაკლებობის პრობლემა ყოველთვის იყო მომხმარებლების საერთო პრობლემა. უცოდინრობის გამო, ბევრმა უბრალოდ ხელახლა დააინსტალირა სისტემა ან მიატოვა ზოგიერთი პროგრამა მათი წაშლით. Windows-ის ხელახალი ინსტალაციის თავიდან ასაცილებლად, სტატიაში განიხილება ვარიანტი, თუ როგორ გავაფართოვოთ დისკი C სხვა დანაყოფით. ამისათვის გამოიყენება სხვადასხვა მეთოდი: სტანდარტული ხელსაწყოების და მესამე მხარის პროგრამების გამოყენებით.
ერთადერთი შენიშვნა– სისტემური დანაყოფი და ის, საიდანაც გამოყენებული იქნება გარკვეული სივრცე, უნდა იყოს ერთსა და იმავე ფიზიკურ HDD ან SSD დისკზე.
როგორ გავზარდოთ დისკი C დისკის მენეჯმენტის გამოყენებით
სისტემის დანაყოფის გაფართოებისთვის, შეგიძლიათ გამოიყენოთ სტანდარტული Windows ინსტრუმენტები. პროგრამას ეწოდება "" და შეგიძლიათ შეხვიდეთ შემდეგნაირად:
ფანჯარაში, რომელიც იხსნება მარცხნივ, გადადით "" ქვეგანყოფილებაში.
ჩვენ ვასრულებთ მოქმედებების შემდეგ სერიას:

ეს ასრულებს C დისკის გაფართოების პროცესს. ამ გზით თქვენ შეგიძლიათ გაზარდოთ ნებისმიერი დანაყოფი მონაცემების დაკარგვის გარეშე.
ყურადღება!უნდა გვახსოვდეს, რომ მოცულობა, საიდანაც არის გარკვეული სივრცის აღება უნდა წაიშალოს, და ეს უკვე მეთოდის სერიოზული ნაკლია.
Aomei Partition Assistant-ის გამოყენებით
ეს არის მესამე მხარის პროგრამა ინფორმაციის შენახვის მოწყობილობებთან მუშაობისთვის. დისკის C გაფართოებისთვის HDD-დან ან SSD-დან, თქვენ უნდა ჩამოტვირთოთ ინსტრუმენტი ოფიციალური ან სხვა წყაროდან. არსებობს Windows 7, 8 და 10-ის მხარდაჭერა.
თქვენ უნდა დარწმუნდეთ, რომ მომხმარებელი ყველაფერს სწორად აკეთებს და ელექტროენერგიის მიწოდებასთან დაკავშირებით პრობლემები არ არის. მხოლოდ ამის შემდეგ შეგიძლიათ დაიწყოთ პროცედურა, წინააღმდეგ შემთხვევაში თქვენ დაკარგავთ მედიის ფაილების უმეტესობას.
პროგრამის დაყენების შემდეგ, პარამეტრებიდან შეცვალეთ ინტერფეისი რუსულზე. ჩვენ ყურადღებით ვათვალიერებთ თითოეულ განყოფილებას და ვპოულობთ სისტემის ერთს. C დანაყოფის ზომის შესაცვლელად, გააკეთეთ შემდეგი:

გარკვეული დრო მოგიწევთ ლოდინი, ეს ყველაფერი დამოკიდებულია დისკის სიჩქარეზე და არჩეულ მოცულობაზე. ამას მოჰყვება სისტემის ერთი ან ორი გადატვირთვა.
EaseUS Partition Master დისკის ზომის გასაზრდელად
პროგრამის ჩამოტვირთვისა და ინსტალაციის შემდეგ, გაუშვით. ინტერფეისი გარკვეულწილად წააგავს Aomei Partition Assistant-ს, ამიტომ ბევრ მომხმარებელს არ ექნება რაიმე სირთულე.

გადატვირთვის შემდეგმოწყობილობაში, C მოცულობის მოცულობა გაიზრდება და იქ განთავსებული ფაილები თავის ადგილზე დარჩება.
გაზარდეთ დისკი C MiniTool Partition Wizard Free-ის გამოყენებით
არსებობს სისტემის დანაყოფის გაზრდის კიდევ ერთი ვარიანტი - MiniTool Partition Wizard Free პროგრამის გამოყენებით. ინსტალაციის შემდეგ, ჩვენ დაუყოვნებლივ გადავდივართ კონკრეტულ ქმედებებზე:

ოთხი მეთოდი იქნა გათვალისწინებული სისტემის მოცულობის გასაფართოებლად. პროცედურა უნდა ჩატარდეს ძალიან ფრთხილად, რადგან არასწორი ქმედება გამოიწვევს მნიშვნელოვანი მონაცემების დაკარგვას.
მოხდა ისე, რომ კომპიუტერთან მუშაობისას მომხმარებელი შეეჩვია მყარი დისკის ქონას ორ ნაწილად D:/ და C:/. სადაც ერთზე ინახება სისტემის საქაღალდე, მეორეზე კი ინახავენ სხვადასხვა მედია ფაილებს, როგორიცაა ფოტოები, მუსიკა, ფილმები და ა.შ. მაგრამ, ადრე თუ გვიან, ყველას, ვინც მუშაობს Windows ოპერაციულ სისტემაზე, ალბათ შეექმნა სიტუაცია, როდესაც საჭირო გახდა დისკის C ზომის გაზრდა D დისკის ხარჯზე, თავისუფალი სივრცის ნაკლებობის გამო.
როგორც წესი, ეს დისკი ივსება იმის გამო, რომ კომპიუტერში დამონტაჟებულია სხვადასხვა პროგრამებისა და თამაშების ჭარბი რაოდენობა. ასევე, ეს სივრცე წარმოუდგენელი სიჩქარით ივსება, თუ მომხმარებელი ინახავს ყველა შესაძლო ფაილს მხოლოდ სამუშაო მაგიდაზე. თავისუფალი სივრცის შევსების კიდევ ერთი მიზეზი არის დროებითი ფაილები ინტერნეტიდან და . შედეგად, სისტემურ დანაყოფზე სივრცის ნაკლებობის გამო, ინტერნეტიდან ვერაფერს გადმოტვირთავთ და ერთზე მეტი პროგრამის გაშვებას ვერც კი შეძლებთ.
რამდენიმე წინადადებით ქვემოთ ნახავთ დეტალურ ინსტრუქციას, თუ როგორ როგორ გავზარდოთ დისკი Cსხვადასხვა მეთოდების გამოყენებით, დაწყებული მესამე მხარის პროგრამული უზრუნველყოფით დაწყებული LiveCD-ით დამთავრებული, რომლის შესახებაც ვფიქრობ ბევრმა უკვე იცის. რა თქმა უნდა, ჩვენ არასოდეს დაგვავიწყდება განვიხილოთ C დისკის ზომის გაზრდა Windows-ის სტანდარტული პროგრამის გამოყენებით სახელწოდებით "".
სანამ დავიწყებთ, მინდა აღვნიშნო რამდენიმე ნიუანსი.
- ჩვენ გავზრდით დისკის C ზომას დისკის D-ის ხარჯზე. ამიტომ, დარწმუნდით, რომ თქვენ გაქვთ საკმარისი თავისუფალი ადგილი ლოკალურ დისკზე D:/;
- სამწუხაროდ, თქვენ ვერ შეძლებთ გაზარდოთ სივრცე დისკზე C დისკის მართვის სტანდარტული პროგრამის გამოყენებით მონაცემების დაკარგვის გარეშე, ამიტომ იყავით უკიდურესად ფრთხილად, რათა მოგვიანებით ამის ხელით გაკეთება არ მოგიწიოთ;
- ყველა რჩევა, რომელსაც ქვემოთ აღვწერ, ეხება აბსოლუტურად ყველა ძირითად ოპერაციულ სისტემას, Windows-ის ოჯახს (7/8/10);
ასე რომ, ჩვენ ვათავისუფლებთ ადგილს დისკზე, საიდანაც მოვაცილებთ ნაწილს და გადავდივართ ინსტრუქციის პრაქტიკულ ნაწილზე, თუ როგორ გავადიდოთ დისკი C D-ის ხარჯზე.
გაზარდეთ დისკზე სივრცე Aomei Partition Assistant უტილიტათი
პირველი ჩვენ გამოვიყენებთ არის პროგრამა, რომელიც ვრცელდება უფასოდ და დაგვეხმარება C დისკის ზომის გაზრდაში პირდაპირ Windows სამუშაო გარემოდან. მაგრამ, სანამ გამოიყენებთ, რა თქმა უნდა, თქვენ უნდა ჩამოტვირთოთ და დააინსტალიროთ იგი თქვენს კომპიუტერში. აქ ასახსნელი არაფერია, ვფიქრობ, ამას გაუმკლავდებით.
მთავარი ის არის, რომ ჩამოტვირთვის პროცესში არ დაგავიწყდეთ დაინსტალირებული ენის შეცვლა რუსულზე.
პროგრამის გაშვების შემდეგ, მისი ინტერფეისი უნდა გაიხსნას თქვენს წინაშე, სხვადასხვა ფანჯრებით, რომლებშიც ნაჩვენები იქნება სრული ინფორმაცია მყარი დისკის და ყველა დანაყოფის შესახებ, რომლებზეც ის იყოფა.

ასე რომ, რადგან აქ მოვედით C დისკის ზომის გაზრდის მიზნით, D-დან თავისუფალი სივრცის აღებით, თანმიმდევრობით ვასრულებთ შემდეგ ნაბიჯებს.

თუ უბრალოდ შეცვლით დისკების ზომას და არ დააჭერთ ღილაკს განაცხადის დასასრულს, მოსალოდნელ შედეგს ვერ მიიღებთ. დასრულების შემდეგ, კომპიუტერი რამდენჯერმე გადაიტვირთება და თქვენ მიიღებთ დამატებით ადგილს სისტემის დისკზე, რომელიც ადრე მიუთითეთ.
ჩვენ ვზრდით სივრცეს სისტემის დისკზე Disk Director-ის გამოყენებით.
შემდეგი ვარიანტი ასევე არ არის ცუდი, მაგრამ ის არ არის მთლად მოსახერხებელი, რადგან მის განსახორციელებლად მოგვიანებით მოგვიწევს მისგან ჩატვირთვა.
შეიძლება იკითხოთ, თუ ეს ასე რთულია, რატომ ვაჩვენებ? ჰმ, რეალურად ბევრი მიზეზი არსებობს, მაგალითად, თქვენ უნდა გაზარდოთ დისკის C ზომა დისკის D-ის ხარჯზე, მაგრამ სხვადასხვა პროგრამის გამოყენებისას მუდმივად ჩნდება შეტყობინება, რომ სისტემა ვერ დაბლოკავს დისკს ოპერაციის დასასრულებლად. . ასე რომ, სწორედ ასეთ შემთხვევებში გვეხმარება LiveCD Disk Director პროგრამით.
ასე რომ, მათთვის, ვისაც ჯერ არ აქვს ასეთი დისკი, შეგიძლიათ ჩამოტვირთოთ ის, რომელსაც მე ვიყენებ: ბმული. შემდეგი, უბრალოდ ჩაწერეთ იგი ნებისმიერ დისკზე, როგორც მარტივი სურათი და .
ჩატვირთულ LiveCD-ში იპოვეთ დისკის დირექტორის ხატულა სამუშაო მაგიდაზე და გაუშვით პროგრამა. გამოჩნდება ინტერფეისი, რომელიც ძალიან ჰგავს იმ პროგრამის სამუშაო გარემოს, რომელიც ზემოთ განვიხილეთ.

დისკის C ზომის გასაზრდელად, შეასრულეთ შემდეგი ნაბიჯები:
- ზედა პანელში დააწკაპუნეთ ამ ხატულაზე, რომელიც გაიხსნება ფანჯარა დისკზე თავისუფალი სივრცის გაზრდის მიზნით;
- დიალოგურ ფანჯარაში, რომელიც გამოჩნდება, აირჩიეთ დანაყოფი, რომელზეც გვინდა დავამატო თავისუფალი ადგილი და დააწკაპუნეთ “ Უფრო»;

- შემდეგ ეტაპზე დაგვჭირდება განყოფილების შერჩევა, რომლის მეშვეობითაც დავამატებთ თავისუფალ ადგილს;

- შემდეგი, თავისუფალი სივრცის გაზრდის ოსტატი მოგთხოვთ გამოიყენოთ სლაიდერი, რათა მიუთითოთ გასაშლელი დანაყოფის ზომა, ჩვენს შემთხვევაში ეს არის დისკი C. სლაიდერის გადაადგილების შემდეგ, როგორც გჭირდებათ, დააწკაპუნეთ “ Უფრო", გაგრძელება;

- პროცესის დაწყებამდე პროგრამა აუცილებლად გაჩვენებთ ახლად შექმნილი ტიხრების სტრუქტურას და მოგთხოვთ დააჭიროთ „ სრული»;

- ახლა, ყველა ცვლილების გამოსაყენებლად, დააწკაპუნეთ ჩამრთველზე;
- ჩნდება დაგეგმილი ოპერაციების სია. გაეცანით მათ, დააწკაპუნეთ ""-ზე, რათა დაიწყოთ ყველა პროცესის შესრულება დისკის C ზომის გაზრდის მიზნით;

- კონვერტაციას რამდენიმე წუთი დასჭირდება, თუმცა თავად პროცედურას შესაძლოა ერთი საათიც კი დასჭირდეს მყარი დისკის ზომის მიხედვით;

- პროგრამის მუშაობის დასრულების შემდეგ, გადატვირთეთ კომპიუტერი და შეამოწმეთ, დაასრულა თუ არა დისკის დირექტორმა დავალება;

ეს მეთოდი შეიძლება არ იყოს ყველაზე მოსახერხებელი იმის გამო, რომ თქვენ გჭირდებათ ახალი დისკის შექმნა, მაგრამ ის არ არის უფრო ეფექტური ჩემთვის, ვიდრე სხვები და ყოველთვის დაგეხმარება ისეთ სიტუაციებში, როდესაც სისტემის სამუშაო გარემოდან პროგრამები უბრალოდ ვერ უმკლავდებიან.
გაზარდეთ სივრცე დისკზე C დისკის მართვის გამოყენებით
და ბოლოს, როგორც დავპირდი, მოდით შევხედოთ, თუ როგორ შეგიძლიათ გაზარდოთ დისკი C დისკის D-ის ხარჯზე Windows-ის საკუთარი რესურსების გამოყენებით. ვინც გადაწყვიტა ამ მეთოდის გამოყენება, იმედი მაქვს არ დაგავიწყდათ, რომ მას აქვს ერთი საკმაოდ სერიოზული ნაკლი: როდესაც დანაყოფი გადიდდება, თქვენი პერსონალური მონაცემები წაიშლება დისკიდან. დ" ამიტომ, გირჩევთ გამოიყენოთ ეს ვარიანტი მხოლოდ ახალ მანქანებზე და სუფთა მყარ დისკებზე.
თუ ჯერ კიდევ აპირებთ ამ კონკრეტული მეთოდის გამოყენებას, გამოძახეთ ფანჯარა " შეასრულეთ» დაწკაპუნებით « Windows + Rდა შეასრულეთ ბრძანება იქ .

გაიხსნება ჩვენთვის საჭირო უტილიტის ფანჯარა, რომელიც აჩვენებს ყველა დისკს, რომელიც დაკავშირებულია კომპიუტერთან. იქ, ცალ-ცალკე, ნახავთ თქვენს ტიხრებს C და D და სხვათა შორის, რამდენიმე ფარული ჩატვირთვის სექტორს, რომლებსაც გირჩევთ არავითარ შემთხვევაში არ შეეხოთ, რათა მოგვიანებით არ მოგიწიოთ სისტემის აღდგენა.

ახლა, როდესაც შეარჩიეთ განყოფილება ასო D, დააწკაპუნეთ მასზე მარჯვენა ღილაკით და დააჭირეთ "". ამ მოქმედების შესრულება წაშლის როგორც თავად დისკს, ასევე k და მასზე შენახული ყველა მონაცემი, ამიტომ არ დაგავიწყდეთ მისი სხვაგან შენახვა, მაგალითად, ფლეშ დრაივზე.

შემდეგ ეტაპზე გადადით C დისკზე და გამოიძახეთ კონტექსტური მენიუ იმავე გზით, მაგრამ ამჯერად აირჩიეთ ” ხმის გაფართოება..." გამოჩნდება ფანჯარა, სადაც თქვენ უნდა მიუთითოთ დასამატებელი თავისუფალი სივრცის ზომა. ყველა სივრცე, რომელიც გავათავისუფლეთ დისკის D წაშლით, მაშინვე გამოჩნდება, მაგრამ რადგან არ გვინდა ყველაფრის აღება, ჩვენ მხოლოდ მცირე ნაწილს მივუთითებთ, რომელიც გვჭირდება, მაგალითად 4000 მბ.

ყურადღება!!!თუ დისკს, რომლის გაფართოებაც გსურთ, აქვს ღილაკი " მოცულობის გაფართოება“, გირჩევთ გამოიყენოთ პირველი ან მეორე ვარიანტი.
C დისკის ზომის გაზრდით D-ის ხარჯზე, ჩვენ ვაბრუნებთ ჩვენს დონორს ნორმალურ მდგომარეობაში. ამისათვის დააწკაპუნეთ მაუსის მარჯვენა ღილაკით გამოუყოფელ სივრცეზე და აირჩიეთ პირველი ხაზი " შექმენით მარტივი მოცულობა"და შემდეგ მიჰყევით ინსტრუქციას, რომელსაც ის გვირჩევსსასარგებლო. მოცულობის ასო დაფორმატდება და მიენიჭება, რის შემდეგაც თქვენ შეძლებთ მის გამოყენებას, როგორც ადრე.

ამ სტატიაში არ მიცდია მეჩვენებინა სხვადასხვა პროგრამები, რომლებიც ერთსა და იმავეს აკეთებენ, აქ მინდოდა გითხრათ სამი მეთოდის შესახებ, რომელიც დაგეხმარებათ სრულიად განსხვავებულ სიტუაციებში. მაგალითად, შეგიძლიათ გამოიყენოთ პირველი ვარიანტი სისტემის ნორმალური მუშაობის დროს, მეორე - რაიმე სახის ავარიის შემთხვევაში, ხოლო მესამე - ახალი კომპიუტერის შემთხვევაში, თქვენ არ გჭირდებათ არაფრის ჩამოტვირთვა, მაგრამ შეგიძლიათ სწრაფად გააკეთოთ ყველაფერი. დისკის მენეჯმენტი, ხარჯავს მხოლოდ 5 წუთს.
როგორ გავზარდოთ დისკი C დისკის D ხარჯზე Windows 7, 8.1, 10-ში
ოპერაციული სისტემის დაყენებისას მყარი დისკის არასწორმა დაყოფამ შეიძლება გამოიწვიოს დისკის C სწრაფად შევსება და კომპიუტერის მუშაობის გაუარესება. ამ პრობლემის მოგვარება შესაძლებელია Windows C დანაყოფის გადიდებით. ეს არ საჭიროებს სპეციალურ ცოდნას. თქვენ შეგიძლიათ დაამატოთ დისკის C მეხსიერება სპეციალური პროგრამების გამოყენებით მოსახერხებელი გრაფიკული ინტერფეისით.
Acronis Disk დირექტორი
Acronis Disk Director ითვლება შეუდარებელ ლიდერად დისკის კომუნალურ კომპანიებს შორის. ის საშუალებას გაძლევთ გაყოთ და გადაიტანოთ ტიხრები, ასევე შეასრულოთ მათზე მრავალი სხვა ოპერაცია. შეგიძლიათ ჩამოტვირთოთ Acronis Disk Director მწარმოებლის ვებსაიტზე (ფასიანი) ან (უფასო).
მომზადება
სისტემის დანაყოფის გაზრდა (ჩვეულებრივ C) ხორციელდება მიმდებარე დანაყოფის (ჩვეულებრივ D) შემცირებით და გამოთავისუფლებული მოცულობის მიმაგრებით C დისკზე. ამიტომ, დანაყოფზე მუშაობის დაწყებამდე აუცილებელია დამაგრებისთვის საჭირო სივრცის გათავისუფლება. დონორის დისკზე (სასურველია რეზერვით).
განხორციელება
C დისკის გასადიდებლად მეზობელი დისკის ხარჯზე (ჩვეულებრივ D), თქვენ უნდა:
- გაუშვით პროგრამა ადმინისტრატორის სახით;
- ერთხელ დააწკაპუნეთ მიმდებარე დისკზე (D);
- ფანჯარაში, რომელიც იხსნება, ველში „გაუნაწილებელი სივრცე მოცულობის წინ“ შეიყვანეთ თავისუფალი მეხსიერების რაოდენობა, რომელიც გსურთ გადაიტანოთ C დისკზე (ბაიტები);
- დააჭირეთ ღილაკს "OK";
- ერთხელ დააწკაპუნეთ სისტემის დისკზე (C);
- დააწკაპუნეთ "ოპერაციების" პანელზე (მარცხნივ) სტრიქონზე "მოცულობის ზომის შეცვლა";
- ფანჯარაში, რომელიც იხსნება, დააწკაპუნეთ ისარს "მოცულობის ზომა" ველის გვერდით (მიმაგრებს ყველა გამოუყოფელ ადგილს დანაყოფის შემდეგ);
- დააჭირეთ ღილაკს "OK";
- დააწკაპუნეთ ღილაკზე „დაგეგმილი ოპერაციების გამოყენება (2)“ (პროგრამის ზედა პანელი).
ოპერაციის სიჩქარე დამოკიდებულია კონკრეტული კომპიუტერის სიმძლავრეზე, დისკზე გამოყენებული სივრცის რაოდენობაზე და გადაადგილებისთვის დაგეგმილ თავისუფალი სივრცის რაოდენობაზე. წარმატებული გადანაწილებისთვის, რეკომენდებულია გამორთოთ ყველა გამოუყენებელი პროგრამა და არ გამოიყენოთ კომპიუტერი სამუშაოს დასრულებამდე.
დისკების გამოყენების შესახებ დამატებითი ინფორმაცია შეგიძლიათ იხილოთ ჩვენს სტატიაში.
დავიწყებ იმით, რომ დიდი ხანია ვიყენებდი ძველ ლეპტოპს დაყენებული Windows XP ოპერაციული სისტემით, არასდროს მქონია პრობლემა, გარდა ერთისა და მთავარისა! ეს არის თავად ლეპტოპი, რომელიც სუსტი იყო და ვერ უმკლავდებოდა იმ ამოცანების უმეტესობას, რაც მე მჭირდებოდა. გადაწყდა კომპიუტერის შეძენა, რომელიც დააკმაყოფილებდა ყველა თანამედროვე მოთხოვნას. ოპერაციული სისტემისთვის 50 GB გამოვყო და "შვიდი" დავაინსტალირე, ვფიქრობდი, რომ ეს სივრცე საკმარისი იქნებოდა. მაგრამ ეს მხოლოდ ამ დროისთვის იყო.
მალევე შევამჩნიე, რომ C დისკზე თავისუფალი ადგილი იკლებს და აბსოლუტურად აღარ იყო საკმარისი ადგილი... ცოტა ხნის შემდეგ ვიპოვე გზა გამეფართოებინა დისკი C დისკის D ხარჯზე Windows 7-ზე, მონაცემების დაკარგვის გარეშე. და მესამე მხარის პროგრამების გამოყენების გარეშე. ფაქტია, რომ სისტემა თავად აძლევს მომხმარებლებს ასეთ შესაძლებლობას! ჩვენ გვინდა გითხრათ ამის შესახებ!
ჩვენ ვზრდით დისკ C-ს დისკის D-ის ხარჯზე პროგრამების გარეშე
ამ სტატიაში თქვენ შეისწავლით თუ როგორ უნდა გაზარდოთ სისტემის დისკის ზომა სისტემის ხელახალი ინსტალაციის გარეშე. მაგრამ, თქვენ შეიძლება წააწყდეთ ერთ პრობლემას, რომლის თავიდან აცილებასაც ჩვენ დაგეხმარებით!
თუ თქვენი სისტემა არის Windows 7, მაშინ უნდა გადახვიდეთ პარამეტრებზე! დაწყება -> Ჩემი კომპიუტერი (მაუსის მარჯვენა ღილაკი ) -> კონტროლი
ამის შემდეგ გაიხსნება ახალი ფანჯარა სახელწოდებით "კომპიუტერის მენეჯმენტი". მარცხენა სვეტში, თქვენ უნდა აირჩიოთ "დისკის მენეჯმენტი". რის შემდეგაც თქვენს კომპიუტერში ყველა დისკი გამოჩნდება.
C დისკის გასადიდებლად, თქვენ უნდა იპოვოთ თავისუფალი ადგილი, ან, უფრო ზუსტად, გამორთოთ თავისუფალი ადგილი მეზობელი დისკიდან. ამისათვის დააწკაპუნეთ მარჯვენა ღილაკით (RMB) დისკზე D და შეკუმშეთ მოცულობა იმ მოცულობამდე, რომელიც უნდა გაიზარდოს. ვთქვათ 1000 მბ.

ახლა კი თავად პრობლემა!
გამოჩნდება 1000 MB გამოუყენებელი არე და ლოგიკურად უნდა დავაწკაპუნოთ C დისკზე მარჯვენა ღილაკით და დააწკაპუნოთ "მოცულობის გაფართოება", მაგრამ ეს ვარიანტი არ იქნება ხელმისაწვდომი! ბევრი ადამიანი ცდილობს პასუხის პოვნას ფორუმებზე ან სადმე სხვაგან, მაგრამ უმეტეს შემთხვევაში, ისინი ვერ უმკლავდებიან პრობლემას დამოუკიდებლად!
როგორ გავაფართოვოთ C დისკი სწორად
- დავუშვათ, რომ გაქვთ ორი დისკი (C, D), განსაზღვრეთ რამდენი ინფორმაცია იკავებს დისკზე D (მაგალითად, მთლიანი მოცულობა არის 800 GB, და დაკავებულია 300 GB ადგილი)
- თქვენ უნდა წაშალოთ ტომი D მონაცემების დაკარგვის გარეშე. Როგორ გავაკეთო ეს? თქვენ უნდა გააფართოვოთ ის 300 გბ-ზე მეტით, გადააქციოთ გამოუყენებელი არე, რომელიც გამოჩნდება ტომად G. ახლა გექნებათ სამი დისკი (C, D, G)
- დააკოპირეთ ყველა ინფორმაცია D დისკიდან G-ზე.
- ჩვენ ვშლით D ტომს, რის შემდეგაც გამოჩნდება 500 GB გამოუყენებელი ფართობი
- გააფართოვეთ დისკი C საჭირო მოცულობამდე, ვთქვათ 50 გბ
- დარჩენილი 450 GB კვლავ გარდაიქმნება დისკზე D.
ყველას, ვისაც აქვს საკუთარი ვებ – გვერდი, გამოადგება ჩვენი შემდეგი სტატია, რომელშიც აღწერილია, თუ როგორ უნდა შეავსოთ ფორმა სწორად.
ახლა ავიღოთ თანმიმდევრობით!
1. ჩვენ ვაფართოვებთ D მოცულობას, ჩემს შემთხვევაში 360 გბ-ით და ჩნდება 351 GB გამოუყენებელი ფართობი. გთხოვთ გაითვალისწინოთ, რომ გაფართოებას 10-15 წუთი სჭირდება.

2. დააწკაპუნეთ მაუსის მარჯვენა ღილაკით (RMB) და აირჩიეთ "მარტივი მოცულობის შექმნა". ახლა გადადით "ჩემს კომპიუტერზე" და დაინახავთ 3 დისკს: C, D, G. ყველა ფაილის დაკარგვის თავიდან ასაცილებლად, დააკოპირეთ ისინი G დისკზე.
3. მოცულობის D ამოღება

4. ახლა ჩვენ შეგვიძლია "გავაფართოოთ მოცულობა" C საჭირო რაოდენობით. როგორც ხედავთ, C გაიზარდა 127,93 გბ-მდე.
5. გამოუყენებელი ზონიდან ვქმნით მოცულობას D. შეგიძლიათ დატოვოთ ყველაფერი ისე, როგორც არის, ან დააბრუნოთ კომპიუტერი წინა ფორმაში, ანუ დატოვოთ 2 დისკი: C და D. ამისათვის გადაიტანეთ ყველა ინფორმაცია G-დან D-ზე. რის შემდეგაც წაშალეთ ტომი G და ტომი D ფართოვდება.
წარმოდგენილ პროცესს დრო დასჭირდება, მაგრამ ის 100%-ით დაგიცავთ მონაცემთა დაკარგვისგან და რაც მთავარია, არ დაგჭირდებათ მესამე მხარის აპლიკაციების სწავლა, რომლებმაც შეიძლება დააზიანოს თქვენი მყარი დისკი.
თუ თქვენ გაქვთ რაიმე შეკითხვები ან სირთულეები, მომწერეთ კომენტარებში ან " "-ში.
ამ სტატიის წარმატებით გამოყენება შესაძლებელია, თუ გაქვთ ოპერაციული სისტემა Windows XP, Windows 7.
ამ სტატიაში ჩვენ გამოვიყენებთ ფასიან პროგრამას Acronis Disk Director, მაგრამ გვაქვს კიდევ ერთი სტატია, უფასო პროგრამა EASEUS Partition Master Home Edition იგივეს აკეთებს მასში, საბოლოო ჯამში თქვენ შეგიძლიათ აირჩიოთ რაზეც მუშაობთ.
ასე რომ, აქ ჩვენ გამოვიყენებთ Acronis Disk Director-ს. გამოიყენეთ ეს პროგრამა, თუ გჭირდებათ თქვენი მყარი დისკის დაყოფა რამდენიმე დანაყოფად ან თუ გჭირდებათ დანაყოფის ზომის შეცვლა. თქვენ ასევე შეგიძლიათ გამოიყენოთ ეს პროგრამა წაშლილი დანაყოფის მოსაძებნად და აღდგენისთვის. ჩვენს ვებ-გვერდზე არის უამრავი სტატია, რომელიც აღწერს ამ პროგრამით მუშაობას, შეგიძლიათ იპოვოთ ისინი აქ. ჩვენს შემთხვევაში, ოპერაციული სისტემის დაყენებისას მყარი დისკი არასწორად გავანაწილეთ.
- Acronis Disk Director შეიძლება დაინსტალირდეს პირდაპირ Windows-ში, მაგრამ ბევრი მომხმარებელი მუშაობს პროგრამის ჩატვირთვის დისკიდან, ამიტომ ნაკლები შეცდომებია. ჩატვირთვის დისკი შეიძლება შეიქმნას თავად Acronis Disk Director-ში.
Windows XP-ის დაყენებისას დისკი (C:), რომელზეც დავაყენეთ ოპერაციული სისტემა, აღმოჩნდა მხოლოდ 20.8 GB ზომის, ხოლო დისკი (D:) დიდი 90.98 GB. გამოვასწოროთ ჩვენი შეცდომა და გაზარდეთ დისკის მოცულობა (C :)დისკის გამო (D:), ჩვენ მათ თითქმის თანაბარ გავხდით, ყველა ჩვენი ფაილი ბუნებრივია ხელუხლებელი დარჩება, ამას გავაკეთებთ სპეციალური პროგრამის გამოყენებით Acronis Disk Director 11, ვებგვერდი http://www.acronis.ru, შეგიძლიათ ჩამოტვირთეთ უფასო დემო ვერსია. ეს პროგრამა ძალიან სერიოზულია, თუ ოსტატურად გამოიყენებთ მას შეუძლია დაგეხმაროთ, მაგრამ თუ არასწორად გამოიყენებთ თქვენ დაკარგავთ თქვენს ყველა მონაცემს, მაგრამ მე ვფიქრობ, რომ ის ამის გარეშე იქნება.
როგორ გავზარდოთ სივრცე C დისკზე
- პირველი, რასაც გავაკეთებთ, არის დისკის დანაყოფის შემცირება (D:) და შევქმნით გამოუყოფელ ადგილს
- მეორე, მიამაგრეთ გამოუყენებელი სივრცე დისკზე (C:)
- მეგობრებო, თუ ვინმე მუშაობს Acronis Disk Director პროგრამით, დისკიდან თავისუფალი სივრცის გამოყოფის შემდეგ (D:) სწორედ ეს სივრცე გაქრება არსად და დისკი (C:) არ გაიზრდება ზომაში და დისკი (D :) მცირდება, შემდეგ ჯერ შეამოწმეთ სექციები, რომლებთანაც მუშაობთ შეცდომებზე, ან სტატიის ბოლოს ორი ინსტრუქცია დაგეხმარებათ.
ზოგადად, სამომავლოდ ჯობია, ოპერაციული სისტემის საინსტალაციო პროგრამაში შეასრულოთ ოპერაცია მყარი დისკის დანაყოფზე, Windows-ის დაყენებამდე.
ასე რომ, აქ არის ჩვენი დისკი (C :), მთლიანი მოცულობა არის 20.8 GB
დავიწყოთ ჩვენი პროგრამა
მიუთითეთ მაუსი დისკზე (D:) და დააწკაპუნეთ ერთხელ მარჯვენა ღილაკით (აირჩიეთ), შემდეგ შეცვალეთ მოცულობა
არჩეული მოცულობის (D:) ზომას ვცვლით ქვევით ისე, რომ გამოუყენებელი ადგილი იყოს მოცულობის წინ (D:), დავაყენეთ 34 გბ-ზე, შემდეგ ვამატებთ გამოთავისუფლებულ მოცულობას დისკზე (C:) და ორი ტომი გახდება დაახლოებით იგივე ზომით.
დააყენეთ 34 გბ-ზე და დააწკაპუნეთ OK
ჩვენი პროგრამა მუშაობს მომლოდინე ოპერაციის რეჟიმში და ყველა ცვლილება, რომელსაც ჩვენ ვაკეთებთ, ძალაში შევა, როდესაც დააწკაპუნებთ მომლოდინე ოპერაციების გამოყენებაზე
განაგრძეთ

როგორც ვხედავთ, გამოჩნდა თავისუფალი ადგილი (არ არის დაკავებული) 34 GB მოცულობით. ახლა დროა გავზარდოთ დისკის ზომა (C:), აირჩიეთ და დააწკაპუნეთ ზომის შეცვლაზე
ყურადღება: მეგობრებო, თუ ვინმე Acronis Disk Director პროგრამასთან მუშაობის პროცესში, დისკიდან თავისუფალი სივრცის გამოყოფის შემდეგ (D:), სწორედ ეს სივრცე გაქრება არსად და დისკი (C:) არ გაიზრდება ზომით, და დისკი ( D :) პატარავდება, მაშინ ორი პატარა ინსტრუქცია დაგეხმარებათ.
როგორ ხდება ეს. მაგალითად, თუ ავიღებთ ჩვენს შემთხვევას, თავიდან გვქონდა დისკი (C:) მხოლოდ 20.8 GB ზომით და დისკის (D :) ზომა 90,98 GB.
Acronis Disk Director-ში 34 GB დისკს ვჭრით (D:), შემდეგ ვამაგრებთ ამ ადგილს დისკზე (C:). ამ ოპერაციის შემდეგ დისკის (C:) ტევადობა უნდა იყოს 54 GB, ხოლო დისკის (D:) 56 GB.
ფაქტობრივად, ჩვენ ვიღებთ დისკს (C:) იგივე, რაც იყო 20.8 GB, ხოლო დისკი (D:) 56 GB. სხვა სიტყვებით რომ ვთქვათ, 34 GB დისკიდან გამოყოფილი სივრცე (D:) არაფრად ქრება.
ამ შემთხვევაში, თქვენ კიდევ ერთხელ უნდა ჩატვირთოთ Acronis Disk Director-ის პროგრამაში და ამოიღოთ დისკიდან მცირე სივრცე (D:), დაახლოებით 1 გბ, და მიამაგროთ იგი დისკზე (C:), შემდეგ დააწკაპუნოთ Apply pending-ზე. ოპერაციების ღილაკი. გადატვირთვის შემდეგ, დაკარგული სივრცე მიმაგრდება დისკზე (C:)
კიდევ ერთი ინსტრუქცია ჩვენი მკითხველისგან:
ყურადღება: იქნებ ჩემი რჩევა ვინმეს დაეხმარება. მე ასევე მინდოდა "C დისკის" გაზრდა და ასევე მტანჯავდა GB-ს დაკარგვით. ერთი რამ დამეხმარა: კიდევ ერთი პატარა ნაჭერი ამოვიღე "დრაივი D"-დან (100 მბ) და დავტოვე როგორც "გამოუყენებელი". კომპიუტერის გადატვირთვის შემდეგ გადავედი "ჩემი კომპიუტერი" -> "დისკის მენეჯმენტი" და იქ უკვე დავამატე ეს 100 MB "დისკზე C" (ფუნქცია: Extend volume). რის შემდეგაც იგი აღფრთოვანებული იყო მისი დაკარგული GB.