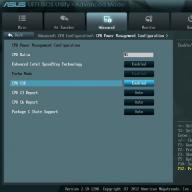რამდენი სიტყვა ჯდება ფურცელზე? ეს დამოკიდებულია დოკუმენტის ტიპზე, მომხმარებელზე, რომელიც ქმნის ამ დოკუმენტს, რომ აღარაფერი ვთქვათ ვისთვის არის განკუთვნილი...
სტანდარტული ქაღალდი, რომელზეც დოკუმენტების უმეტესობა იბეჭდება, არის A4 ზომა. სწორედ ამას განიხილავს Word სტანდარტული გვერდი, რომლის ელემენტები (ველები და ა.შ.) მომხმარებელს შეუძლია თავისი შეხედულებისამებრ შეცვალოს. მაგრამ მომხმარებელს შეუძლია აირჩიოს გვერდის სხვა ფორმატი. პროგრამა საშუალებას გაძლევთ დააყენოთ ნებისმიერი გვერდის ზომა - პატარა სტიკერიდან უზარმაზარ „ფურცლამდე“.
გვერდის ზომის დაყენება ხდება დიალოგური ფანჯრის გამოყენებით გვერდის პარამეტრები. შემდეგი, თქვენ შეისწავლით თუ როგორ უნდა შეცვალოთ ქაღალდის ზომის პარამეტრები იმ ქაღალდისთვის, რომელზეც დაბეჭდავთ.
- აირჩიეთ გუნდი ფაილი> ოფციებიგვერდები. გამოჩნდება დიალოგური ფანჯარა გვერდის პარამეტრები.
- დარწმუნდით, რომ ჩანართი გააქტიურებულია ქაღალდის ზომა.
თქვენი დიალოგური ფანჯარა ასე უნდა გამოიყურებოდეს: 14.1. თუ ფანჯარას განსხვავებული ხედი აქვს, დააწკაპუნეთ ჩანართის მალსახმობზე ქაღალდის ზომა.
- დააწკაპუნეთ ჩამოსაშლელ სიაზე ქაღალდის ზომა.
გაიხსნება ქაღალდის საერთო ზომის სია.
- აირჩიეთ ახალი ზომა სიიდან.
მაგალითად, B4 (25x35.4 სმ).
თითქმის ყველა პრინტერს შეუძლია დაბეჭდოს რამდენიმე ზომის ქაღალდზე. თუმცა, სია ასევე შეიცავს ზომებს, რომლებიც შეიძლება არ იყოს შესაფერისი თქვენი საბეჭდი მოწყობილობისთვის; რომ აღარაფერი ვთქვათ იმ ფაქტზე, რომ თქვენ მოგიწევთ ჭკუის აწყობა იმაზე, თუ სად უნდა მიიღოთ ამ ზომის ქაღალდი. Word ვერ შეძლებს A4 ფურცლის გადიდებას რამდენიმე სანტიმეტრით!
- სიაში მიმართვააირჩიეთ მთელ დოკუმენტზეან დოკუმენტის დასრულებამდე.
Entire Document პარამეტრის არჩევა ნიშნავს, რომ ახალი ზომა გამოყენებული იქნება მთელ დოკუმენტზე, თავიდან ბოლომდე. დოკუმენტის ბოლომდე არჩევა ნიშნავს, რომ ახალი ზომა დაყენდება მიმდინარე გვერდისთვის (ანუ ის, რომელზეც მდებარეობს კურსორი) და დოკუმენტის ყველა შემდგომი გვერდი. თუ თქვენი დოკუმენტი დაყოფილია სექციებად, შეგიძლიათ აირჩიოთ განყოფილება მიმდინარე განყოფილებაში და შემდეგ ახალი ზომა დაყენდება მხოლოდ მიმდინარე განყოფილების გვერდებისთვის. (დანაყოფები უფრო დეტალურად განიხილება მე-15 თავში.)
- დააჭირეთ ღილაკს ᲙᲐᲠᲒᲘ. დიდი!
ბრინჯი. 14.1. გვერდის დაყენების დიალოგური ფანჯარა Paper Size ჩანართით
დაყენებულია ქაღალდის ახალი ზომა.
- გთხოვთ, გაითვალისწინოთ, რომ გვერდის პარამეტრები დაყენებულია ფაილის მენიუს და არა ფორმატის მენიუს გამოყენებით. ეს ჩვეულებრივი შეცდომაა დამწყები მომხმარებლების მიერ, თუმცა მათ ლოგიკაში არის გარკვეული სიმართლე. ჩნდება კითხვა კომპიუტერული ლოგიკის სისწორეში...
- თუ თქვენ გეგმავთ დაბეჭდვას მორგებული ზომის ქაღალდზე, აუცილებლად ჩატვირთეთ იგი პრინტერში. ზოგიერთი ჭკვიანი პრინტერი კი გეტყვით რა ქაღალდი გჭირდებათ. მაგალითად, ჩემს პრინტერს ყოველთვის სჭირდება ამა თუ იმ ზომის ქაღალდი. ძალიან ჰგავს ჩემს მეუღლეს...
- შესაძლოა სიაში ქაღალდის ზომაქაღალდის ზომა, რომელზეც ბეჭდავთ, არ იქნება ხელმისაწვდომი. ამ შემთხვევაში აირჩიეთ სხვა ვარიანტი სიიდან და შემდეგ ხელით შეიყვანეთ საჭირო ზომა - ველებში სიგანედა სიმაღლე.
- არ დაივიწყოთ ტერიტორია ნიმუშიდიალოგური ფანჯარა გვერდის პარამეტრები. ის გაჩვენებთ, როგორ გამოიყურება ზომის შეცვლილი ფურცელი.
- შეგიძლიათ ისწავლოთ კონვერტების დაბეჭდვა
გვერდის პარამეტრები უნდა იქნას გაგებული, როგორც მისი გასაღები მახასიათებლები, რომლებიც განსაზღვრავენ მასზე ტექსტის და სხვა ობიექტების განლაგებას. ეს შეიძლება შეიცავდეს ველები, ზომები, ორიენტაცია.
ველები განსაზღვროსტექსტის არეალის კიდეები და საზღვრები, რომლებიც მას საკუთარ თავში აკრავს. ზომებირეგულირებადი სიმაღლე და სიგანე. ორიენტაციანიშნავს მის მდებარეობას მკითხველთან მიმართებაში. ამ სტატიაში განვიხილავთ პარამეტრების კორექტირების თავისებურებებს Microsoft Office 2003, 2007, 2010 ვერსიებში. გარდა ამისა, ჩვენ აღვწერთ სიტყვის შეფუთვის პარამეტრებს.
გვერდის პარამეტრები
Word 2003-ში ამ პარამეტრების დასაყენებლად თქვენ უნდა გადახვიდეთ მენიუში ფაილიდა აირჩიეამავე სახელწოდების ნივთი. 2007 და შემდეგ ვერსიაში მენიუში უნდა გადახვიდეთ გვერდის განლაგებადა დააჭირეთ ქვემოთ მდებარე ისარს.
გვერდის მინდვრები
დაწკაპუნების შემდეგ გამოჩნდება დიალოგური ფანჯარა, რომელიც საშუალებას გაძლევთ შეცვალოთ ველები Microsoft Word 2003-ში გვერდის პარამეტრებიზემოაღნიშნული წესით. მისი სავარაუდო გარეგნობა ნაჩვენებია ფოტოზე. ამრიგად, ამ ფანჯარაში ჩვენ ვაინსტალირებთ ზომებიზედა, მარცხენა, ქვედა და მარჯვენა მინდვრები, სავალდებულო. სურვილისამებრ შეცვალეთ წიგნიმიმართებაზე პეიზაჟიდა პირიქით. ეს ცვლილებები შეიძლება გამოყენებულ იქნას მთელ დოკუმენტზე ან მის მიმართ ამჟამინდელი გვერდი.
2007 და უფრო მაღალ ვერსიაში ყველაფერი დაყენებულია მსგავსიგზა.
ქაღალდის ზომა
საჭიროების შემთხვევაში შესაძლებელია ზომის დაყენება ბეჭდვადოკუმენტი ფურცელზე A4 ფურცლისგან განსხვავებული ფორმატით. უახლესი დაყენებული ნაგულისხმევი. მნიშვნელოვანია, რომ ქაღალდის ზომა იყოს მხარდაჭერილი საბეჭდი მოწყობილობის მიერ. როგორც ქვემოთ მოყვანილი სკრინშოტიდან ხედავთ, პროგრამის მომხმარებელი ცდილობს დააყენოს A5, A6 ან B5 ფორმატი. მისი მოხერხებულობისთვის მითითებული ზომებითითოეული ტიპის ქაღალდი.
შესაძლებელია დაყენებაც პრინტერის პარამეტრები. არეგულირებს ქაღალდის მიწოდებას და, ზღვრის პარამეტრების მსგავსად, პარამეტრები ვრცელდება მთელ დოკუმენტზე ან მიმდინარე პოზიციაზე. შერჩევის გამარტივებისთვის, ფანჯარაში ნაჩვენებია დასაბეჭდი ქაღალდის ნიმუში. 
Office 2007 და უფრო მაღალ ვერსიებში, ზომა კონფიგურირებულია ნაბიჯების სხვადასხვა თანმიმდევრობით:

Სვეტები
როგორც წესი, ტექსტები იწერება ერთი სვეტიდან, მაგრამ არის სიტუაციები, ვთქვათ გაზეთებში ან ჟურნალებში, როდესაც ისინი იწერება რამდენიმე სვეტში. ზოგჯერ ეს აქტუალურია ვებსაიტების შინაარსით შევსებისას.
2003 წლის ვერსიაში სვეტების რაოდენობა შერჩეულია შემდეგნაირად:
- აირჩიეთ მენიუ ფანჯრის ზედა ნაწილში ფორმატი;
- შემდეგ დააწკაპუნეთ ნივთზე Სვეტები;
- გამოჩნდება ფანჯარა;
- აირჩიეთ რაოდენობასვეტები, მათი სიგანე და ფარგლები.
შეიძლება გამოყენებულ იქნას მთელ დოკუმენტზე ან დოკუმენტის ბოლომდე. 
Office 2007 ან 2010-თან მუშაობისას ჩვენ სხვაგვარად ვიმოქმედებთ. მენიუში წასვლაა საჭირო გვერდის განლაგება. შემდეგ აირჩიეთ ელემენტი Სვეტები. აქ არის კონფიგურირებული ნომერიდინამიკები და მათი მდებარეობა. მათი გადატანა შესაძლებელია მარცხნივ ან მარჯვნივ. 
ჰიფენაცია
Word 2003-ში სიტყვა wrap პარამეტრი ასე კეთდება;

თუ ტექსტი უკვე აკრეფილია და გჭირდებათ ავტომატურადგააკეთეთ გადარიცხვები, შემდეგ შესაბამის ველში მოთავსებულია მარკერი. თუ თქვენ გჭირდებათ აბრევიატურების ან სხვა სიტყვების დიდი ასოებით გადატანა, აირჩიეთ შესაბამისი დაყენება. საჭიროების შემთხვევაში დაარეგულირეთ მანძილი ბოლო სიმბოლოდან მარჯვენა კიდემდე, შეიტანეთ ცვლილებები ელემენტში გადაცემის ზონის გრძედი. თუ სასურველია, შეგიძლიათ გამოიყენოთ იძულებულიმეთოდი. 
2007 წლის ვერსიაში, პარამეტრი სხვაგვარად კეთდება. ჯერ უნდა გადახვიდეთ აღნიშნულ მარკირების მენიუში და აირჩიოთ ბრძანება ჰიფენაცია. თუ აირჩევთ ავტო, მერე თვითონ მოაწყობენ. ზე სახელმძღვანელოოფციები შესთავაზებს დეფისის ვარიანტებს არჩეულ სიტყვაში. გადაწყვეტილებას იღებს ადამიანი. სპეციალური პარამეტრების შესარჩევად გამოიყენეთ ბრძანება ჰიფენაციის ვარიანტები. ეს მსგავსია Word 2003-ის ვარიანტებთან. 
გვერდზე ორიენტაცია.
2003 წლიდან პაკეტთან მუშაობისას მივდივართ უკვე ნაცნობ პუნქტზე მენიუდან ველებით გვერდის პარამეტრები. იქნება ორი ორიენტაციის ვარიანტი: წიგნიდა პეიზაჟი. მიმდინარე ორიენტაცია ხაზგასმული იქნება ჩარჩოთი. მის შესაცვლელად, თქვენ უნდა მონიშნოთ სხვა ველი. 
მისი გამოყენება შესაძლებელია როგორც მთელ დოკუმენტზე, ისე დოკუმენტის დასრულებამდე. პირველი ვარიანტისთვის აირჩიეთ შესაბამისი ელემენტი. 2007 წლიდან პაკეტთან მუშაობისას, ორიენტაციის შესაცვლელად საჭიროა მენიუში გადასვლა გვერდის განლაგებადა აირჩიეთ ელემენტი ორიენტაცია. იგივე ვარიანტები იქნება შემოთავაზებული.
Word ტექსტურ რედაქტორთან მუშაობა მოიცავს სხვადასხვა ზომის ფურცლების ფორმატის გამოყენებას.
ხშირად მომხმარებლებს უჩნდებათ კითხვები: „როგორ შევცვალოთ ფურცლის ზომა Word-ში“ ან „როგორ შევცვალოთ გვერდის ფორმატი A4-ზე A5 Word-ში“ და ა.შ.
ჩავუღრმავდეთ თემას და თანმიმდევრობით გადავხედოთ მოქმედებების ალგორითმს.
- ფურცლის ფორმატის შაბლონები;
- წინასწარ დაყენებული გვერდის ფორმატის შაბლონები Word-ში;
- როგორ შევცვალოთ ფურცლის ფორმატის ზომა Word-ში;
- როგორ გააკეთოთ A5 ფურცელი.
მსოფლიო პრაქტიკაში გამოიყენება ქაღალდის ორი სტანდარტი:
- ჩრდილოეთ ამერიკის სტანდარტი (არ გამოიყენება რუსეთის ფედერაციაში);
- და საერთაშორისო სტანდარტი.
ISO 216 (მსოფლიო სტანდარტის აღნიშვნა) ეფუძნება გაზომვის მეტრულ სისტემას.
სტანდარტული ქაღალდის საწყისი ზომა (A0) არის 1 კვადრატი. მეტრი. ფურცლის ყველა შემდგომი ზომა მისგან გამომდინარეობს, სქემის მიხედვით, როდესაც უფრო დიდი მხარე იყოფა ნახევრად.
ახლა ვნახოთ, რა ზომის ქაღალდი არსებობს:
- A0 და A1 - გამოიყენება მათთვის, ვინც ამზადებს პლაკატებს, ნახატებს და პლაკატებს.
- ზომა A3, B4 და A2 - დიაგრამების, ჟურნალების, გაზეთებისა და ნახატებისთვის.
- A4 ზომა არის კარგად ცნობილი ფურცლის ფორმატი Word-ში, რომელსაც ოფისი ეწოდება. გამოიყენება შესაქმნელად: დოკუმენტები, წერილები, კითხვარები, ჟურნალები, ასევე გამოიყენება პრინტერებში, ქსეროქსებში და ა.შ.
- A5 არის ნოუთბუქის ფურცლის ზომა. ქაღალდის ეს ფორმატი გამოიყენება შემდეგი სახის ბეჭდვისთვის: საფოსტო ბარათი, რვეული, კითხვარი ან ფორმა, ბროშურა, სარეკლამო ბუკლეტი.
- ზომები A5, B5, A6, B6, - მისი დახმარებით იქმნება ნაცნობი წიგნი, ბროშურა და საფოსტო ბარათი.
- C4, C5, C6 - საჭიროა ფოსტისთვის კონვერტების დამზადებისას.

წინასწარ დაყენებული გვერდის ფორმატის შაბლონები Word-ში
Word ტექსტის რედაქტორს აქვს წინასწარ დაყენებული გვერდის ფორმატის შაბლონები. დეველოპერებმა ბევრი იმუშავეს, შეაგროვეს სტატისტიკა ყველაზე პოპულარული გვერდის ზომების შესახებ და დაამატეს ისინი რედაქტორში, რათა ჩვენი ცხოვრება გაადვილებულიყო.
- ასო (8,5 x 11 ინჩი) (21,59 სმ x 27,94 სმ);
- A4 (21 სმ x 29,7 სმ);
- ლეგალური (8,5 x 14 ინჩი) (21,59 სმ x 35,56 სმ);
- A3 (29,7 სმ x 42 სმ);
- B4 (25x35,4 სმ);
- B5 (18,2 სმ x 25,7 სმ).
ნაგულისხმევად, Word-ში დოკუმენტები იხსნება A4 ფურცლის ზომით, მაგრამ მისი მარტივად შეცვლა შესაძლებელია თქვენთვის საინტერესო ნებისმიერ სხვა ფორმატში.
მოდით შევხედოთ როგორ დავაყენოთ ინტერესის გვერდის ზომა Word-ში.
როგორ შევცვალოთ ფურცლის ფორმატის ზომა Word-ში
გვერდის რედაქტირების პროცედურა შექმნილია იმისათვის, რომ შექმნათ პუბლიკაცია თქვენთვის საჭირო ზომით.
ეს ტექნიკა საშუალებას გაძლევთ შექმნათ ერთი და იგივე პუბლიკაცია როგორც ერთ დიდ ფურცელზე, ასევე რამდენიმე პატარა ფურცელზე. მასთან ერთად შეგიძლიათ შექმნათ პუბლიკაციები 36 კვ. მეტრი (6x6 მეტრი).
მოდით გაერკვნენ ეტაპობრივად, თუ როგორ უნდა აირჩიოთ გვერდის ზომა Word-ში:
- Word ტექსტის რედაქტორში გადადით "გვერდის განლაგება" ჩანართზე.
- ჩვენ გვჭირდება "გვერდის პარამეტრების" ბრძანებების ჯგუფი.
- აირჩიეთ "ზომის" ხატი.
- ჩამოსაშლელ ფანჯარაში, რომელიც იხსნება, ჩვენ შეგვიძლია შევარჩიოთ ჩვენთვის საჭირო გვერდის ზომა უკვე ხელმისაწვდომიდან. მაგალითად, წიგნის ფურცლის ფორმატი (Letter) ზომით 21,59 27,94 სანტიმეტრით.

თუ Word-ში წინასწარ დაყენებული ფურცლების ფორმატები არ არის შესაფერისი, მაშინ შეგიძლიათ შექმნათ თქვენი საკუთარი გვერდის ფორმატის ზომა. მოქმედების ალგორითმი თითქმის იგივეა:
- გადადით "გვერდის განლაგება" ჩანართზე.
- "გვერდის პარამეტრები" ჯგუფში აირჩიეთ ბრძანება "Size" ხატულაზე.
- სიის ბოლოში აირჩიეთ ბრძანება „ახალი გვერდის ზომის შექმნა“ ან „გვერდის სხვა ზომები“ (ბრძანების სახელი განსხვავდება MS Word-ის სხვადასხვა ვერსიებში).

ფანჯარაში, რომელიც იხსნება, იპოვეთ განყოფილება "გვერდი" ან "ქაღალდის ზომა" და ქვედა ხაზებში აირჩიეთ ჩვენთვის საჭირო გვერდის ფორმატი, ასევე დააყენეთ გვერდის სიგანე და სიმაღლე პარამეტრები, დააჭირეთ "OK".

ამ ფანჯარაში მომხმარებელს შეუძლია ან შეამციროს ფურცლის ზომა ან გაზარდოს იგი ყველაზე არაპროგნოზირებად ზომებამდე. შეზღუდვა მხოლოდ შენს თავშია.
ვიმედოვნებ, რომ გასაგები გახდა, თუ როგორ უნდა დააყენოთ საკუთარი გვერდის ზომა Word-ში; ზოგადად, ამაში არაფერია რთული, ამიტომ გადავიდეთ სხვა მნიშვნელოვან საკითხზე.
როგორ გააკეთოთ A5 ფურცელი
ხშირად Word-ში გვჭირდება გვერდის ფორმატის გაკეთება, რომელიც განსხვავდება A4-ისგან, მაგალითად, უფრო პატარა - A5 (ნოუთბუქის ფურცლის ზომა).
MS Word-ის ვერსიიდან გამომდინარე, განყოფილებაში „ქაღალდის ზომა“ შეიძლება ვერ იპოვოთ A5 ფურცლის ზომა. პრინციპში, როგორც სხვები, გარდა A4-ისა.
ამ სიტუაციაში, თქვენ მოგიწევთ ხელით შეიყვანოთ ქაღალდის სიგანე და სიმაღლე.
გვერდის ზომები A5 ფორმატში უნდა იყოს:
- სიგანე - 14,8 სმ,
- სიმაღლე - 21 სმ.
ზემოთ აღვწერეთ, როგორ დავაყენოთ ეს მნიშვნელობები.
აღსანიშნავია, რომ ზოგჯერ სხვა ფორმატები არ გამოჩნდება ქაღალდის ზომის განყოფილებაში, სანამ არ დააკავშირებთ მათ მხარდაჭერილ პრინტერს.
გვერდის ზომა ეხება პუბლიკაციის მიერ დაკავებული ფართობის ზომას. ქაღალდის ან ფურცლის ზომა არის ქაღალდის ზომა, რომელიც გამოიყენება დასაბეჭდად.
გვერდის ორიენტაცია ეხება პუბლიკაციის პორტრეტულ (ვერტიკალურ) ან ლანდშაფტს (ჰორიზონტალურ) განლაგებას. გვერდის ორიენტაციის შეცვლის შესახებ დამატებითი ინფორმაციისთვის იხ.
ამ სტატიაში
გვერდის ზომა, ქაღალდის ზომა და ორიენტაცია
ნებისმიერი პუბლიკაციის განლაგება, რომელსაც თქვენ აირჩევთ Publisher-ში, მოიცავს გვერდის ზომას და ორიენტაციას, რომელიც ჩვეულებრივ გამოიყენება ამ ტიპის პუბლიკაციისთვის. თქვენ შეგიძლიათ შეცვალოთ ისინი და ნახოთ შედეგი ჯგუფში გვერდის პარამეტრებიჩანართზე გვერდის განლაგება. თქვენ ასევე შეგიძლიათ დააყენოთ ეს პარამეტრები და ნახოთ ცვლილების ეფექტი, ასევე გვერდის ზომასა და ქაღალდის ზომას შორის ურთიერთობა. ბეჭედიკულუარულ ხედში. მეტი ინფორმაცია ჩანართის შესახებ ბეჭედიიხილეთ სტატია ბეჭდვა.
გვერდისა და ქაღალდის ზომისა და ორიენტაციის რეგულირებით, შეგიძლიათ აკონტროლოთ გვერდის პოზიცია ქაღალდზე და უზრუნველყოთ გასწორება ბეჭდვისას. თქვენ ასევე შეგიძლიათ გასცდეთ გვერდის კიდეებს პუბლიკაციის ზომაზე დიდი ზომის ქაღალდზე დაბეჭდვით და დასრულებულ ზომამდე მოჭრით, ან რამდენიმე გვერდის ერთ ფურცელზე დაბეჭდვით.
გვერდის ზომა, ქაღალდის ზომა და ორიენტაცია ცალკეული გვერდებისთვის
მრავალგვერდიან პუბლიკაციაში თქვენ არ შეგიძლიათ შეცვალოთ გვერდის ზომა, ქაღალდის ზომა ან ორიენტაცია მხოლოდ გარკვეული გვერდებისთვის. ამისათვის თქვენ უნდა შექმნათ ცალკე პუბლიკაცია პარამეტრების თითოეული ნაკრებისთვის და შემდეგ ხელით შეკრიბოთ დაბეჭდილი დოკუმენტები.
გვერდის ზომის შეცვლა
ეს პროცედურა საშუალებას გაძლევთ დააყენოთ პუბლიკაციის ზომა. მაგალითად, ეს მეთოდი შეიძლება გამოყენებულ იქნას ნაბეჭდი პუბლიკაციის ზომის შესარჩევად, თუ გსურთ დაბეჭდოთ პოსტერი ზომით 55,88 x 86,36 სმ - მიუხედავად იმისა, თუ როგორ არის დაბეჭდილი პრინტერზე: ერთ დიდ ფურცელზე ან რამდენიმე გადახურულ ფურცელზე (ფრაგმენტები ).
Შენიშვნა:თქვენ შეგიძლიათ შექმნათ პუბლიკაციები 6 x 6 მ-მდე ზომის.
გვერდის ზომის არჩევა
პერსონალური გვერდის ზომის შექმნა
გახსენით ჩანართი გვერდის განლაგება.
Ჯგუფში გვერდის პარამეტრებიდააწკაპუნეთ ზომადა აირჩიეთ შექმენით ახალი გვერდის ზომა. თავში გვერდიშეიყვანეთ სასურველი სიგანისა და სიმაღლის მნიშვნელობები.
ქაღალდის ზომის შეცვლა
პრინტერი, რომელსაც იყენებთ, განსაზღვრავს ქაღალდის ზომებს, რომლებზეც შეგიძლიათ დაბეჭდოთ. ქაღალდის ზომის დიაპაზონის შესამოწმებლად, რომელზეც პრინტერს შეუძლია დაბეჭდოს, იხილეთ ბეჭდვის სახელმძღვანელო ან ნახეთ პრინტერისთვის კონფიგურირებული ქაღალდის ზომები დიალოგურ ფანჯარაში ბეჭდვის პარამეტრები .
თქვენი პუბლიკაციის დაბეჭდვისას ფურცლებზე, რომლებიც შეესაბამება მის ზომას, უნდა დარწმუნდეთ, რომ გვერდის ზომა და ქაღალდის ზომა ემთხვევა. თუ გსურთ დაბეჭდოთ თქვენი პუბლიკაცია სხვა ზომის ქაღალდზე (მაგალითად, გვერდის კიდეების ამოსაღებად ან რამდენიმე გვერდის დაბეჭდვა ერთ ფურცელზე), საჭიროა მხოლოდ ქაღალდის ზომის შეცვლა.
შეიძლება აღმოაჩინოთ, რომ Word-ში გვერდის განლაგების ნაგულისხმევი პარამეტრები არ არის საკმარისი იმ დოკუმენტისთვის, რომლის შექმნაც გსურთ. ამ შემთხვევაში, თქვენ გსურთ შეცვალოთ ეს პარამეტრები. მაგალითად, თუ თქვენ ბეჭდავთ სხვადასხვა ზომის ქაღალდზე, მოგინდებათ დოკუმენტის გვერდის ზომის შეცვლა, რათა მოერგოს ქაღალდს. გარდა ამისა, თქვენ შეგიძლიათ შეცვალოთ გვერდის ფორმატირება დოკუმენტის ტიპის მიხედვით, რომელსაც ქმნით.
ამ გაკვეთილზე თქვენ შეისწავლით თუ როგორ შეცვალოთ გვერდის ორიენტაცია, გვერდის ზომა და გვერდის მინდვრები.
Word გთავაზობთ სხვადასხვა ვარიანტს გვერდის განლაგებადა პარამეტრები ფორმატირება, რაც გავლენას ახდენს დოკუმენტის შინაარსის გვერდზე ჩვენებაზე. თქვენ შეგიძლიათ დაარეგულიროთ გვერდის ორიენტაცია, გვერდის ზომა და მინდვრები იმისდა მიხედვით, თუ როგორ უნდა გამოიყურებოდეს თქვენი დოკუმენტი.
გვერდის ორიენტაციის შესაცვლელად:
პეიზაჟი ნიშნავს, რომ გვერდი იქნება ორიენტირებული ჰორიზონტალურად, ხოლო პორტრეტი ნიშნავს, რომ გვერდი იქნება ორიენტირებული ვერტიკალურად.
გვერდის ზომის შესაცვლელად:

გვერდის მინდვრების დასაფორმებლად:
- აირჩიეთ გვერდის განლაგება ჩანართი.
- დააჭირეთ Fields ბრძანებას და გამოჩნდება ჩამოსაშლელი მენიუ. ნაგულისხმევად არჩეულია ნორმალური ვარიანტი.
- დააწკაპუნეთ ოფციაზე ადრე მითითებული ველის ზომებით, რომელიც თქვენთვის შესაფერისია.

მორგებული ველების გამოსაყენებლად:
- გვერდის განლაგების ჩანართზე აირჩიეთ მინდვრები.
- აირჩიეთ მორგებული ველები. გამოჩნდება გვერდის დაყენების დიალოგური ფანჯარა.
- შეიყვანეთ მინდვრის ზომები გვერდის თითოეული მხარისთვის და დააჭირეთ OK.

გვერდის დაყენების დიალოგი
ზემოთ, თქვენ ისწავლეთ როგორ გახსნათ Page Setup დიალოგური ფანჯარა Fields ბრძანების ჩამოსაშლელი მენიუდან. რაც უფრო კარგად იცნობთ Word-ს, შეიძლება აღმოაჩინოთ, რომ შეიძლება დაგჭირდეთ გვერდის დაყენების დიალოგური ფანჯრის გამოყენება უფრო ხშირად მინდვრების და სხვა პარამეტრების დასარეგულირებლად. ფანჯრის უფრო სწრაფად გასახსნელად შეგიძლიათ გამოიყენოთ მალსახმობი, რომელიც მოხერხებულად მდებარეობს გვერდის განლაგების ჩანართზე.