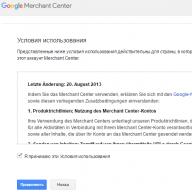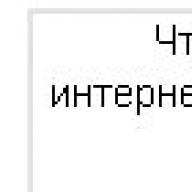საიდუმლო არ არის, რომ მუქი რეჟიმი ძალიან მოსახერხებელია დაბალი განათების პირობებში მუშაობისას. ოპერაციულ სისტემებს, სმარტფონებსა და უბრალოდ პოპულარულ აპებს უკვე აქვთ მუქი თემა ან ღამის რეჟიმი, რაც მომხმარებლებს ეხმარება გამოიყენონ თავიანთი მოწყობილობები თვალების დაძაბვის გარეშე დაბალი განათების პირობებში.
Windows 10 არ არის გამონაკლისი და არც ისე დიდი ხნის წინ მომხმარებლებს მისცა შესაძლებლობა ჩართოთ მუქი რეჟიმი, მუქი თემა ხელმისაწვდომია არა მხოლოდ აპებისთვის. შეგიძლიათ გამოიყენოთ მუქი თემა Windows Explorer-ზე.
Windows 10 ვერსიით 1809 (2018 წლის ოქტომბრის განახლება) დაწყებული, შეგიძლიათ ჩართოთ მუქი თემა File Explorer-ისთვის. მოკლედ, ახლა თქვენ შეგიძლიათ შეცვალოთ File Explorer-ის ფერი შავზე, მესამე მხარის აპლიკაციების გამოყენების გარეშე. ბევრი მომხმარებლისთვის კარგი იქნება, თუ მაიკროსოფტი შესთავაზებს მუქ ნაცრისფერ ფერს არსებული შავის ნაცვლად (ან დამატებით).
აი, როგორ ჩართოთ შავი ფერი File Explorer-ისთვის Windows 10-ში.
Შენიშვნა:იმისათვის, რომ ჩართოთ მუქი რეჟიმი File Explorer-ისთვის, თქვენ უნდა გქონდეთ Windows 10 ვერსია 1809 ან უფრო მაღალი. მშენებლობის ინფორმაციის შესამოწმებლად, აკრიფეთ winver.exe Start მენიუს საძიებო ველში და დააჭირეთ Enter ღილაკს.
Ნაბიჯი 1.გახსენით აპლიკაცია "Პარამეტრები",ყველაზე სწრაფი გზაა დააჭიროთ ორ კლავიშს Win + I , ან დააწკაპუნოთ მენიუში გადაცემათა კოლოფზე "დაწყება".
ნაბიჯი 2გადადით განყოფილებაში "პერსონალიზაცია" → "ფერები".
ნაბიჯი 3გადაახვიეთ გვერდი და აირჩიეთ აპლიკაციის რეჟიმი "Ბნელი"ნაგულისხმევი. Ეს არის ის!

თქვენ დაუყოვნებლივ უნდა ნახოთ მუქი თემა პარამეტრებში და Windows Explorer-ში. თქვენ არ გჭირდებათ File Explorer-ის ან კომპიუტერის გადატვირთვა.

ამ დროისთვის, არ არსებობს საშუალება, გამოიყენოთ მუქი რეჟიმი მხოლოდ File Explorer-ზე აპის ფერების და პარამეტრების შეცვლის გარეშე.
მოგწონთ თუ არა შავი თემა Windows 10 Explorer-ისთვის, გაგვიზიარეთ იგი ქვემოთ მოცემულ კომენტარებში.
ახალი Windows 10 ოპერაციული სისტემის გამოშვებით, დეველოპერებმა მნიშვნელოვნად შეცვალეს პერსონალიზაციის შესაძლებლობები. Windows 10-ის მომხმარებლებს, რომლებიც მიჩვეულნი არიან პერსონალიზაციის პარამეტრებს შვიდეულში, ახლა აქვთ კითხვები პერსონალიზაციის ახალ ფუნქციებთან და ზოგიერთი პარამეტრის ნაკლებობასთან დაკავშირებით.
ამ სტატიაში ჩვენ განვიხილავთ, თუ როგორ შეგიძლიათ შეცვალოთ ფანჯრების ფერი Windows 10-ში. გარდა ამისა, ჩვენ ვაჩვენებთ ჩვენს მკითხველს, თუ როგორ უნდა გახსნათ ფარული ვარიანტები, რომლებიც საშუალებას გაძლევთ შეცვალოთ ფანჯრის სათაურის, დავალების ზოლის ფერი და ასევე აირჩიოთ ნებისმიერი. ჩრდილი ფერთა პალიტრიდან.
სტანდარტული ფანჯრის ფერის შეცვლა Windows 10-ში
Windows 10-ში პერსონალიზაციის პარამეტრების შეცვლამდე, თქვენ უნდა დარწმუნდეთ, რომ თქვენი OS გააქტიურებულია.
თუ სისტემა არ არის გააქტიურებული, მაშინ ფანჯრის ფერის მახასიათებლების შეცვლის პარამეტრები არ იქნება თქვენთვის ხელმისაწვდომი.
ჩვენს შემთხვევაში, ჩვენ ვიყენებთ გააქტიურებულია Windows 10 Enterprise ვერსია 1511. ფერის შეცვლა ათეულში და ახალ მენიუში " დაწყება"ჩვენ უნდა გადავიდეთ ახალ სპეციალურ პანელზე" Პარამეტრები". ამ პანელზე წვდომა შესაძლებელია მენიუს მეშვეობით " დაწყება” და ამოცანების პანელზე განთავსებული შეტყობინებების ცენტრის მეშვეობით.
პანელში შესვლის შემდეგ Პარამეტრები"თქვენ უნდა მიჰყვეთ ბმულებს" პერსონალიზაცია» - « Ფერები».
ფანჯარაში, რომელიც იხსნება, ხედავთ მენიუს " დაწყება” და ლურჯი არჩეულია ფანჯრის საზღვრებისთვის. თქვენ შეგიძლიათ შეცვალოთ ფერი ქვემოთ მოცემულ ფერთა პალიტრაში. ახლა შევეცადოთ ავირჩიოთ მწვანე ფერი ფერთა პალიტრაში. ამ მოქმედების შემდეგ გადახედვის ფანჯარაში, გაირკვა, თუ როგორ არის მენიუ " დაწყება» და ფანჯრის საზღვრები.
თუ პირველ გადამრთველს ჩავრთავთ, მაშინ სისტემას მივცეთ საშუალება, თავად შეარჩიოს ფერები. ოპერაციული სისტემა ავტომატურად შეარჩევს ფერებს იმ ფონის ფერის მიხედვით, რომელიც ამჟამად არჩეულია. მეორე გადამრთველი საშუალებას გაძლევთ გაააქტიუროთ დავალების ზოლისა და ფანჯრის სათაურის ფერი. ქვემოთ მოცემულია ვარიანტი შეცვლილი სათაურით და ამოცანების ზოლით ამ გადამრთველის გამოყენებით.
აღსანიშნავია ისიც, რომ ათეულების წინა ვერსიებში ეს ვარიანტი არ იყო ხელმისაწვდომი და მომხმარებელს უწევდა რეესტრის რედაქტირება ფანჯრის სათაურის და დავალების ზოლის ფერის შესაცვლელად. მესამე გადამრთველი ააქტიურებს გამჭვირვალობას ამოცანების პანელში და შეტყობინებების ცენტრში.
მაგალითი გვიჩვენებს, რომ დეველოპერებმა მაქსიმალურად გაამარტივეს ფერის შეცვლის ვარიანტები ფანჯრის საზღვრებზე და მენიუში. დაწყება».
ორი გზა აირჩიოს საკუთარი ფერის სქემა
ამისთვის პირველი გზაჩვენ უნდა შევქმნათ რეესტრის ფაილი. რეესტრის ფაილი შეიძლება შეიქმნას ჩვეულებრივი რვეულით, მისი შენახვა "*reg" გაფართოებით. ჩვენს შემთხვევაში, ამ ფაილს ეწოდება "Colors.reg". ამ ფაილის შენახვამდე ჩვენ მასში შევიტანეთ ქვემოთ ნაჩვენები მონაცემები.

Notepad აჩვენებს, რომ პარამეტრში " "AccentColor" = dword:» შერჩეული ფერი კოდით თექვსმეტობით ფორმატში « 2FFFAD". Notepad-ში ეს ფერი სწორად იწერება მხოლოდ თავად რეესტრისთვის. ამ კოდის გაშიფვრა ნებისმიერი გრაფიკული რედაქტორის ფერთა პალიტრაში, ეს კოდი ასე უნდა გამოიყურებოდეს " ADFF2F". ანუ სამი წყვილი სიმბოლო მიდის საპირისპირო თანმიმდევრობით. ასევე აღსანიშნავია, რომ ამ ფერს აქვს სახელი " მწვანე ყვითელი". ეს ფერი გააქტიურებულია "Colors.reg" ფაილის გახსნით და მონაცემების რეესტრში შეყვანის დადასტურებით. ფანჯრებისა და მენიუს საზღვრების ფერი დაწყებაშეიძლება მაშინვე არ შეიცვალოს. ამიტომ ჯობია გამოხვიდე და ისევ შეხვიდე.
მეორე გზაუფრო მარტივია და საშუალებას გაძლევთ შეცვალოთ ფერის გარეგნობა სპეციალურ ფანჯარაში. დეველოპერებმა ის შეგნებულად დაუმალეს მომხმარებლებს, მაგრამ უცნობია რა მიზეზით. ამ ფანჯრის გასაშვებად შექმენით მალსახმობი და შეიყვანეთ მასში ამ ფანჯრის მისამართი. rundll32.exe shell32.dll,Control_RunDLL desk.cpl,Advanced,@Advanced". თქვენ შეგიძლიათ დაარქვით ეტიკეტს ნებისმიერი სახელი. მალსახმობის შექმნის შემდეგ გაუშვით და ნახეთ შემდეგი:
ამ ფანჯარაში ხედავთ, რომ მომხმარებელს შეუძლია შეცვალოს შემდეგი პარამეტრები:
- ფერის ინტენსივობა;
- ელფერი;
- გაჯერება;
- სიკაშკაშე.
ორი მეთოდიდან მეორე მეთოდი ყველაზე მოსახერხებელი და მარტივია.
შეცვალეთ ფანჯრების იერსახე მაღალი კონტრასტული თემებით
Windows 10-ში, თუ პანელზე გადადიხართ ბმულების გამოყენებით. გაფორმება და პერსონალიზაცია» - « პერსონალიზაცია”, შემდეგ ოთხი მაღალი კონტრასტული თემა შეგიძლიათ იხილოთ ფანჯრის ბოლოში.
ეს თემები სპეციალურად შექმნილია მხედველობის დაქვეითებული ადამიანებისთვის. ამ თემების გამოყენებისას თვალის დაძაბვა საგრძნობლად მცირდება. ამას ისიც ადასტურებს, რომ ბევრი სისტემის ადმინისტრატორი იყენებს ამ თემებს. Windows 10-ში ამ ოთხი თემის ჩართვის გარდა, თქვენ ასევე შეგიძლიათ მათი რედაქტირება. თემის რედაქტირებით შეგიძლიათ შეცვალოთ როგორც ფანჯრის ფონის ფერი, ასევე მისი სათაური. რედაქტირებისთვის გადადით პანელზე " Პარამეტრები» ბმულებით « Განსაკუთრებული უნარები» - « მაღალი კონტრასტი» და აირჩიეთ ერთ-ერთი თემა.
აქ შეგიძლიათ შეცვალოთ ფანჯარა Windows 10-ში ამოცნობის მიღმა. ამ ფანჯარაში ცვლილებების განხორციელების შემდეგ, თემა უნდა შეინახოს Apply ღილაკზე დაწკაპუნებით.
ბევრი მაღალი კონტრასტული თემა არ მოგხიბლავთ ძალიან გამარტივებული სტილის გამო. მაგრამ ის ფაქტი, რომ ეს თემები საშუალებას გაძლევთ შეცვალოთ ფერის პარამეტრები, მათ ძალიან სასარგებლო ხდის.
შეცვალეთ ფანჯრის ფერის პარამეტრები ტვიკერით
ამ თავში ჩვენ გადავხედავთ შესწორებას ე.წ Winaero Tweaker. ამ ტვიკერის მთავარი დანიშნულებაა არის Windows 10-ის ფარული პარამეტრების გამოვლენა და მათი გამოყენებით ოპერაციული სისტემის პარამეტრების შეცვლა. ჩვენს შემთხვევაში Winaero Tweaker-ისგან, ჩვენ მხოლოდ უნდა შევცვალოთ OS-ის პერსონალიზაციის ფარული ფუნქციები. შეგიძლიათ ჩამოტვირთოთ პროგრამა საიტიდან http://winaero.com. პროგრამა არ საჭიროებს ინსტალაციას, ასე რომ თქვენ შეგიძლიათ დაუყოვნებლივ გაუშვათ იგი. გაშვებულ პროგრამაში ჩვენ გვაინტერესებს ჩანართი " გარეგნობა” და მისი ექვსი ქვეჩანართი.
პირველი ჩანართი " Aero Lite» საშუალებას იძლევა მსუბუქი თემის გააქტიურება, რომელიც გამოიყენება Windows 8-ში. ქვემოთ მოცემულია რვეულის ფანჯარა ამ თემის გამოყენებით.

მეორე ჩანართი " ფერადი სათაურის ზოლები» საშუალებას იძლევა გაააქტიურეთ წინა ვერსიებში სათაურების დახატვის ვარიანტი Windows 10: Windows 10-ის ახალ ვერსიებს უკვე აქვთ ეს ვარიანტი.
მესამე ჩანართი " მორგებული აქცენტები» საშუალებას აძლევს მომხმარებელს დაამატეთ ახალი ტიპის ფერი ფერის ამომრჩეველს.
მეოთხე ჩანართი " მუქი ფერის სქემა» საშუალებას იძლევა გაააქტიურეთ სპეციალური შავი თემაპანელისთვის " Პარამეტრები". შავი პანელი ნაჩვენებია ქვემოთ. Პარამეტრები».
მეხუთე ჩანართი " არააქტიური სათაურის ზოლების ფერი» საჭიროება არააქტიური ფანჯრის სათაურის შესაცვლელად.
ბოლო მეექვსე ჩანართი " Slow Down ანიმაციები» საშუალებას მისცემს მომხმარებელს შეანელეთ ანიმაცია Windows 10-ში Shift ღილაკზე დაჭერით.
Winaero Tweaker პროგრამის ვებსაიტზე აღწერილია პროგრამის პრინციპი, რომელსაც ეფუძნება რეესტრის პარამეტრების შეცვლაზე. ანუ ყველაფერი, რასაც პროგრამა აკეთებს, შეგიძლიათ გააკეთოთ ხელით.
შეჯამება
განხილული მასალიდან ჩანს, რომ მიუხედავად იმისა, რომ დეველოპერებმა ამოიღეს ფანჯრების ფერის შეცვლის ვარიანტების უმეტესობა, ჩვენ მაინც შეგვიძლია საკმაოდ მარტივად შევცვალოთ მათი ფერი. ჩვენ ასევე განვიხილეთ რა არის მაღალი კონტრასტული თემები და როგორ გამოვიყენოთ ისინი ფანჯრების ფერის შესაცვლელად. გარდა ამისა, ჩვენ განვიხილეთ შესანიშნავი ტვიკერის ნამუშევარი Winaero Tweaker, რომელიც საშუალებას გაძლევთ სწრაფად მოაგვაროთ პრობლემა. ვიმედოვნებთ, რომ ჩვენი მასალა სასარგებლო იქნება ჩვენი მკითხველისთვის და თქვენ შეძლებთ გადაჭრათ ყველა კითხვა Windows 10-ში ფანჯრების ფერის შეცვლის შესახებ.
Მსგავსი ვიდეოები
ოდესმე გინდოდათ როგორმე შეცვალოთ თქვენი ოპერაციული სისტემის გარეგნობა? აუცილებლად მინდოდა. ამ სტატიაში ჩვენ გეტყვით, თუ როგორ უნდა შეცვალოთ ფერი Windows 10-ში ყველა სახის ფანჯრის კომპონენტისთვის. სანამ ფერების შეცვლას დავიწყებთ, უნდა აღინიშნოს, რომ ადრე Windows 10-ის მომხმარებლებს საერთოდ არ ჰქონდათ ასეთი ერთი შეხედვით ბანალური შეცვლის შესაძლებლობა. ნივთი, როგორც GUI ფერები.
მაგრამ, ახალი Creative Update-ის (ან Windows 10 Creators Update) მოსვლასთან ერთად, მომხმარებლებმა მაინც მიიღეს სისტემის და პროგრამული უზრუნველყოფის ფუნქციები, რომლებიც შეიძლება გამოყენებულ იქნას ფანჯრების ფერის შესაცვლელად. თუმცა, ყველა ეს შესაძლებლობა საკმაოდ არაფუნქციური აღმოჩნდა.
სამწუხაროდ, არ არსებობს ერთი მენიუ, რომელშიც მარტივად შეძლებთ სხვადასხვა ელემენტების ყველა ფერის მორგებას. ასე რომ, Windows 10-ში გარკვეული ფანჯრის ელემენტის ფერის შესაცვლელად მოგიწევთ სხვადასხვა ნაბიჯების შესრულება. მაგრამ, ეს ყველაფერი რთული არ არის და მწვანე დამწყებსაც კი შეუძლია გაუმკლავდეს მას.
როგორ შევცვალოთ სათაურის ზოლის ფერი Windows 10 ფანჯარაში
- დააჭირეთ კლავიატურაზე კლავიშთა კომბინაციას მოგება + მე.
- გადადით "პერსონალიზაციაზე".
- შემდეგ გადადით "ფერები" ჩანართზე.
- ამ მენიუში თქვენ შეძლებთ აირჩიოთ თქვენთვის სასურველი ფერი. თუ გსურთ დააყენოთ კონკრეტული ფერი თქვენი გემოვნებით, დააწკაპუნეთ "+" ხატულაზე "დამატებითი ფერი" ელემენტის გვერდით.
- ასევე, არ დაგავიწყდეთ მონიშნოთ ველები იმ ვარიანტების გვერდით, რომლებიც საშუალებას მოგცემთ გამოიყენოთ არჩეული ფერი Start taskbar-ზე, თავად Start მენიუში და შეტყობინებების ზონაში.
მას შემდეგ რაც დაასრულებთ პარამეტრებს, მაშინ Windows 10 GUI-ის ყველა ნაწილს, რომელიც თქვენ აირჩიეთ მითითებულ პარამეტრებში, ექნება მითითებული ფერები.
შენიშვნა:თქვენ ასევე გაქვთ შესაძლებლობა გაააქტიუროთ ერთი შესანიშნავი ფუნქცია ზემოთ მოცემულ პარამეტრებში - "ძირითადი ფონის ფერის ავტომატური შერჩევა". თუ ამ ფუნქციას გააქტიურებთ, ფერი შეირჩევა თქვენი ამჟამად დაყენებული დესკტოპის ფონიზე დაყრდნობით, ე.ი. სისტემა აიღებს ყველა ხელმისაწვდომი ფერის საშუალოს ფონიზე და გააფერადებს ფონს გამოთვლილი ფერით.
როგორ შევცვალოთ ფანჯრის ფონის ფერები Windows 10-ში
თუ Windows 10-ში არ მოგწონთ შერჩეული ფერი Windows 10-ში, მაშინ თქვენთვის კარგი ამბავია, რადგან ის ასევე შეიძლება შეიცვალოს თქვენი პრეფერენციების მიხედვით. სამწუხაროდ, ამ მნიშვნელობის შესაცვლელად ცოტა უფრო დახვეწილი უნდა იყოთ, მაგრამ ყველაფერი ტოლერანტობის ფარგლებშია. ახლა ჩვენ განვიხილავთ ფანჯრების ფონის ფერის შეცვლის რამდენიმე გზას: მაღალი კონტრასტის პარამეტრების და კლასიკური ფერის პანელის პროგრამების მეშვეობით.
მაღალი კონტრასტის პარამეტრების მეშვეობით
უპირველეს ყოვლისა, შეგიძლიათ გამოიყენოთ მაღალი კონტრასტის მქონე თემები, რომლებსაც აქვთ ფერების შეცვლის პარამეტრები. ასე რომ, მიჰყევით ამ ნაბიჯებს:
- პრესის კომბინაცია მოგება + მე.
- გადადით კომპიუტერის "პარამეტრებში".
- აირჩიეთ "ხელმისაწვდომობის" ჩანართი.
- შემდეგი, გადადით "მაღალი კონტრასტის" ჩანართზე.
- როდესაც თქვენ მოხვდებით მაღალი კონტრასტის თემის პარამეტრებში, დააჭირეთ ღილაკს "ფონი".
ამ ღილაკზე დაწკაპუნებით შეგიძლიათ მარტივად აირჩიოთ Windows 10-ის ფანჯრების ფონის ფერი, რომელიც გჭირდებათ. თუმცა, რადგან ეს თემებია, ისინი უნდა იქნას გამოყენებული ოპერაციულ სისტემაზე, რაც შეცვლის გრაფიკების მთელ დიზაინს. Windows 10 ინტერფეისი. ერთის მხრივ, შეგიძლიათ შეცვალოთ ფანჯრების ფონის ფერი, ხოლო მეორეს მხრივ, შეგიძლიათ იჯდეთ მაღალი კონტრასტული დიზაინით.
მესამე მხარის უტილიტა Classic Color Panel-ის მეშვეობით
არის ერთი მესამე მხარის, მაგრამ წარმოუდგენლად სასარგებლო პროგრამა, რომლითაც შეგიძლიათ Windows 10-ში Windows-ის ფონის ფერის შეცვლა. ამ პროგრამას ჰქვია Classic Color Panel და შეგიძლიათ გადმოწეროთ პირდაპირ დეველოპერების ვებსაიტიდან, რომელიც ხელმისაწვდომი იქნება ამ ბმულზე. .
ფაილის გადმოტვირთვის შემდეგ colorclassic.exe, გაუშვით თქვენი კომპიუტერის ნებისმიერი ადგილიდან. თქვენ დაუყოვნებლივ უნდა ნახოთ შეტყობინება, რომელშიც მოგეთხოვებათ შეინახოთ თქვენი დიზაინის პარამეტრები - არჩევანი თქვენზეა.
გახსნის შემდეგ, კლასიკური ფერის პანელი მოგცემთ ფართო სპექტრს ფერების შეცვლისთვის გრაფიკის სხვადასხვა ასპექტისთვის. Windows 10 ინტერფეისი. ფანჯრის ფერის შესაცვლელად, მონიშნეთ ველი ელემენტის გვერდით სახელწოდებით „Windows“ და აირჩიეთ თქვენთვის სასურველი ფერი ჩვეულებრივი პალიტრის გამოყენებით. მარტივად და მარტივად.
მას შემდეგ რაც მიუთითებთ თქვენთვის სასურველ ფერთა პარამეტრებს, დააჭირეთ ღილაკს "Apply" მენიუს ზოლში Classic Color Panel პროგრამის. ამის შემდეგ თქვენ გამოხვალთ თქვენი ანგარიშიდან ცვლილებების გამოსაყენებლად. შედით თქვენს ანგარიშში და ნახავთ შერჩეულ ფერებს. თუმცა, ამ პროგრამას აქვს მინუსიც - ფერები Windows 10-ის ყველა ფანჯრისთვის არ შეიცვლება, მაგრამ მხოლოდ ზოგიერთს. ასევე შესაძლებელია, რომ კომუნალურმა პროგრამამ დაკარგა გარკვეული ფუნქციონირება ახალი build განახლების გამოქვეყნების გამო.
როგორ დააყენოთ თქვენი ფერი დეკორაციისთვის
Windows 10-ში ფანჯრების ფერის შეცვლის ყველა ზემოთ ჩამოთვლილი მეთოდი საკმაოდ საკმარისია ამ ოპერაციული სისტემის მომხმარებლების უმეტესობისთვის. მაგრამ თუ გსურთ რაიმე უფრო უჩვეულო? რა მოხდება, თუ თქვენ უნდა აირჩიოთ ფერი, რომელიც არ არის უზრუნველყოფილი უკვე დაფარული მეთოდებით. მაგალითად, გსურთ გამოიყენოთ შავი ფანჯრისთვის, მაგრამ ეს არ არის გათვალისწინებული.
ამ შემთხვევაში, Windows-ის რეესტრის რედაქტორი დაგვეხმარება, რომლის დახმარებით ახლა ჩვენ შევეცდებით თქვენთვის სასურველი ფერის დაყენებას. გაიარეთ შემდეგი ნაბიჯები:
შენიშვნა:საჭირო კოდირების მოსაძებნად, გადადით ნებისმიერ გრაფიკულ რედაქტორზე და გახსენით ჩვეულებრივი პალიტრა, რომელშიც განთავსებული იქნება საჭირო მონაცემები. ასე რომ, თქვენ იპოვნეთ სწორი ფერი, მაგალითად, ლურჯი (200EE3). თქვენ უნდა შეიყვანოთ E30E20 ველში, რადგან ამ პარამეტრში ფერი დაყენებულია BGR (ლურჯი-მწვანე-წითელი) სისტემის მიხედვით და არა ჩვეულებრივი RGB (წითელი-მწვანე-ლურჯი) მიხედვით, ე.ი. თქვენ უნდა შეცვალოთ პირველი და ბოლო ორი სიმბოლო - 200EE3→E30E20. ნაცრისფერ ფერებში, არაფერი უნდა შეიცვალოს.
რეესტრის რედაქტორში ჩასვლის გარდა, შეგიძლიათ გამოიყენოთ ეგრეთ წოდებული „დამალული“ აპლეტი Windows 10-ში. Windows-ის ადრინდელ ვერსიებში, როგორიცაა 8.1, ეს პარამეტრები ადვილად იხსნება. Windows 10-ზე თქვენ უნდა გააკეთოთ შემდეგი:
თუმცა, ღირს იმის გარკვევა, რომ ამ ფანჯარაში შერჩეული ფერი შეიძლება ძალიან განსხვავდებოდეს თქვენგან. თქვენ უბრალოდ უნდა ჩაატაროთ ექსპერიმენტები და აირჩიოთ სწორი ფერი.
როგორ შევცვალოთ ფერები უმოქმედო ფანჯრებისთვის Windows 10-ში
სამწუხაროდ, თქვენ ასევე მოგიწევთ Windows 10-ში არააქტიური ფანჯრების ფერის დაყენება იმავე რეესტრის მეშვეობით. თქვენ უნდა გააკეთოთ შემდეგი:
იპოვე შეცდომა? აირჩიეთ ტექსტი და დააჭირეთ Ctrl + Enter
Windows 10-ში მომხმარებლებს შეუძლიათ შეცვალონ ამოცანების ზოლის, დაწყების მენიუს და მოქმედებების ცენტრის ფერის სქემა პერსონალიზაციის -> ფერების პარამეტრების განყოფილებაში რომელიმე ხელმისაწვდომი ფერის არჩევით. სამწუხაროდ, ჯერჯერობით არჩევანი შემოიფარგლება მხოლოდ იმ ფერებით, რომლებიც ხელმისაწვდომია პალიტრაში. თუმცა, რეესტრის მცირე ხრიკით, შეგიძლიათ გამოასწოროთ ეს ხარვეზი HEX ფორმატში თქვენი საკუთარი ფერის მითითებით.
კონკრეტულად რის შეცვლას ვაპირებთ? ფერი, რომელიც ბოლო იქნება ფერების პალიტრაში. გაითვალისწინეთ, რომ მას უნდა ჰქონდეს თხელი ლურჯი საზღვარი. დიახ, თუ პალიტრებს ვერ ხედავთ, დააყენეთ "ავტომატურად აირჩიეთ ძირითადი ფონის ფერი" გამორთვაზე.

ამავდროულად, ასევე ჩართეთ ვარიანტი "აჩვენე ფერი დაწყების მენიუში, დავალების ზოლში და შეტყობინებების ცენტრში", რადგან მის გარეშე ვერ იხილავთ ცვლილებებს დავალების ზოლის ფერთა სქემაში და სხვა ინტერფეისის ელემენტებში.

შეიძლება მოხდეს, რომ რეესტრში არ იყოს შესაბამისი პარამეტრი. მაშინ ჩარჩოს მიერ შერჩეული ფერი არ იქნება პალიტრაში. ნებისმიერ შემთხვევაში, გაუშვით რეესტრის რედაქტორი და გააფართოვეთ შემდეგი ფილიალი:
HKEY_CURRENT_USER/SOFTWARE/Microsoft/Windows/CurrentVersion/თემები/პერსონალიზაცია

ბოლო ქვეგანყოფილებაში იპოვეთ SpecialColor DWORD მნიშვნელობა და ორჯერ დააწკაპუნეთ მასზე. თუ ეს პარამეტრი არ გამოჩნდება, შექმენით იგი ხელით. ორჯერ დაწკაპუნებით გაიხსნება ფანჯარა პარამეტრის მნიშვნელობის რედაქტირებისთვის.
ნაგულისხმევად, SpecialColor არის ABGR ფორმატში, რომელიც აღწერს ალფა, ლურჯი, მწვანე და წითელი ფერის არხებს, მაგრამ შეგიძლიათ გამოიყენოთ უფრო ნაცნობი ექვსნიშნა HEX ფორმატი ახალი ფერის დასაყენებლად. მაგალითად, თეთრი ან შავი ფერის დასამატებლად, სხვათა შორის, ორივე არ არის ფერების პალიტრაში, თქვენ უნდა შეიყვანოთ კოდი FFFFFF ან 000000 (0), შესაბამისად. ახალი პარამეტრების ამოქმედებისთვის, გადით და შემდეგ ხელახლა შედით Windows ან გადატვირთეთ კომპიუტერი. ამის შემდეგ, ფერი უნდა გამოჩნდეს პალიტრაში. დააწკაპუნეთ მასზე მაუსით და ის გამოყენებული იქნება Windows 10 ინტერფეისის მითითებულ ელემენტებზე.

Შენიშვნა:თუ არ იცით რომელი კომბინაცია რომელ ფერს შეესაბამება, გამოიყენეთ ნებისმიერი ფერის ამოცნობის პროგრამა ან ვებ დიზაინის ფერადი სქემა.
Კარგ დღეს გისურვებ!
Windows 10-ის სტანდარტული ხელსაწყოები მოიცავს პროგრამას თქვენი კომპიუტერის ან ლეპტოპის მონიტორის (ჩვენების) ეკრანზე გამოსახულების კალიბრაციისთვის. ეს საშუალებას გაძლევთ დაარეგულიროთ ეკრანის ფერი, სიკაშკაშე და კონტრასტი თქვენს გარემოში საუკეთესო გამოცდილებისთვის.
შენიშვნაპასუხი: ამ სტატიაში ჩვენ არ ჩავუღრმავდებით ეკრანების დაკალიბრების პროფესიულ სირთულეებს სპეციალური პროგრამული უზრუნველყოფის ან აპარატურის გამოყენებით. ეს სახელმძღვანელო აღწერს მონიტორის დაყენების პროცედურას სტანდარტული Windows ინსტრუმენტების გამოყენებით, დამატებითი პროგრამების ჩამოტვირთვის გარეშე. ეს შესანიშნავია დამწყებთათვის, რომლებმაც შეამჩნიეს გარკვეული გადახრები ლეპტოპის ან დესკტოპის კომპიუტერის ეკრანის ხარისხში, ან უბრალოდ სურთ სურათის ოდნავ მორგება საკუთარი თავისთვის. ფერის / კონტრასტის / სიკაშკაშის აღქმა არის წმინდა ინდივიდუალური, ამიტომ უნდა იხელმძღვანელოთ საკუთარი ინსტინქტით, მაგრამ შორს ნუ წახვალთ.
კიდევ ერთი შენიშვნა: ყველა პროცედურა უნდა შესრულდეს ადმინისტრატორის ანგარიშით. წინააღმდეგ შემთხვევაში, დაგჭირდებათ ადმინისტრატორის პაროლი.
დააკალიბრეთ თქვენი მონიტორი ან ეკრანი Windows 10-ში
შეგიძლიათ პირდაპირ გადახვიდეთ მონიტორზე ან ეკრანის კალიბრაციის ინტერფეისზე Windows 10-ში ფანჯარაში ბრძანების შეყვანით გაიქეცი. დააწკაპუნეთ გაიმარჯვე+ რდა ტიპი dccw.
თუ არ ეძებთ მარტივ გზებს, მაშინ შეგიძლიათ იპოვოთ ეკრანის კალიბრაციის მენიუ შემდეგი გზით:
- გახსნა ოფციები - სისტემა - ეკრანი. ცოტა დაბლა და იპოვე ნივთი გრაფიკული ადაპტერის თვისებები.

- ფანჯარაში, რომელიც იხსნება, იპოვეთ ჩანართი ფერის მართვა.

- გაიხსნება უფრო დიდი ფანჯარა. მასზე გჭირდებათ ჩანართი დეტალურად. გახსენით და შემდეგ დააჭირეთ ღილაკს ეკრანის დაკალიბრებაფანჯრის ბოლოში.

- ეს გახსნის ეკრანის ფერის კალიბრაციის ოსტატს.

- პირველი ნაბიჯი არის გამას კორექტირება. უშუალოდ დაყენებამდე Windows გაჩვენებთ არასწორი და სწორი კალიბრაციის მაგალითებს.

- შეეცადეთ დაარეგულიროთ ისე, რომ სურათი აკმაყოფილებდეს სტანდარტს, მაგრამ ამავდროულად, არავინ გიკრძალავთ თქვენთვის შესაფერისი პარამეტრების დაყენებას.

- თუ არ მოგწონთ პარამეტრი, გამოიყენეთ ღილაკი გადატვირთვა.
- შემდეგი ნაბიჯი არის სიკაშკაშის და კონტრასტის რეგულირება. თუ არ გჭირდებათ ამ პარამეტრების კონფიგურაცია, დააწკაპუნეთ გამოტოვეთ სიკაშკაშის და კონტრასტის პარამეტრები.

- ამ ეტაპზე საჭირო იქნება გამოსახულების კონტროლის გამოყენება უშუალოდ მონიტორზე. თითოეულ მწარმოებელს აქვს მენიუ და კონტროლის ღილაკები, რომლებიც შექმნილია საკუთარი გზით. როგორ შეცვალოთ თქვენი მონიტორის სიკაშკაშე და კონტრასტი, მითითებული უნდა იყოს ეკრანის ინსტრუქციებში - მიმართეთ მას დახმარებისთვის, ან დაგუგლეთ. ამ ეტაპზე Windows აჩვენებს მხოლოდ სურათებს ზუსტი დაკალიბრებისთვის.

- დააწკაპუნეთ Უფროდა დაიწყე ექსპერიმენტები.

- კონტრასტის რეგულირება დაგეხმარებათ დააყენოთ მნიშვნელობები, რათა სწორად აჩვენოთ მაჩვენებლების სიკაშკაშე. კვლავ მიჰყევით ეკრანზე მითითებებს და მითითების სურათებს და შემდეგ შეცვალეთ სურათი მენიუში თავად მონიტორი.

- შემდეგი ნაბიჯი არის ფერის ბალანსის რეგულირება. აქ კალიბრაცია უკვე შესრულებულია სისტემის მიერ (თუმცა მენიუს თითქმის ყველა მონიტორს აქვს ფერის ბალანსის შეცვლის შესაძლებლობა - სცადეთ ამ პარამეტრებით თამაშიც.

- თქვენ უნდა დარწმუნდეთ, რომ ეკრანზე დიდი ზოლები მაქსიმალურად ნაცრისფერი რჩება. თუ შეამჩნევთ სხვა ფერების მინარევებს, ამოიღეთ ისინი წითელი, მწვანე ან ლურჯი სლაიდერით.

- ბოლო ეტაპზე შეგიძლიათ შეადაროთ თქვენს მიერ შექმნილი ფერის პარამეტრები წინა წინასწარ დაყენებულთან. ამისათვის დააწკაპუნეთ წინა კალიბრაცია. ღილაკი მიმდინარე კალიბრაციააჩვენებს თქვენს მიერ შექმნილ პარამეტრებს.

- თქვენი ახალი პარამეტრების შესანახად დააწკაპუნეთ მზადაა. ღილაკი გაუქმებადააბრუნებს ყველაფერს პირვანდელ მდგომარეობაში.
როგორ დავაყენოთ მკაფიო ტიპი
ასევე გაითვალისწინეთ წერტილი გაუშვით დაყენების ინსტრუმენტი ნათელი ტიპი"დასრულება" დაჭერის შემდეგ. მასთან ერთად შეგიძლიათ დაარეგულიროთ ეკრანზე არსებული შრიფტების ხარისხი. ჩვენ გირჩევთ დახარჯოთ კიდევ სამი წუთი, რათა მონიტორის რაც შეიძლება ზუსტად დააკონფიგურიროთ.

ზემოთ მოცემულ ორ ეკრანის სურათზე შეგიძლიათ იხილოთ განსხვავება ჩართული (ზედა) და გამორთული (ქვედა) ClearType ტექნოლოგიას შორის. ნაკლებად სავარაუდოა, რომ ვინმეს მოუნდეს მისი ნებაყოფლობით გამორთვა, მაგრამ ვინმეს აუცილებლად დასჭირდება უფრო ზუსტი პარამეტრი.

თუ გსურთ დააყენოთ ClearType ეკრანის კალიბრაციის გარეშე, მაშინ ამის გაკეთება შეგიძლიათ შემდეგი გზებით:

ამის შემდეგ, დააკონფიგურირეთ შრიფტები, როგორც ზემოთ აღწერილი. გაატარეთ რამდენიმე წუთი თქვენი ეკრანის დალაგებაზე. სამუშაოს შედეგი უფრო სასიამოვნო იქნება თვალისთვის, რაც უაღრესად დადებითად აისახება თქვენი მოწყობილობის გამოყენების გამოცდილებაზე.