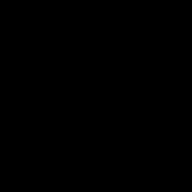ფორმულა ეუბნება Excel-ს, რა უნდა გააკეთოს ციფრებთან ან მნიშვნელობებთან უჯრედში ან უჯრედების ჯგუფში. ფორმულების გარეშე, ელცხრილები პრინციპში არ არის საჭირო.
ფორმულის კონსტრუქცია მოიცავს: მუდმივებს, ოპერატორებს, ბმულებს, ფუნქციებს, დიაპაზონის სახელებს, არგუმენტების შემცველ ფრჩხილებს და სხვა ფორმულებს. მაგალითის გამოყენებით, ჩვენ გავაანალიზებთ ფორმულების პრაქტიკულ გამოყენებას ახალბედა მომხმარებლებისთვის.
ფორმულები Excel-ში დუიმებისთვის
უჯრედისთვის ფორმულის დასაყენებლად, თქვენ უნდა გაააქტიუროთ ის (განათავსეთ კურსორი) და შეიყვანოთ ტოლი (=). თქვენ ასევე შეგიძლიათ შეიყვანოთ თანაბარი ნიშანი ფორმულების ზოლში. ფორმულის შეყვანის შემდეგ დააჭირეთ Enter. გაანგარიშების შედეგი გამოჩნდება უჯრედში.
Excel იყენებს სტანდარტულ მათემატიკურ ოპერატორებს:
გამრავლებისას საჭიროა სიმბოლო "*". დაუშვებელია მისი გამოტოვება, როგორც ეს ჩვეულია წერილობითი არითმეტიკული გამოთვლების დროს. ანუ Excel ვერ გაიგებს ჩანაწერს (2+3)5.
Excel შეიძლება გამოყენებულ იქნას როგორც კალკულატორი. ანუ შეიტანეთ რიცხვები და მათემატიკური გამოთვლის ოპერატორები ფორმულაში და დაუყოვნებლივ მიიღეთ შედეგი.

მაგრამ უფრო ხშირად უჯრედის მისამართები შედის. ანუ მომხმარებელი შეაქვს უჯრედის ბმულს, რომლის მნიშვნელობაზეც იმუშავებს ფორმულა.

როდესაც უჯრედებში მნიშვნელობები იცვლება, ფორმულა ავტომატურად ითვლის შედეგს.


ოპერატორმა გაამრავლა B2 უჯრედის მნიშვნელობა 0,5-ით. უჯრედის მითითების ფორმულაში შესაყვანად, უბრალოდ დააწკაპუნეთ ამ უჯრედზე.
ჩვენს მაგალითში:
- მოათავსეთ კურსორი B3 უჯრედში და შეიყვანეთ =.
- ჩვენ დავაწკაპუნეთ უჯრედზე B2 - Excel-მა მას "ანიშნა" (უჯრედის სახელი გამოჩნდა ფორმულაში, უჯრედის გარშემო ჩამოყალიბდა "მოციმციმე" მართკუთხედი).
- შეიყვანეთ ნიშანი *, მნიშვნელობა 0.5 კლავიატურაზე და დააჭირეთ ENTER.
თუ რამდენიმე ოპერატორი გამოიყენება ერთ ფორმულაში, პროგრამა დაამუშავებს მათ შემდეგი თანმიმდევრობით:
- %, ^;
- *, /;
- +, -.
თქვენ შეგიძლიათ შეცვალოთ თანმიმდევრობა ფრჩხილების გამოყენებით: Excel ითვლის ფრჩხილებში მოცემული გამოხატვის მნიშვნელობას.
როგორ აღვნიშნოთ მუდმივი უჯრედი Excel-ის ფორმულაში
არსებობს ორი ტიპის უჯრედის მითითება: ფარდობითი და აბსოლუტური. ფორმულის კოპირებისას ეს ბმულები განსხვავებულად იქცევა: შედარებითი იცვლება, აბსოლუტური რჩება მუდმივი.

იპოვეთ ავტომატური შევსების მარკერი სვეტის პირველი უჯრედის ქვედა მარჯვენა კუთხეში. დააწკაპუნეთ ამ წერტილზე მაუსის მარცხენა ღილაკით, გეჭიროთ და „გადაათრიეთ“ სვეტში.
გაათავისუფლეთ მაუსის ღილაკი - ფორმულა დაკოპირდება არჩეულ უჯრედებში შედარებითი ბმულებით. ანუ თითოეულ უჯრედს ექნება თავისი ფორმულა თავისი არგუმენტებით.

Excel აუცილებელია, როდესაც გჭირდებათ ბევრი ინფორმაციის ორგანიზება, დამუშავება და შენახვა. ეს ხელს შეუწყობს გამოთვლების ავტომატიზაციას, რაც მათ უფრო მარტივს და საიმედოს გახდის. Excel-ის ფორმულები საშუალებას გაძლევთ განახორციელოთ თვითნებურად რთული გამოთვლები და მიიღოთ შედეგები მყისიერად.
როგორ დავწეროთ ფორმულა Excel-ში
სანამ ამას ისწავლით, გასაგებად რამდენიმე ძირითადი პრინციპია.
- თითოეული იწყება "=" ნიშნით.
- უჯრედის მნიშვნელობებსა და ფუნქციებს შეუძლიათ მონაწილეობა მიიღონ გამოთვლებში.
- ოპერატორები გამოიყენება როგორც ნაცნობი მათემატიკური სიმბოლოები ოპერაციებისთვის.
- ჩანაწერის ჩასმისას, უჯრედი ნაგულისხმევად აჩვენებს გაანგარიშების შედეგს.
- თქვენ შეგიძლიათ იხილოთ დიზაინი ცხრილის ზემოთ მოცემულ ხაზში.
Excel-ის თითოეული უჯრედი არის განუყოფელი ერთეული საკუთარი იდენტიფიკატორით (მისამართი), რომელიც მითითებულია ასოთი (სვეტის ნომერი) და რიცხვით (სტრიქონის ნომერი). მისამართი ნაჩვენებია ცხრილის ზემოთ ველში.
მაშ, როგორ შექმნათ და ჩასვით ფორმულა Excel-ში? გააგრძელეთ შემდეგი ალგორითმის მიხედვით:

აღნიშვნის მნიშვნელობა
დამატება
- გამოკლება
/ განყოფილება
* გამრავლება
თუ უჯრედის მისამართის ნაცვლად ნომრის მითითება გჭირდებათ, შეიყვანეთ იგი კლავიატურიდან. Excel ფორმულაში უარყოფითი ნიშნის დასადგენად დააჭირეთ ღილაკს "-". 
როგორ შეიყვანოთ და დააკოპიროთ ფორმულები Excel-ში
ისინი ყოველთვის შეიყვანება "="-ზე დაწკაპუნების შემდეგ. მაგრამ რა უნდა გააკეთოს, თუ ბევრი მსგავსი გამოთვლაა? ამ შემთხვევაში, შეგიძლიათ მიუთითოთ ერთი და შემდეგ უბრალოდ დააკოპიროთ. ამისათვის შეიყვანეთ ფორმულა და შემდეგ „გაჭიმეთ“ სასურველი მიმართულებით გასამრავლებლად.
მოათავსეთ მაჩვენებელი კოპირებულ უჯრედზე და გადაიტანეთ მაუსის მაჩვენებელი ქვედა მარჯვენა კუთხეში (კვადრატზე). მან უნდა მიიღოს მარტივი ჯვრის ფორმა თანაბარი მხარეებით. 
დააჭირეთ მარცხენა ღილაკს და გადაიტანეთ. 
გამოუშვით, როცა კოპირების შეწყვეტა გჭირდებათ. ამ მომენტში გამოჩნდება გაანგარიშების შედეგები. 
თქვენ ასევე შეგიძლიათ გაჭიმოთ იგი მარჯვნივ.
გადაიტანეთ მაჩვენებელი მიმდებარე უჯრედში. თქვენ ნახავთ ერთსა და იმავე ჩანაწერს, მაგრამ განსხვავებული მისამართებით. 
ამ გზით კოპირებისას მწკრივების ნომრები იზრდება, თუ ცვლა ხდება ქვემოთ, ან სვეტების რიცხვები იზრდება, თუ ის მარჯვნივ არის გადატანილი. ამას ჰქვია ფარდობითი მისამართი.
შევიტანოთ დღგ-ს ღირებულება ცხრილში და გამოვთვალოთ ფასი გადასახადის ჩათვლით. 
ფასი დღგ-ს ჩათვლით გამოითვლება ფასი*(1+დღგ). შევიტანოთ თანმიმდევრობა პირველ უჯრედში. 
შევეცადოთ ჩანაწერის კოპირება. 
შედეგი უცნაური იყო. 
მოდით შევამოწმოთ შინაარსი მეორე უჯრედში. 
როგორც ხედავთ კოპირებისას გადაინაცვლა არა მხოლოდ ფასი, არამედ დღგ. და ჩვენ გვჭირდება ეს უჯრედი, რომ დარჩეს ფიქსირებული. მოდით მივმართოთ მას აბსოლუტური ბმულით. ამისათვის გადაიტანეთ მაჩვენებელი პირველ უჯრედში და დააწკაპუნეთ მისამართზე B2 ფორმულის ზოლში. 
დააჭირეთ F4. მისამართს დაემატება "$" ნიშანი. ეს არის აბსოლუტური უჯრედის ნიშანი. 
ახლა კოპირების შემდეგ B2 მისამართი უცვლელი დარჩება.
თუ შემთხვევით შეიტანეთ მონაცემები არასწორ უჯრედში, უბრალოდ გადაიტანეთ იგი. ამისათვის გადაიტანეთ მაუსის მაჩვენებელი ნებისმიერ საზღვარზე, დაელოდეთ სანამ მაუსი ისრებით ჯვარს წააგავს, დააჭირეთ მარცხენა ღილაკს და გადაათრიეთ. სასურველ ადგილას, უბრალოდ გაათავისუფლეთ მანიპულატორი.
ფუნქციების გამოყენება გამოთვლებისთვის
Excel გთავაზობთ ფუნქციების დიდ რაოდენობას, რომლებიც იყოფა კატეგორიებად. სრული სიის ნახვა შეგიძლიათ ფორმულის ხაზის გვერდით მდებარე Fx ღილაკზე დაწკაპუნებით ან ხელსაწყოთა ზოლზე „ფორმულების“ განყოფილების გახსნით. 
მოდით ვისაუბროთ რამდენიმე ფუნქციაზე.
როგორ დავაყენოთ "თუ" ფორმულები Excel-ში
ეს ფუნქცია საშუალებას გაძლევთ დააყენოთ პირობა და განახორციელოთ გამოთვლა მისი ჭეშმარიტების ან სიცრუის მიხედვით. მაგალითად, თუ გაყიდული საქონლის რაოდენობა 4 პაკეტზე მეტია, მეტი უნდა შეიძინოთ.
მდგომარეობიდან გამომდინარე შედეგის ჩასასმელად ცხრილს დავამატებთ კიდევ ერთ სვეტს. 
ამ სვეტის სათაურის ქვეშ პირველ უჯრედში დააყენეთ მაჩვენებელი და დააწკაპუნეთ ინსტრუმენტთა პანელზე „ლოგიკური“ პუნქტზე. მოდით ავირჩიოთ "თუ" ფუნქცია. 
როგორც ნებისმიერი ფუნქციის ჩასმა, ფანჯარა გაიხსნება, რომ შეავსოთ არგუმენტები. 
მივუთითოთ მდგომარეობა. ამისათვის დააჭირეთ პირველ რიგში და აირჩიეთ პირველი უჯრედი "გაყიდულია". შემდეგ ჩადეთ ">" ნიშანი და მიუთითეთ ნომერი 4. 
მეორე სტრიქონში დავწერთ "ყიდვა". ეს შეტყობინება გამოჩნდება იმ ნივთებისთვის, რომლებიც გაყიდულია. ბოლო სტრიქონი შეიძლება ცარიელი დარჩეს, რადგან არ გვაქვს მოქმედება, თუ პირობა მცდარია. 
დააწკაპუნეთ OK და დააკოპირეთ ჩანაწერი მთელი სვეტისთვის. 
იმისათვის, რომ უჯრედში "FALSE" არ გამოჩნდეს, მოდით ისევ გავხსნათ ფუნქცია და გამოვასწოროთ. მოათავსეთ მაჩვენებელი პირველ უჯრედზე და დააჭირეთ Fx ფორმულის ზოლის გვერდით. ჩასვით კურსორი მესამე სტრიქონზე და განათავსეთ ინტერვალი ბრჭყალებს შორის. 
შემდეგ OK და ისევ დააკოპირეთ. 
ახლა ჩვენ ვხედავთ, რომელი პროდუქტი უნდა ვიყიდოთ.
ფორმულის ტექსტი Excel-ში
ეს ფუნქცია საშუალებას გაძლევთ გამოიყენოთ ფორმატი უჯრედის შიგთავსზე. ამ შემთხვევაში, ნებისმიერი ტიპის მონაცემი გარდაიქმნება ტექსტად, რაც იმას ნიშნავს, რომ არ შეიძლება გამოყენებულ იქნას შემდგომი გამოთვლებისთვის. მოდით დავამატოთ სვეტი ჯამის დასაფორმებლად. 
პირველ უჯრედში შეიყვანეთ ფუნქცია (ღილაკი "ტექსტი" განყოფილებაში "ფორმულები"). 
არგუმენტების ფანჯარაში ჩვენ მივუთითებთ ბმულს მთლიანი რაოდენობის უჯრედთან და დავაყენებთ ფორმატს „#rub“. 
დააწკაპუნეთ OK და დააკოპირეთ. 
თუ შევეცდებით ამ თანხის გამოყენებას გამოთვლებში, შეცდომის შეტყობინებას მივიღებთ. 
"VALUE" მიუთითებს, რომ გაანგარიშება შეუძლებელია.
სკრინშოტში შეგიძლიათ იხილოთ ფორმატების მაგალითები. 
თარიღის ფორმულა Excel-ში
Excel გთავაზობთ მრავალ ვარიანტს თარიღებთან მუშაობისთვის. ერთ-ერთი მათგანი, DATE, საშუალებას გაძლევთ შექმნათ თარიღი სამი რიცხვიდან. ეს მოსახერხებელია, თუ თქვენ გაქვთ სამი განსხვავებული სვეტი - დღე, თვე, წელი. 
მოათავსეთ მაჩვენებელი მეოთხე სვეტის პირველ უჯრედზე და აირჩიეთ ფუნქცია Date and Time სიიდან. 
დაალაგეთ უჯრედების მისამართები შესაბამისად და დააწკაპუნეთ OK. 
დააკოპირეთ ჩანაწერი. 
AutoSum Excel-ში
თუ თქვენ გჭირდებათ მონაცემთა დიდი რაოდენობის დამატება, Excel უზრუნველყოფს SUM ფუნქციას. მაგალითად, გამოვთვალოთ გაყიდული საქონლის რაოდენობა.
მოათავსეთ მაჩვენებელი F12 უჯრედში. ის დათვლის ჯამს. 
გადადით ფორმულების პანელზე და დააჭირეთ AutoSum. 
Excel ავტომატურად მონიშნავს უახლოეს რიცხვთა დიაპაზონს. 
თქვენ შეგიძლიათ აირჩიოთ სხვა დიაპაზონი. ამ მაგალითში Excel-მა ყველაფერი სწორად გააკეთა. დააწკაპუნეთ OK. ყურადღება მიაქციეთ უჯრედის შინაარსს. SUM ფუნქცია ავტომატურად შეიცვალა. 
დიაპაზონის ჩასმისას მითითებულია პირველი უჯრედის მისამართი, ორწერტილი და ბოლო უჯრედის მისამართი. ":" ნიშნავს "აიღეთ ყველა უჯრედი პირველსა და ბოლოს შორის. თუ საჭიროა მრავალი უჯრედის ჩამოთვლა, გამოყავით მათი მისამართები მძიმით:
ჯამი (F5;F8;F11)
Excel-ში მუშაობა ფორმულებით: მაგალითი
ჩვენ გითხარით, თუ როგორ უნდა გააკეთოთ ფორმულა Excel-ში. ეს არის ცოდნა, რომელიც გამოდგება ყოველდღიურ ცხოვრებაშიც კი. თქვენ შეგიძლიათ მართოთ თქვენი პირადი ბიუჯეტი და აკონტროლოთ ხარჯები. 
სკრინშოტი აჩვენებს ფორმულებს, რომლებიც შეყვანილია შემოსავლებისა და ხარჯების ოდენობის გამოსათვლელად, ასევე თვის ბოლოს ნაშთის გამოთვლაზე. დაამატეთ ფურცლები სამუშაო წიგნში ყოველი თვისთვის, თუ არ გსურთ ყველა ფურცელი ერთზე. ამისათვის უბრალოდ დააჭირეთ ღილაკს "+" ფანჯრის ბოლოში. 
ფურცლის სახელის გადარქმევის მიზნით, ორჯერ დააწკაპუნეთ მასზე და შეიყვანეთ სახელი. 
ცხრილი კიდევ უფრო დეტალურად შეიძლება გაკეთდეს.
Excel არის ძალიან სასარგებლო პროგრამა და მისი გამოთვლები იძლევა თითქმის შეუზღუდავ შესაძლებლობებს.
Კარგ დღეს გისურვებ!
- ფორმულის შესვლის ბრძანება
- შედარებითი, აბსოლუტური და შერეული ცნობები
- ტექსტის გამოყენება ფორმულებში
ახლა გადავიდეთ ყველაზე საინტერესო ნაწილზე - ფორმულების შექმნაზე. ფაქტობრივად, სწორედ ამისთვის შეიქმნა ცხრილები.
ფორმულის შესვლის ბრძანება
თქვენ უნდა შეიყვანოთ ფორმულა, რომელიც იწყება თანაბარი ნიშნით. ეს აუცილებელია იმისათვის, რომ Excel-მა გააცნობიეროს, რომ ეს არის ფორმულა და არა მონაცემები, რომელიც შედის უჯრედში.
აირჩიეთ თვითნებური უჯრედი, მაგალითად A1. ფორმულების ზოლში შევდივართ =2+3 და დააჭირეთ Enter. შედეგი (5) გამოჩნდება უჯრედში. და თავად ფორმულა დარჩება ფორმულების ზოლში.
ექსპერიმენტი სხვადასხვა არითმეტიკული ოპერატორებით: შეკრება (+), გამოკლება (-), გამრავლება (*), გაყოფა (/). მათი სწორად გამოსაყენებლად, თქვენ ნათლად უნდა გესმოდეთ მათი პრიორიტეტი.
პირველ რიგში შესრულებულია გამონათქვამები ფრჩხილებში.
გამრავლებასა და გაყოფას უფრო მეტი პრიორიტეტი აქვს ვიდრე შეკრება და გამოკლება.
იგივე პრიორიტეტის მქონე ოპერატორები შესრულებულია მარცხნიდან მარჯვნივ.
ჩემი რჩევაა გამოიყენოთ ბრეკეტები. ამ შემთხვევაში თქვენ დაიცავთ თავს, ერთის მხრივ, გამოთვლების შემთხვევითი შეცდომებისგან, ხოლო მეორე მხრივ, ფრჩხილები ბევრად აადვილებს ფორმულების კითხვას და ანალიზს. თუ ფორმულაში დახურვისა და გახსნის ფრჩხილების რაოდენობა არ ემთხვევა, Excel აჩვენებს შეცდომის შეტყობინებას და შესთავაზებს მის გამოსწორების ვარიანტს. დახურვის ფრჩხილის შეყვანისთანავე, Excel აჩვენებს ბოლო წყვილ ფრჩხილებს თამამად (ან სხვა ფერში), რაც ძალიან სასარგებლოა, თუ თქვენს ფორმულაში ფრჩხილების დიდი რაოდენობა გაქვთ.
ახლა მოდით ვეცადოთ ვიმუშაოთფორმულებში სხვა უჯრედების მითითებების გამოყენებით.
A1 უჯრედში შეიყვანეთ ნომერი 10, A2 უჯრედში - 15. A3 უჯრედში შეიყვანეთ ფორმულა =A1+A2. A3 უჯრედში გამოჩნდება A1 და A2 უჯრედების ჯამი - 25. შეცვალეთ A1 და A2 უჯრედების მნიშვნელობები (მაგრამ არა A3!). A1 და A2 უჯრედებში მნიშვნელობების შეცვლის შემდეგ, A3 უჯრედის მნიშვნელობა ავტომატურად გამოითვლება (ფორმულის მიხედვით).

უჯრედის მისამართების შეყვანისას შეცდომების თავიდან ასაცილებლად, შეგიძლიათ გამოიყენოთ მაუსი ბმულების შეყვანისას. ჩვენს შემთხვევაში, ჩვენ უნდა გავაკეთოთ შემდეგი:
აირჩიეთ უჯრედი A3 და შეიყვანეთ თანაბარი ნიშანი ფორმულების ზოლში.
დააჭირეთ უჯრედს A1 და შეიყვანეთ პლუს ნიშანი.
დააჭირეთ უჯრედს A2 და დააჭირეთ Enter.
შედეგი მსგავსი იქნება.
შედარებითი, აბსოლუტური და შერეული ცნობები




ბმულებს შორის განსხვავებების უკეთ გასაგებად მოდით ექსპერიმენტი.
A1 - 20 B1 - 200
A2 - 30 B2 - 300
A3 უჯრედში შეიყვანეთ ფორმულა =A1+A2 და დააჭირეთ Enter.

ახლა მოათავსეთ კურსორი A3 უჯრედის ქვედა მარჯვენა კუთხეში, დააჭირეთ მაუსის მარჯვენა ღილაკს და გადაიტანეთ B3 უჯრედზე და გაათავისუფლეთ მაუსის ღილაკი. გამოჩნდება კონტექსტური მენიუ, რომელშიც უნდა აირჩიოთ "უჯრედების კოპირება".

ამის შემდეგ, ფორმულის მნიშვნელობა A3 უჯრედიდან დაკოპირდება B3 უჯრედში. გაააქტიურეთ უჯრედი B3 და ნახეთ რა ფორმულას მიიღებთ - B1+B2. რატომ მოხდა ეს? როდესაც A3 უჯრედში ვწერდით ფორმულას A1+A2, Excel-მა ეს ჩანაწერი შემდეგნაირად განმარტა: „აიღეთ მნიშვნელობები იმ უჯრედიდან, რომელიც მდებარეობს მიმდინარე სვეტში ორი მწკრივით ზემოთ და დაამატეთ უჯრედის მნიშვნელობა, რომელიც მდებარეობს ერთი მწკრივის ზემოთ. მიმდინარე სვეტი“. იმათ. ფორმულის კოპირებით A3 უჯრედიდან, მაგალითად, C43 უჯრედში, ვიღებთ - C41 + C42. ეს არის ფარდობითი ბმულების სილამაზე; თავად ფორმულა, როგორც ჩანს, ადაპტირდება ჩვენს ამოცანებთან.

შეიყვანეთ შემდეგი მნიშვნელობები უჯრედებში:
A1 - 20 B1 - 200
A2 - 30 B2 - 300
შეიყვანეთ ნომერი 5 უჯრედში C1.
A3 უჯრედში შეიყვანეთ შემდეგი ფორმულა =A1+A2+$C$1. ანალოგიურად, დააკოპირეთ ფორმულა A3-დან B3-მდე. ნახეთ რა მოხდა. შედარებითი ბმულები „მორგებულია“ ახალ მნიშვნელობებთან, მაგრამ აბსოლუტური ბმული უცვლელი დარჩა.

ახლა სცადეთ ექსპერიმენტები შერეული ბმულებით და ნახეთ, როგორ მუშაობენ ისინი. თქვენ შეგიძლიათ მიუთითოთ სხვა ფურცლები იმავე სამუშაო წიგნში, ისევე, როგორც შეგიძლიათ მიუთითოთ უჯრედები მიმდინარე ფურცელში. შეგიძლიათ სხვა წიგნების ფურცლებსაც კი მიმართოთ. ამ შემთხვევაში ბმულს ეძახიან გარე ბმული.
მაგალითად, A5 უჯრედის (ფურცელი 2) ბმულის დასაწერად A1 უჯრედში (ფურცელი 1), თქვენ უნდა გააკეთოთ შემდეგი:
აირჩიეთ უჯრედი A1 და შეიყვანეთ თანაბარი ნიშანი;
დააწკაპუნეთ "ფურცლის 2" მალსახმობზე;
დააწკაპუნეთ უჯრედზე A5 და დააჭირეთ enter;
ამის შემდეგ, Sheet 1 კვლავ გააქტიურდება და შემდეგი ფორმულა გამოჩნდება უჯრედში A1 = Sheet2! A5.
ფორმულების რედაქტირება ჰგავს უჯრედებში ტექსტის მნიშვნელობების რედაქტირებას. იმათ. თქვენ უნდა გაააქტიუროთ უჯრედი ფორმულით მაუსის მონიშვნით ან ორჯერ დაწკაპუნებით, შემდეგ კი დაარედაქტიროთ ის Del და Backspace კლავიშების გამოყენებით, საჭიროების შემთხვევაში. ცვლილებები ხდება Enter ღილაკის დაჭერით.
ტექსტის გამოყენება ფორმულებში
თქვენ შეგიძლიათ შეასრულოთ მათემატიკური ოპერაციები ტექსტის მნიშვნელობებზე, თუ ტექსტის მნიშვნელობები შეიცავს მხოლოდ შემდეგ სიმბოლოებს:
რიცხვები 0-დან 9-მდე, + - e E /
თქვენ ასევე შეგიძლიათ გამოიყენოთ ხუთი რიცხვითი ფორმატირების სიმბოლო:
$%() სივრცე
ამ შემთხვევაში, ტექსტი უნდა იყოს დართული ორმაგი ციტატები.
არასწორი: =$55+$33
სწორია: "$55"+$"33"
როდესაც Excel ახორციელებს გამოთვლებს, ის გარდაქმნის ციფრულ ტექსტს ციფრულ მნიშვნელობებად, ამიტომ ზემოაღნიშნული ფორმულის შედეგი არის 88.
ტექსტის მნიშვნელობების დასაკავშირებლად გამოიყენეთ ტექსტის ოპერატორი & (აპერსანდი). მაგალითად, თუ უჯრედი A1 შეიცავს ტექსტურ მნიშვნელობას "Ivan", ხოლო უჯრედი A2 შეიცავს ტექსტურ მნიშვნელობას "Petrov", მაშინ A3 უჯრედში შეყვანით შემდეგი ფორმულა =A1&A2, მივიღებთ "IvanPetrov".
სახელსა და გვარს შორის მანძილის ჩასასმელად დაწერეთ ეს: =A1&" "&A2.
ამპერსანდი შეიძლება გამოყენებულ იქნას უჯრედების სხვადასხვა ტიპის მონაცემთა გაერთიანებისთვის. ასე რომ, თუ A1 უჯრედში არის ნომერი 10, ხოლო A2 უჯრედში არის ტექსტი "ჩანთები", მაშინ ფორმულის შედეგად =A1&A2, მივიღებთ „10 ჩანთას“. უფრო მეტიც, ასეთი კავშირის შედეგი იქნება ტექსტის მნიშვნელობა.
Excel-ის ფუნქციები - შესავალი
ფუნქციები
ავტოსუმი
სათაურების გამოყენება ფორმულებში
ფუნქციები
ფუნქციაExcelარის წინასწარ განსაზღვრული ფორმულა, რომელიც მოქმედებს ერთ ან მეტ მნიშვნელობაზე და აბრუნებს შედეგს.
Excel-ის ყველაზე გავრცელებული ფუნქციები არის მალსახმობები ხშირად გამოყენებული ფორმულებისთვის.
მაგალითად ფუნქცია =SUM(A1:A4)ჩაწერის მსგავსი =A1+A2+A3+A4.
და ზოგიერთი ფუნქცია ასრულებს ძალიან რთულ გამოთვლებს.
თითოეული ფუნქცია შედგება სახელიდა არგუმენტი.
წინა შემთხვევაში ჯამი- ეს სახელიფუნქციები და A1: A4-არგუმენტი. არგუმენტი ჩასმულია ფრჩხილებში.
ავტოსუმი
იმიტომ რომ ვინაიდან ჯამის ფუნქცია ყველაზე ხშირად გამოიყენება, ღილაკი "AutoSum" დაემატა "სტანდარტული" ხელსაწყოთა ზოლს.
შეიყვანეთ თვითნებური ნომრები A1, A2, A3 უჯრედებში. გააქტიურეთ უჯრედი A4 და დააჭირეთ ღილაკს AutoSum. შედეგი ნაჩვენებია ქვემოთ.

დააჭირეთ enter. A1..A3 უჯრედების ჯამის ფორმულა ჩასმული იქნება A4 უჯრედში. AutoSum ღილაკს აქვს ჩამოსაშლელი სია, საიდანაც შეგიძლიათ აირჩიოთ სხვა ფორმულა უჯრედისთვის.
ფუნქციის შესარჩევად გამოიყენეთ ღილაკი „ფუნქციის ჩასმა“ ფორმულების ზოლში. მასზე დაწკაპუნებისას გამოჩნდება შემდეგი ფანჯარა.

თუ ზუსტად არ იცით ფუნქცია, რომელიც უნდა იქნას გამოყენებული ამ მომენტში, შეგიძლიათ მოძებნოთ "ფუნქციის ძიება" დიალოგურ ფანჯარაში.
თუ ფორმულა ძალიან რთულია, შეგიძლიათ ფორმულის ტექსტში შეიტანოთ სივრცეები ან ხაზების წყვეტები. ეს არანაირად არ იმოქმედებს გაანგარიშების შედეგებზე. ხაზის გასაწყვეტად დააჭირეთ კლავიშთა კომბინაციას Alt+Enter.
სათაურების გამოყენება ფორმულებში
ცხრილის სათაურები შეგიძლიათ გამოიყენოთ ფორმულებში ცხრილის უჯრედებზე მითითების ნაცვლად. შექმენით შემდეგი მაგალითი.

სტანდარტულად, Microsoft Excel არ ცნობს სათაურებს ფორმულებში. ფორმულებში სათაურების გამოსაყენებლად აირჩიეთ ოფციები ინსტრუმენტების მენიუში. გამოთვლების ჩანართზე, სამუშაო წიგნის პარამეტრების ჯგუფში, აირჩიეთ ველი დიაპაზონის სახელების დაშვება.
თუ ნორმალურად იწერება, B6 უჯრედის ფორმულა ასე გამოიყურება: =SUM(B2:B4).
სათაურების გამოყენებისას ფორმულა ასე გამოიყურება: =SUM(Q 1).
თქვენ უნდა იცოდეთ შემდეგი:
თუ ფორმულა შეიცავს სვეტის/სტრიქონის სათაურს, რომელშიც ის არის, მაშინ Excel ფიქრობს, რომ გსურთ გამოიყენოთ უჯრედების დიაპაზონი, რომელიც მდებარეობს ცხრილის სვეტის სათაურის ქვემოთ (ან მწკრივის სათაურის მარჯვნივ);
თუ ფორმულა შეიცავს სვეტის/სტრიქონის სათაურს, გარდა სათაურისა, რომელიც მასშია, Excel ვარაუდობს, რომ გსურთ გამოიყენოთ უჯრედი სვეტის/სტრიქონის გადაკვეთაზე ამ სათაურთან და მწკრივში/სვეტთან, სადაც ფორმულა მდებარეობს.
სათაურების გამოყენებისას შეგიძლიათ მიუთითოთ ცხრილის ნებისმიერი უჯრედი - დიაპაზონის კვეთის გამოყენებით. მაგალითად, ჩვენს მაგალითში C3 უჯრედის მითითებისთვის შეგიძლიათ გამოიყენოთ ფორმულა =Row2 Q2. ყურადღება მიაქციეთ სივრცეს მწკრივებსა და სვეტებს შორის.
სათაურების შემცველი ფორმულების კოპირება და ჩასმა შესაძლებელია და Excel ავტომატურად არეგულირებს მათ სწორ სვეტებსა და სტრიქონებს. თუ მცდელობა იქნება ფორმულის კოპირება შეუსაბამო ადგილას, Excel მოახსენებს ამას და აჩვენებს მნიშვნელობას NAME? უჯრედში. სათაურის სახელების შეცვლისას მსგავსი ცვლილებები ხდება ფორმულებში.
„მონაცემების შეყვანა Excel-ში || Excel || Excel უჯრედების სახელები"
უჯრედებისა და დიაპაზონის სახელებიExcel
- სახელები ფორმულებში
- სახელების მინიჭება სახელების ველში
- უჯრედებისა და დიაპაზონების დასახელების წესები
შეგიძლიათ დაასახელოთ Excel უჯრედები და უჯრედების დიაპაზონები და შემდეგ გამოიყენოთ ისინი ფორმულებში. მიუხედავად იმისა, რომ ფორმულები, რომლებიც შეიცავს სათაურებს, შეიძლება გამოყენებულ იქნეს მხოლოდ იმავე სამუშაო ფურცელში, როგორც ცხრილი, შეგიძლიათ გამოიყენოთ დიაპაზონის სახელები ცხრილის უჯრედების სანახავად ნებისმიერ სამუშაო წიგნში.
სახელები ფორმულებში
უჯრედის ან დიაპაზონის სახელი შეიძლება გამოყენებულ იქნას ფორმულაში. მოდით დავწეროთ ფორმულა A1+A2 A3 უჯრედში. თუ დაასახელებთ A1 უჯრედს "Bases" და უჯრედს A2 "Add-in", მაშინ ჩანაწერი Basis+Add-in დააბრუნებს იგივე მნიშვნელობას, რაც წინა ფორმულას.
სახელების მინიჭება სახელის ველზე
უჯრედისთვის სახელის მინიჭებისთვის (უჯრედების დიაპაზონი) უნდა აირჩიოთ შესაბამისი ელემენტი და შემდეგ სახელის ველში შეიყვანოთ სახელი; სივრცეების გამოყენება შეუძლებელია.
თუ არჩეულ უჯრედს ან დიაპაზონს მიენიჭა სახელი, მაშინ ეს სახელი გამოჩნდება სახელის ველში და არა უჯრედის ბმული. თუ სახელი განსაზღვრულია უჯრედების დიაპაზონისთვის, ის გამოჩნდება სახელის ველში მხოლოდ მაშინ, როდესაც შეირჩევა მთელი დიაპაზონი.
თუ გსურთ დასახელებულ უჯრედზე ან დიაპაზონში ნავიგაცია, დააწკაპუნეთ ისარს სახელის ველის გვერდით და აირჩიეთ უჯრედის ან დიაპაზონის სახელი ჩამოსაშლელი სიიდან.

უჯრედებისთვის სახელების მინიჭების უფრო მოქნილი ვარიანტები და მათი დიაპაზონი, ისევე როგორც სათაურები, მოცემულია "Name" ბრძანებით "Insert" მენიუდან.
უჯრედებისა და დიაპაზონების დასახელების წესები
სახელი უნდა დაიწყოს ასოთი, უკანა ხაზით (\) ან ქვედა ხაზით (_).
თქვენ შეგიძლიათ გამოიყენოთ მხოლოდ ასოები, რიცხვები, უკანა ხაზი და ხაზგასმული ხაზები თქვენს სახელში.
თქვენ არ შეგიძლიათ გამოიყენოთ სახელები, რომლებიც შეიძლება იქნას განმარტებული, როგორც უჯრედების მითითება (A1, C4).
ერთი ასო შეიძლება გამოყენებულ იქნას როგორც სახელები, გარდა ასოების R, C.
სივრცეები უნდა შეიცვალოს ქვედა ხაზით.
"Excel-ის ფუნქციები|| Excel || Excel მასივები"
მასივებიExcel
- მასივების გამოყენება
- ორგანზომილებიანი მასივები
- წესები მასივის ფორმულებისთვის
Excel-ში მასივები გამოიყენება ფორმულების შესაქმნელად, რომლებიც აბრუნებენ შედეგებს ან მოქმედებენ მნიშვნელობების სიმრავლეზე.
მასივების გამოყენება
მოდით შევხედოთ რამდენიმე მაგალითს მასივების უკეთ გასაგებად.
მოდით გამოვთვალოთ, მასივების გამოყენებით, მნიშვნელობების ჯამი რიგებში თითოეული სვეტისთვის. ამისათვის გააკეთეთ შემდეგი:
შეიყვანეთ რიცხვითი მნიშვნელობები A1:D2 დიაპაზონში.
აირჩიეთ დიაპაზონი A3:D3.
ფორმულის ზოლში შეიყვანეთ =A1:D1+A2:D2.
დააჭირეთ კლავიშთა კომბინაციას Ctrl+Shift+Enter.

უჯრედები A3:D3 ქმნიან მასივის დიაპაზონს და მასივის ფორმულა ინახება ამ დიაპაზონის თითოეულ უჯრედში. არგუმენტების მასივი არის მითითებები A1:D1 და A2:D2 დიაპაზონებზე
ორგანზომილებიანი მასივები
წინა მაგალითში მასივის ფორმულები მოთავსებულია ჰორიზონტალურ ერთგანზომილებიან მასივში. თქვენ შეგიძლიათ შექმნათ მასივები, რომლებიც შეიცავს რამდენიმე სტრიქონს და სვეტს. ასეთ მასივებს ორგანზომილებიანს უწოდებენ.

მასივის ფორმულების წესები
მასივის ფორმულის შეყვანამდე უნდა აირჩიოთ უჯრედი ან უჯრედების დიაპაზონი, რომელიც შეიცავს შედეგებს. თუ თქვენი ფორმულა აბრუნებს მრავალ მნიშვნელობას, თქვენ უნდა აირჩიოთ დიაპაზონი, რომელიც იგივე ზომისა და ფორმისაა, როგორც დიაპაზონი, რომელიც შეიცავს წყაროს მონაცემებს.
დააჭირეთ Ctrl+Shift+Enter კლავიშებს, რათა დააფიქსიროთ მასივის ფორმულის შეყვანა. ეს იწვევს Excel-ის ჩასმას ფორმულას ხვეული ბრეკეტებში ფორმულების ზოლში. არ შეიყვანოთ ხვეული ბრეკეტები ხელით!
დიაპაზონში თქვენ არ შეგიძლიათ ცალკეული უჯრედების რედაქტირება, გასუფთავება ან გადატანა, უჯრედების ჩასმა ან წაშლა. მასივის დიაპაზონის ყველა უჯრედი უნდა განიხილებოდეს როგორც ერთიანი და ერთდროულად დაარედაქტიროთ.
მასივის შესაცვლელად ან გასასუფთავებლად, თქვენ უნდა აირჩიოთ მთელი მასივი და გაააქტიუროთ ფორმულის ზოლი. ფორმულის შეცვლის შემდეგ, თქვენ უნდა დააჭიროთ კლავიშთა კომბინაციას Ctrl+Shift+Enter.
მასივის დიაპაზონის შიგთავსის გადასატანად, თქვენ უნდა აირჩიოთ მთელი მასივი და აირჩიეთ "Cut" ბრძანება "რედაქტირება" მენიუდან. შემდეგ აირჩიეთ ახალი დიაპაზონი და აირჩიეთ ჩასმა რედაქტირების მენიუდან.
თქვენ არ შეგიძლიათ მასივის ნაწილის ამოჭრა, გასუფთავება ან რედაქტირება, მაგრამ შეგიძლიათ მასივის ცალკეულ უჯრედებს სხვადასხვა ფორმატების მინიჭება.
„Excel Cells and Ranges|| Excel || ფორმატირება Excel-ში"
ფორმატების მინიჭება და წაშლაExcel
- ფორმატის მიზანი
- ფორმატის ამოღება
- ფორმატირება ხელსაწყოთა ზოლების გამოყენებით
- ინდივიდუალური სიმბოლოების ფორმატირება
- ავტომატური ფორმატის გამოყენება
Excel-ში ფორმატირება გამოიყენება მონაცემების გასაგებად, რაც მნიშვნელოვან როლს ასრულებს პროდუქტიულობაში.
ფორმატის მიზანი
აირჩიეთ ბრძანება "ფორმატი" - "უჯრედები" (Ctrl+1).
დიალოგურ ფანჯარაში, რომელიც გამოჩნდება (ფანჯარა დეტალურად იქნება განხილული მოგვიანებით), შეიყვანეთ სასურველი ფორმატირების პარამეტრები.
დააჭირეთ ღილაკს "OK".
ფორმატირებული უჯრედი ინარჩუნებს ფორმატს მანამ, სანამ მასზე არ იქნება გამოყენებული ახალი ფორმატი ან არ წაიშლება ძველი. როდესაც თქვენ შეიყვანთ მნიშვნელობას უჯრედში, მასზე გამოიყენება უჯრედში უკვე გამოყენებული ფორმატი.
ფორმატის წაშლა
აირჩიეთ უჯრედი (უჯრედების დიაპაზონი).
აირჩიეთ ბრძანება "რედაქტირება" - "გასუფთავება" - "ფორმატები".
უჯრედებში მნიშვნელობების წასაშლელად აირჩიეთ "ყველა" ბრძანება "გასუფთავება" ქვემენიუდან.
გთხოვთ გაითვალისწინოთ, რომ უჯრედის კოპირებისას, მის შინაარსთან ერთად, ხდება უჯრედის ფორმატის კოპირებაც. ამიტომ, შეგიძლიათ დაზოგოთ დრო წყაროს უჯრედის ფორმატირებით კოპირების და ჩასმის ბრძანებების გამოყენებამდე.
ფორმატირება ხელსაწყოთა ზოლების გამოყენებით
ყველაზე ხშირად გამოყენებული ფორმატირების ბრძანებები განთავსებულია ფორმატირების ხელსაწყოთა პანელზე. ინსტრუმენტთა ზოლის ღილაკის გამოყენებით ფორმატის გამოსაყენებლად აირჩიეთ უჯრედი ან უჯრედების დიაპაზონი და შემდეგ დააჭირეთ ღილაკს. ფორმატის წასაშლელად, კვლავ დააჭირეთ ღილაკს.
არჩეული უჯრედებიდან სხვა უჯრედებში ფორმატების სწრაფად დასაკოპირებლად, შეგიძლიათ გამოიყენოთ ღილაკი Format Painter ფორმატირების პანელში.
ინდივიდუალური სიმბოლოების ფორმატირება
ფორმატირება შეიძლება გამოყენებულ იქნას როგორც უჯრედის ტექსტის მნიშვნელობის ცალკეულ სიმბოლოებზე, ასევე მთელ უჯრედზე. ამისათვის აირჩიეთ სასურველი სიმბოლოები და აირჩიეთ "Cells" ბრძანება "Format" მენიუდან. დააყენეთ საჭირო ატრიბუტები და დააწკაპუნეთ OK. დააჭირეთ Enter ღილაკს თქვენი მუშაობის შედეგების სანახავად.
ავტომატური ფორმატის გამოყენებით
Excel-ის ავტომატური ფორმატები არის რიცხვების ფორმატის, შრიფტის, გასწორების, საზღვრების, ნიმუშის, სვეტის სიგანისა და მწკრივის სიმაღლის წინასწარ განსაზღვრული კომბინაციები.
ავტომატური ფორმატის გამოსაყენებლად, თქვენ უნდა გააკეთოთ შემდეგი:
შეიყვანეთ საჭირო მონაცემები ცხრილში.
აირჩიეთ უჯრედების დიაპაზონი, რომლის ფორმატირებაც გსურთ.
ფორმატის მენიუდან აირჩიეთ AutoFormat. ეს გახსნის დიალოგურ ფანჯარას.

AutoFormat დიალოგურ ფანჯარაში დააწკაპუნეთ ოფციების ღილაკზე რედაქტირების არეალის საჩვენებლად.
აირჩიეთ შესაბამისი ავტომატური ფორმატი და დააჭირეთ "OK".
აირჩიეთ ცხრილის გარეთ არსებული უჯრედი მიმდინარე ბლოკის არჩევის გასაუქმებლად და დაინახავთ ფორმატირების შედეგებს.

"Excel Arrays|| Excel || ნომრების ფორმატირება Excel-ში"
ნომრების და ტექსტის ფორმატირება Excel-ში
- ზოგადი ფორმატი
- რიცხვების ფორმატები
- ვალუტის ფორმატები
-ფინანსური ფორმატები
-პროცენტული ფორმატები
-ფრაქციული ფორმატები
- ექსპონენციალური ფორმატები
- ტექსტის ფორმატი
-დამატებითი ფორმატები
-ახალი ფორმატების შექმნა
ფორმატის უჯრედების დიალოგური ფანჯარა (Ctrl+1) საშუალებას გაძლევთ აკონტროლოთ რიცხვითი მნიშვნელობების ჩვენება და შეცვალოთ ტექსტის გამომავალი.
დიალოგური ფანჯრის გახსნამდე აირჩიეთ უჯრედი, რომელიც შეიცავს იმ რიცხვს, რომლის ფორმატირებაც გსურთ. ამ შემთხვევაში, შედეგი ყოველთვის იქნება ხილული "ნიმუშის" ველში. გაითვალისწინეთ განსხვავება შენახულ და გამოსახულ მნიშვნელობებს შორის. ფორმატები არ იმოქმედებს უჯრედებში შენახულ ციფრულ ან ტექსტურ მნიშვნელობებზე.

ზოგადი ფორმატი
შეყვანილი ნებისმიერი ტექსტი ან რიცხვითი მნიშვნელობა ნაგულისხმევად ნაჩვენებია General ფორმატში. ამ შემთხვევაში, ის ნაჩვენებია ზუსტად ისე, როგორც შევიდა უჯრედში, გარდა სამი შემთხვევისა:
გრძელი რიცხვითი მნიშვნელობები ნაჩვენებია სამეცნიერო აღნიშვნით ან მომრგვალებული.
ფორმატი არ აჩვენებს პირველ ნულებს (456.00 = 456).
ათობითი წერტილიდან მარცხნივ ნომრის გარეშე შეყვანილი ათწილადი გამოდის ნულით (.23 = 0.23).
რიცხვების ფორმატები
ეს ფორმატი საშუალებას გაძლევთ აჩვენოთ რიცხვითი მნიშვნელობები, როგორც მთელი რიცხვები ან ფიქსირებული ნომრები და მონიშნოთ უარყოფითი რიცხვები ფერის გამოყენებით.
ვალუტის ფორმატები
ეს ფორმატები რიცხვების ფორმატების მსგავსია, გარდა იმისა, რომ ციფრების გამყოფის ნაცვლად, ისინი აკონტროლებენ ვალუტის სიმბოლოს ჩვენებას, რომელიც შეგიძლიათ აირჩიოთ სიმბოლოების სიიდან.
ფინანსური ფორმატები
ფინანსური ფორმატი ძირითადად მიჰყვება ვალუტის ფორმატებს - შეგიძლიათ გამოიყვანოთ რიცხვი ვალუტის ერთეულით ან მის გარეშე და ათწილადების მითითებული რაოდენობა. მთავარი განსხვავება ისაა, რომ ფინანსური ფორმატი გამოაქვს ვალუტის ერთეული მარცხნივ გასწორებული, ხოლო თავად ნომერი გასწორებულია უჯრედის მარჯვენა კიდეზე. შედეგად, ორივე ვალუტა და ნომრები ვერტიკალურად არის გასწორებული სვეტში.
პროცენტული ფორმატები
ეს ფორმატი აჩვენებს ციფრებს პროცენტების სახით. ფორმატირებულ რიცხვში ათობითი წერტილი გადაინაცვლებს ორი ადგილით მარჯვნივ და პროცენტის ნიშანი ჩნდება რიცხვის ბოლოს.
ფრაქციული ფორმატები
ეს ფორმატი აჩვენებს წილადის მნიშვნელობებს წილადებად და არა ათწილადებად. ეს ფორმატები განსაკუთრებით სასარგებლოა ბირჟის ფასებთან ან გაზომვებთან დაკავშირებით.
ექსპონენციალური ფორმატები
სამეცნიერო ფორმატები აჩვენებს რიცხვებს სამეცნიერო აღნიშვნით. ეს ფორმატი ძალიან მოსახერხებელია გამოსაყენებლად ძალიან მცირე ან ძალიან დიდი რიცხვების ჩვენებისა და გამოსატანად.
ტექსტის ფორმატი
უჯრედზე ტექსტის ფორმატის გამოყენება ნიშნავს, რომ ამ უჯრედის მნიშვნელობა უნდა განიხილებოდეს როგორც ტექსტი, როგორც ეს მითითებულია უჯრედის მარცხნივ გასწორებით.
არ აქვს მნიშვნელობა ციფრული მნიშვნელობა ტექსტად იქნება ფორმატირებული, რადგან... Excel-ს შეუძლია რიცხვითი მნიშვნელობების ამოცნობა. შეცდომა მოხდება, თუ უჯრედში არის ფორმულა, რომელსაც აქვს ტექსტის ფორმატი. ამ შემთხვევაში, ფორმულა განიხილება როგორც უბრალო ტექსტი, ამიტომ შესაძლებელია შეცდომები.
დამატებითი ფორმატები
ახალი ფორმატების შექმნა
არსებული ფორმატის საფუძველზე ფორმატის შესაქმნელად, გააკეთეთ შემდეგი:
აირჩიეთ უჯრედები, რომელთა ფორმატირებაც გსურთ.
დააჭირეთ კლავიშთა კომბინაციას Ctrl+1 და გახსნილი დიალოგური ფანჯრის „რიცხვი“ ჩანართზე აირჩიეთ კატეგორია „ყველა ფორმატი“.
"ტიპი" სიაში აირჩიეთ ფორმატი, რომლის შეცვლაც გსურთ და დაარედაქტირეთ ველის შინაარსი. ამ შემთხვევაში, ორიგინალური ფორმატი უცვლელი დარჩება და ახალი ფორმატი დაემატება "ტიპი" სიას.
„ფორმატირება Excel-ში || Excel ||
Excel უჯრედების შიგთავსის გასწორება
- გასწორება მარცხნივ, ცენტრში და მარჯვნივ
- უჯრედების შევსება
-სიტყვის შეფუთვა და გასწორება
- ვერტიკალური გასწორება და ტექსტის ორიენტაცია
- სიმბოლოების ზომის ავტომატური შერჩევა
ფორმატი უჯრედების დიალოგური ფანჯრის Alignment ჩანართი აკონტროლებს ტექსტისა და რიცხვების განთავსებას უჯრედებში. ეს ჩანართი ასევე შეიძლება გამოყენებულ იქნას მრავალ სტრიქონიანი ტექსტური ყუთების შესაქმნელად, სიმბოლოების სერიის გამეორებისთვის ერთ ან რამდენიმე უჯრედში და ტექსტის ორიენტაციის შესაცვლელად.

გასწორება მარცხნივ, ცენტრში და მარჯვნივ
როდესაც ირჩევთ მარცხნივ, ცენტრში ან მარჯვნივ, არჩეული უჯრედების შიგთავსი გასწორებულია უჯრედის მარცხენა, ცენტრში ან მარჯვენა კიდეზე, შესაბამისად.

მარცხნივ გასწორებისას შეგიძლიათ შეცვალოთ შეწევის ოდენობა, რომელიც ნაგულისხმევად დაყენებულია ნულზე. შეწევის ერთი ერთეულით გაზრდა უჯრედის მნიშვნელობას გადააქვს ერთი სიმბოლოს სიგანეზე მარჯვნივ, რაც დაახლოებით არის X დიდის სიგანე ნორმალურ სტილში.
უჯრედების შევსება
Fill ფორმატი იმეორებს უჯრედში შეყვანილ მნიშვნელობას, რათა შეავსოს სვეტის მთელი სიგანე. მაგალითად, ზემოთ სურათზე გამოსახულ სამუშაო ფურცელზე A7 უჯრედი იმეორებს სიტყვას „შევსება“. მიუხედავად იმისა, რომ A7-A8 უჯრედების დიაპაზონი, როგორც ჩანს, შეიცავს ბევრ სიტყვას "შევსება", ფორმულის ზოლი ვარაუდობს, რომ სინამდვილეში მხოლოდ ერთი სიტყვაა. ყველა სხვა ფორმატის მსგავსად, შევსებული ფორმატი გავლენას ახდენს მხოლოდ გარეგნობაზე და არა უჯრედის შენახულ შინაარსზე. Excel იმეორებს სიმბოლოებს მთელ დიაპაზონში უჯრედებს შორის სივრცის გარეშე.
შეიძლება ჩანდეს, რომ განმეორებადი სიმბოლოები ისეთივე მარტივია კლავიატურის გამოყენებით, როგორც შევსების გამოყენებით. თუმცა, შევსებული ფორმატი ორ მნიშვნელოვან უპირატესობას გვთავაზობს. პირველი, თუ დაარეგულირებთ სვეტის სიგანეს, Excel ზრდის ან ამცირებს უჯრედში სიმბოლოების რაოდენობას საჭიროებისამებრ. მეორეც, შეგიძლიათ გაიმეოროთ პერსონაჟი ან სიმბოლოები რამდენიმე მიმდებარე უჯრედში ერთდროულად.
იმის გამო, რომ ეს ფორმატი გავლენას ახდენს ციფრულ მნიშვნელობებზე ისევე, როგორც ტექსტი, რიცხვი შეიძლება არ გამოიყურებოდეს ზუსტად ისე, როგორც იყო განკუთვნილი. მაგალითად, თუ ამ ფორმატს გამოიყენებთ 10-სიმბოლოიან უჯრედზე, რომელიც შეიცავს რიცხვს 8, ეს უჯრედი გამოჩნდება 8888888888.
სიტყვების შეფუთვა და დასაბუთება
თუ შეიყვანთ ტექსტურ ყუთს, რომელიც ძალიან გრძელია აქტიური უჯრედისთვის, Excel აფართოებს ტექსტურ ველს უჯრედის მიღმა, იმ პირობით, რომ მიმდებარე უჯრედები ცარიელია. თუ თქვენ აირჩევთ Word Wrap ველს Alignment ჩანართზე, Excel აჩვენებს ამ ტექსტს მთლიანად ერთ უჯრედში. ამისათვის პროგრამა გაზრდის იმ ხაზის სიმაღლეს, რომელშიც არის უჯრედი და შემდეგ განათავსებს ტექსტს უჯრედის შიგნით დამატებით ხაზებზე.

Justify ჰორიზონტალური გასწორების ფორმატის გამოყენებისას, აქტიურ უჯრედში ტექსტი სიტყვით იკვრება უჯრედის დამატებით ხაზებზე და სწორდება მარცხენა და მარჯვენა კიდეებზე, ხაზის სიმაღლე ავტომატურად რეგულირდება.
თუ შექმნით მრავალსტრიქონულ ტექსტურ ველს და შემდეგ გაასუფთავებთ Word Wrap ოფციას ან გამოიყენებთ სხვა ჰორიზონტალურ გასწორების ფორმატს, Excel აღადგენს მწკრივის თავდაპირველ სიმაღლეს.
სიმაღლის ვერტიკალური გასწორების ფორმატი არსებითად აკეთებს იგივეს, რაც მისი სიგანე, გარდა იმისა, რომ ის ასწორებს უჯრედის მნიშვნელობას ზედა და ქვედა კიდეებთან და არა მის გვერდებთან.
ვერტიკალური გასწორება და ტექსტის ორიენტაცია
Excel გთავაზობთ ოთხ ფორმატს ტექსტის ვერტიკალური გასწორებისთვის: ზედა, ცენტრი, ქვედა და სიმაღლე.

ორიენტაციის ზონა საშუალებას გაძლევთ განათავსოთ უჯრედის შინაარსი ვერტიკალურად ზემოდან ქვემოდან ან დახრილი 90 გრადუსამდე საათის ისრის ან საწინააღმდეგო ისრის მიმართულებით. Excel ავტომატურად არეგულირებს მწკრივის სიმაღლეს პორტრეტის ორიენტაციაში, თუ მანამდე ან შემდგომში არ დააყენეთ მწკრივის სიმაღლე ხელით.
სიმბოლოების ავტომატური ზომა
Auto-Fit Width ჩამრთველი ამცირებს სიმბოლოების ზომას არჩეულ უჯრედში ისე, რომ მისი შიგთავსი მთლიანად მოერგოს სვეტს. ეს შეიძლება სასარგებლო იყოს სამუშაო ფურცელთან მუშაობისას, რომელშიც სვეტის სიგანის გრძელ მნიშვნელობაზე რეგულირება არასასურველ გავლენას ახდენს დანარჩენ მონაცემებზე ან იმ შემთხვევაში. ვერტიკალური ან დახრილი ტექსტის გამოყენებისას, სიტყვების შეფუთვა არ არის მისაღები გამოსავალი. ქვემოთ მოცემულ ფიგურაში, იგივე ტექსტი შეყვანილია A1 და A2 უჯრედებში, მაგრამ A2 უჯრედისთვის არჩეულია ჩამრთველი „ავტომატური მორგების სიგანე“. სვეტის სიგანის შეცვლისას, A2 უჯრედის სიმბოლოების ზომა შესაბამისად შემცირდება ან გაიზრდება. თუმცა, ეს ინარჩუნებს უჯრედისთვის მინიჭებულ შრიფტის ზომას და თუ გაზრდით სვეტის სიგანეს გარკვეული მნიშვნელობის მიღწევის შემდეგ, სიმბოლოების ზომა არ დარეგულირდება.

უნდა ითქვას, რომ მიუხედავად იმისა, რომ ეს ფორმატი კარგი საშუალებაა ზოგიერთი პრობლემის გადასაჭრელად, უნდა გავითვალისწინოთ, რომ პერსონაჟების ზომა შეიძლება იყოს სასურველის მცირე. თუ სვეტი ვიწროა და მნიშვნელობა საკმაოდ გრძელია, ამ ფორმატის გამოყენების შემდეგ უჯრედის შიგთავსი შეიძლება წაუკითხავი გახდეს.
"მორგებული ფორმატი || Excel || შრიფტი Excel-ში"
უჯრედის საზღვრების და დაჩრდილვის გამოყენებაExcel
- საზღვრების გამოყენება
- ფერის და შაბლონების გამოყენება
- შევსების გამოყენება
საზღვრების გამოყენება
უჯრედის საზღვრები და დაჩრდილვა შეიძლება იყოს კარგი საშუალება სამუშაო ფურცლის სხვადასხვა უბნის გასაფორმებლად ან მნიშვნელოვანი უჯრედების ყურადღების მიქცევისთვის.

ხაზის ტიპის შესარჩევად დააწკაპუნეთ ცამეტი სასაზღვრო ხაზის რომელიმე ტიპზე, მათ შორის ოთხი განსხვავებული სისქის მყარი ხაზი, ორმაგი ხაზი და რვა ტიპის წერტილოვანი ხაზი.
ნაგულისხმევად, საზღვრის ხაზის ფერი შავია, როდესაც ოფციები დიალოგური ფანჯრის ხედის ჩანართზე ფერი დაყენებულია Auto. შავი ფერის გარდა სხვა ფერის შესარჩევად, დააწკაპუნეთ ისარს ფერი ველის მარჯვნივ. გაიხსნება ამჟამინდელი 56 ფერის პალიტრა, რომელშიც შეგიძლიათ გამოიყენოთ ერთი არსებული ფერი ან განსაზღვროთ ახალი. გაითვალისწინეთ, რომ საზღვრის ფერის შესარჩევად უნდა გამოიყენოთ ფერების სია ჩანართზე Border. თუ ცდილობთ ამის გაკეთებას ფორმატირების ხელსაწყოთა ზოლის გამოყენებით, თქვენ შეცვლით ტექსტის ფერს უჯრედში და არა საზღვრის ფერს.
ხაზის ტიპისა და ფერის არჩევის შემდეგ, თქვენ უნდა მიუთითოთ საზღვრის პოზიცია. ყველა ზონაში გარე ღილაკზე დაწკაპუნება ათავსებს საზღვრებს მიმდინარე შერჩევის პერიმეტრის გარშემო, იქნება ეს ერთი უჯრედი თუ უჯრედების ბლოკი. არჩევანში არსებული ყველა საზღვრის წასაშლელად დააჭირეთ ღილაკს არა. სანახავი ზონა საშუალებას გაძლევთ აკონტროლოთ საზღვრების განლაგება. როდესაც პირველად გახსნით დიალოგურ ფანჯარას ერთი შერჩეული უჯრედისთვის, ეს არე შეიცავს მხოლოდ პატარა მარკერებს, რომლებიც მიუთითებენ უჯრედის კუთხეებს. კონტურის დასაყენებლად დააწკაპუნეთ ხედის პორტზე, სადაც გსურთ იყოს საზღვარი, ან დააწკაპუნეთ შესაბამის ღილაკზე ამ უბნის გვერდით. თუ თქვენ გაქვთ რამდენიმე უჯრედი არჩეული სამუშაო ფურცელში, Border tab ხელმისაწვდომს ხდის შიდა ღილაკს, ასე რომ თქვენ შეგიძლიათ დაამატოთ საზღვრები არჩეულ უჯრედებს შორის. გარდა ამისა, დამატებითი მარკერები გამოჩნდება სანახავი ზონაში, შერჩევის გვერდებზე, რაც მიუთითებს, თუ სად წავა შიდა საზღვრები.
მოთავსებული საზღვრის მოსაშორებლად, უბრალოდ დააწკაპუნეთ მასზე სანახავ ზონაში. თუ საზღვრის ფორმატის შეცვლა გჭირდებათ, აირჩიეთ სხვა ხაზის ტიპი ან ფერი და დააწკაპუნეთ ამ საზღვრებზე სანახავი ზონაში. თუ გსურთ ხელახლა დაიწყოთ საზღვრების განთავსება, დააწკაპუნეთ No ღილაკს ყველა ზონაში.
თქვენ შეგიძლიათ გამოიყენოთ რამდენიმე ტიპის საზღვრები არჩეულ უჯრედებზე ერთდროულად.


შეგიძლიათ გამოიყენოთ საზღვრების კომბინაციები ფორმატირების ხელსაწყოთა ზოლზე ღილაკის Borders გამოყენებით. როდესაც დააწკაპუნებთ პატარა ისარს ამ ღილაკის გვერდით, Excel აჩვენებს საზღვრების პალიტრას, საიდანაც შეგიძლიათ აირჩიოთ საზღვრის ტიპი.

პალიტრა შედგება 12 საზღვრის ვარიანტისგან, მათ შორის სხვადასხვა ტიპის კომბინაციები, როგორიცაა ერთი ზედა საზღვარი და ორმაგი ქვედა საზღვარი. პალიტრაში პირველი ვარიანტი შლის ყველა საზღვრის ფორმატს არჩეულ უჯრედში ან დიაპაზონში. სხვა ვარიანტები აჩვენებს მინიატურულ ხედს საზღვრის ადგილმდებარეობის ან საზღვრების კომბინაციის შესახებ.
როგორც პრაქტიკა, სცადეთ ქვემოთ მოცემული მცირე მაგალითი. ხაზის გასაწყვეტად დააჭირეთ ღილაკს Enter და დაჭერით Alt.

ფერისა და ნიმუშების გამოყენება
გამოიყენეთ ფორმატი უჯრედების დიალოგური ფანჯრის View ჩანართი არჩეულ უჯრედებზე ფერების და შაბლონების გამოსაყენებლად. ეს ჩანართი შეიცავს მიმდინარე პალიტრას და ჩამოსაშლელ შაბლონების პალიტრას.

ფერების პალიტრა ჩანართზე View საშუალებას გაძლევთ დააყენოთ ფონი არჩეული უჯრედებისთვის. თუ თქვენ აირჩიეთ ფერი ფერის პანელში ნიმუშის არჩევის გარეშე, მითითებული ფონის ფერი გამოჩნდება არჩეულ უჯრედებში. თუ აირჩევთ ფერს ფერის პანელიდან და შემდეგ შაბლონს შაბლონის ჩამოსაშლელი პანელიდან, ნიმუში გადაფარავს ფონის ფერს. შაბლონის ჩამოსაშლელი პალიტრაში ფერები აკონტროლებენ თავად ნიმუშის ფერს.
შევსების გამოყენება
უჯრედების დაჩრდილვის სხვადასხვა ვარიანტები, რომლებიც მოცემულია View ჩანართით, შეიძლება გამოყენებულ იქნას თქვენი სამუშაო ფურცლის ვიზუალური დიზაინისთვის. მაგალითად, დაჩრდილვა შეიძლება გამოყენებულ იქნას შემაჯამებელი მონაცემების ხაზგასასმელად ან სამუშაო ფურცლის უჯრედებზე ყურადღების გასამახვილებლად, სადაც მონაცემები შეყვანილია. რიცხვითი მონაცემების მწკრივის მიხედვით ნახვის გასაადვილებლად, შეგიძლიათ გამოიყენოთ ეგრეთ წოდებული „ზოლის შევსება“, როდესაც მონაცვლეობს სხვადასხვა ფერის რიგები.

უჯრედის ფონი უნდა იყოს ისეთი ფერი, რომელიც აადვილებს ნაგულისხმევ შავ შრიფტში გამოსახულ ტექსტს და ციფრულ მნიშვნელობებს.
Excel საშუალებას გაძლევთ დაამატოთ ფონის სურათი თქვენს სამუშაო ფურცელზე. ამისათვის აირჩიეთ "ფურცელი" - "ფონი" ბრძანება "ფორმატი" მენიუდან. გამოჩნდება დიალოგური ფანჯარა, რომელიც საშუალებას გაძლევთ გახსნათ დისკზე შენახული გრაფიკული ფაილი. ეს გრაფიკა შემდეგ გამოიყენება როგორც მიმდინარე სამუშაო ფურცლის ფონი, ისევე როგორც წყლის ნიშნები ფურცელზე. გრაფიკული გამოსახულება მეორდება, საჭიროების შემთხვევაში, მთელი სამუშაო ფურცლის შევსებამდე. თქვენ შეგიძლიათ გამორთოთ ბადის ხაზების ჩვენება სამუშაო ფურცელში, თუ შეარჩიეთ ბრძანება "ოფციები" მენიუდან "ინსტრუმენტები" და "ნახვა" ჩანართზე და მოხსნით "Grid" ჩამრთველს. უჯრედები, რომლებსაც ენიჭებათ ფერი ან ნიმუში, აჩვენებს მხოლოდ ფერს ან შაბლონს და არა ფონის გრაფიკას.

"Excel font|| Excel || უჯრედების შერწყმა"
უჯრედების პირობითი ფორმატირება და გაერთიანება
- პირობითი ფორმატირება
- უჯრედების შერწყმა
- პირობითი ფორმატირება
პირობითი ფორმატირება საშუალებას გაძლევთ გამოიყენოთ ფორმატები კონკრეტულ უჯრედებზე, რომლებიც რჩებიან „მძინარე“ სანამ ამ უჯრედებში მნიშვნელობები არ მიაღწევს გარკვეულ საცნობარო მნიშვნელობას.
აირჩიეთ ფორმატირებადი უჯრედები, შემდეგ აირჩიეთ ბრძანება "პირობითი ფორმატირება" მენიუდან "ფორმატი". ქვემოთ ნაჩვენები დიალოგური ფანჯარა გამოჩნდება თქვენს წინაშე.

პირობითი ფორმატირების დიალოგური ფანჯრის პირველი კომბინირებული ველი საშუალებას გაძლევთ აირჩიოთ პირობა გამოყენებული იყოს მნიშვნელობაზე თუ თავად ფორმულაზე. როგორც წესი, ირჩევთ Value პარამეტრს, რაც იწვევს ფორმატის გამოყენებას არჩეული უჯრედების მნიშვნელობების საფუძველზე. პარამეტრი "ფორმულა" გამოიყენება იმ შემთხვევებში, როდესაც თქვენ უნდა დააყენოთ მდგომარეობა, რომელიც იყენებს მონაცემებს არჩეული უჯრედებიდან, ან თქვენ უნდა შექმნათ რთული მდგომარეობა, რომელიც მოიცავს რამდენიმე კრიტერიუმს. ამ შემთხვევაში, თქვენ უნდა შეიყვანოთ ლოგიკური ფორმულა, რომელიც მიიღებს მნიშვნელობას TRUE ან FALSE მეორე კომბინირებულ ველში. მეორე კომბინირებული ველი გამოიყენება შედარების ოპერატორის შესარჩევად, რომელიც გამოიყენება ფორმატირების პირობების დასაყენებლად. მესამე ველი გამოიყენება შესადარებელი მნიშვნელობის დასაზუსტებლად. თუ არჩეულია ოპერატორი „შორის“ ან „გარე“, დამატებითი მეოთხე ველი გამოჩნდება დიალოგურ ფანჯარაში. ამ შემთხვევაში, მესამე და მეოთხე ველებში უნდა მიუთითოთ ქვედა და ზედა მნიშვნელობები.
პირობის დაყენების შემდეგ დააჭირეთ ღილაკს "ფორმატი". იხსნება Format Cells დიალოგური ფანჯარა, რომელიც საშუალებას გაძლევთ აირჩიოთ შრიფტი, საზღვრები და სხვა ფორმატის ატრიბუტები, რომლებიც უნდა იქნას გამოყენებული მითითებული პირობის დაკმაყოფილებისას.
ქვემოთ მოცემულ მაგალითში ფორმატი დაყენებულია: შრიფტის ფერი წითელია, შრიფტი თამამი. მდგომარეობა: თუ უჯრედის მნიშვნელობა აღემატება "100".

ზოგჯერ ძნელია იმის დადგენა, თუ სად იქნა გამოყენებული პირობითი ფორმატირება. მიმდინარე სამუშაო ფურცელში ყველა უჯრედის შესარჩევად, რომლებსაც აქვთ პირობითი ფორმატირება, აირჩიეთ გადასვლა მენიუდან „რედაქტირება“, დააწკაპუნეთ ღილაკზე „არჩევა“, შემდეგ აირჩიეთ რადიო ღილაკი „პირობითი ფორმატები“.

ფორმატირების პირობის წასაშლელად აირჩიეთ უჯრედი ან დიაპაზონი და შემდეგ აირჩიეთ პირობითი ფორმატირება ფორმატის მენიუდან. მიუთითეთ პირობები, რომელთა წაშლა გსურთ და დააწკაპუნეთ OK.

უჯრედების შერწყმა
ბადე არის ელცხრილის დიზაინის ძალიან მნიშვნელოვანი ელემენტი. ზოგჯერ საჭიროა ბადის ფორმატირება სპეციალური გზით სასურველი ეფექტის მისაღწევად. Excel საშუალებას გაძლევთ გააერთიანოთ უჯრედები, რაც ქსელს აძლევს ახალ შესაძლებლობებს, რომლებიც შეგიძლიათ გამოიყენოთ უფრო მკაფიო ფორმებისა და მოხსენებების შესაქმნელად.
უჯრედების გაერთიანებისას იქმნება ერთი უჯრედი, რომლის ზომები ემთხვევა თავდაპირველი შერჩევის ზომებს. გაერთიანებული უჯრედი იღებს თავდაპირველი დიაპაზონის ზედა მარცხენა უჯრედის მისამართს. დარჩენილი ორიგინალური უჯრედები პრაქტიკულად წყვეტენ არსებობას. თუ ფორმულა შეიცავს მითითებას ასეთ უჯრედზე, ის განიხილება, როგორც ცარიელი და ფორმულის ტიპის მიხედვით, მითითებამ შეიძლება დააბრუნოს null ან შეცდომის მნიშვნელობა.
უჯრედების გაერთიანებისთვის, გააკეთეთ შემდეგი:
აირჩიეთ წყარო უჯრედები;
მენიუში "ფორმატი" აირჩიეთ "Cells" ბრძანება;
დიალოგური ფანჯრის „უჯრედების ფორმატის“ ჩანართზე „გასწორება“ აირჩიეთ ველი „უჯრედების შერწყმა“;
დააჭირეთ "OK".


თუ ამ ბრძანების გამოყენება საკმაოდ ხშირად გიწევთ, მაშინ ბევრად უფრო მოსახერხებელია მისი „გაყვანა“ ხელსაწყოთა ზოლზე. ამისათვის აირჩიეთ მენიუ "Tools" - "Settings...", გამოსულ ფანჯარაში გადადით "Commands" ჩანართზე და მარჯვენა ფანჯარაში აირჩიეთ "Formatting" კატეგორია. მარცხენა "ბრძანებების" ფანჯარაში გამოიყენეთ გადახვევის ზოლი "უჯრედების შერწყმა" და გადაიტანეთ ეს ხატი (მაუსის მარცხენა ღილაკის გამოყენებით) "ფორმატი" ხელსაწყოთა ზოლში.

უჯრედების შერწყმას აქვს მრავალი შედეგი და ყველაზე აშკარა არის ბადის დარღვევა, ცხრილების ერთ-ერთი მთავარი ატრიბუტი. გასათვალისწინებელია რამდენიმე ნიუანსი:
თუ არჩეულ დიაპაზონში მხოლოდ ერთი უჯრედი არ არის ცარიელი, შერწყმა განაახლებს მის შიგთავსს გაერთიანებულ უჯრედში. მაგალითად, A1:B5 დიაპაზონში უჯრედების შერწყმისას, სადაც A2 უჯრა არ არის ცარიელი, ეს უჯრედი გადავა გაერთიანებულ A1 უჯრედში;
თუ არჩეულ დიაპაზონში რამდენიმე უჯრედი შეიცავს მნიშვნელობებს ან ფორმულებს, შერწყმა ინარჩუნებს მხოლოდ ზედა მარცხენა უჯრედის შიგთავსს და გადაანაწილებს მათ გაერთიანებულ უჯრედში. დარჩენილი უჯრედების შინაარსი წაიშლება. თუ თქვენ გჭირდებათ მონაცემების შენახვა ამ უჯრედებში, მაშინ გაერთიანებამდე უნდა დაამატოთ ისინი მარცხენა ზედა უჯრედში ან გადაიტანოთ სხვა ადგილას შერჩევის მიღმა;
თუ გაერთიანების დიაპაზონი შეიცავს ფორმულას, რომელიც განლაგებულია გაერთიანებულ უჯრედში, გაერთიანებულ უჯრედში შედარებითი მიმართვები ავტომატურად რეგულირდება;
Excel-ის გაერთიანებული უჯრედების კოპირება, ამოჭრა და ჩასმა, წაშლა და გადატანა შესაძლებელია, ისევე როგორც ჩვეულებრივი უჯრედები. გაერთიანებული უჯრედის კოპირების ან გადატანის შემდეგ, ის იკავებს იმავე რაოდენობის უჯრედებს ახალ ადგილას. ამოჭრილი ან წაშლილი გაერთიანებული უჯრედის ადგილას აღდგება უჯრედის სტანდარტული სტრუქტურა;
უჯრედების შერწყმისას ყველა საზღვრები ამოღებულია მთელი შერჩევის გარე საზღვრის გარდა, ისევე როგორც საზღვარი, რომელიც გამოიყენება მთელი შერჩევის ნებისმიერ კიდეზე.
„საზღვრები და დაჩრდილვა || Excel || რედაქტირება"
უჯრედების მოჭრა და ჩასმაExcel
Ამოჭრა და ჩასმა
ამოჭრა და ჩასვით წესები
დაჭრილი უჯრედების ჩასმა
Ამოჭრა და ჩასმა
თქვენ შეგიძლიათ გამოიყენოთ რედაქტირების მენიუს Cut and Paste ბრძანებები მნიშვნელობებისა და ფორმატების ერთი ადგილიდან მეორეზე გადასატანად. Delete და Clear ბრძანებებისგან განსხვავებით, რომლებიც შლის უჯრედებს ან მათ შიგთავსს, Cut ბრძანება ათავსებს მოძრავ წერტილოვან ჩარჩოს არჩეული უჯრედების ირგვლივ და ათავსებს შერჩევის ასლს ბუფერში, რომელიც ინახავს მონაცემებს სხვა ადგილას ჩასმის მიზნით.
დიაპაზონის არჩევის შემდეგ, რომელშიც გსურთ ამოჭრილი უჯრედების გადატანა, ბრძანება Paste ათავსებს მათ ახალ ადგილას, ასუფთავებს უჯრედების შიგთავსს მოძრავი ჩარჩოს შიგნით და წაშლის მოძრავ ჩარჩოს.
როდესაც იყენებთ Cut and Paste ბრძანებებს უჯრედების დიაპაზონის გადასატანად, Excel ასუფთავებს შიგთავსს და ფორმატებს ამოჭრის დიაპაზონში და გადააქვს მათ პასტის დიაპაზონში.
ეს იწვევს Excel-ის რეგულირებას ყველა ფორმულის ამოჭრილი ზონის გარეთ, რომელიც მიუთითებს ამ უჯრედებზე.


ამოჭრა და ჩასვით წესები
შერჩეული ჭრის ადგილი უნდა იყოს უჯრედების ერთი მართკუთხა ბლოკი;
როდესაც იყენებთ Cut ბრძანებას, ჩასვით მხოლოდ ერთხელ. არჩეული მონაცემების რამდენიმე ადგილას ჩასასვლელად, თქვენ უნდა გამოიყენოთ "ასლი" - "გასუფთავება" ბრძანებების კომბინაცია;
არ არის აუცილებელი პასტის მთელი დიაპაზონის არჩევა Paste ბრძანების გამოყენებამდე. როდესაც ირჩევთ ერთ უჯრედს პასტის დიაპაზონად, Excel აფართოებს პასტის არეალს, რათა შეესაბამებოდეს ამოჭრილი არეალის ზომასა და ფორმას. არჩეული უჯრედი ითვლება ჩასმის არეალის ზედა მარცხენა კუთხედ. თუ თქვენ აირჩევთ პასტის მთელ არეალს, თქვენ უნდა დარწმუნდეთ, რომ შერჩეული დიაპაზონი იგივე ზომისაა, როგორც მოჭრილი ადგილი;
როდესაც იყენებთ Paste ბრძანებას, Excel ანაცვლებს შიგთავსს და ფორმატს ყველა არსებულ უჯრედში პასტის დიაპაზონში. თუ არ გსურთ არსებული უჯრედების შიგთავსის დაკარგვა, დარწმუნდით, რომ არის საკმარისი ცარიელი უჯრედები სამუშაო ფურცელში ქვემოთ და არჩეული უჯრედის მარჯვნივ, რომელიც დასრულდება ეკრანის ზედა მარცხენა კუთხეში, მთელი მოჭრილი ტერიტორიის განსათავსებლად.
დაჭრილი უჯრედების ჩასმა
როდესაც იყენებთ Paste ბრძანებას, Excel ათავსებს ამოჭრილ უჯრედებს სამუშაო ფურცლის არჩეულ ზონაში. თუ არჩეული ტერიტორია უკვე შეიცავს მონაცემებს, ის შეიცვლება ჩასმული მნიშვნელობებით.
ზოგიერთ შემთხვევაში, თქვენ შეგიძლიათ ჩასვათ ბუფერის შიგთავსი უჯრედებს შორის იმის ნაცვლად, რომ მოათავსოთ იგი არსებულ უჯრედებში. ამისათვის გამოიყენეთ მენიუს "Insert" მენიუს "Cut Cells" ბრძანება "Edit" მენიუს "Paste" ბრძანების ნაცვლად.
ბრძანება "Cut Cells" ცვლის "Cells" ბრძანებას და გამოჩნდება მხოლოდ მას შემდეგ, რაც მონაცემები წაიშლება ბუფერში.
მაგალითად, ქვემოთ მოყვანილ მაგალითში თავდაპირველად ამოჭრილი იქნა უჯრედები A5:A7 (მენიუ "რედაქტირების" ბრძანება "Cut"); შემდეგ უჯრედი A1 გააქტიურდა; შემდეგ ბრძანება "Cut Cells" შესრულდა "Insert" მენიუდან.


„რიგების შევსება || Excel || Excel ფუნქციები"
ფუნქციები. ფუნქციის სინტაქსიExcel
ფუნქციის სინტაქსი
არგუმენტების გამოყენება
არგუმენტების ტიპები
მე-4 გაკვეთილზე უკვე გავეცანით Excel-ის ფუნქციებს. ახლა დროა უფრო ახლოს მივხედოთ ამ მძლავრი ცხრილების ხელსაწყოს.
Excel ფუნქციები არის სპეციალური, წინასწარ შექმნილი ფორმულები, რომლებიც საშუალებას გაძლევთ შეასრულოთ რთული გამოთვლები სწრაფად და მარტივად. ისინი შეიძლება შევადაროთ კალკულატორებზე სპეციალურ გასაღებებს, რომლებიც შექმნილია კვადრატული ფესვების, ლოგარითმების და ა.შ.
Excel-ს აქვს რამდენიმე ასეული ჩაშენებული ფუნქცია, რომელიც ასრულებს სხვადასხვა გამოთვლების ფართო სპექტრს. ზოგიერთი ფუნქცია გრძელი მათემატიკური ფორმულების ექვივალენტია, რომელთა გაკეთებაც თავად შეგიძლიათ. და ზოგიერთი ფუნქცია არ შეიძლება განხორციელდეს ფორმულების სახით.
ფუნქციის სინტაქსი
ფუნქციები შედგება ორი ნაწილისგან: ფუნქციის სახელი და ერთი ან მეტი არგუმენტი. ფუნქციის სახელი, როგორიცაა SUM, აღწერს ოპერაციას, რომელსაც ფუნქცია ასრულებს. არგუმენტები განსაზღვრავს ფუნქციის მიერ გამოყენებულ მნიშვნელობებს ან უჯრედებს. ქვემოთ მოცემულ ფორმულაში: SUM არის ფუნქციის სახელი; B1:B5 - არგუმენტი. ეს ფორმულა აჯამებს B1, B2, B3, B4, B5 უჯრედების რიცხვებს.
SUM(B1:B5)
ფორმულის დასაწყისში ტოლობის ნიშანი ნიშნავს, რომ შეყვანილია ფორმულა და არა ტექსტი. თუ ტოლობის ნიშანი აკლია, Excel შეყვანილს უბრალოდ ტექსტად განიხილავს.
ფუნქციის არგუმენტი ჩასმულია ფრჩხილებში. გახსნის ფრჩხილები აღნიშნავს არგუმენტის დასაწყისს და მოთავსებულია ფუნქციის სახელის შემდეგ. თუ სახელსა და გახსნის ფრჩხილებს შორის შეიყვანთ ინტერვალს ან სხვა სიმბოლოს, უჯრედში გამოჩნდება მცდარი მნიშვნელობა #NAME? ზოგიერთ ფუნქციას არ აქვს არგუმენტები. მაშინაც კი, ფუნქცია უნდა შეიცავდეს ფრჩხილებს:
არგუმენტების გამოყენება
როდესაც რამდენიმე არგუმენტი გამოიყენება ფუნქციაში, ისინი ერთმანეთისგან გამოყოფილია მძიმით. მაგალითად, შემდეგი ფორმულა მიუთითებს, რომ საჭიროა A1, A3, A6 უჯრედების რიცხვების გამრავლება:
PRODUCT(A1,A3,A6)
თქვენ შეგიძლიათ გამოიყენოთ 30-მდე არგუმენტი ფუნქციაში, თუ ფორმულის მთლიანი სიგრძე არ აღემატება 1024 სიმბოლოს. თუმცა, ნებისმიერი არგუმენტი შეიძლება იყოს დიაპაზონი, რომელიც შეიცავს სამუშაო ფურცლის უჯრედების ნებისმიერ რაოდენობას. Მაგალითად:
არგუმენტების ტიპები
წინა მაგალითებში ყველა არგუმენტი იყო უჯრედის ან დიაპაზონის მითითება. მაგრამ თქვენ ასევე შეგიძლიათ გამოიყენოთ რიცხვითი, ტექსტური და ლოგიკური მნიშვნელობები, დიაპაზონის სახელები, მასივები და შეცდომის მნიშვნელობები არგუმენტებად. ზოგიერთი ფუნქცია აბრუნებს ამ ტიპის მნიშვნელობებს, რომლებიც მოგვიანებით შეიძლება გამოყენებულ იქნას არგუმენტებად სხვა ფუნქციებში.
რიცხვითი მნიშვნელობები
ფუნქციის არგუმენტები შეიძლება იყოს რიცხვითი. მაგალითად, SUM ფუნქცია შემდეგ ფორმულაში ამატებს ციფრებს 24, 987, 49:
SUM(24;987;49)
ტექსტის მნიშვნელობები
ტექსტის მნიშვნელობები შეიძლება გამოყენებულ იქნას როგორც ფუნქციის არგუმენტები. Მაგალითად:
TEXT(TDATE();"D MMM YYYY")
ამ ფორმულაში, TEXT ფუნქციის მეორე არგუმენტი არის ტექსტი და განსაზღვრავს შაბლონს TDATE(NOW) ფუნქციის მიერ დაბრუნებული ათობითი თარიღის მნიშვნელობის სიმბოლოების სტრიქონად გადაქცევისთვის. ტექსტის არგუმენტი შეიძლება იყოს სიმბოლოების სტრიქონი, რომელიც ჩასმულია ორმაგ ბრჭყალებში, ან მითითება უჯრედზე, რომელიც შეიცავს ტექსტს.
ლოგიკური მნიშვნელობები
ზოგიერთი ფუნქციის არგუმენტებს შეუძლიათ მხოლოდ ლოგიკური მნიშვნელობების მიღება TRUE ან FALSE. ლოგიკური გამოხატულება აბრუნებს TRUE ან FALSE უჯრედს ან ფორმულას, რომელიც შეიცავს გამოხატვას. Მაგალითად:
IF(A1=TRUE;"გაზრდა";"დაკლება")&"ფასი"
თქვენ შეგიძლიათ მიუთითოთ დიაპაზონის სახელი ფუნქციის არგუმენტად. მაგალითად, თუ უჯრედების დიაპაზონს A1:A5 ერქმევა "დებეტი" (Insert-Name-Assign), მაშინ შეგიძლიათ გამოიყენოთ ფორმულა A1-დან A5-მდე უჯრედების რიცხვების ჯამის გამოსათვლელად.
SUM (დებეტი)
სხვადასხვა ტიპის არგუმენტების გამოყენება
თქვენ შეგიძლიათ გამოიყენოთ სხვადასხვა ტიპის არგუმენტები ერთ ფუნქციაში. Მაგალითად:
AVERAGE(დებეტი;C5;2*8)
"უჯრედების ჩასმა || Excel || Excel ფუნქციების შეყვანა"
ფუნქციების შეყვანა სამუშაო ფურცელშიExcel
თქვენ შეგიძლიათ შეიყვანოთ ფუნქციები სამუშაო ფურცელში პირდაპირ კლავიატურიდან ან ჩასმა მენიუში Function ბრძანების გამოყენებით. კლავიატურიდან ფუნქციის შეყვანისას უმჯობესია გამოიყენოთ მცირე ასოები. როდესაც დაასრულებთ ფუნქციის შეყვანას, Excel ცვლის ასოებს ფუნქციის სახელში, თუ ის სწორად არის შეყვანილი. თუ ასოები არ იცვლება, მაშინ ფუნქციის სახელი არასწორად არის შეყვანილი.
თუ აირჩევთ უჯრედს და აირჩიეთ ფუნქცია ჩასმა მენიუდან, Excel აჩვენებს Function Wizard დიალოგურ ფანჯარას. ამის მიღწევა შეგიძლიათ ცოტა უფრო სწრაფად, ფორმულის ზოლში ფუნქციის ხატულაზე დაჭერით.


თქვენ ასევე შეგიძლიათ გახსნათ ეს ფანჯარა სტანდარტულ ინსტრუმენტთა პანელზე ღილაკის "Insert Function" გამოყენებით.
ამ ფანჯარაში ჯერ აირჩიეთ კატეგორია „კატეგორიის“ სიიდან და შემდეგ აირჩიეთ სასურველი ფუნქცია „ფუნქციის“ ანბანური სიიდან.
Excel შეიყვანს ტოლობის ნიშანს, ფუნქციის სახელს და წყვილ ფრჩხილებს. შემდეგ Excel გახსნის მეორე Function Wizard დიალოგურ ფანჯარას.

Function Wizard დიალოგის მეორე ფანჯარა შეიცავს ერთ ველს არჩეული ფუნქციის თითოეული არგუმენტისთვის. თუ ფუნქციას აქვს არგუმენტების ცვლადი რაოდენობა, ეს დიალოგური ფანჯარა გაფართოვდება დამატებითი არგუმენტების მიწოდებისას. არგუმენტის აღწერა, რომლის ველი შეიცავს ჩასმის წერტილს, ნაჩვენებია დიალოგური ფანჯრის ბოლოში.
თითოეული არგუმენტის ველის მარჯვნივ არის მისი მიმდინარე მნიშვნელობა. ეს ძალიან სასარგებლოა, როდესაც იყენებთ ბმულებს ან სახელებს. ფუნქციის მიმდინარე მნიშვნელობა ნაჩვენებია დიალოგური ფანჯრის ბოლოში.
დააჭირეთ "OK" და შექმნილი ფუნქცია გამოჩნდება ფორმულების ზოლში.

"ფუნქციის სინტაქსი || Excel || მათემატიკური ფუნქციები"
მათემატიკური ფუნქციებიExcel
აქ არის ყველაზე ხშირად გამოყენებული Excel მათემატიკური ფუნქციები (სწრაფი მითითება). დამატებითი ინფორმაცია ფუნქციების შესახებ შეგიძლიათ იხილოთ Function Wizard დიალოგურ ფანჯარაში და Excel-ის დახმარების სისტემაში. გარდა ამისა, მრავალი მათემატიკური ფუნქცია შედის ანალიზის პაკეტის დანამატში.
SUM ფუნქცია
ფუნქციები EVEN და ODD
ფუნქციები OKRVDOWN, OKRVUP
INTEGER და SELECT ფუნქციები
RAND და RANDBETWEEN ფუნქციები
PRODUCT ფუნქცია
REST ფუნქცია
SQRT ფუნქცია
NUMBERCOMB ფუნქცია
ISNUMBER ფუნქცია
LOG ფუნქცია
LN ფუნქცია
EXP ფუნქცია
PI ფუნქცია
RADIANS და DEGREES ფუნქცია
SIN ფუნქცია
COS ფუნქცია
TAN ფუნქცია
SUM ფუნქცია
SUM ფუნქცია აგროვებს რიცხვების ერთობლიობას. ამ ფუნქციას აქვს შემდეგი სინტაქსი:
SUM (ნომრები)
რიცხვის არგუმენტს შეიძლება ჰქონდეს 30-მდე ელემენტი, რომელთაგან თითოეული შეიძლება იყოს რიცხვი, ფორმულა, დიაპაზონი ან მითითება უჯრედზე, რომელიც შეიცავს ან აბრუნებს ციფრულ მნიშვნელობას. SUM ფუნქცია უგულებელყოფს არგუმენტებს, რომლებიც ეხება ცარიელ უჯრედებს, ტექსტურ მნიშვნელობებს ან ლოგიკურ მნიშვნელობებს. არგუმენტებმა არ უნდა შექმნან უჯრედების მიმდებარე დიაპაზონი. მაგალითად, A2, B10 და C5-დან K12 უჯრედების რიცხვების ჯამის მისაღებად, შეიყვანეთ თითოეული მითითება ცალკე არგუმენტად:
SUM(A2;B10;C5:K12)
ფუნქციები ROUND, ROUNDDOWN, ROUNDUP
ROUND ფუნქცია ამრგვალებს არგუმენტით მითითებულ რიცხვს ათწილადების მითითებულ რაოდენობამდე და აქვს შემდეგი სინტაქსი:
ROUND (რიცხვი, რიცხვი_ციფრები)
რიცხვი შეიძლება იყოს რიცხვი, მითითება უჯრედზე, რომელიც შეიცავს რიცხვს, ან ფორმულა, რომელიც აბრუნებს ციფრულ მნიშვნელობას. რიცხვის_ციფრების არგუმენტი, რომელიც შეიძლება იყოს ნებისმიერი დადებითი ან უარყოფითი მთელი რიცხვი, განსაზღვრავს რამდენი ციფრის დამრგვალება. რიცხვის_ციფრების დაყენება უარყოფით არგუმენტზე მრგვალდება ათწილადის წერტილის მარცხნივ მდებარე ადგილების მითითებულ რაოდენობაზე, ხოლო რიცხვის_ციფრების დაყენება 0 რაუნდზე უახლოეს მთელ რიცხვამდე. Excel-ის რიცხვები, რომლებიც 5-ზე ნაკლებია, დეფიციტურია (ქვემოთ), ხოლო რიცხვები, რომლებიც 5-ზე მეტი ან ტოლია, ჭარბია (ზემოთ).
ROUNDDOWN და ROUNDUP ფუნქციებს აქვთ იგივე სინტაქსი, რაც ROUND ფუნქციას. ისინი ამრგვალებენ მნიშვნელობებს ქვემოთ (ქვემოთ) ან ზემოთ (ზედ).
ფუნქციები EVEN და ODD
დამრგვალების ოპერაციების შესასრულებლად შეგიძლიათ გამოიყენოთ EVEN და ODD ფუნქციები. EVEN ფუნქცია ამრგვალებს რიცხვს უახლოეს ლუწი რიცხვამდე. ODD ფუნქცია ამრგვალებს რიცხვს უახლოეს კენტ რიცხვამდე. უარყოფითი რიცხვები მრგვალდება ქვევით, ვიდრე ზემოთ. ფუნქციებს აქვთ შემდეგი სინტაქსი:
Ლუწი რიცხვი)
უცნაური (ნომერი)
ფუნქციები OKRVDOWN, OKRVUP
FLOOR და CEILING ფუნქციები ასევე შეიძლება გამოყენებულ იქნას დამრგვალების ოპერაციების შესასრულებლად. OKROWN ფუნქცია ამრგვალებს რიცხვს მოცემული ფაქტორის უახლოეს ჯერადამდე, ხოლო OKRUP ფუნქცია ამრგვალებს რიცხვს მოცემული ფაქტორის უახლოეს ჯერადამდე. ამ ფუნქციებს აქვთ შემდეგი სინტაქსი:
OKRVDOWN (რიცხვი, გამრავლება)
OVERTOP (რიცხვი, გამრავლება)
რიცხვი და ფაქტორის მნიშვნელობები უნდა იყოს რიცხვითი და ჰქონდეს იგივე ნიშანი. თუ მათ აქვთ სხვადასხვა ნიშნები, შეცდომა იქნება დაშვებული.
INTEGER და SELECT ფუნქციები
INT ფუნქცია ამრგვალებს რიცხვს უახლოეს მთელ რიცხვამდე და აქვს შემდეგი სინტაქსი:
INTEGER (ნომერი)
რიცხვის არგუმენტი არის რიცხვი, რომლისთვისაც გსურთ იპოვოთ შემდეგი უმცირესი მთელი რიცხვი.
განვიხილოთ ფორმულა:
INTEGER(10.0001)
ეს ფორმულა დააბრუნებს 10-ს, ისევე როგორც შემდეგში:
INTEGER(10,999)
TRUNC ფუნქცია უგულებელყოფს ყველა ციფრს ათობითი წერტილის მარჯვნივ, რიცხვის ნიშნის მიუხედავად. არასავალდებულო ნომერი_ციფრების არგუმენტი განსაზღვრავს პოზიციას, რომლის შემდეგაც ხდება შეკვეცა. ფუნქციას აქვს შემდეგი სინტაქსი:
SELECT (რიცხვი, რიცხვი_ციფრები)
თუ მეორე არგუმენტი გამოტოვებულია, ის ითვლება ნულამდე. შემდეგი ფორმულა აბრუნებს მნიშვნელობას 25:
OTBR(25,490)
ROUND, INTEGER და SELECT ფუნქციები აშორებს არასაჭირო ათწილადებს, მაგრამ ისინი განსხვავებულად მუშაობენ. ROUND ფუნქცია მრგვალდება ზევით ან ქვევით ათწილადების მითითებულ რაოდენობამდე. INTEGER ფუნქცია დამრგვალდება ქვევით უახლოეს მთელ რიცხვამდე, ხოლო RUN ფუნქცია უგულებელყოფს ათწილადების რიცხვებს დამრგვალების გარეშე. მთავარი განსხვავება INT და TRAN ფუნქციებს შორის არის ის, თუ როგორ უმკლავდებიან ისინი უარყოფით მნიშვნელობებს. თუ იყენებთ მნიშვნელობას -10.900009 INTEGER ფუნქციაში, შედეგი არის -11, მაგრამ თუ იგივე მნიშვნელობას იყენებთ INTEGER ფუნქციაში, შედეგი არის -10.
RAND და RANDBETWEEN ფუნქციები
RAND ფუნქცია წარმოქმნის შემთხვევით რიცხვებს, რომლებიც თანაბრად ნაწილდება 0-დან 1-მდე და აქვს შემდეგი სინტაქსი:
RAND ფუნქცია არის EXCEL-ის ერთ-ერთი ფუნქცია, რომელსაც არ აქვს არგუმენტები. როგორც ყველა ფუნქციას, რომელიც არ იღებს არგუმენტებს, თქვენ უნდა შეიყვანოთ ფრჩხილები ფუნქციის სახელის შემდეგ.
RAND ფუნქციის მნიშვნელობა იცვლება ყოველ ჯერზე, როდესაც სამუშაო ფურცელი ხელახლა გამოითვლება. თუ დააყენებთ გამოთვლებს ავტომატურად განახლებისთვის, RAND ფუნქციის მნიშვნელობა იცვლება ყოველ ჯერზე, როდესაც თქვენ შეიყვანთ მონაცემებს ამ სამუშაო ფურცელში.
RANDBETWEEN ფუნქცია, რომელიც ხელმისაწვდომია ანალიზის პაკეტის დანამატის დაყენების შემთხვევაში, უზრუნველყოფს უფრო მეტ ფუნქციონირებას, ვიდრე RAND. RANDBETWEEN ფუნქციისთვის შეგიძლიათ მიუთითოთ გენერირებული შემთხვევითი მთელი რიცხვების ინტერვალი.
ფუნქციის სინტაქსი:
RANDBETWEEN (დაწყება, დასასრული)
დაწყების არგუმენტი განსაზღვრავს უმცირეს რიცხვს, რომელსაც შეუძლია დააბრუნოს ნებისმიერი მთელი რიცხვი 111-დან 529-მდე (ორივეს ჩათვლით):
RANDBETWEEN (111,529)
PRODUCT ფუნქცია
PRODUCT ფუნქცია ამრავლებს არგუმენტებით მითითებულ ყველა რიცხვს და აქვს შემდეგი სინტაქსი:
PRODUCT (ნომერი1, ნომერი2...)
ამ ფუნქციას შეიძლება ჰქონდეს 30-მდე არგუმენტი. Excel უგულებელყოფს ცარიელ უჯრედებს, ტექსტს ან ლოგიკურ მნიშვნელობას.
REST ფუნქცია
ROD (MOD) ფუნქცია აბრუნებს განყოფილების ნარჩენებს და აქვს შემდეგი სინტაქსი:
REMAINDER (რიცხვი, გამყოფი)
REMAIN ფუნქციის მნიშვნელობა არის ნარჩენი, რომელიც მიიღება არგუმენტის რიცხვის გაყოფისას გამყოფზე. მაგალითად, შემდეგი ფუნქცია დააბრუნებს მნიშვნელობას 1, რომელიც არის ნარჩენი, რომელიც მიიღება 19-ის გაყოფისას 14-ზე:
დასვენება (19;14)
თუ რიცხვი გამყოფზე ნაკლებია, მაშინ ფუნქციის მნიშვნელობა რიცხვის არგუმენტის ტოლია. მაგალითად, შემდეგი ფუნქცია დააბრუნებს რიცხვს 25:
დასვენება (25,40)
თუ რიცხვი ზუსტად იყოფა გამყოფზე, ფუნქცია აბრუნებს 0-ს. თუ გამყოფი არის 0, MOD ფუნქცია აბრუნებს შეცდომის მნიშვნელობას.
SQRT ფუნქცია
SQRT ფუნქცია აბრუნებს რიცხვის დადებით კვადრატულ ფესვს და აქვს შემდეგი სინტაქსი:
SQRT (ნომერი)
რიცხვი უნდა იყოს დადებითი რიცხვი. მაგალითად, შემდეგი ფუნქცია აბრუნებს მნიშვნელობას 4:
ROOT (16)
თუ ნომერი უარყოფითია, SQRT აბრუნებს მცდარ მნიშვნელობას.
NUMBERCOMB ფუნქცია
COMBIN ფუნქცია განსაზღვრავს ელემენტების მოცემული რაოდენობის შესაძლო კომბინაციების ან ჯგუფების რაოდენობას. ამ ფუნქციას აქვს შემდეგი სინტაქსი:
NUMBER (რიცხვი, ნომერი_არჩეული)
ნომერი არის ელემენტების საერთო რაოდენობა, ხოლო number_selected არის ელემენტების რაოდენობა თითოეულ კომბინაციაში. მაგალითად, 5-მოთამაშიანი გუნდების რაოდენობის დასადგენად, რომლებიც შეიძლება შეიქმნას 10 მოთამაშისგან, ფორმულა არის:
NUMBERCOMB(10;5)
შედეგი იქნება 252. ანუ 252 გუნდი შეიძლება ჩამოყალიბდეს.
ISNUMBER ფუნქცია
ISNUMBER ფუნქცია განსაზღვრავს არის თუ არა მნიშვნელობა რიცხვი და აქვს შემდეგი სინტაქსი:
ISNUMBER (მნიშვნელობა)
ვთქვათ, გსურთ იცოდეთ არის თუ არა მნიშვნელობა A1 უჯრედში რიცხვი. შემდეგი ფორმულა აბრუნებს TRUE-ს, თუ უჯრედი A1 შეიცავს რიცხვს ან ფორმულას, რომელიც აბრუნებს რიცხვს; წინააღმდეგ შემთხვევაში ის დააბრუნებს FALSE-ს:
ENUMBER(A1)
LOG ფუნქცია
LOG ფუნქცია აბრუნებს დადებითი რიცხვის ლოგარითმს მოცემულ ბაზაზე. Სინტაქსი:
LOG (ნომერი; ბაზა)
თუ საბაზისო არგუმენტი არ არის მითითებული, Excel ჩათვლის, რომ ის არის 10.
LN ფუნქცია
LN ფუნქცია აბრუნებს არგუმენტად მოცემული დადებითი რიცხვის ბუნებრივ ლოგარითმს. ამ ფუნქციას აქვს შემდეგი სინტაქსი:
EXP ფუნქცია
EXP ფუნქცია ითვლის მოცემულ სიმძლავრემდე ამაღლებული მუდმივის მნიშვნელობას. ამ ფუნქციას აქვს შემდეგი სინტაქსი:
EXP ფუნქცია არის LN-ის შებრუნებული. მაგალითად, უჯრედი A2 შეიცავდეს ფორმულას:
შემდეგ შემდეგი ფორმულა აბრუნებს მნიშვნელობას 10:
PI ფუნქცია
PI ფუნქცია აბრუნებს pi მუდმივის მნიშვნელობას 14 ათობითი ადგილამდე. Სინტაქსი:
RADIANS და DEGREES ფუნქცია
ტრიგონომეტრიული ფუნქციები იყენებენ რადიანებში გამოხატულ კუთხეებს და არა გრადუსებში. რადიანებში კუთხეების გაზომვა ეფუძნება მუდმივ პის და 180 გრადუსი უდრის პი რადიანებს. Excel გთავაზობთ ორ ფუნქციას, RADIANS და DEGREES, ტრიგონომეტრიულ ფუნქციებთან მუშაობის გასაადვილებლად.
თქვენ შეგიძლიათ გადაიყვანოთ რადიანები გრადუსებად DEGREES ფუნქციის გამოყენებით. Სინტაქსი:
DEGREES (კუთხე)
აქ - კუთხე არის რიცხვი, რომელიც წარმოადგენს რადიანებში გაზომილ კუთხეს. გრადუსების რადიანებად გადასაყვანად გამოიყენეთ RADIANS ფუნქცია, რომელსაც აქვს შემდეგი სინტაქსი:
RADIANS (კუთხე)
აქ - კუთხე არის რიცხვი, რომელიც წარმოადგენს კუთხეს, რომელიც იზომება გრადუსით. მაგალითად, შემდეგი ფორმულა აბრუნებს მნიშვნელობას 180:
DEGREES (3.14159)
თუმცა, შემდეგი ფორმულა აბრუნებს მნიშვნელობას 3.14159:
RADIANS(180)
SIN ფუნქცია
SIN ფუნქცია აბრუნებს კუთხის სინუსს და აქვს შემდეგი სინტაქსი:
SIN (ნომერი)
COS ფუნქცია
COS ფუნქცია აბრუნებს კუთხის კოსინუსს და აქვს შემდეგი სინტაქსი:
COS (ნომერი)
აქ რიცხვი არის კუთხე რადიანებში.
TAN ფუნქცია
TAN ფუნქცია აბრუნებს კუთხის ტანგენტს და აქვს შემდეგი სინტაქსი:
TAN (ნომერი)
აქ რიცხვი არის კუთხე რადიანებში.
„ფუნქციების შეყვანა || Excel || ტექსტური ფუნქციები"
ტექსტის ფუნქციებიExcel
აქ არის ყველაზე ხშირად გამოყენებული Excel ტექსტური ფუნქციები (სწრაფი მითითება). დამატებითი ინფორმაცია ფუნქციების შესახებ შეგიძლიათ იხილოთ Function Wizard დიალოგურ ფანჯარაში და Excel-ის დახმარების სისტემაში.
TEXT ფუნქცია
RUBLE ფუნქცია
LENGTH ფუნქცია
CHARACTER და CHARACTER CODE ფუნქცია
ფუნქციები SPACEBEL და PECHSIMV
COINCIDENT ფუნქცია
ფუნქციები ITEXT და ENETEXT
ტექსტური ფუნქციები ციფრული ტექსტის მნიშვნელობებს გარდაქმნის რიცხვებად, ხოლო რიცხვითი მნიშვნელობები სიმბოლოების სტრიქონებად (ტექსტური სტრიქონები), ასევე საშუალებას გაძლევთ განახორციელოთ სხვადასხვა ოპერაციები სიმბოლოების სტრიქონებზე.
TEXT ფუნქცია
TEXT ფუნქცია გარდაქმნის რიცხვს ტექსტის სტრიქონში მითითებული ფორმატით. Სინტაქსი:
TEXT (მნიშვნელობა, ფორმატი)
მნიშვნელობის არგუმენტი შეიძლება იყოს ნებისმიერი რიცხვი, ფორმულა ან უჯრედის მითითება. ფორმატის არგუმენტი განსაზღვრავს, თუ როგორ გამოჩნდება დაბრუნებული სტრიქონი. თქვენ შეგიძლიათ გამოიყენოთ ნებისმიერი ფორმატირების სიმბოლო, გარდა ვარსკვლავისა, რათა დააყენოთ საჭირო ფორმატი. ზოგადი ფორმატის გამოყენება დაუშვებელია. მაგალითად, შემდეგი ფორმულა აბრუნებს ტექსტის სტრიქონს 25,25:
TEXT(101/4"0.00")
RUBLE ფუნქცია
DOLLAR ფუნქცია გარდაქმნის რიცხვს სტრიქონად. თუმცა, RUBLE აბრუნებს სტრიქონს ვალუტის ფორმატში ათწილადების მითითებული რაოდენობით. Სინტაქსი:
RUBLE (რიცხვი, რიცხვი_სიმბოლოები)
საჭიროების შემთხვევაში Excel დაარგებს რიცხვს. თუ ნომერი_სიმბოლოების არგუმენტი გამოტოვებულია, Excel იყენებს ორ ათწილადს, ხოლო თუ ეს არგუმენტი უარყოფითია, დაბრუნებული მნიშვნელობა დამრგვალდება ათობითი წერტილის მარცხნივ.
LENGTH ფუნქცია
LEN ფუნქცია აბრუნებს სიმბოლოების რაოდენობას ტექსტის სტრიქონში და აქვს შემდეგი სინტაქსი:
LENGTH (ტექსტი)
ტექსტის არგუმენტი უნდა იყოს სიმბოლოს სტრიქონი, რომელიც ჩასმულია ორმაგ ბრჭყალებში ან უჯრედის მითითებით. მაგალითად, შემდეგი ფორმულა აბრუნებს მნიშვნელობას 6:
DLstr ("თავი")
LENGTH ფუნქცია აბრუნებს ნაჩვენები ტექსტის ან მნიშვნელობის სიგრძეს და არა უჯრედის შენახულ მნიშვნელობას. გარდა ამისა, ის უგულებელყოფს წამყვან ნულებს.
CHARACTER და CHARACTER CODE ფუნქცია
ნებისმიერი კომპიუტერი იყენებს ციფრულ კოდებს სიმბოლოების წარმოსაჩენად. სიმბოლოების კოდირების ყველაზე გავრცელებული სისტემა არის ASCII. ამ სისტემაში რიცხვები, ასოები და სხვა სიმბოლოები წარმოდგენილია 0-დან 127-მდე (255) რიცხვებით. CHAR და CODE ფუნქციები კონკრეტულად ეხება ASCII კოდებს. CHAR ფუნქცია აბრუნებს სიმბოლოს, რომელიც ემთხვევა მოცემულ ციფრულ ASCII კოდს, ხოლო CHAR CODE ფუნქცია აბრუნებს ASCII კოდს მისი არგუმენტის პირველი სიმბოლოსთვის. ფუნქციის სინტაქსი:
CHAR (ნომერი)
კოდი (ტექსტი)
თუ თქვენ შეიყვანთ სიმბოლოს ტექსტის არგუმენტად, დარწმუნდით, რომ ჩასვით ის ორმაგ ბრჭყალებში; წინააღმდეგ შემთხვევაში, Excel დააბრუნებს არასწორ მნიშვნელობას.
ფუნქციები SPACEBEL და PECHSIMV
ხშირად წამყვანი და უკანა სივრცეები ხელს უშლის მნიშვნელობების სწორად დალაგებას სამუშაო ფურცელში ან მონაცემთა ბაზაში. თუ იყენებთ ტექსტურ ფუნქციებს სამუშაო ფურცლის ტექსტთან სამუშაოდ, დამატებითი სივრცეები ხელს უშლის ფორმულების სწორად მუშაობას. TRIM ფუნქცია შლის სტრიქონიდან წამყვან და უკანა სივრცეებს და ტოვებს მხოლოდ ერთ სივრცეს სიტყვებს შორის. Სინტაქსი:
SPACE (ტექსტი)
CLEAN ფუნქცია SPACE ფუნქციის მსგავსია, გარდა იმისა, რომ ის შლის ყველა არაბეჭდვის სიმბოლოს. PREPCHYMB ფუნქცია განსაკუთრებით სასარგებლოა სხვა პროგრამებიდან მონაცემების იმპორტისას, რადგან ზოგიერთი იმპორტირებული მნიშვნელობა შეიძლება შეიცავდეს არასაბეჭდი სიმბოლოებს. ეს სიმბოლოები შეიძლება გამოჩნდეს სამუშაო ფურცლებზე, როგორც პატარა კვადრატები ან ვერტიკალური ზოლები. PRINTCHARACTERS ფუნქცია საშუალებას გაძლევთ წაშალოთ არადაბეჭდილი სიმბოლოები ასეთი მონაცემებიდან. Სინტაქსი:
PECHSIMV (ტექსტი)
COINCIDENT ფუნქცია
EXACT ფუნქცია ადარებს ტექსტის ორ სტრიქონს სრული იდენტობისთვის, ასოების შემთხვევის გათვალისწინებით. განსხვავებები ფორმატირებაში იგნორირებულია. Სინტაქსი:
COINCIDENT(ტექსტი1,ტექსტი2)
თუ არგუმენტები text1 და text2 არის რეგისტრის მგრძნობიარე, ფუნქცია აბრუნებს TRUE-ს, წინააღმდეგ შემთხვევაში, FALSE-ს. არგუმენტები text1 და text2 უნდა იყოს სიმბოლოების სტრიქონები ჩასმული ორმაგ ბრჭყალებში, ან მითითებები უჯრედებზე, რომლებიც შეიცავს ტექსტს.
UPPER, LOWER და PROP ფუნქციები
Excel-ს აქვს სამი ფუნქცია, რომელიც საშუალებას გაძლევთ შეცვალოთ ასოების ასოები ტექსტის სტრიქონებში: UPPER, LOWER და PROPER. CAPITAL ფუნქცია გარდაქმნის ყველა ასოს ტექსტის სტრიქონში დიდ რეზერვში, ხოლო LOWER ფუნქცია გარდაქმნის ყველა ასოს პატარას. PROPER ფუნქცია აწერს ყოველი სიტყვის პირველ ასოს და ყველა ასოს, რომელიც უშუალოდ არაასო სიმბოლოებს მოჰყვება; ყველა სხვა ასო გარდაიქმნება მცირე რეესტრში. ამ ფუნქციებს აქვთ შემდეგი სინტაქსი:
კაპიტალი (ტექსტი)
დაბალი (ტექსტი)
PROPNACH (ტექსტი)
არსებულ მონაცემებთან მუშაობისას, საკმაოდ ხშირად ჩნდება სიტუაცია, როდესაც თქვენ უნდა შეცვალოთ ორიგინალური მნიშვნელობები, რომლებზეც გამოიყენება ტექსტის ფუნქციები. თქვენ შეგიძლიათ შეიყვანოთ ფუნქცია იმავე უჯრედებში, სადაც ეს მნიშვნელობებია განთავსებული, რადგან შეყვანილი ფორმულები ჩაანაცვლებს მათ. მაგრამ თქვენ შეგიძლიათ შექმნათ დროებითი ფორმულები ტექსტის ფუნქციით იმავე მწკრივის ცარიელ უჯრედებში და დააკოპიროთ შედეგი ბუფერში. ორიგინალური მნიშვნელობების შეცვლილი მნიშვნელობებით ჩასანაცვლებლად, აირჩიეთ ორიგინალური ტექსტის უჯრედები, აირჩიეთ ჩასმა სპეციალური მენიუდან Edit, აირჩიეთ Values რადიო ღილაკი და დააჭირეთ OK. ამის შემდეგ შეგიძლიათ წაშალოთ დროებითი ფორმულები.
ფუნქციები ITEXT და ENETEXT
ISTEXT და ISNOTEXT ფუნქციები ამოწმებენ არის თუ არა მნიშვნელობა ტექსტი. Სინტაქსი:
ETEXT (მნიშვნელობა)
NETTEXT (მნიშვნელობა)
ვთქვათ, უნდა განვსაზღვროთ არის თუ არა მნიშვნელობა A1 უჯრედში ტექსტი. თუ უჯრედი A1 შეიცავს ტექსტს ან ფორმულას, რომელიც აბრუნებს ტექსტს, შეგიძლიათ გამოიყენოთ ფორმულა:
ETEXT(A1)
ამ შემთხვევაში, Excel აბრუნებს ლოგიკურ მნიშვნელობას TRUE. ანალოგიურად, თუ იყენებთ ფორმულას:
ENETEXT(A1)
Excel აბრუნებს ლოგიკურ მნიშვნელობას FALSE.
„მათემატიკური ფუნქციები || Excel || სიმებიანი ფუნქციები"
ფუნქციებიExcelრიგის ელემენტებთან მუშაობისთვის
FIND და SEARCH ფუნქციები
ფუნქციები RIGHT და LEFT
PSTR ფუნქცია
REPLACE და SUBSTITUTE ფუნქციები
REPEAT ფუნქცია
CONNECT ფუნქცია
შემდეგი ფუნქციები პოულობენ და აბრუნებენ ტექსტის სტრიქონების ნაწილებს ან ქმნიან დიდ სტრიქონებს მცირედან: FIND, SEARCH, RIGHT, LEFT, MID, SUBSTITUTE, REPEAT, REPLACE, ConCATENATE.
FIND და SEARCH ფუნქციები
FIND და SEARCH ფუნქციები გამოიყენება ტექსტის ერთი სტრიქონის პოზიციის დასადგენად მეორეში. ორივე ფუნქცია აბრუნებს სიმბოლოს რიცხვს, საიდანაც იწყება საძიებო სტრიქონის პირველი გამოჩენა. ორი ფუნქცია მუშაობს იდენტურად, გარდა იმისა, რომ FIND ფუნქცია მგრძნობიარეა რეგისტრის მიმართ და SEARCH ფუნქცია საშუალებას აძლევს სიმბოლოების სიმბოლოებს. ფუნქციებს აქვთ შემდეგი სინტაქსი:
FIND (ძებნის_ტექსტი, ნანახი_ტექსტი, საწყისი_პოზიცია)
SEARCH(ძებნის_ტექსტი, ნანახი_ტექსტი, საწყისი_პოზიცია)
Search_text არგუმენტი განსაზღვრავს ტექსტის სტრიქონს, რომელიც უნდა მოიძებნოს, ხოლო search_text არგუმენტი განსაზღვრავს ტექსტს, რომელიც უნდა მოძებნოთ. ამ არგუმენტებიდან ნებისმიერი შეიძლება იყოს ორმაგი ბრჭყალებში ჩასმული სიმბოლოების სტრიქონი ან უჯრედის მითითება. არასავალდებულო არგუმენტი start_position განსაზღვრავს პოზიციას ნახულ ტექსტში, საიდანაც იწყება ძიება. არგუმენტი start_position უნდა იყოს გამოყენებული, როდესაც lookup_ტექსტი შეიცავს მოძიებული ტექსტის მრავალჯერად გამოსვლას. თუ ეს არგუმენტი გამოტოვებულია, Excel აბრუნებს პირველი შემთხვევის პოზიციას.
ეს ფუნქციები აბრუნებს შეცდომის მნიშვნელობას, როდესაც search_text არ არის მოძიებულ ტექსტში, ან start_position ნაკლებია ან ტოლია ნულზე, ან start_position მეტია საძიებო ტექსტში სიმბოლოების რაოდენობაზე, ან start_position მეტია ვიდრე საძიებო ტექსტის ბოლო გამოჩენის პოზიცია.
მაგალითად, ასო "g"-ის პოზიციის დასადგენად სტრიქონში "გარაჟის კარი", თქვენ უნდა გამოიყენოთ ფორმულა:
FIND ("w", "გარაჟის კარი")
ეს ფორმულა აბრუნებს 5-ს.
თუ არ იცით ტექსტის ზუსტი სიმბოლოების თანმიმდევრობა, რომელსაც ეძებთ, შეგიძლიათ გამოიყენოთ SEARCH ფუნქცია და შეიტანოთ ველური სიმბოლოები: კითხვის ნიშანი (?) და ვარსკვლავი (*) search_text სტრიქონში. კითხვის ნიშანი ემთხვევა ერთ შემთხვევით აკრეფილ სიმბოლოს და ვარსკვლავი ცვლის სიმბოლოების ნებისმიერ თანმიმდევრობას მითითებულ პოზიციაზე. მაგალითად, A1 უჯრედში მდებარე ტექსტში ანატოლი, ალექსეი, აკაკი სახელების პოზიციის მოსაძებნად, თქვენ უნდა გამოიყენოთ ფორმულა:
SEARCH ("A*y";A1)
ფუნქციები RIGHT და LEFT
RIGHT ფუნქცია აბრუნებს არგუმენტის სტრიქონის ყველაზე მარჯვენა სიმბოლოებს, ხოლო LEFT ფუნქცია აბრუნებს პირველ (მარცხნივ) სიმბოლოებს. Სინტაქსი:
RIGHT(ტექსტი, რიცხვი_სიმბოლოები)
LEFT (ტექსტი, სიმბოლოების_რაოდენობა)
რიცხვის_სიმბოლოების არგუმენტი განსაზღვრავს ტექსტის არგუმენტიდან ამოსაღები სიმბოლოების რაოდენობას. ეს ფუნქციები პატივს სცემენ სივრცეებს, ასე რომ, თუ ტექსტის არგუმენტი შეიცავს სივრცეებს სტრიქონის დასაწყისში ან ბოლოს, თქვენ უნდა გამოიყენოთ SPACE ფუნქცია ფუნქციის არგუმენტებში.
ხასიათი_count არგუმენტი უნდა იყოს ნულის მეტი ან ტოლი. თუ ეს არგუმენტი გამოტოვებულია, Excel განიხილავს მას, როგორც 1. თუ number_characters მეტია ტექსტის არგუმენტში სიმბოლოების რაოდენობაზე, მაშინ მთელი არგუმენტი დაბრუნდება.
PSTR ფუნქცია
MID ფუნქცია აბრუნებს სიმბოლოების განსაზღვრულ რაოდენობას ტექსტის სტრიქონიდან, დაწყებული მითითებული პოზიციიდან. ამ ფუნქციას აქვს შემდეგი სინტაქსი:
PSTR (ტექსტი, საწყისი_პოზიცია, სიმბოლოების რაოდენობა)
ტექსტი არის ტექსტის სტრიქონი, რომელიც შეიცავს ამოსაღებ სიმბოლოებს, start_position არის პირველი სიმბოლოს პოზიცია, რომელიც უნდა ამოღებულ იქნეს ტექსტიდან (სტრიქონის დასაწყისთან შედარებით), და char_count არის ამოსაღები სიმბოლოების რაოდენობა.
REPLACE და SUBSTITUTE ფუნქციები
ეს ორი ფუნქცია ცვლის სიმბოლოებს ტექსტში. REPLACE ფუნქცია ცვლის ტექსტის სტრიქონის ნაწილს სხვა ტექსტური სტრიქონით და აქვს სინტაქსი:
REPLACE (ძველი_ტექსტი, საწყისი_პოზიცია, სიმბოლოების რაოდენობა, ახალი_ტექსტი)
არგუმენტი old_text არის ტექსტის სტრიქონი და სიმბოლოები უნდა შეიცვალოს. შემდეგი ორი არგუმენტი მიუთითებს ჩანაცვლებულ სიმბოლოებს (ხაზის დასაწყისთან მიმართებაში). new_text არგუმენტი განსაზღვრავს ტექსტის ჩასმას.
მაგალითად, უჯრედი A2 შეიცავს ტექსტს "ვასია ივანოვი". A3 უჯრედში ერთი და იგივე ტექსტის განთავსებისთვის, სახელის ნაცვლად, A3 უჯრედში უნდა ჩაწეროთ შემდეგი ფუნქცია:
REPLACE (A2;1;5;"პეტია")
SUBSTITUTE ფუნქციაში არ არის მითითებული საწყისი პოზიცია და შესასაცვლელი სიმბოლოების რაოდენობა, მაგრამ ტექსტი, რომელიც უნდა შეიცვალოს, პირდაპირ არის მითითებული. SUBSTITUTE ფუნქციას აქვს შემდეგი სინტაქსი:
SUBSTITUTE (ტექსტი, ძველი_ტექსტი, ახალი_ტექსტი, შემთხვევის_ნომერი)
შემთხვევის_რიცხვის არგუმენტი არჩევითია. ის ავალებს Excel-ს შეცვალოს მხოლოდ ძველი_ტექსტის სტრიქონის მითითებული შემთხვევა.
მაგალითად, უჯრედი A1 შეიცავს ტექსტს „ნული რვაზე ნაკლები“. სიტყვა „ნული“ უნდა შევცვალოთ „ნულით“.
SUBSTITUTE(A1"o","y";1)
ამ ფორმულაში რიცხვი 1 მიუთითებს, რომ A1 უჯრედის მწკრივში მხოლოდ პირველი "o" უნდა შეიცვალოს. თუ შემთხვევის_ნომერი გამოტოვებულია, Excel ანაცვლებს სტრიქონის ძველი_ტექსტის ყველა შემთხვევას ახალი_ტექსტით.
REPEAT ფუნქცია
REPEAT ფუნქცია საშუალებას გაძლევთ შეავსოთ უჯრედი სიმბოლოების სტრიქონით, რომელიც გაიმეორეთ განსაზღვრული რაოდენობის ჯერ. Სინტაქსი:
REPEAT (ტექსტი, რიცხვი_გამეორება)
ტექსტის არგუმენტი არის გამრავლებული სიმბოლოების სტრიქონი, რომელიც ჩასმულია ბრჭყალებში. არგუმენტი repetition_number განსაზღვრავს რამდენჯერ უნდა განმეორდეს ტექსტი. თუ repeat_count არის 0, REPEAT ფუნქცია ტოვებს უჯრედს ცარიელი, ხოლო თუ ის არ არის მთელი რიცხვი, ფუნქცია უგულებელყოფს ათწილადებს.
CONNECT ფუნქცია
CONCATENATE ფუნქცია არის ტექსტის ოპერატორის ექვივალენტი & და გამოიყენება სტრიქონების შეერთებისთვის. Სინტაქსი:
CNCATENATE (ტექსტი1, ტექსტი2,...)
თქვენ შეგიძლიათ გამოიყენოთ 30-მდე არგუმენტი ფუნქციაში.
მაგალითად, უჯრედი A5 შეიცავს ტექსტს "წლის პირველი ნახევარი", შემდეგი ფორმულა აბრუნებს ტექსტს "სულ წლის პირველი ნახევრისთვის":
CONCATENATE ("სულ ";A5)
"ტექსტური ფუნქციები || Excel || ლოგიკური ფუნქციები"
ლოგიკური ფუნქციებიExcel
IF ფუნქცია
ფუნქციები AND, OR, NOT
ჩადგმული IF ფუნქციები
ფუნქციები TRUE და FALSE
EMPTY ფუნქცია
ლოგიკური გამონათქვამები გამოიყენება პირობების დასაწერად, რომლებიც ადარებენ რიცხვებს, ფუნქციებს, ფორმულებს, ტექსტს ან ლოგიკურ მნიშვნელობებს. ნებისმიერი ლოგიკური გამოხატულება უნდა შეიცავდეს მინიმუმ ერთ შედარების ოპერატორს, რომელიც განსაზღვრავს ურთიერთობას ლოგიკური გამოხატვის ელემენტებს შორის. ქვემოთ მოცემულია Excel-ის შედარების ოპერატორების სია
> მეტი
< Меньше
>= მეტი ან ტოლი
<= Меньше или равно
<>Არ უდრის
ლოგიკური გამოხატვის შედეგი არის ლოგიკური მნიშვნელობა TRUE (1) ან ლოგიკური მნიშვნელობა FALSE (0).
IF ფუნქცია
IF ფუნქციას აქვს შემდეგი სინტაქსი:
IF (ლოგიკური_გამოხატვა, მნიშვნელობა_თუ_true, value_if_false)
შემდეგი ფორმულა აბრუნებს 10-ს, თუ A1 უჯრედის მნიშვნელობა 3-ზე მეტია, ხოლო 20-ს წინააღმდეგ შემთხვევაში:
IF(A1>3,10,20)
თქვენ შეგიძლიათ გამოიყენოთ სხვა ფუნქციები, როგორც არგუმენტები IF ფუნქციისთვის. IF ფუნქციას შეუძლია გამოიყენოს ტექსტური არგუმენტები. Მაგალითად:
IF(A1>=4;"გავიდა ტესტი", "ტესტი ვერ ჩავაბარე")
თქვენ შეგიძლიათ გამოიყენოთ ტექსტური არგუმენტები IF ფუნქციაში ისე, რომ თუ პირობა არ არის დაკმაყოფილებული, ის 0-ის ნაცვლად ცარიელ სტრიქონს დააბრუნებს.
Მაგალითად:
IF(SUM(A1:A3)=30,A10"")
IF ფუნქციის boolean_expression არგუმენტი შეიძლება შეიცავდეს ტექსტურ მნიშვნელობას. Მაგალითად:
IF(A1="დინამო";10;290)
ეს ფორმულა აბრუნებს 10-ს, თუ უჯრედი A1 შეიცავს სტრიქონს "Dynamo" და 290-ს, თუ ის შეიცავს რაიმე სხვა მნიშვნელობას. შედარება ტექსტის მნიშვნელობებს შორის უნდა იყოს ზუსტი, მაგრამ არა რეგისტრირებული. AND, OR, NOT ფუნქციები.
ფუნქციები AND (AND), OR (OR), NOT (NOT) - საშუალებას გაძლევთ შექმნათ რთული ლოგიკური გამონათქვამები. ეს ფუნქციები მუშაობს მარტივი შედარების ოპერატორებთან ერთად. AND და OR ფუნქციებს შეიძლება ჰქონდეს 30-მდე ლოგიკური არგუმენტი და ჰქონდეს სინტაქსი:
და (ლოგიკური_მნიშვნელობა1; ლოგიკური_მნიშვნელობა2...)
ან (ლოგიკური_მნიშვნელობა1, ლოგიკური_მნიშვნელობა2...)
NOT ფუნქციას აქვს მხოლოდ ერთი არგუმენტი და შემდეგი სინტაქსი:
NOT (ლოგიკური_მნიშვნელობა)
AND, OR და NOT ფუნქციების არგუმენტები არ შეიძლება იყოს ლოგიკური გამონათქვამები, მასივები ან უჯრედების მიმართვები, რომლებიც შეიცავს ლოგიკურ მნიშვნელობებს.
მოვიყვანოთ მაგალითი. მოდით Excel-მა დააბრუნოს ტექსტი "გადავლილი", თუ სტუდენტს აქვს GPA 4-ზე მეტი (უჯრედი A2) და კლასში არყოფნის მაჩვენებელი 3-ზე ნაკლები (უჯრედი A3). ფორმულა ასე გამოიყურება:
IF(AND(A2>4,A3<3);"Прошел";"Не прошел")
მიუხედავად იმისა, რომ OR ფუნქციას აქვს იგივე არგუმენტები, რაც AND ფუნქციას, შედეგები სრულიად განსხვავებულია. ასე რომ, თუ წინა ფორმულაში AND ფუნქციას შევცვლით OR-ით, მაშინ სტუდენტი ჩააბარებს, თუ ერთ-ერთი პირობა მაინც დაკმაყოფილდება (საშუალო ქულა 4-ზე მეტი ან დაუსწრებელი 3-ზე ნაკლები). ამრიგად, OR ფუნქცია აბრუნებს ლოგიკურ მნიშვნელობას TRUE, თუ ლოგიკური გამონათქვამებიდან ერთი მაინც არის true, ხოლო AND ფუნქცია აბრუნებს ლოგიკურ მნიშვნელობას TRUE მხოლოდ იმ შემთხვევაში, თუ ყველა ლოგიკური გამონათქვამი მართალია.
ფუნქცია არ აბრუნებს თავისი არგუმენტის მნიშვნელობას საპირისპირო ლოგიკურ მნიშვნელობამდე და ჩვეულებრივ გამოიყენება სხვა ფუნქციებთან ერთად. ეს ფუნქცია აბრუნებს ლოგიკურ მნიშვნელობას TRUE, თუ არგუმენტი არის FALSE და ლოგიკურ მნიშვნელობას FALSE, თუ არგუმენტი არის TRUE.
ჩადგმული IF ფუნქციები
ზოგჯერ შეიძლება ძალიან რთული იყოს ლოგიკური პრობლემის გადაჭრა მხოლოდ შედარების ოპერატორების და AND, OR, NOT ფუნქციების გამოყენებით. ამ შემთხვევაში, შეგიძლიათ გამოიყენოთ ჩასმული IF ფუნქციები. მაგალითად, შემდეგი ფორმულა იყენებს სამ IF ფუნქციას:
IF(A1=100;"ყოველთვის";IF(AND(A1>=80;A1<100);"Обычно";ЕСЛИ(И(А1>=60;A1<80);"Иногда";"Никогда")))
თუ A1 უჯრედის მნიშვნელობა არის მთელი რიცხვი, ფორმულა იკითხება: "თუ მნიშვნელობა A1 უჯრედში არის 100, დააბრუნეთ სტრიქონი "Always." წინააღმდეგ შემთხვევაში, თუ მნიშვნელობა A1 უჯრედში არის 80-დან 100-მდე, დააბრუნეთ "ჩვეულებრივ". წინააღმდეგ შემთხვევაში, თუ მნიშვნელობა A1 უჯრედში არის 60-დან 80-მდე, დააბრუნეთ მწკრივი "ზოგჯერ". .
ფუნქციები TRUE და FALSE
TRUE და FALSE ფუნქციები იძლევა ალტერნატიულ გზას ლოგიკური მნიშვნელობების TRUE და FALSE ჩასაწერად. ამ ფუნქციებს არ აქვს არგუმენტები და ასე გამოიყურება:
მაგალითად, უჯრედი A1 შეიცავს ლოგიკურ გამონათქვამს. შემდეგ შემდეგი ფუნქცია დააბრუნებს მნიშვნელობას "Pass", თუ A1 უჯრედში გამოსახულება შეფასდება TRUE-მდე:
IF(A1=TRUE();"პასი";"გაჩერება")
წინააღმდეგ შემთხვევაში, ფორმულა დააბრუნებს "Stop".
ცარიელი ფუნქცია
თუ თქვენ გჭირდებათ იმის დადგენა, არის თუ არა უჯრედი ცარიელი, შეგიძლიათ გამოიყენოთ ISBLANK ფუნქცია, რომელსაც აქვს შემდეგი სინტაქსი:
ცარიელი (მნიშვნელობა)
"სტრიქონის ფუნქციები || Excel || Excel 2007"
ამ პროგრამას იყენებს დიდი რაოდენობით ადამიანი. ანდრეი სუხოვმა გადაწყვიტა ჩაეწერა სასწავლო ვიდეო გაკვეთილების სერია "Microsoft Excel დამწყებთათვის" დამწყები მომხმარებლებისთვის და გეპატიჟებით გაეცნოთ ამ პროგრამის საფუძვლებს.
გაკვეთილი 1. Excel-ის ინტერფეისის (ფანჯრის გარეგნობის) მიმოხილვა
პირველ გაკვეთილზე ანდრეი ისაუბრებს Excel ინტერფეისზე და მის ძირითად ელემენტებზე. თქვენ ასევე გაიგებთ პროგრამის სამუშაო არეალს, სვეტებით, რიგებით და უჯრედებით. ასე რომ, პირველი ვიდეო:
გაკვეთილი 2: როგორ შევიტანოთ მონაცემები Excel-ის ცხრილებში
Microsoft Excel-ის საფუძვლების შესახებ მეორე ვიდეო გაკვეთილში ვისწავლით თუ როგორ შევიტანოთ მონაცემები ცხრილებში და ასევე გავეცნოთ AutoFill ოპერაციას. ვფიქრობ, ყველაზე ეფექტური ტრენინგი არის ის, რომელიც აგებულია პრაქტიკულ მაგალითებზე. ასე რომ, მე და თქვენ დავიწყებთ ელცხრილის შექმნას, რომელიც დაგვეხმარება ოჯახის ბიუჯეტის მართვაში. ამ მაგალითზე დაყრდნობით განვიხილავთ Microsoft Excel პროგრამის ინსტრუმენტებს. ასე რომ, მეორე ვიდეო:
გაკვეთილი 3: როგორ დავაფორმოთ ცხრილების უჯრედები Excel-ში
მესამე ვიდეო გაკვეთილზე Microsoft Excel-ის საფუძვლების შესახებ, ჩვენ ვისწავლით როგორ გავასწოროთ ჩვენი ცხრილის უჯრედების შინაარსი, ასევე შევცვალოთ სვეტების სიგანე და ცხრილის რიგების სიმაღლე. შემდეგი, ჩვენ გავეცნობით Microsoft Excel-ის ინსტრუმენტებს, რომლებიც საშუალებას გაძლევთ შეაერთოთ ცხრილის უჯრედები, ასევე შეცვალოთ ტექსტის მიმართულება უჯრედებში საჭიროების შემთხვევაში. ასე რომ, მესამე ვიდეო:
გაკვეთილი 4. როგორ დავაფორმოთ ტექსტი Excel-ში
მეოთხე ვიდეო გაკვეთილში Microsoft Excel-ის საფუძვლების შესახებ გავეცნობით ტექსტის ფორმატირების ოპერაციებს. ჩვენი ცხრილის სხვადასხვა ელემენტისთვის ჩვენ გამოვიყენებთ სხვადასხვა შრიფტს, სხვადასხვა შრიფტის ზომას და ტექსტის სტილს. ჩვენ ასევე შევცვლით ტექსტის ფერს და დავაყენებთ ფერად ფონს ზოგიერთი უჯრედისთვის. გაკვეთილის ბოლოს მივიღებთ ოჯახის ბიუჯეტის თითქმის დასრულებულ ფორმას. ასე რომ, მეოთხე ვიდეო:
გაკვეთილი 5. როგორ შევქმნათ ცხრილი Excel-ში
მეხუთე ვიდეო გაკვეთილში Microsoft Excel-ის საფუძვლების შესახებ, საბოლოოდ დავაფორმებთ ოჯახის ბიუჯეტის ფორმას, რომელზეც მუშაობა დავიწყეთ წინა გაკვეთილებზე. ამ გაკვეთილზე ვისაუბრებთ უჯრედების საზღვრებზე. ჩვენ დავაყენებთ სხვადასხვა საზღვრებს ჩვენი ცხრილის სხვადასხვა სვეტებისა და მწკრივებისთვის. გაკვეთილის ბოლოს მივიღებთ საოჯახო ბიუჯეტის ფორმას, რომელიც მთლიანად მზად არის მონაცემთა შეყვანისთვის. ასე რომ, მეხუთე ვიდეო:
გაკვეთილი 6. როგორ გამოვიყენოთ მონაცემთა ფორმატი Excel-ში
მეექვსე ვიდეო გაკვეთილში Microsoft Excel-ის საფუძვლების შესახებ, ჩვენ შევავსებთ ჩვენი ოჯახის ბიუჯეტის ფორმას მონაცემებით. Microsoft Excel საშუალებას გაძლევთ მაქსიმალურად გაამარტივოთ მონაცემთა შეყვანის პროცესი და ჩვენ გავეცნობით ამ შესაძლებლობებს. შემდეგი, მე ვისაუბრებ უჯრედებში მონაცემთა ფორმატებზე და როგორ შეიძლება მათი შეცვლა. გაკვეთილის ბოლოს მივიღებთ პირველადი მონაცემებით შევსებულ ოჯახის ბიუჯეტის ფორმას. ასე რომ, მეექვსე ვიდეო:
გაკვეთილი 7. როგორ გავაკეთოთ გამოთვლები Excel ცხრილების გამოყენებით
მეშვიდე ვიდეო გაკვეთილში Microsoft Excel-ის საფუძვლებზე ვისაუბრებთ ყველაზე საინტერესოზე - ფორმულებსა და გამოთვლებზე. Microsoft Excel-ს აქვს ძალიან ძლიერი ინსტრუმენტები სხვადასხვა გამოთვლების შესასრულებლად. ჩვენ ვისწავლით ძირითადი გამოთვლების შესრულებას ცხრილების გამოყენებით, შემდეგ გავეცნობით Function Wizard-ს, რომელიც მნიშვნელოვნად ამარტივებს გამოთვლებისთვის ფორმულების შექმნის პროცესს. ასე რომ, მეშვიდე ვიდეო:
გაკვეთილი 8. დოკუმენტის დიზაინი Excel-ში
Microsoft Excel-ის საფუძვლების მერვე ვიდეო გაკვეთილზე მთლიანად დავასრულებთ ოჯახის ბიუჯეტის ფორმაზე მუშაობას. ჩვენ შევქმნით ყველა საჭირო ფორმულას და განვახორციელებთ სტრიქონების და სვეტების საბოლოო ფორმატირებას. საოჯახო ბიუჯეტის ფორმა მზად იქნება და თუ საკუთარ საოჯახო ბიუჯეტს შეინარჩუნებთ, თქვენ შეძლებთ მის ხარჯებსა და შემოსავალს მოარგოთ. ასე რომ, მერვე ვიდეო:
გაკვეთილი 9. როგორ ავაშენოთ დიაგრამები და გრაფიკები Excel-ში
Microsoft Excel-ის საფუძვლების ბოლო მეცხრე გაკვეთილზე ვისწავლით როგორ შევქმნათ სქემები და გრაფიკები. Microsoft Excel-ს აქვს ძალიან შთამბეჭდავი ინსტრუმენტარიუმი გაანგარიშების შედეგების ვიზუალიზაციისთვის. თქვენ შეგიძლიათ წარმოადგინოთ ნებისმიერი მონაცემი, ან უბრალოდ შეყვანილი ელცხრილში ან გამოთვლების შედეგად მიღებული მონაცემები, გრაფიკების, სქემების და ჰისტოგრამების სახით. ასე რომ, ბოლო მეცხრე ვიდეო:
Windows-ზე დაფუძნებული კომპიუტერული სისტემების მომხმარებელთა უმეტესობა დაინსტალირებული Microsoft Office-ით, რა თქმა უნდა, წააწყდა MS Excel აპლიკაციას. დამწყები მომხმარებლებისთვის პროგრამა გარკვეულ სირთულეებს იწვევს დაუფლებაში, თუმცა Excel-ში მუშაობა ფორმულებთან და ცხრილებთან არც ისე რთულია, როგორც ერთი შეხედვით ჩანს, თუ იცით აპლიკაციაში ჩადებული ძირითადი პრინციპები.
რა არის Excel?
თავის არსში, Excel არის სრულფასოვანი მათემატიკური მანქანა მრავალი არითმეტიკული, ალგებრული, ტრიგონომეტრიული და სხვა უფრო რთული ოპერაციების შესასრულებლად, რომელიც მუშაობს რამდენიმე ძირითადი ტიპის მონაცემებზე, რომლებიც ყოველთვის არ არის დაკავშირებული მათემატიკასთან.
Excel ცხრილებთან მუშაობა მოიცავს უფრო ფართო შესაძლებლობების გამოყენებას გამოთვლების, უბრალო ტექსტისა და მულტიმედიის კომბინაციით. მაგრამ მისი თავდაპირველი ფორმით, პროგრამა შეიქმნა ზუსტად, როგორც ძლიერი მათემატიკური რედაქტორი. თუმცა, ზოგი თავდაპირველად ცდება განაცხადში რაიმე სახის კალკულატორად მოწინავე შესაძლებლობებით. ყველაზე ღრმა ბოდვა!
Excel-ში მუშაობა ცხრილებთან დამწყებთათვის: პირველი გაცნობა ინტერფეისთან
უპირველეს ყოვლისა, პროგრამის გახსნის შემდეგ მომხმარებელი ხედავს მთავარ ფანჯარას, რომელიც შეიცავს მუშაობის ძირითად კონტროლს და ინსტრუმენტებს. მოგვიანებით ვერსიებში, როდესაც აპლიკაცია იწყება, ჩნდება ფანჯარა, რომელიც გთხოვთ შექმნათ ახალი ფაილი, რომელსაც ნაგულისხმევად ეწოდა „წიგნი 1“, ან აირჩიოთ შაბლონი შემდგომი მოქმედებებისთვის.
დამწყებთათვის Excel ცხრილებთან მუშაობა პროგრამის გაცნობის პირველ ეტაპზე უნდა დასრულდეს ცარიელი ცხრილის შექმნამდე. მოდით შევხედოთ ძირითად ელემენტებს ახლა.

მთავარ ველს იკავებს თავად ცხრილი, რომელიც დაყოფილია უჯრედებად. თითოეული დანომრილია, ორგანზომილებიანი კოორდინატების წყალობით - მწკრივის ნომერი და სვეტის ასო აღნიშვნა (მაგალითად, ვიღებთ Excel 2016). ეს ნუმერაცია აუცილებელია ისე, რომ დამოკიდებულების ფორმულაში შესაძლებელი იყოს ზუსტად იდენტიფიცირება მონაცემთა უჯრედი, რომელზედაც შესრულდება ოპერაცია.
ზედა, როგორც სხვა საოფისე აპლიკაციებში, არის მენიუს მთავარი ზოლი, ხოლო ქვემოთ არის ინსტრუმენტების ნაკრები. მის ქვემოთ არის სპეციალური ხაზი, რომელშიც შეყვანილია ფორმულები, ხოლო ოდნავ მარცხნივ შეგიძლიათ იხილოთ ფანჯარა ამჟამად აქტიური უჯრედის კოორდინატებით (რომელზეც მდებარეობს მართკუთხედი). ბოლოში არის ფურცლის პანელი და ჰორიზონტალური მოძრაობის სლაიდერი, ხოლო მის ქვემოთ არის ღილაკები ხედების გადართვისა და მასშტაბებისთვის. მარჯვნივ არის ვერტიკალური ზოლი ფურცლის გასწვრივ ზევით/ქვევით გადასაადგილებლად.
მონაცემთა შეყვანის ძირითადი ტიპები და მარტივი ოპერაციები
თავდაპირველად, ვარაუდობენ, რომ ახალბედა მომხმარებელი დაეუფლება Excel-ში მუშაობას ცხრილებთან, მისთვის ნაცნობი ოპერაციების გამოყენებით, მაგალითად, იმავე ტექსტურ რედაქტორში Word.
ჩვეულებისამებრ, შეგიძლიათ დააკოპიროთ, ამოჭრათ ან ჩასვათ მონაცემები ცხრილში, შეიყვანოთ ტექსტი ან რიცხვითი მონაცემები.

მაგრამ შეყვანა გარკვეულწილად განსხვავდება ტექსტური რედაქტორების შეყვანისგან. ფაქტია, რომ პროგრამა თავდაპირველად არის კონფიგურირებული ისე, რომ ავტომატურად ამოიცნოს ის, რასაც მომხმარებელი წერს აქტიურ უჯრედში. მაგალითად, თუ 1/2/2016 სტრიქონს შეიყვანთ, მონაცემები აღიარებული იქნება თარიღად, ხოლო შეყვანილი ნომრების ნაცვლად უჯრედში გამოჩნდება გამარტივებული თარიღი - 01/02/2016. ჩვენების ფორმატის შეცვლა შეიძლება საკმაოდ მარტივი იყოს (ამას ცოტა მოგვიანებით შევეხებით).

იგივე ეხება ციფრებს. თქვენ შეგიძლიათ შეიყვანოთ ნებისმიერი რიცხვითი მონაცემი, თუნდაც ათწილადების თვითნებური რაოდენობით, და ისინი ნაჩვენები იქნება იმ ფორმით, რომელშიც ყველა მიჩვეულია მათ ხილვას. მაგრამ, თუ მთელი რიცხვი შეყვანილია, ის წარმოდგენილი იქნება მანტისას გარეშე (ათწილადი ადგილები ნულების სახით). თქვენც შეგიძლიათ შეცვალოთ ეს.
მაგრამ მონაცემთა შეყვანის დასრულების შემდეგ, ბევრი ახალბედა მომხმარებელი ცდილობს გადავიდეს შემდეგ უჯრედში კლავიატურის ისრებით (მსგავსად, თუ როგორ შეგიძლიათ ამის გაკეთება Word ცხრილებში). და ეს არ მუშაობს. რატომ? დიახ, მხოლოდ იმიტომ, რომ Excel ცხრილებთან მუშაობა საკმაოდ მნიშვნელოვნად განსხვავდება Word ტექსტური რედაქტორისგან. გადასვლა შეიძლება განხორციელდეს Enter ღილაკის დაჭერით ან აქტიური მართკუთხედის სხვა უჯრედზე განთავსებით მაუსის მარცხენა დაწკაპუნებით. თუ აქტიურ უჯრედში რაღაცის ჩაწერის შემდეგ დააჭერთ Esc ღილაკს, ჩანაწერი გაუქმდება.
მოქმედებები ფურცლებით
ფურცლებთან მუშაობამ თავიდან არ უნდა გამოიწვიოს სირთულეები. ქვემოთ მოცემულ პანელზე არის სპეციალური ღილაკი ფურცლების დასამატებლად, რომელზეც დაწკაპუნების შემდეგ გამოჩნდება ახალი ცხრილი მასზე ავტომატური გადასვლით და სახელის დაყენებით ("ფურცელი 1", "ფურცელი 2" და ა.შ.).

ორმაგი დაწკაპუნებით შეგიძლიათ გაააქტიუროთ რომელიმე მათგანის სახელის გადარქმევა. თქვენ ასევე შეგიძლიათ გამოიყენოთ მარჯვენა ღილაკით მენიუ დამატებითი მენიუს გასახსნელად, რომელსაც აქვს რამდენიმე ძირითადი ბრძანება.
უჯრედის ფორმატები
ახლა ყველაზე მნიშვნელოვანი არის უჯრედის ფორმატი - ერთ-ერთი ძირითადი კონცეფცია, რომელიც განსაზღვრავს მონაცემთა ტიპს, რომელიც გამოყენებული იქნება მისი შინაარსის ამოცნობისთვის. თქვენ შეგიძლიათ შეცვალოთ ფორმატი მარჯვენა ღილაკით მენიუში, სადაც არჩეულია შესაბამისი ხაზი, ან F2 კლავიშის დაჭერით.

მარცხნივ ფანჯარა აჩვენებს ყველა ხელმისაწვდომ ფორმატს, მარჯვნივ კი მონაცემების ჩვენების ვარიანტებს. თუ დააკვირდებით ზემოთ ნაჩვენები თარიღის მაგალითს, ფორმატად არჩეულია „თარიღი“ და მარჯვენა მხარე დაყენებულია სასურველ გარეგნობაზე (მაგალითად, 2016 წლის 1 თებერვალი).

მათემატიკური ოპერაციების განსახორციელებლად შეგიძლიათ გამოიყენოთ რამდენიმე ფორმატი, მაგრამ უმარტივეს შემთხვევაში ჩვენ ვირჩევთ რიცხვით. მარჯვნივ არის შეყვანის რამდენიმე ტიპი, მანტისაში ათობითი ადგილების რაოდენობის მაჩვენებელი და ათასი გამყოფის დაყენების ველი. რიცხვების სხვა ფორმატების გამოყენებით (ექსპონენციალური, წილადი, ფულადი და ა.შ.), ასევე შეგიძლიათ დააყენოთ სასურველი პარამეტრები.
ნაგულისხმევად, მონაცემთა ავტომატური ამოცნობა დაყენებულია ზოგად ფორმატზე. მაგრამ როდესაც თქვენ შეიყვანთ ტექსტს ან რამდენიმე სიმბოლოს, პროგრამას შეუძლია სპონტანურად გარდაქმნას იგი სხვა რამეში. ამიტომ, აქტიური უჯრედისთვის ტექსტის შესაყვანად, თქვენ უნდა დააყენოთ შესაბამისი ვარიანტი.
Excel-ში მუშაობა ფორმულებით (ცხრილებით): მაგალითი
და ბოლოს, რამდენიმე სიტყვა ფორმულების შესახებ. და პირველ რიგში, მოდით შევხედოთ A1 და A2 უჯრედებში მდებარე ორი რიცხვის ჯამის მაგალითს. აპლიკაციას აქვს ავტომატური შეჯამების ღილაკი რამდენიმე დამატებითი ფუნქციით (საშუალო არითმეტიკული, მაქსიმალური, მინიმალური და ა.შ. გამოთვლა). საკმარისია დააყენოთ აქტიური უჯრედი, რომელიც მდებარეობს ქვემოთ მოცემულ სვეტში და როცა თანხას აირჩევთ, ის ავტომატურად გამოითვლება. იგივე მუშაობს ჰორიზონტალურად განლაგებულ მნიშვნელობებზე, მაგრამ ოდენობის აქტიური უჯრედი უნდა იყოს დაყენებული მარჯვნივ.

მაგრამ თქვენ შეგიძლიათ შეიყვანოთ ფორმულა ხელით (ექსელის ცხრილებთან მუშაობა ასევე გულისხმობს ამ შესაძლებლობას, როდესაც ავტომატური მოქმედება არ არის გათვალისწინებული). იმავე ოდენობით, ფორმულების ზოლში უნდა ჩაწეროთ ტოლობის ნიშანი და ჩაწეროთ ოპერაცია A1+A2 ან SUM(A1;A2) სახით, ხოლო თუ უჯრედების დიაპაზონის მითითება გჭირდებათ, გამოიყენეთ ეს ფორმა ტოლობის შემდეგ. ნიშანი: (A1:A20), რის შემდეგაც იქნება გამოითვლება უჯრედებში მდებარე ყველა რიცხვის ჯამი პირველიდან მეოცე ჩათვლით.
გრაფიკების და დიაგრამების აგება
Excel ცხრილებთან მუშაობა ასევე საინტერესოა, რადგან ის გულისხმობს სპეციალური ავტომატური ხელსაწყოს გამოყენებას დამოკიდებულების გრაფიკებისა და დიაგრამების ასაგებად შერჩეული დიაპაზონების საფუძველზე.

ამ მიზნით პანელზე არის სპეციალური ღილაკი, რომელზეც დაწკაპუნების შემდეგ შეგიძლიათ აირჩიოთ ნებისმიერი პარამეტრი ან სასურველი ხედი. ამის შემდეგ, დიაგრამა ან გრაფიკი გამოჩნდება ფურცელზე სურათის სახით.
ჯვარედინი ბმულები, მონაცემთა იმპორტი და ექსპორტი
პროგრამა ასევე საშუალებას გაძლევთ დაამყაროთ კავშირები სხვადასხვა ფურცლებზე მდებარე მონაცემებს შორის, გამოიყენოთ ისინი სხვადასხვა ფორმატის ფაილებზე ან სერვერებზე მდებარე ობიექტებზე ინტერნეტში და მრავალი სხვა დანამატი.

გარდა ამისა, Excel-ის ფაილების ექსპორტი შესაძლებელია სხვა ფორმატებში (მაგალითად, PDF), მათგან მონაცემების კოპირება და ა.შ. მაგრამ თავად პროგრამას შეუძლია გახსნას სხვა აპლიკაციებში შექმნილი ფაილები (ტექსტის ფორმატები, მონაცემთა ბაზები, ვებ გვერდები, XML-დოკუმენტები და ა.შ. .).
როგორც ხედავთ, რედაქტორის შესაძლებლობები თითქმის შეუზღუდავია. და, რა თქმა უნდა, უბრალოდ არ არის საკმარისი დრო ყველაფრის აღსაწერად. აქ მოცემულია მხოლოდ საფუძვლები, მაგრამ დაინტერესებულ მომხმარებელს მოუწევს ფონური ინფორმაციის წაკითხვა, რომ პროგრამა უმაღლეს დონეზე აითვისოს.