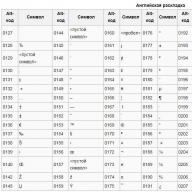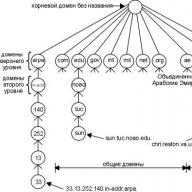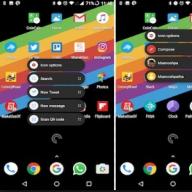მოგესალმებით, მკითხველებო.
ხშირად ლეპტოპის მომხმარებლები აწყდებიან პრობლემას ოპერაციული სისტემის გაუმართაობისას. და თუ ადრე მოწყობილობის "გაცოცხლება" მხოლოდ Windows-ის ხელახალი ინსტალაციის გზით შეიძლებოდა, ახლა რამდენიმე ვარიანტია. პირველი არის ინსტალაციის დისკზე განთავსებული ჩაშენებული ხსნარის გამოყენება. მეორე არის სისტემის აღდგენა Asus ლეპტოპისთვის - ფუნქცია აღადგენს აღჭურვილობას ქარხნულ პარამეტრებზე. რა თქმა უნდა, ასეთი მეთოდები მხოლოდ ზემოაღნიშნულ მოწყობილობებზე არ არის ხელმისაწვდომი. დღეს მათზე და სტანდარტულებზე ვისაუბრებ.
Asus-ის ყველა ლეპტოპს აქვს ინსტრუმენტი, რომელიც საშუალებას გაძლევთ აღადგინოთ აღჭურვილობის ფუნქციონირება. ის განთავსებულია მყარ დისკზე და იკავებს დაახლოებით 20-30 GB. ამ შემთხვევაში, განყოფილება იმალება. მისი უბრალოდ ამოღება შეუძლებელია, მაგრამ არის ინსტრუმენტები, რომლებიც საშუალებას გაძლევთ დაემშვიდობოთ მას. მაგრამ მაინც უკეთესია არ აღადგინოთ Windows 7 ქარხნულ პარამეტრებში.
დაუყოვნებლივ უნდა აღინიშნოს, რომ ეს გამოსავალი აბრუნებს ლეპტოპს იმ მდგომარეობაში, რომელშიც ის მაღაზიაში იყო შეძენილი. ამიტომ, ყველა პერსონალური მონაცემი და პროგრამა წაიშლება სისტემის დისკიდან. თუ თქვენ გაქვთ ის თქვენს სამუშაო მაგიდაზე ან საქაღალდეში " Ჩემი დოკუმენტები„მნიშვნელოვანი დოკუმენტებია, ჯობია სხვაგან შეინახოთ
ეს აპლიკაცია მოსახერხებელია, რადგან ის არ აშორებს ადრე დაყენებულ დრაივერებს და, შესაბამისად, აღარ იქნება საჭირო ამ პროცედურაზე დროის დაკარგვა.
უნდა გვახსოვდეს, რომ ეს გამოსავალი შესანიშნავია, თუ კომპიუტერი ვერ ხედავს სურათს საინსტალაციო დისკზე.
დაწყებამდე დარწმუნდით, რომ დაუკავშირეთ მოწყობილობა მუდმივ დენის წყაროს.
აღდგენის დანაყოფიდან აღდგენის დასაწყებად, თქვენ უნდა შეასრულოთ რამდენიმე ნაბიჯი:
აღარ უნდა ინერვიულოთ - უბრალოდ დატოვეთ ლეპტოპი ცოტა ხნით. მთავარია დაველოდოთ დესკტოპის გამოჩენას. პროცესი სხვადასხვა მოწყობილობებზე გრძელდება ნახევარი საათიდან საათნახევრამდე.

მომხმარებლის სახელის არჩევისას საჭიროა მხოლოდ ნებისმიერი მონაცემის შეყვანა.

პროცედურის დასრულების შემდეგ, შეგიძლიათ დაიწყოთ მოწყობილობის პერსონალიზირება, რადგან ახლა ის იგივე იქნება, რაც მაღაზიაში იყიდეთ.
ვინდოუსის დისკი( )
კიდევ ერთი ხშირად გამოყენებული ინსტრუმენტი არის სისტემის აღდგენა, რომელიც შემოთავაზებულია Windows 8-ის ან სხვა უახლესი ვერსიების საინსტალაციო დისკზე. ამ შემთხვევაში, უმჯობესია ამის გაკეთება ფლეშ დრაივიდან. მთავარია წინასწარ მოამზადოთ შესაბამისი პორტატული მეხსიერება. ამისათვის საჭიროა სისტემის სურათი, რომელიც ამჟამად არის დაინსტალირებული კომპიუტერზე და სპეციალური პროგრამა. Მოდით ვთქვათ WinToFlashიდეალურია ამისათვის. უბრალოდ ჩადეთ მოწყობილობა, გაუშვით აპლიკაცია და მოთხოვნის გამოყენებით შექმენით სასურველი ელემენტი.
აღდგენისთვის ვასრულებთ რამდენიმე მოძრაობას.
როგორ აღვადგინოთ სისტემა Asus ლეპტოპზე
ლეპტოპის სისტემის აღდგენა გადის მისი ქარხნულ პარამეტრებში დაბრუნების პროცესს. როგორც პრაქტიკა გვიჩვენებს, ლეპტოპის ქარხნული პარამეტრები ყველაზე შესაფერისია თქვენი კონკრეტული Asus ლეპტოპის მოდელისთვის. ისინი შექმნილია ლეპტოპის ყველა პარამეტრისა და სიმძლავრის გათვალისწინებით, ამიტომ მათთან დაბრუნება კარგი იდეაა.
თუ თქვენ უკვე გქონიათ მსგავსი ოპერაციები ადრე, მაშინ შეგიძლიათ გაუმკლავდეთ ამას, მაგრამ თუ არ ხართ დარწმუნებული, მაშინ უმჯობესია დაუკავშირდეთ Asus-ის საუკეთესო სერვის ცენტრს, კომპიუტერის სპეციალისტებს.
სისტემის აღდგენა არ იმუშავებს, თუ:
ერთხელ მაინც დააინსტალირე ვინდოუსი? ინსტალაციის პროცესში, საჭირო ფაილები ამოღებულია სისტემის აღსადგენად.
ნუ მიუთითებთ იმ ფაქტზე, რომ თქვენი Windows OS ხელახლა დაინსტალირდა ოსტატის მიერ, რადგან, სავარაუდოდ, მას ასევე შეეძლო წაშალოს ეს ფაილი, რომელიც ჩვენ გვჭირდება.
ამ სიტუაციაში, თქვენ სხვა არჩევანი არ გაქვთ გარდა იმისა, რომ იპოვოთ ან შეიძინოთ დისკი მშობლიური პარამეტრების აღდგენით. მისი ჩამოტვირთვა ასევე შესაძლებელია სანდო წყაროებიდან ინტერნეტის გამოყენებით.
ჩვენ გეტყვით, თუ როგორ უნდა აღადგინოთ თქვენი Asus ლეპტოპის სისტემა, თუ არ დააინსტალირეთ Windows-ის თქვენი ვერსია. Asus-ის ლეპტოპზე BIOS-ის საშუალებით სისტემის აღდგენის შესასრულებლად, თქვენ უნდა გააკეთოთ მოსამზადებელი სამუშაოები.
ემზადება თქვენი სისტემის აღდგენისთვის
- თუ კომპიუტერზე მნიშვნელოვანი ინფორმაციაა, მაშინ ის უნდა გადაიტანოთ ფლეშ დრაივზე. ეს განსაკუთრებით ეხება ფაილებს დისკზე C.
თქვენ არ გჭირდებათ რაიმე წაშალოთ Drive D-დან, მაგრამ საკუთარი თავის დასაცავად, წაშალეთ მნიშვნელოვანი ფაილები ამ დისკიდანაც.
- გახსოვდეთ, რომ Windows-ის ვერსიაც გადაიტვირთება.
- ამ პროცედურას გარკვეული დრო დასჭირდება კომპიუტერის პირველად ჩართვის შემდეგ, რათა მან დააინსტალიროს ყველა საჭირო პარამეტრი ლეპტოპზე.
ყურადღება!!! თქვენ ვერ მოაგვარებთ ლეპტოპის ყველა პრობლემას სისტემის აღდგენით. დარწმუნდით, რომ ეს ოპერაცია საერთოდ გჭირდებათ. აღდგენის დაწყებამდე გაიარეთ კონსულტაცია პროფესიონალთან.
ეს ოპერაცია არ არის რთული. თქვენ შეგიძლიათ გაუმკლავდეთ მას საკუთარ თავზე.
როგორ გავუშვათ სისტემის აღდგენა ასუსის ლეპტოპზე
მზადაა! ახლა თქვენი კომპიუტერი თითქოს ახლახან გამოვიდა მაღაზიიდან. ბედნიერი გამოყენება.
ლეპტოპების მრავალი მწარმოებელი დღეს წინასწარ დაინსტალირებულ პროგრამულ უზრუნველყოფაში მოიცავს სპეციალურ კომუნალურ პროგრამებს ქარხნული პარამეტრების აღდგენისთვის, რომლებიც განკუთვნილია ექსკლუზიურად იმ შემთხვევებისთვის, როდესაც დაინსტალირებული ოპერაციული სისტემა დაზიანებულია იმდენად, რომ ის არა მხოლოდ არ ჩაიტვირთება, არამედ დამოუკიდებლად არ შეუძლია დაბრუნებას. ერთ-ერთი ბოლო ოპერაციული მდგომარეობა ან შეასრულეთ ყველა პარამეტრის სრული გადატვირთვა ჩაშენებული ხელსაწყოების გამოყენებით. შემდეგი, ჩვენ გადავხედავთ, თუ როგორ უნდა გაუშვათ ASUS Recovery (ჩვენ ავიღებთ X553M და X540S მოდელებს მხოლოდ მაგალითებად). ქვემოთ შემოთავაზებული გადაწყვეტილებები შეიძლება გამოყენებულ იქნას თანაბარი წარმატებით ASUS ლეპტოპების ყველა მოდელისთვის, რომლებშიც თავდაპირველად იყო ასეთი აღდგენის გარემოს არსებობა.
რა არის ASUS აღდგენა?
როგორც ალბათ უკვე ცხადია, ეს პროგრამა, რომელიც პროგრამულად ჩაშენებულია ASUS-ის თანამედროვე ლეპტოპებში, არის სპეციალიზებული ინსტრუმენტი, რომელიც საშუალებას გაძლევთ აღადგინოთ მოწყობილობის ფუნქციონირება მაშინაც კი, თუ Windows მთლიანად დაზიანებულია. სისტემის საწყისი კონფიგურაციის ფაილები განლაგებულია მომხმარებლის თვალებისგან დამალულ სპეციალურ განყოფილებაში, ამიტომ შეუძლებელია მისი დანახვა თავად OS-ში. განყოფილება ჩანს მხოლოდ მაშინ, როცა აწარმოებთ უკან დაბრუნების ინსტრუმენტთა ნაკრების. გარდა ამისა, ეს დანაყოფი დაცულია, ამიტომ მისი მოშორება თითქმის შეუძლებელია სტანდარტული მეთოდების გამოყენებით (რაც, ზოგადად, არ არის აუცილებელი), თუმცა თუ იცით, რა მოქმედებები უნდა შესრულდეს, ეს შესაძლებელია. მაგრამ ეს არ არის ის, რაც ეხება.
როგორ გავატაროთ ASUS Recovery ლეპტოპზე: სტანდარტული სქემა
ასე რომ, დავუშვათ, რომ ოპერაციული სისტემა არ ჩაიტვირთება რაიმე საბაბით და არ მუშაობს სტანდარტული დაბრუნების ხელსაწყოები სასურველი წერტილის ან კონფიგურაციის არჩევით. ASUS ლეპტოპებში გასაშვებად, ზოგიერთი სხვა მწარმოებლისგან განსხვავებით, არ არის სპეციალური ღილაკები, რომლებიც გამოიძახებენ აღდგენის მენიუს, რომელიც მდებარეობს კლავიატურის პანელზე ან მოწყობილობების გვერდით კიდეებზე. როგორ გავუშვათ ASUS Recovery ასეთ სიტუაციაში?
ამისათვის შეგიძლიათ გამოიყენოთ F9 ღილაკი პირდაპირ კლავიატურის ბლოკზე, ისევე, როგორც Windows-ის მეშვიდე მოდიფიკაციაში და ქვემოთ არის გამოძახებული პრობლემების აღმოფხვრის დაწყების მენიუ, რომელიც შეიცავს შესაბამის ინსტრუმენტებს, როგორიცაა ჩატვირთვა უსაფრთხო რეჟიმში ან დაწყება. შენახული სამუშაო ასლი.
სისტემის აღდგენის პროცესი: ნაბიჯ-ნაბიჯ აღწერა
გადატვირთვის მენიუში შესვლის შემდეგ, მომხმარებლის მოქმედებები სისტემის აღდგენის მიზნით საკმაოდ მარტივია.

ჯერ უნდა აირჩიოთ Windows-ის ინსტალაციის ნაგულისხმევი გააქტიურებული ხაზი EMS Enabled-ზე და დააჭირეთ enter ღილაკს. შეგიძლიათ გამოიყენოთ F8 ღილაკი დამატებითი პარამეტრების კონფიგურაციისთვის, მაგრამ ეს ჩვეულებრივ არ არის საჭირო.
შემდეგი, აირჩიეთ ენა, დაეთანხმეთ გაფრთხილებას და შემდეგ დარწმუნდით, რომ დააყენეთ აღდგენა პირველ განყოფილებაზე, რომელიც ზუსტად შეესაბამება იმას, რომელშიც თავდაპირველად იყო დაინსტალირებული Windows. თუ თქვენ აირჩევთ აღდგენის ვარიანტს მთელი HDD-სთვის, ყველა ლოგიკური დანაყოფი წაიშლება და დანაყოფი განადგურდება, რაც, შესაბამისად, გამოიწვევს ინფორმაციის დაკარგვას, რომელიც შესაძლოა არ იმოქმედოს გადატვირთვამ. შემდეგი, რჩება მხოლოდ აღდგენის პროცესის დაწყების გააქტიურება, რომელიც შესრულდება სრულიად ავტომატურად. მოწყობილობა რამდენჯერმე გადაიტვირთება, მაგრამ ეს ნორმალურია. საბოლოო შედეგი არის სუფთა სისტემა, რომელიც ემთხვევა იმ დროს, როდესაც ლეპტოპი დატოვა ასამბლეის ხაზი გასაყიდად.
შენიშვნა: თუ სისტემა მოგთხოვთ შეიყვანოთ გარკვეული მონაცემები, თქვენ არ გჭირდებათ რაიმეს შეყვანა. ერთადერთი გამონაკლისი არის რეგისტრირებული მომხმარებლის ანგარიშის არჩევანი.
დაბრუნების წერტილის შექმნა
თუ ვსაუბრობთ ASUS ლეპტოპებზე, მაგალითად, X540S სერიებზე, როგორ უნდა გაუშვათ ASUS Recovery ასეთ მოწყობილობებზე და ა.შ., რა პარამეტრები უნდა აირჩიოთ და ა. მოულოდნელი წარუმატებლობის შემთხვევაში. ეს საჭიროა მხოლოდ იმ მიზეზით, რომ ჩაშენებული აღდგენის უტილიტის გამოყენება უტოლდება მის პირვანდელ მდგომარეობას სრულ გადატვირთვას, როგორც ეს შეიძლება გაკეთდეს უშუალოდ Windows მერვე და მეათე ვერსიებში, ან ოპერაციული სისტემის ე.წ. სუფთა ინსტალაცია. რომელშიც მომხმარებლის ფაილები მთლიანად განადგურებულია.
როგორ გავუშვათ ASUS Recovery გამშვები პუნქტის შესაქმნელად? მარტივიც. მხოლოდ ამისათვის თქვენ უნდა გამოიყენოთ აღდგენის სისტემაში ჩაშენებული სისტემის დაცვის ფუნქცია (კომუნალური პროგრამა შეიძლება დაიწყოს პირდაპირ Windows გარემოში).

გრაფიკულ ინტერფეისში შესვლის შემდეგ, თქვენ უნდა აირჩიოთ სარეზერვო ასლის შექმნა (ღილაკი შექმნა), საჭიროების შემთხვევაში დააყენოთ დამატებითი პარამეტრები (ღილაკი Advanced) და შემდეგ უბრალოდ დაიწყოთ პროცესი. დასრულების შემდეგ, ეკრანზე გამოჩნდება ფანჯარა, რომელიც მიუთითებს, რომ გამშვები პუნქტი წარმატებით შეიქმნა. მისგან უკან დაბრუნება შესაძლებელი იქნება მომხმარებლის ინფორმაციის წაშლისა და სრული გადატვირთვის ხელსაწყოების გარეშე.
როგორ გავააქტიუროთ ASUS Recovery, თუ F9 გასაღები არ მუშაობს?
თუმცა, ხდება (და ძალიან ხშირად), რომ გადატვირთვის მენიუ არ არის გამოძახებული სტანდარტული მეთოდის გამოყენებით. შესაძლოა, ეს გამოწვეულია მხოლოდ მყარი დისკის დაზიანებით და ზუსტად იმ ნაწილით, რომელშიც თავდაპირველი კონფიგურაციაა შენახული. როგორ გავუშვათ ASUS Recovery ამ შემთხვევაში? აქაც არის გამოსავალი.

ექსპერტების უმეტესობა გვირჩევს გამოიყენოს მცირე პროგრამა სახელწოდებით ASUS Backtracker, რომელსაც შეუძლია შექმნას გამშვები პუნქტები და შევიდეს აღდგენის მენიუში, თუ F9 კლავიშის გამოყენება შეუძლებელია.
აღდგენის სხვა მეთოდები
ვფიქრობ, გასაგებია, თუ როგორ უნდა გაუშვათ ASUS Recovery Windows 10-ზე ან ამ ოჯახის რომელიმე სხვა სისტემაზე. მაგრამ ასეთი ხელსაწყოს გამოყენებით უკან დაბრუნება ყოველთვის არ არის მიზანშეწონილი. თუ სისტემა ჩაიტვირთება და ნაწილობრივ მაინც მუშაობს, შეგიძლიათ ანალოგიურად განახორციელოთ გადატვირთვის პროცედურა პირდაპირ Windows-ში. მაგრამ ეს ეხება მხოლოდ მერვე და მეათე მოდიფიკაციას. მეშვიდე ვერსიაში, რაც არ უნდა ეცადოთ, ამას ვერ შეძლებთ. თუმცა, შეგიძლიათ ჩატვირთოთ ბოლო ცნობილი კარგი კონფიგურაცია დაწყების მენიუდან, გამოძახებული F8 ღილაკის დაჭერით, ან სცადოთ ნორმალური დაბრუნება საკონტროლო პანელის შესაბამისი განყოფილებიდან. სისტემის უახლეს ვერსიებს ასევე აქვთ ჩატვირთვის სპეციალური ოფციების გამოყენების შესაძლებლობა.
დაბოლოს, თუ საერთოდ ვერ იყენებთ ვერაფერს, ღირს გადატვირთვა მოსახსნელი მედიიდან განაწილებით და მისგან აღდგენა, სისტემის ფაილების შემოწმების შემდეგ ბრძანების ხაზის ხელსაწყოს (SFC) გამოყენებით ან აღდგენის (ან გადაწერის) ჩამტვირთველის ( Bootrec.exe ინსტრუმენტი). ასევე კარგია ამ მხრივ DISM აღდგენის ინსტრუმენტი, რომელიც მუშაობს ბრძანების ხაზიდან წინა მსგავსი. თუმცა, ჩაშენებული აღდგენის პროგრამული უზრუნველყოფის გარემოს გამოყენება, Windows-ის ზემოხსენებულ ინსტრუმენტებთან შედარებით, ბევრად უფრო მარტივი ჩანს. და ძალიან საეჭვოა, რომ საშუალო მომხმარებელმა შეძლოს დანაყოფის დაზიანება კონტროლის კონფიგურაციით (თუ თავად მყარი დისკი "დაინგრევა" და მაშინ არაფერი არ დაეხმარება, თუმცა თქვენ შეგიძლიათ სცადოთ მყარი დისკის აღდგენა Victoria HDD-ის გამოყენებით. პროგრამა ან HDD Regenerator აპლეტი, რომელსაც შეუძლია იმუშაოს DOS-ის მსგავს რეჟიმში მათი დახმარებით შექმნილი გარე მედიიდან ჩატვირთვისას).
აღდგენა - რა სახის პროგრამაა ეს? თარგმნილია ინგლისურიდან რუსულად "აღდგენა"- ეს "აღდგენა". Recovery არის მწარმოებლის მიერ წინასწარ დაინსტალირებული პროგრამა ლეპტოპის მყარ დისკზე ან სმარტფონის შიდა მეხსიერებაში, რომელიც საშუალებას გაძლევთ დააბრუნოთ მოწყობილობა (ლეპტოპი, ტელეფონი, ტაბლეტი) ქარხნულ მდგომარეობაში. სმარტფონებზე ეს პროგრამა გაშვებულია გამორთული მდგომარეობიდან ჩართვის ღილაკზე და ხმის ღილაკზე (ჩვეულებრივ „ზევით“, მაგრამ ზოგჯერ „ქვემოთ“ ან ორივე) ერთდროულად დაჭერით რამდენიმე წამის განმავლობაში. ლეპტოპებისთვის ასეთი ერთგვაროვნება არ არსებობს.
როგორ გავატაროთ აღდგენა ლეპტოპებზე
ლეპტოპის ჩართვის შემდეგ, ჩვენ ვიწყებთ ღილაკების ციებ-ცხელებით დაჭერას:
F3- MSI აღდგენა;
F4- Samsung. OS-ის პირობებში ეს შესაძლებელია Samsung Recovery Solution-ის მეშვეობით;
F8– Fujitsu Siemens. ზოგადად, ის ხშირად გაძლევთ საშუალებას შეხვიდეთ საკუთრების აღდგენის პროგრამაში სხვა ლეპტოპებზე (პრობლემების მოგვარების გზით).
F8- Toshiba აღდგენა;
F9- ASUS-ის აღდგენა;
F10- Sony VAIO. OS-ში ეს შესაძლებელია VAIO Recovery Utility-ის მეშვეობით;
F10- პაკარდ ბელი;
F11- HP აღდგენა;
F11- LG აღდგენა;
F11- Lenovo აღდგენა.
Alt + F10- Acer აღდგენა. სანამ ამას გააკეთებთ, BIOS-ში აირჩიეთ Disk-to-Disk (D2D აღდგენა);
Ctrl + F11- Dell Inspiron;
F8 ან F9- Dell XPS.
დამჭერი- როვერი
ლეპტოპის უახლეს მოდელებს აქვთ ძალიან კარგი ვარიანტი, რომელიც საშუალებას გაძლევთ დააბრუნოთ ლეპტოპი ქარხნულ მდგომარეობაში, რაც ძალიან მოსახერხებელია. ლეპტოპზე სისტემის დაყენების შემდეგ, თქვენ უნდა დააინსტალიროთ ყველა დრაივერი და პროგრამა. ახლა, სისტემის აღდგენის შემდეგ, ეს აღარ არის საჭირო. ეს ეხება არა მხოლოდ Asus-ის ლეპტოპებს, მაგრამ ამ სტატიაში მათზე ვისაუბრებთ.
გასული კვირის განმავლობაში, რამდენიმე ლეპტოპი მოვიდა OS-ის ჩატვირთვის პრობლემებით. ამ უკანასკნელ შემთხვევაში, მფლობელს დაუსვა კითხვა: "როგორ დავიწყოთ Asus EEE PC სისტემის აღდგენა?"
Asus-ის ლეპტოპებში სისტემის აღდგენა იწყება F9 კლავიშით. ამ სტატიაში ფოტოები გადაღებულია Asus X54C-SX531R-ზე სისტემის აღდგენის დროს. ლეპტოპების მყარ დისკებზე (HDD) შეიქმნა 20-30 გბ ზომის ფარული დანაყოფი, რომელიც მარტივი საშუალებებით არ შეგიძლიათ არ წაშალოთ ან დააფორმატოთ თუნდაც სხვა კომპიუტერზე (თუ ამოიღებთ HDD-ს), მაგრამ ასეა. უმჯობესია არ წაშალოთ სისტემის აღდგენის დანაყოფი. სხვა ოპერაციული სისტემის ინსტალაციისას, თქვენ მოგიწევთ ხელით მოძებნოთ და დააინსტალიროთ შესაბამისი დრაივერები.
გახსოვდეთ, ლეპტოპის ბატარეა სრულად უნდა იყოს დამუხტული და ზოგიერთ მოდელში აღდგენის პროცესში ლეპტოპი უნდა იყოს დაკავშირებული ქსელთან.
Asus-ის ლეპტოპის აღდგენის პროცედურის დასაწყებად, კომპიუტერის ჩართვისთანავე უნდა დააჭიროთ F9 ღილაკს რამდენიმე წამის განმავლობაში. შემდეგი მენიუ უნდა გამოჩნდეს.

დააჭირეთ enter.

აირჩიეთ სასურველი ენა ჩამოსაშლელი სიიდან და დააჭირეთ "შემდეგი".

ფანჯარა, რომელიც გამოჩნდება, გაფრთხილებთ, რომ ეს პროგრამა განკუთვნილია მხოლოდ Asus-ის ლეპტოპებისთვის და ასევე გაფრთხილებთ, რომ დისკზე არსებული მონაცემები განადგურდება. თუ თქვენ შეინახეთ ყველა საჭირო ფაილი, მოგერიდებათ დააწკაპუნოთ "შემდეგი".
შემდეგ თქვენ შემოგთავაზებთ არჩევანს, თუ რომელ დანაყოფზე უნდა აღადგინოთ სისტემა. აქ არჩევანი თქვენზეა, მაგრამ მონაცემების შესანახად "D" განყოფილებაში აირჩიეთ "Windows-ის აღდგენა პირველ განყოფილებაში" და დააჭირეთ "შემდეგი".

ამ მომენტიდან დაიწყება თავად აღდგენის პროცედურა. მისი დასაწყისი ასე გამოიყურება: 

ნუ ნერვიულობ, არ დააჭირო და არაფერი შეიყვანო! Asus-ის ლეპტოპზე სისტემის აღდგენის გაშვების შემდეგ, ეს მონაცემები ავტომატურად შეიყვანება ლეპტოპში. უბრალოდ დაელოდეთ სანამ დესკტოპი გამოჩნდება ეკრანზე და ლეპტოპი შეწყვეტს გადატვირთვას. ამ შემთხვევაში აღდგენის პროცესი 1 საათზე მეტხანს გაგრძელდა.