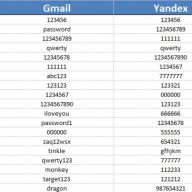Tentunya, banyak pengguna dalam kehidupan mereka muncul dalam situasi yang tidak menyenangkan dalam hidup mereka ketika, menghapus file dari keranjang atau mengambil keuntungan dari mereka untuk menghapus tim shift + del, tiba-tiba dipahami dengan ngeri bahwa mereka melakukan sesuatu yang salah ... jika "di bawah Distribusi "mendapat beberapa dokumen yang tidak tersedia, maka tidak ada yang mengerikan dalam hal ini, tetapi jika pekerjaan ilmiah" terbakar ", di mana Anda bekerja tidak satu hari, tidak jauh dengan gangguan saraf.
Namun, Anda tidak perlu panik: Program R-Studio akan membantu Anda. Cara menggunakannya, itu akan ada di artikel ini.
Anda harus mulai dengan fakta bahwa aplikasi ini adalah gagasan dari programmer Kanada berbakat. Jutaan pengguna di seluruh dunia telah mengalami kelebihannya dan sekarang sangat berterima kasih kepada pencipta, karena utilitas kecil ini dapat menciptakan keajaiban nyata.
Tetapi bahkan dari R-Studio (bagaimana menggunakan program, kami akan memberitahu Anda) tidak perlu menunggu sesuatu yang luar biasa dalam kasus seperti itu:
- anda dihapus file pentingtetapi berlanjut satu minggu - yang lain untuk menggunakan komputer;
- beberapa kali diformat hdd. atau flash drive di mana dokumen jarak jauh berada;
- diinstal pada hard drive yang sama beberapa program atau permainan besar;
- file yang diinginkan dihapus oleh antivirus karena infeksi program jahat.

Izinkan situasi seperti itu tidak disarankan, karena dalam hal ini Anda tidak akan dapat tidak dapat membantu pusat servis! Jadi, R-Studio. Cara Penggunaan?
Pertama-tama, perlu dipasang. Perhatian! Dalam hal apa pun, jangan menginstalnya pada disk yang sama dari mana dokumen yang Anda butuhkan dihapus! Misalnya, jika foto-foto penting dihapus dari disk "C", letakkan di disk "D". Menjalankan aplikasi, Anda akan melihat kotak dialognya. Di sisi kiri ada semua disk yang didefinisikan dan diinstal dalam sistem.
Kami mengingatkan Anda: Sebelum menggunakan program R-Studio, sambungkan hard drive atau flash drive yang terpengaruh! Ada kasus ketika pengguna bahkan tidak mengerti ini, berharap menemukan informasi yang diperlukan di tempat yang sama sekali berbeda.
Jadi, klik tombol kiri mouse yang Anda butuhkan. Terungkap oleh struktur pohonnya, di mana semua folder yang ada di sana terlihat. Setelah memilih yang diinginkan (kotak hijau muncul di dekatnya), klik tombol Pulihkan (Restore). Kotak dialog Pemulihan Path Selection terbuka.

Jika Anda tidak mengerti apa-apa dalam hal-hal seperti itu, jangan mengubah jalur yang diusulkan oleh program, tetapi tuliskan atau ingat untuk mencari file yang disimpan. Jangan khawatir: program R-Studio 63 (cara menggunakan yang kami hampir belajar) menghemat objek-objek seperti itu dalam dokumen / RTT saya.
Setelah memilih jalur, klik tombol OK dan dengan sabar menunggu akhir proses. Setelah itu, pergi melalui jalur ke atas dan nikmati file yang kembali.
Perhatikan bahwa proses pencarian dapat menempati banyak waktu, dan sebagian besar durasi proses ini tergantung pada kekuatan komputer Anda. Ingat bahwa selama pencarian tidak berarti Anda tidak dapat mematikan komputer atau dipaksa untuk menyelesaikan pengoperasian program, karena rekaman yang tidak perlu pada disk dalam situasi seperti itu Anda sama sekali tidak ada!
Inilah yang diwakili oleh aplikasi R-Studio. Cara menggunakannya, Anda sudah tahu!
Ini adalah program yang digunakan untuk memulihkan file jarak jauh. Mari kita mulai dengan fakta bahwa Anda hanya dapat memulihkan file-file itu ke tempatnya tidak direkam oleh orang lain. Artinya, setelah menghapus file, hanya judulnya yang dihapus, dan sistem berhenti melihatnya. Tetapi secara fisik file masih terletak pada hard disk. Namun, sekarang sistemnya bukan tempatnya untuk merekam data lain. Dan sekarang, selama data belum ditimpa, file tersebut dapat dipulihkan. Segera setelah file baru direkam, Anda tidak dapat lagi memulihkan data yang dihapus, dan jika Anda bisa, maka mereka akan rusak dan tidak dapat dibaca. File yang rusak Terkadang Anda dapat memulihkan, tetapi sudah melakukan spesialis di laboratorium komputer, dan pertanyaan ini melampaui ruang lingkup artikel ini.
Jadi, karena kita tidak dapat menulis file baru ke tempat yang dihapus, aturan berikut muncul. Jika Anda telah menghapus data dengan kelalaian atau memformat seluruh media, maka Anda harus segera menghentikan pekerjaan apa pun di komputer. Semakin lama Anda terus bekerja, semakin rendah peluang Anda untuk pemulihan yang sukses.
Sekarang, pada kenyataannya, tentang program R-Studio. Saya harus melihat pendapat di internet bahwa programnya intuitif, tetapi ini tidak demikian, ada lebih mudah dimengerti dalam pengembangan program. Terima kasih Tuhan bahwa bahkan bahasa Rusia kacau, jika tidak, banyak yang akan memiliki masalah. Jadi, mari kita mulai.
Pada tahap instalasi, R-Studio merekomendasikan untuk tidak meletakkan program ke bagian disk di mana data dihapus. Ini disebabkan oleh fakta bahwa program selama instalasi menulis file-nya ke hard disk, dan itu juga dapat merusak data Anda. Bagaimanapun, bahkan jika file ditulis ke folder lain, itu tidak tahu pada hard disk di mana file-file ini akan ditempatkan. Tidak ada struktur drop-down, dan file baru dapat direkam pada tempat kosong. Oleh karena itu, untuk mengurangi jumlah operasi pada bagian yang terpengaruh, bahkan R-Studio tidak boleh dimasukkan ke bagian ini.
Pilih bagian dan klik tombol "Tampilkan konten disc".
Cari file ...

Tampilkan semua folder dalam disk disk ini, termasuk beberapa folder yang ditandai dengan salib. Ini berarti bahwa beberapa folder yang telah dihapus ditemukan. Folder dapat dibuka dengan klik dua kali dan melihat konten mereka di panel kanan. Pilih folder yang diinginkan atau beberapa folder dan klik tombol Restore

Pilih folder Pemulihan. Tidak disarankan untuk memulihkan partisi yang sama, jadi kami memilih folder pada disk lain.

Kami pergi ke folder tempat file dipulihkan dan memeriksa bahwa itu mungkin untuk kembali. Dalam tangkapan layar, folder ditampilkan, dibagikan untuk sistem operasi virtual, jangan memperhatikan cara yang aneh.

Sekarang pertimbangkan cara yang lebih mendalam. Pilih partisi disk yang diinginkan dan klik tombol Pindai. Operasi ini melakukan pencarian file yang lebih hati-hati, tetapi berlangsung lebih lama (dapat bertahan satu jam atau lebih).

Akibatnya, kami mendapatkan beberapa file yang ditemukan. Metode ini dapat bermanfaat dalam kasus di mana metode pertama tidak membantu. File yang paling dapat diandalkan ditandai dengan warna hijau. Kemungkinan besar akan dihapus file. Lent dengan folder dan file hijau dipulihkan tanpa masalah.

Ada juga folder yang ditandai dengan kuning dan hijau. Memulihkan data seperti itu - dipertanyakan. Di sini Anda dapat menemukan file yang sudah lupa.

Klik dua kali Buka salah satu folder yang ditemukan yang ditemukan, pilih data di dalamnya dan klik tombol Restore.

Kami memilih folder pemulihan lagi, dan periksa apa yang berhasil Anda dapatkan.

Nah, kami meninjau proses pemulihan file jarak jauh menggunakan program R-Studio.
Program R-Studio memungkinkan Anda mengembalikan data sistem file. Digunakan saat menghapus file yang tidak diinginkan, setelah menginstal ulang sistem operasi atau mengembalikan array Raid, serta JBOD. Program ini dapat digunakan untuk platform virtualisasi.
Pemulihan Data S. R-studio.
- Hasil dari proses pemindaian menjadi kartu warna di mana hijau berarti sistem file yang ditemukan dan Boot— sektor.
- Jeruk - berkas sistem didefinisikan, tetapi sektor boot. tidak hadir.
- Merah - sektor boot terdeteksi, sistem file hilang.
4. Untuk membuka struktur, cukup untuk melakukan klik dua kali pada peta. Struktur dengan jelas menunjukkan folder dan file terkait.
Timpa informasi tentang operator baru
- Untuk menimpa media pihak ketiga, Anda perlu menyoroti semua folder dan file. Memanggil menu konteks, pilih " Memulihkan. Ditandai" DI " Keluaran. Map.»Tentukan tempat untuk menyimpan data. Penting untuk tidak menyimpan informasi ke disk yang mengalami pemulihan. Untuk konflik yang muncul dengan file, Anda dapat menggunakan opsi ganti nama. Untuk atribut tersembunyi dimungkinkan untuk menghapus atau meminta tindakan pengguna untuk setiap penemuan.
- Pengembang perangkat lunak R-studio. Itu memperingatkan bahwa tidak selalu hasil dari pekerjaan bisa murni positif. Dalam beberapa kasus, file dipulihkan dengan kesalahan.
Video: R-Studio - Kembalikan file jarak jauh
Dari situs resmi proyek. RSTudio dapat diinstal seperti pada komputer pribadidan di server Linux yang dikelola. Di bawah ini adalah tentang versi program untuk komputer pribadi.
Pemasang Rstudio tersedia untuk semua yang paling umum sistem operasi, khususnya, Windows XP / Vista / 7, Mac OS X 10.5, Debian 6 + / Ubuntu 10.04 dan Fedora 13. Pilih file yang sesuai dari daftar dan unduh. Instalasi terjadi standar, tanpa fitur apa pun.
2. Bekerja dengan konsol
2.1. informasi Umum
RSTudio Console (Console) menyediakan sejumlah opsi untuk bekerja dengan r sederhana dan produktif. Perkembangan opsi-opsi ini, bersama dengan kemampuan yang tersedia di panel sumber (editor kode) dan riwayat (riwayat), mungkin lebih giat untuk lulus waktu.
2.2. Penyelesaian Kode Otomatis
RSTudio mendukung penghentian kode otomatis menggunakan tombol Tab. Misalnya, jika ada objek dengan nama pollresult di ruang kerja, Anda dapat memutar keyboard jajak pendapat, tekan Tab, dan Rstudio akan secara otomatis menyelesaikan nama objek ini. Demikian pula, Anda dapat menerima tips tentang fungsi ketika Anda memasukkan nama mereka. Misalnya, dengan memasukkan nama sub fungsi dan mengklik tab, kami memperoleh yang berikut:
Penyelesaian kode juga berfungsi untuk argumen fungsi; Misalnya, jika Anda memasukkan subset (dan tekan Tab, kami akan mendapatkan:
2.3. Kembali ke tim sebelumnya
Ketika bekerja dengan R terus-menerus perlu melakukan perintah baru, yang telah selesai sebelumnya. Selain R-Console Standar, konsol Rstudio mendukung kemampuan untuk menavigasi perintah yang sebelumnya dieksekusi menggunakan tombol panah.
Untuk melihat daftar perintah yang baru dieksekusi dan untuk memilih perintah tertentu dari daftar ini, Anda juga dapat menggunakan tombol CTRL + UP (Command-Up On Mac Computers):
Kombinasi tombol yang sama cocok untuk pencarian Cepat Fungsi yang sebelumnya disebabkan, atas nama siapa ada awalan tertentu. Misalnya, untuk mencari fitur, dalam nama siapa plot, Anda hanya harus memasukkan plot dan tekan Ctrl + Up:
2.4. Header jendela konsol.
Header dari jendela konsol memiliki beberapa opsi tambahan:
- Menampilkan direktori kerja.
- Kemampuan untuk mengganggu perhitungan saat ini.
- Melipat dan menyebarkan jendela konsol sehubungan dengan panel editor kode (sumber) (menggunakan tombol di sudut kanan atas atau klik dua kali pada header jendela).
2.5. Hotkeys.
Ctrl + L - Membersihkan jendela konsol dari teks
ESC - Menginterupsi Perhitungan
3. Mengedit dan pelaksanaan kode
3.1. informasi Umum
RSTudio Code Editor mencakup sejumlah opsi untuk pekerjaan produktif, khususnya, lampu latar kode, penyelesaian otomatis kode, secara bersamaan mengedit banyak file, mencari dan mengganti bagian-bagian tertentu dari kode.
Selain itu, RSTudio memiliki kemampuan fleksibel untuk melakukan kode langsung dari jendela Editor. Bagi banyak pengguna, ini adalah cara yang disukai untuk bekerja dengan R. Lakukan perintah dari jendela Editor Kode garis komando Konsol memfasilitasi pemutaran perintah yang sama dan memungkinkan Anda untuk "mengemas" perintah tersebut dalam satu fungsi untuk digunakan nanti.
3.2. Manajemen file
RSTudio mendukung penyorotan sintaksis dan opsi khusus lainnya untuk bekerja dengan jenis file berikut:
- R-Scripts.
- dokumen Sweeve.
- dokumen Tex
Untuk membuka file yang ada, Anda harus menggunakan menu File -\u003e Buka atau buka terbaru (untuk pembukaan file, dengan Pekerjaan mana yang dilakukan baru-baru ini). Jika beberapa file terbuka pada saat yang sama, transisi cepat dari satu dokumen ke yang lain dilakukan dengan menggunakan bookmark yang sesuai di bagian atas jendela editor kode. Untuk menavigasi antara jumlah besar File terbuka adalah ikon \u003e\u003e pada bagian paling atas dari jendela editor; Anda juga dapat menggunakan menu Lihat -\u003e Beralih ke.
3.3. Penyelesaian Kode
Seperti disebutkan di atas, ketika menggambarkan cara bekerja dengan konsol, Rstudio mendukung penyelesaian kode otomatis menggunakan tab. Misalnya, jika ada objek dengan nama pollresult di ruang kerja, Anda dapat memutar keyboard jajak pendapat, tekan Tab, dan Rstudio akan secara otomatis menyelesaikan nama objek ini.
3.4. Cari dan ganti bagian kode
Editor Kode Rstudio memiliki kesempatan untuk menemukan dan mengganti bagian teks yang diperlukan. Untuk melakukan operasi ini, Anda harus menggunakan kombinasi tombol Ctrl + F atau bagian edit menu -\u003e Temukan dan ganti. Di bagian atas jendela editor ada tombol dalam bentuk kaca pembesar - menekannya juga mengarah ke pembukaan kotak dialog di mana parameter pencarian ditentukan.
3.5. Penciptaan fungsi otomatis
Editor Kode Rstudio dapat menganalisis bagian teks yang dipilih dan secara otomatis mengonversinya ke fungsi untuk penggunaan berulang berikutnya. Semua variabel "gratis" dalam kode khusus (I.E., objek yang ada referensi, tetapi yang tidak dibuat dalam pemilihan) akan dikonversi ke argumen fungsi:
3.6. Mengomentari Kode
Untuk mengomentari bagian-bagian yang dipilih dari kode (atau untuk menghapus komentar), gunakan item edit item menu -\u003e Jalur Komentar / Uncommental (lihat juga gambar di bawah):
3.7. Eksekusi kode
Rstudio mendukung eksekusi kode langsung dari jendela Editor (perintah yang dijalankan dikirim ke konsol, di mana hasil eksekusi mereka muncul).
Untuk melakukan baris kode saat ini, Anda dapat menggunakan Ctrl + Enter kombinasi tombol atau tombol run line yang terletak di bagian atas jendela editor:
Ada dua kemungkinan untuk secara simultan melakukan beberapa baris log:
- Pilih baris yang diperlukan dan tekan tombol Ctrl + Enter (atau gunakan tombol Run Line (S), yang terletak di bagian atas jendela editor);
- Tekan Ctrl + Shift + Enter untuk melakukan semua baris yang tersedia dalam skrip.
3.8. Hotkeys.
Ctrl + Shift + N - Buat dokumen baru
Ctrl + O - Open Document
4. Navigasi berdasarkan kode
4.1. informasi Umum
Rstudio mencakup sejumlah opsi yang menyediakan navigasi cepat melalui kode R. Studi tentang opsi-opsi ini dapat menyebabkan peningkatan yang signifikan dalam efisiensi kerja, serta menjadi lebih baik, saya memahami kode yang ditulis oleh orang lain.
4.2. Buka File atau Fungsi
Jika Anda tahu nama file dengan skrip atau nama fungsi, Anda dapat dengan cepat menemukannya menggunakan bidang Buka ke File / Fungsi (buka file / fungsi) di Toolbar Utama RSTudio:
Opsi "buka file / fungsi" berfungsi melalui kode pengindeksan konstan yang Anda buat. File tertentu yang akan diindeks didefinisikan sebagai berikut:
- Jika setiap proyek Rstudio aktif: Semua file dalam folder proyek ini diindeks;
- Jika proyek tidak aktif: semuanya diindeks di saat ini Fals dengan skrip R.
Tombol panas untuk menelepon pergi ke file / fungsi: Ctrl +
4.3. Transisi ke definisi fungsi
Berkat pengindeksan R-Code yang terus-menerus dieksekusi (lihat di atas), Rstudio juga dapat membantu Anda menemukan definisi fungsi apa pun. Untuk pergi ke kode kode, mouse ke namanya (tidak perlu mengalokasikannya sepenuhnya) dan pilih perintah Go to Function Definition (buka definisi fungsi):
Lewati definisi fungsi juga bisa sebagai berikut:
- Menggunakan hot Key. F2.
- Menggunakan Ctrl + Klik pada nama fungsinya.
- Menggunakan editor atau konsol kode.
Dimungkinkan untuk pindah ke definisi tidak hanya fungsi Anda sendiri, tetapi juga fitur dari paket apa pun R. Function Code dari paket tambahan R menampilkan di jendela tampilan khusus kode sumber (Panel penampil sumber) dan hanya dirancang untuk membaca.
4.4. Navigasi skrip.
Ada beberapa cara untuk menavigasi kode yang disimpan sebagai skrip dalam file terpisah:
- Opsi "buka file / fungsi" dipertimbangkan untuk melakukan pencarian di dalam membuka file dengan skrip;
- Perintah lompatan ke jalur (buka string) dirancang untuk pergi ke string skrip tertentu.
Anda juga dapat menggunakan opsi dari menu yang sesuai (alat kode):
4.5. Navigasi Kode Bilateral.
Saat menavigasi kode (terutama dengan transisi berturut-turut dari satu fungsi ke fungsi lain), sering kali diperlukan untuk dengan cepat kembali ke tempat sebelumnya di mana pengeditan kode. RSTudio menyimpan daftar pengeditan tersebut dan memungkinkan Anda untuk pindah dari satu ke yang lain ke segala arah menggunakan perintah belakang dan maju (maju) (tersedia dari menu Edit, serta di sudut kiri atas jendela Editor Kode). Perintah kembali dan maju memungkinkan Anda untuk mengulangi tindakan berikut:
- Membuka dokumen (atau beralih antar bookmark)
- Transisi ke definisi fungsi
- Beralih ke baris kode tertentu
- Pergi berfungsi menggunakan menu fungsi
5. Menggunakan riwayat tim
5.1. informasi Umum
Selama Rstudio, ia menciptakan basis data dari semua perintah yang dimasukkan pengguna ke konsol. Dimungkinkan untuk melihat basis data ini menggunakan panel History.
5.2. Tinjauan Sejarah Tim
Tab History di salah satu panel layanan Rstudio digunakan untuk melihat riwayat perintah yang dieksekusi sebelumnya. Perintah ditampilkan dalam urutan eksekusi mereka (perintah terbaru - di bagian bawah daftar) dan dikelompokkan berdasarkan waktu:
5.3. Cari dalam Sejarah Tim
Di sudut kanan atas daftar kawan-kawan yang sebelumnya dieksekusi, ada bidang untuk memasuki kueri pencarian (misalnya, plot). Kondisi pencarian dapat dirinci dengan memasukkan beberapa kata yang dipisahkan oleh spasi (misalnya, nama tabel data):
Setelah menemukan perintah yang diperlukan, Anda juga dapat melihat perintah lain yang dilakukan pada waktu yang bersamaan. Untuk melakukan ini, klik pada panah yang terletak di sebelah kanan perintah yang relevan:
5.4. Eksekusi perintah
Perintah dalam panel sejarah dapat disorot dan terus digunakan dalam dua cara (sesuai dengan nama dua tombol di bagian kiri atas panel):
- Kirim ke konsol (kirim ke konsol) - Mengirim perintah khusus ke konsol. Perhatikan, bagaimanapun, bahwa perintah yang dikirim ke konsol tidak akan dieksekusi sampai tombol Enter ditekan.
- Masukkan ke sumber (kirim ke sumber) - Mengirim perintah yang dipilih ke dokumen Editor Kode Aktif. Jika saat ini tidak ada dokumen terbuka aktif di editor, sebuah dokumen baru akan dibuat tanpa nama.
Dalam daftar perintah yang dieksekusi sebelumnya, dimungkinkan untuk memilih satu atau lebih baris:
6. Direktori dan ruang kerja kerja
6.1. informasi Umum
Mempertimbangkan bagaimana R default menangani file .rdata dan ruang keraguannya (ruang kerja), masuk akal untuk mengatur pekerjaan sehingga file-file dari berbagai proyek disimpan dalam folder yang berbeda. Bahan di bawah ini menggambarkan peluang yang tersedia di Rstudio untuk mengatur model kerja seperti itu.
6.2. Direktori Kerja Default.
Demikian pula, versi standar R, Rstudio dipandu oleh prinsip "direktori kerja asli". Sebagai aturan, ini adalah folder rumah. Ketika Rstudio dimulai, berikut ini terjadi:
- File .rprofile sedang berjalan (jika ada) dari sumber folder kerja.
- File .rdata dimuat (jika ada) dari folder ini di workspace. R.
- Langkah-langkah lain dilakukan seperti yang dijelaskan dalam file layanan r Memulai..
Jika perubahan telah dilakukan pada ruang kerja, maka ketika RSTudio selesai, panel dialog akan muncul dengan pertanyaan tentang perlunya menyimpan ruang kerja ini sebagai file .rdata di folder kerja saat ini. Perilaku ini dapat diubah dalam pengaturan Rstudio (Tools -\u003e Options -\u003e R Umum) sebagai berikut:
- Ubah direktori kerja asli (Direktori Kerja Awal)
- Aktifkan / nonaktifkan unduhan otomatis file .rdata dari folder kerja asli R (Restore .rdata ke ruang kerja saat startup)
- Pilih apakah file .rdata perlu dijaga selalu (selalu), tidak pernah (tidak pernah), atau bertanya tentang menabung ketika pekerjaan dipotong (bertanya).
6.3. Mengubah direktori kerja
Direktori kerja saat ini ditampilkan di bagian atas jendela konsol. Ada beberapa cara untuk mengubah direktori kerja:
- Gunakan fungsi setwd ()
- Manfaatkan alat -\u003e Ubah menu dir berfungsi ...
- Pada tab File, pilih Lainnya -\u003e Setel sebagai Direktori Kerja
Perlu untuk mengingat konsekuensi yang mungkin dari mengubah folder yang bekerja:
- Tautan relatif ke file dalam kode akan menjadi tidak valid.
- Ketika Anda menyelesaikan operasi, file .rdata akan disimpan ke folder baru.
Karena efek samping ini dapat menyebabkan kesalahan saat menjalankan kode, disarankan untuk mulai bekerja dari folder yang sesuai dengan proyek saat ini, dan tidak mengubahnya sampai sesi selesai.
Jika semua file yang terkait dengan proyek tertentu disimpan dalam satu folder, masuk akal untuk membuat sumbernya untuk R. Cara untuk melakukan ini akan menjadi variabel tergantung pada sistem operasi. Namun, pada semua platform saat menginstal Rstudio, program ini dikaitkan dengan .rdata, .r dan lainnya terkait dengan file R. Ketika Anda membuka file seperti itu, Rstudio akan secara otomatis membuat folder yang berfungsi di mana file disimpan. Namun, harus diingat bahwa jika Rstudio sudah berjalan, pembukaan file terkait file baru tidak akan mengarah pada perubahan pada folder yang berfungsi.
Untuk menyimpan ruang kerja ke dalam folder yang berfungsi atau memuat ruang dari folder yang berfungsi selama sesi aktif Rstudio, Anda dapat menggunakan perintah berikut:
Harus diingat bahwa fungsi beban () akan menambah tempat kerja yang dapat dimuat ke arus. Akibatnya, jika ada objek dengan nama yang sama di ruang aktif dan memuat, objek dari ruang yang dimuat akan menggantikan objek di ruang aktif. Ini dapat menyebabkan konsekuensi yang tidak diinginkan. Oleh karena itu, sebelum memuat ruang kerja baru, mungkin masuk akal untuk menghapus ruang aktif. Ini dapat dilakukan dengan menggunakan perintah berikut:
Tab Workspace juga memiliki opsi untuk melakukan operasi yang dijelaskan di atas:
7.3. Bekerja dengan proyek-proyek
Pembukaan proyekAda beberapa cara untuk membuka proyek:
- Menggunakan perintah Open Project (Open Project) yang tersedia dari tab Projects dari menu utama dan bilah alat, untuk menavigasi file proyek yang dibuat sebelumnya (misalnya, myProject.rproj).
- Pilihan proyek dari daftar proyek yang baru diedit (opsi ini juga tersedia dari tab Proyek menu utama dan dari bilah alat).
- Klik dua kali pada label proyek (lihat di atas).
Saat membuka proyek, langkah-langkah berikut dilakukan di Rstudio:
- Sesi baru diluncurkan;
- Perintah dari file layanan.rprofile (jika ada tersedia di folder utama proyek);
- File.rhistory dimuat dari folder proyek di panel History dan digunakan untuk menavigasi perintah yang sebelumnya dieksekusi;
- Direktori proyek menjadi direktori kerja r;
- Dalam editor kode, skrip yang diedit sebelumnya dengan kode R dibuka.
- Pengembalian pengaturan Rstudio lainnya dikembalikan (misalnya, bookmark aktif, pemisah angin, dll.) Ke negara bagian sebelum penutupan proyek sebelumnya.
Keluar dari proyek
Ketika Anda memilih perintah QUIT R dari bagian file menu utama, perintah Tutup Proyek dari bilah alat proyek, atau hanya mendapatkan proyek baru, berikut ini terjadi:
- Folder proyek merekam file.rdata dan / atau.rhistory (jika pengaturan program saat ini menganggap ini);
- Daftar skrip yang termasuk dalam proyek dipertahankan untuk membukanya waktu berikutnya;
- Pengaturan RSTudio lainnya disimpan (lihat di atas);
- Sesi saat ini selesai.
Bekerja dengan banyak proyek secara bersamaan
Anda dapat bekerja dengan banyak proyek secara bersamaan, hanya menjalankan jumlah salinan Rstudio yang sesuai. Ini dapat dilakukan dengan dua cara:
- Gunakan proyek terbuka di perintah jendela baru di bagian Proyek bagian menu utama.
- Buka beberapa proyek dari browser file, klik pada label yang sesuai.
Ada beberapa opsi untuk mengkonfigurasi perilaku setiap proyek tertentu di Rstudio. Opsi-opsi ini tersedia di perintah opsi proyek dari bagian proyek dari menu program utama:
Bookmark Jenderal. (Umum): Dengan bookmark ini, Anda dapat mengubah pengaturan global untuk perilaku proyek. Jika Anda tidak perlu berubah, biarkan nilai default (default). Opsi berikut tersedia:
- Restore .rdata ke ruang kerja saat startup - unduh file.rdata (jika ada) dari direktori kerja asli R. Jika file.rdata memiliki ukuran besar, lebih baik memilih nilai "tidak" untuk opsi ini. Ini akan secara signifikan mengurangi waktu mulai dari program.
- Simpan ruang kerja ke .rdata saat keluar - menghemat ruang kerja dalam bentuk file.rdata saat meninggalkan program. Opsi yang mungkin: "Default" (pengaturan global digunakan), "Ya" (ya), "tidak" (tidak) dan "tanyakan). Catatan: Jika ruang kerja belum diubah, permintaan untuk menyimpan perubahan tidak akan muncul, bahkan jika nilai "Ask" ditentukan.
- Selalu hemat riwayat (bahkan ketika tidak menyimpan .rdata) - memungkinkan Anda untuk membuat file. Selain riwayat perintah selalu disimpan, bahkan jika Anda memilih untuk tidak menyimpan file.rdata saat meninggalkan program.
- Index R Source Files - Memungkinkan Anda membuat skrip dengan R-Code dari proyek tertentu yang diindeks untuk menavigasi kode (lihat di atas). Biasanya opsi ini harus diaktifkan, tetapi jika ada file "ribu" di folder proyek, opsi ini dapat dinonaktifkan untuk menghindari memperlambat program.
- Sisipkan spasi untuk Tab - Menentukan Tab Aksi Kunci, I.E. Berapa banyak ruang yang muncul saat ditekan.
- Pengkodean teks - Menentukan pengkodean teks dalam file scripting. File yang pengkodeannya tidak sesuai dengan yang ditentukan, pula dapat terbuka dan dikenali dengan benar saat menggunakan Buka kembali dengan perintah encoding dari menu File.
- Sistem Kontrol Versi - Memungkinkan Anda menentukan sistem yang akan digunakan untuk mengontrol versi. Rstudio secara otomatis menentukan keberadaan kontrol versi dengan memindai folder .git or.svn. Dengan demikian, pengaturan ini lebih baik untuk tidak berubah. Alasan untuk membuat perubahan mungkin sebagai berikut:
- Proyek ini memiliki folder. Git dan folder.svn, dan Anda ingin menentukan secara jelas, yang mana dari sistem kontrol yang akan digunakan.
- Proyek ini tidak terkait dengan sistem kontrol versi apa pun dan Anda ingin menambahkan penyimpanan git logis (setara dengan mengeksekusi perintah git init dari folder root proyek).
- Asal - Menampilkan sumber sistem kontrol versi.
Apa artinya untuk kehilangan data orang modern? Ini adalah bencana yang sebanding! Lagi pula, semuanya informasi penting Sekarang disimpan dalam bentuk digital pada media yang berbedaDan saya tidak boleh kehilangan apa pun. Secara tidak sengaja menghapus data, menangkap virus jahat yang akan menghancurkan dokumen-dokumen penting, tiba-tiba akan gagal dan merusak sistem file atau flash drive eksternal sembarangan dengan proposal berikutnya " Format?"Dan semua ...
Tidak ada foto keluarga, musik dan film tercinta, dan bahkan lebih buruk, ketika kami kehilangan dokumen terkait dengan pekerjaan atau studi: kursus, diploma, laporan triwulanan, dll. Untuk kasus-kasus seperti itu, program ditulis untuk memulihkan data yang dapat memindai media dan membantu Anda mengembalikan data Anda. Satu dari program terbaik. Untuk pemulihan, kita akan melihat hari ini.
R-Studio adalah paket perangkat lunak dari perusahaan. Untuk memulihkan data setelah menghapus, memformat, merusak sistem file. Dia tahu bagaimana cara bekerja dengan media paling populer: flash drive, kartu memori, hard drive, CD, DVD, dan floppy disk, dan dengan array RAID dan bahkan mengembalikan file dari jarak jauh.
Untuk ruang operasi sistem LinuxMac dan Windows mengembangkan versi program yang kompatibel, termasuk dalam bahasa Rusia. Dari fitur khas R-Studio, Anda dapat mengalokasikan:
- Membuat dan bekerja dengan disk atau gambar partisi
- Rekonstruksi array disk RAID
- Mendukung sebagian besar sistem file populer
- Memulihkan data di jaringan
- Editor Hex Built-in
R-Studio awalnya dikembangkan untuk pengguna berpengalaman yang sering menemui pemulihan data, untuk administrator sistem, profesional TI. Tapi jangan takut, karena Program ini sederhana dan dapat dimengerti dan cukup memeriksa instruksi tertulis dan ilustrasi yang menjelaskan.
Anda dapat mengunduh versi R Bahasa Rusia penuh dari R-Studio atau versi portabel. Antivirus dapat bersumpah pada virus, tetapi program jahat Tidak ada file. Diverifikasi!
Instruksi: Cara Menggunakan R-Studio
Kami mulai dari peluncuran program dan jendela tampilan disk utama (Disk Panel). Semua disk dan drive ditampilkan di sini yang terhubung ke komputer dan informasi lengkap Menurut mereka: jenis, volume, sistem file, ukuran sektor, dll. Pilih disk atau perangkat di mana file itu.
Gambar Nomor 1: Panel Disc
I paling sederhana. cara cepat Ini akan secara langsung menabung untuk memindai, tetapi lebih dengan benar membuat gambar disk dan bekerja dengannya agar tidak mengekspos data yang bahkan dapat lebih rusak atau dihapus secara permanen. Untuk gambar, Anda akan memerlukan jumlah memori yang sepadan dengan ukuran data dari disk yang dapat dipulihkan. Dalam program ini, klik "Buat gambar" dan di jendela yang terbuka, pilih jalur di mana gambar yang dibuat akan disimpan, dan klik "Ya."
Gambar Nomor 2: Membuat Gambar
Gambar Nomor 3: Proses Pembuatan Gambar
Proses pembuatan gambar tergantung pada volume disk dan dapat memakan waktu beberapa jam, jadi bersabarlah. Setelah selesai, kami kembali ke jendela utama di mana Anda memilih "Buka gambar" dan tentukan jalur.
Gambar №4: Membuka gambar
Gambar muncul di panel disk dan sekarang Anda dapat mulai memindai, tanpa takut bahwa data aktual pada disk akan rusak. Klik "Pindai" dan di jendela yang terbuka, klik "Opsional". Jika kita hanya tertarik pada beberapa jenis jenis file, kita pergi ke "tipe file terkenal" dan pilih yang kita butuhkan, sehingga secara signifikan mengurangi waktu pencarian. Dalam kasus yang berlawanan, letakkan kotak centang "Cari jenis file terkenal" untuk mencari semua file.
Gambar Nomor 5: Pengaturan Pindai
Anda harus memilih jenis pemindaian. Itu tergantung pada seberapa besar Anda bersedia menghabiskan waktu untuk pemulihan dan volume apa perangkat tersebut. Dalam hal ini, ini adalah kartu memori untuk 1,8 GB dan Anda dapat menempatkan "tampilan terperinci" ketika tabel sektor dan informasi tentang objek yang ditemukan akan ditampilkan dengan jelas. Jika Anda mengembalikan hard disk atau perangkat volume besar, lebih baik memilih yang kurang berwarna dan jelas, tetapi yang lebih besar "tidak".
Gambar Nomor 6: Proses Pemindaian Visual
Proses pemindaian diluncurkan, yang dapat bertahan dari beberapa menit hingga beberapa jam, yang tergantung pada jumlah data jenis file yang dipilih dan kecepatan sistem.
Setelah menyelesaikan program, daftar file untuk pemulihan akan diusulkan. Cara termudah adalah benar untuk memilih "Kembalikan semua file", tetapi Anda hanya dapat mengembalikan yang Anda butuhkan untuk menandainya dengan tanda centang dan menekan "Restore bertanda".
Gambar Nomor 7: "Kembalikan semua file"
Bagaimanapun, Anda akan diminta untuk memilih tempat untuk menyimpan data. Setelah itu, proses pemulihan akan berlangsung, yang dapat bertahan beberapa jam tergantung pada jumlah data.
Gambar Nomor 8: Parameter Pemulihan
Gambar Nomor 9: Proses Pemulihan Data
Perhatikan bahwa R-Studio bukanlah program tercepat, tetapi jumlah dan kualitas data dipulihkan olehnya membenarkannya.