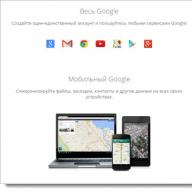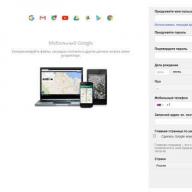Penyimpanan semacam itu bukanlah hal baru untuk waktu yang lama, contohnya, tetapi mari kita lihat lebih dekat apa sebenarnya Google Drive itu.
Cara masuk ke google drive
Anda harus memiliki akun Google untuk menggunakan fitur Drive. Mungkin Anda sudah memilikinya jika Anda pernah mendaftar .
Harap dicatat bahwa setelah Anda memulai satu profil, Anda akan dapat menggunakan berbagai fitur dari banyak layanan.

Untuk bekerja dengan aplikasi dari Google, Anda dapat membuat beberapa akun yang akan Anda gunakan sesuai kebijaksanaan Anda.
Jadi, Anda telah mendaftar di sistem dan ingin membuat akun baru - saya tidak akan menjelaskan cara melakukannya, karena semuanya sangat sederhana (Anda bahkan tidak perlu mengonfirmasi nomor telepon Anda).
Cukup ikuti instruksi Google dan kenali dunia kemungkinannya.

Pergi ke halaman utama situs www.google.ru, Anda akan melihat jalur akses ke akun yang Anda minati di bagian atas, dan kami akan pergi ke sana.
Anda juga dapat membuka menu umum dengan aplikasi dan memilih Google Drive.

Dan sekarang kita beralih ke "tempat maha suci" - Google Drive tersedia secara gratis.

Agar nyaman, cukup perhatikan tooltips. Mereka akan mengajari Anda cara membuat file dan folder tempat Anda akan mengunggah dokumen, dan banyak lagi.
Versi online penyimpanan awan dari Google
Google Drive menyediakan 15 GB ruang kosong untuk file Anda secara gratis.

Jika Anda membutuhkan lebih banyak penyimpanan, lihat penawaran tarif dari Google.

Tentunya 30 TB sudah menjadi volume maksimal yang dimungkinkan, berikut semua penawaran tarif dari cloud storage ini:
- Hingga 15 GB - gratis;
- Hingga 100 GB - $1,99/bulan;
- Hingga 1 TB - $9,99/bulan;
- Anda dapat melihat penawaran dari 10 hingga 30 TB di atas.
Mari beralih ke antarmuka kerja Drive - ini adalah panel kecil di sebelah kiri, yang memungkinkan Anda membuat folder dengan cepat dan mengunggah dokumen, serta mengeditnya.
Ada dua cara untuk mulai bekerja dengan file - klik tombol "Buat" atau buka tab "Disk Saya".
Mari pilih metode pertama dan dapatkan daftar pop-up berikut.

Seperti yang Anda lihat, ada peluang bagus untuk terhubung dan menggunakan banyak aplikasi dari Google. Tapi mari kita lakukan secara berurutan.
Mari kita mulai dengan yang sederhana - mengunggah gambar dan membuat folder.

Kami mengunggah beberapa gambar dengan tema yang sama, agar nanti kami dapat membuat folder dan meletakkannya di sana. Urutan terbalik juga sangat mungkin, Anda dapat membuat apa saja kapan saja.
Cukup unggah file dari komputer atau perangkat lain dengan cara biasa. Anda dapat langsung mengupload dokumen offline yang telah Anda simpan di folder terpisah.

Akses ke file dapat dikonfigurasi secara individual segera setelah mengunduh menggunakan fungsi "Pengaturan Akses".
Untuk melakukan ini, Anda perlu menentukan orang tertentu dari buku alamat, atau mengirim tautan melalui jejaring sosial. Peluang dikonfigurasikan secara terpisah - "Mengedit", "Mengomentari", atau "Membaca".
Di pojok kiri bawah, Anda akan selalu memiliki akses ke informasi tentang jumlah ruang yang digunakan di Google Drive.

Sekarang, melalui menu yang sama, pilih "Buat Folder", beri nama "Lumba-lumba" dan transfer gambar ke sana dengan menyeret dan melepaskan.

Dengan mengklik folder, Anda akan melihat panel kecil di bagian atas, tempat semua fungsi untuk berinteraksi dengannya akan dikumpulkan. Atau cukup klik kanan pada folder dan akses fitur-fiturnya.

Kamu bisa:
- Mulailah dengan mengatur akses dan kirim tautan ke folder tersebut kepada siapa pun yang Anda inginkan;
- Hapus seluruh folder dalam beberapa detik (ini akan masuk ke "Sampah", yang tersedia di penyimpanan di menu sebelah kiri, sehingga Anda memiliki kesempatan untuk memulihkan semua materi yang dihapus jika perlu);
- Buka folder menggunakan aplikasi yang terhubung, atau lakukan langsung saat berinteraksi dengan folder;
- Pindahkan folder ke folder lain yang dibuat sebelumnya atau langsung saat ini;
- Ganti nama folder, ubah warna, buat catatan;
- Unduh folder atau file lain ke komputer atau media online lainnya.
Selain itu, panel atas memberikan akses ke tampilan disk, menyortir dokumen, dan properti - dengan memilih folder tertentu, Anda dapat melihat semua informasi tentangnya, dan statistik akan memberi tahu Anda tentang tindakan di Google Drive dari awal hingga akhir. hadiah.

File dapat ditransfer ke "Drive Saya" atau ditinggalkan di sini. Perbedaan ini nyaman karena bahkan file yang dikirim melalui surat tidak akan hilang dan tidak akan hilang tanpa jejak bahkan setelah surat itu sendiri dihapus di kotak surat.
Bagian selanjutnya adalah Foto Google. Jika Anda belum tahu, Google memiliki layanan khusus tempat menyimpan foto Anda.
Agar muncul di sana, cukup mengatur sinkronisasi dengan media yang terhubung ke komputer. Setelah Anda menyelesaikan pekerjaan, Anda selalu dapat menemukan file secara otomatis di penyimpanan cloud Google Anda.
"Terkini". Ini adalah daftar file yang pernah Anda kerjakan, dimulai dengan manipulasi terbaru.
"Ditandai". Setiap folder atau file dapat ditandai - dibuat penting, sehingga Anda dapat mengakses apa yang memiliki kepentingan prioritas.
"Keranjang" . File dan folder yang dihapus disimpan di sini tanpa menggunakan ruang disk. Mereka selalu dapat dikembalikan, bahkan setelah dihapus dari Recycle Bin itu sendiri. Benar, untuk ini Anda perlu menghubungi Dukungan Teknis Google.
Dan jangan lupakan banyaknya aplikasi yang digunakan untuk membuka berbagai macam file, selain itu Anda cukup membuka dan menggunakannya sendiri secara online.
Menginstal program di komputer
Saatnya membiasakan diri dengan kemungkinan Google Drive saat berinteraksi dengan komputer Anda. Untuk melakukannya, pilih ikon "Pengaturan" pada panel di bagian atas.

Setelah mengklik tab ini, Anda akan diarahkan ke halaman untuk mengunduh aplikasi ke komputer Anda. Saya memilih penyempurnaan - "Untuk Mac / PC" dan mengklik "Unduh", saya menerima "Ketentuan Penggunaan Google Drive" dan melanjutkan pengunduhan.
Ngomong-ngomong, kondisi ini tidak wajib, hanya agar Anda dapat membantu sistem meningkatkan kinerjanya dan, jika perlu, memberi tahu Anda tentang masalah yang muncul.

Kami menyimpan file penginstalan di tempat yang lebih nyaman bagi Anda (saya biasanya melakukan ini di "Unduhan") dan menjalankan Penyiapan Pembaruan Google. Untuk melakukan ini, Anda harus menunggu tidak lebih dari satu menit.


File yang tersimpan di Google Drive Anda kini akan berada di folder khusus di "Library" bernama "Google Drive". Dan Anda dapat berbagi file langsung dari folder ini saat Internet terhubung.
Setelah Anda melewati semua langkah penginstalan, Anda akan dialihkan secara otomatis ke folder file Drive.

Setelah penginstalan, ikon Google Drive akan muncul secara otomatis di panel komputer Anda. Manajemen dilakukan dengan tombol apa saja pada mouse Anda - Anda dapat melihat semua file dalam daftar dan mengaksesnya satu per satu.
Dengan demikian, tidak perlu melihat ruang virtual Google Drive di situs setiap saat, Anda akan memiliki akses ke dokumen setiap saat.

Google Drive untuk perangkat seluler
Untuk mengunduh aplikasi Google Drive untuk perangkat lain, mari kembali ke halaman penyiapan − www.google.com/drive/download.
Pilih program yang Anda butuhkan - ada aplikasi penginstalan terpisah untuk perangkat Android dan iOS.
Jadi, jika perangkat Anda berbasis Android, pilih tab "Untuk Android" yang sesuai.
Setelah itu, Anda akan dipindahkan ke Google Play, toko aplikasi tempat Anda dapat mengunduh dan menginstal program Google Drive secara gratis.

Selain itu, Anda akan dapat melihat peringkat aplikasi oleh pengguna yang sudah memahami kelebihan dan kekurangannya. Anda akan mendapatkan semua fitur yang sama yang disediakan saat menggunakan Drive langsung di situs.
Untuk pemilik iPhone dan iPad, disediakan aplikasi terpisah berbasis iOS. Jika Anda memilih opsi ini di halaman pemuatan, Anda akan dialihkan ke itunes.apple.com/google-drive/.
Situs ini dalam bahasa Inggris, tetapi Anda hanya perlu mengklik beberapa tombol untuk memulai penginstalan.

Jadi, pilih "Lihat di iTunes", setelah itu Anda akan dibawa ke halaman di mana Anda harus memilih ikon "Unduh Sekarang".

Untuk semua orang yang memiliki ponsel yang menjalankan platform Windows Phone, saya sarankan membaca artikel "", yang menjelaskan cara menginstal aplikasi di perangkat tersebut.
Kesimpulannya, saya ingin mengatakan bahwa Google Drive adalah aplikasi pada masanya, yang sangat sederhana dan nyaman digunakan.
Mungkin bagi sebagian orang, 15 GB yang disediakan gratis terlalu sedikit. Namun, bagi sebagian besar pengguna, volume ini lebih dari cukup untuk penggunaan sesekali atau untuk tujuan bekerja dan belajar.
Menyinkronkan file di penyimpanan cloud dengan file yang ada di folder Anda di komputer atau perangkat seluler memungkinkan Anda mengakses salah satunya dengan cepat.
Anda tidak akan pernah kehilangan dokumen yang dikirimkan kepada Anda melalui email, dan Anda dapat membuat dokumen baru dengan banyak aplikasi pendamping di Google Drive.
Dan Foto Google akan menjadi alternatif Anda untuk editor lain yang membutuhkan ruang ekstra. Secara umum - semua kemungkinan sekaligus dan di satu tempat, mungkin salah satu karakteristik utama penyimpanan cloud ini.
Cloud adalah layanan tempat data dapat disimpan dan dikelola dengan mudah. Artinya, Anda dapat mengunggah file Anda ke sana, bekerja dengannya langsung di Internet, mengunduhnya kapan saja, dan juga mentransfernya ke orang lain.
Setiap pengguna dapat memperoleh layanan seperti itu secara gratis. Faktanya, ini adalah hard drive Anda sendiri di Internet.
Kami dapat mengatakan bahwa ini seperti disk lokal komputer, tetapi hanya dengan kemampuan untuk menggunakannya di perangkat apa pun dengan koneksi Internet. Plus, Anda dapat mentransfer file ke pengguna lain hanya dengan mengirimkan tautan unduhan kepada mereka.
Jadi, cloud diperlukan untuk:
- Menyimpan file dan folder dengan file
- Bekerja dengan mereka di komputer atau smartphone mana pun dengan akses Internet
- Mentransfer file dengan mudah dan cepat ke orang lain
Dengan demikian, ini menggantikan flash drive, disk, dan perangkat lain untuk mentransfer informasi.
Artinya, saya dapat mengunggah file yang saya perlukan ke layanan semacam itu dan bekerja dengannya di komputer lain mana pun dengan Internet. Bisa berupa dokumen, buku, musik, video - secara umum, file apa saja.
Awalnya, mereka hanya tersedia untuk saya, tetapi jika saya mau, saya dapat mempublikasikan beberapa di antaranya. Kemudian mereka dapat diunduh.
Artinya, alamat Internet khusus (tautan) akan dihasilkan, tempat file dapat disimpan ke komputer. Saya dapat mengirimkan alamat ini ke siapa saja (misalnya, melalui Skype atau melalui surat), dan orang tersebut akan dapat mengunduh file saya.
Di mana dan bagaimana cara mendapatkan cloud
Ada situs yang memberi pengguna cloud. Ini seperti surat: ada situs tempat Anda bisa mendapatkannya. Kami pergi ke situs seperti itu, mendaftar dan mendapatkan layanan cloud untuk menyimpan data.

Kami dialokasikan beberapa volume gratis tertentu. Pada beberapa layanan, ini adalah 50-100 GB yang sangat layak. Jika Anda menginginkan lebih, maka itu demi uang.
Dan Anda dapat mendaftar beberapa kali dan, karenanya, mendapatkan beberapa volume gratis. Semuanya gratis, semuanya legal!
Cara termudah untuk mendapatkan cloud adalah melakukannya di tempat Anda memiliki email. Faktanya adalah situs surat terbesar (Yandex, Mail, Gmail) mendistribusikan layanan semacam itu secara gratis. Anda hanya perlu ingin.

Artinya, Anda bahkan tidak perlu mendaftar. Cukup buka email Anda dan tunjukkan bahwa Anda ingin menerima cloud. Mereka memberikannya kepada Anda segera.
Situs web yang memberikan cloud secara gratis
Yandex.Disk adalah layanan cloud dari Yandex. Jika Anda memiliki surat di sana, maka Anda memiliki disk seperti itu. Gratis dan selamanya diberikan 10 GB.
Untuk mendapatkan Yandex.Disk, Anda perlu membuka situs web yandex.ru dan membuka email Anda. Kemudian buka tab "Disk" (di bagian atas).

Anda akan disambut dan ditawari untuk mengunduh program khusus ke komputer Anda agar nyaman bekerja dengan Yandex.Disk.

Lebih baik tidak langsung melakukannya - Anda selalu dapat menginstalnya nanti. Saya sarankan Anda menutup jendela ini dan pertama-tama pelajari cara menggunakan Yandex.Disk tanpa program.
Itu saja! Unggah file, urutkan, bagikan, hapus. Secara umum, Anda sudah memiliki cloud. Bahkan ada beberapa file dan folder yang sudah dimuat dengan file misalnya.

Untuk akses lebih lanjut ke Yandex.Disk, Anda harus mengikuti semua langkah yang sama: buka situs web yandex.ru, buka email Anda, buka tab "Disk".
Dan Anda dapat menginstal dan mengonfigurasi program khusus "Disk untuk Windows" dan menggunakan cloud langsung dari komputer Anda - tanpa membuka situs yandex.ru
Cloud Mail.ru adalah layanan dari situs email mail.ru. 25 GB gratis.
Untuk menerima kebaikan ini, Anda hanya perlu memiliki kotak surat mail.ru. Jika ya, maka Anda juga memiliki cloud.
Untuk memasukkannya, Anda perlu membuka situs web mail.ru dan membuka email Anda. Kemudian klik tombol "Cloud" di bagian atas.

Layanan cloud pribadi Anda akan terbuka. Beberapa file sampel sudah dimuat ke dalamnya. Anda dapat menghapusnya, atau Anda dapat meninggalkannya. Secara umum, cloud Anda sudah siap digunakan.
Anda dapat menggunakannya secara langsung, melalui surat, atau Anda dapat mengunduh dan menginstal aplikasi (program) khusus. Kemudian cloud akan tersedia langsung dari komputer - pintasan akan muncul di Desktop untuk membukanya secara instan.
Google Drive (Google Drive) adalah layanan yang "terlampir" ke email gmail.com. 15 GB gratis.

Untuk masuk ke dalamnya, Anda harus masuk ke kotak masuk email Anda di situs gmail.com. Kemudian klik gambar dengan kotak kecil di sebelah nama Anda (kanan atas) dan klik item "Disk".

Mungkin setelah itu Google akan menanyakan beberapa pertanyaan kepada Anda. Sedikit lebih rendah, pada gambar, ditunjukkan apa yang harus dia jawab dalam kasus ini.

Setelah itu, cloud pribadi Anda akan dimuat. Itu sudah memiliki folder dengan beberapa file. Anda dapat menghapus folder ini dengan semua isinya, atau Anda dapat membiarkannya sesuai keinginan.
Jadi, disk siap digunakan. Anda dapat mulai mengunduh!
Ini terbuka dengan cara yang persis sama - melalui surat. Dan Anda dapat menginstal program khusus. Kemudian akan tersedia dari komputer Anda.
![]()
Bagi saya, cloud ini jauh lebih sulit digunakan daripada yang lainnya. Tidak semua orang akan mengerti. Tetapi ada keuntungan tertentu yang tidak dimiliki oleh layanan lain. Misalnya, di dalamnya Anda dapat membuat dokumen, presentasi, tabel, formulir, atau gambar.

Artinya, sebuah program akan terbuka langsung di Internet untuk membuat file dengan jenis yang diinginkan. Ini cukup sederhana dan memungkinkan Anda membuat file dan menyimpannya ke Google Drive, serta mengunduhnya ke komputer Anda dalam format yang diinginkan.
Program semacam itu dapat digunakan sebagai pengganti Word, Excel, Power Point. Sangat nyaman ketika Anda harus bekerja di komputer yang belum diinstal.
Layanan mana yang lebih baik
Seperti yang ditunjukkan oleh berbagai pengujian, cloud "mail", yang baru saja saya bicarakan, melampaui semua layanan serupa lainnya dalam hal kualitas, kenyamanan, dan fitur gratis.

Saya tidak akan merinci, tetapi tempat-tempat itu didistribusikan sebagai berikut:
Oleh karena itu, saya menyarankan Anda untuk tetap menggunakan salah satu layanan tersebut. Jika Anda tidak memiliki akun email di salah satunya, maka Anda hanya perlu mendaftar. Anda akan memiliki email baru (yang, omong-omong, tidak perlu digunakan) dan cloud.

Tentu saja, ada situs lain di mana Anda bisa mendapatkan layanan cloud secara gratis. Tetapi kebanyakan dari mereka dalam versi gratis memiliki berbagai batasan yang tidak menyenangkan.
Tapi ada satu yang lebih baik dibandingkan dengan yang lain (termasuk pos). Cara terbaik untuk mentransfer file ke orang lain. Alamat: mega.co.nz
Mega - masuk akal untuk menggunakan layanan ini bagi mereka yang menempatkan file untuk diunduh. Faktanya adalah melalui program pemuat khusus seperti MiPony, mereka dapat disimpan ke komputer dengan sangat cepat dan mudah. Jauh lebih mudah dan lebih cepat daripada layanan cloud lainnya. 50 GB gratis.

Awalnya, situs dibuka dalam bahasa Inggris. Untuk beralih ke versi bahasa Rusia, klik tombol Menu (kanan atas), pilih Bahasa dari daftar, lalu klik bahasa Rusia dan tombol Simpan.
Untuk berjaga-jaga, berikut adalah dua layanan cloud yang lebih bagus:
Dropbox - 2 GB dialokasikan secara gratis.
Satu Drive - 7 GB gratis.
Bagaimana mengelola awan
Anda dapat mengelolanya di situs tempat Anda menerimanya. Pergi ke sana dengan nama pengguna dan kata sandi Anda, buka bagian tertentu dan dapatkan akses ke cloud.

Dan Anda dapat melakukannya dengan lebih mudah, lebih nyaman, dan yang terpenting, jauh lebih cepat: dengan bantuan aplikasi (program) kecil.
Setiap layanan memiliki layanannya sendiri, yaitu, Anda perlu mengunduhnya dari situs tempat Anda memiliki cloud.
Aplikasi ini memungkinkan Anda mengunggah, menonton, mengunduh file dan folder dengan file dari layanan cloud Anda dengan cepat dan mudah. Dibutuhkan sangat sedikit ruang, dan Anda dapat menginstal program semacam itu di komputer atau ponsel cerdas mana pun (bukan hanya milik Anda).

Cara menginstal aplikasi. Buka cloud Anda dan akan ada tautan atau tombol unduh di tempat yang menonjol. Gambar di bawah menunjukkan di mana tombol seperti itu berada di layanan cloud "mail".

Unduh file program dan buka. Instalasi akan dimulai. Di bawah ini adalah instruksi bergambar untuk setiap layanan "surat". Lakukan semuanya seperti pada gambar, dan aplikasi akan diinstal.
Yandex.Disk:

awan Mail.ru:


Cara menggunakan aplikasi
Setelah menginstal aplikasi, pintasan ke program muncul di desktop. Dengan itu, kami akan bekerja dengan cloud.

Saat pertama kali memulai program, Anda akan diminta memasukkan data dari cloud. Ketikkan alamat email dan kata sandi Anda. Kemudian Anda menyetujui persyaratan layanan dan klik "Masuk".

Sekarang, saat Anda membuka ikon program, cloud Anda akan terbuka langsung di komputer Anda - di folder biasa.

Juga, seiring dengan pembukaan aplikasi, ikonnya muncul di baki.
Di sinilah jam komputer berada - di pojok kanan bawah layar (di bilah tugas, tempat ikon lainnya berada).

Ikon ini dapat disembunyikan di bawah panah kecil di sebelah alfabet.

Dengan itu, Anda dapat mengontrol aplikasi. Untuk melakukan ini, klik dengan tombol kiri atau kanan mouse.

Sinkronisasi File/Folder. Ini adalah bagian yang paling sulit untuk dipahami, tetapi harus dipahami agar berhasil bekerja dengan aplikasi tersebut.
Arti sinkronisasi adalah bahwa komputer atau smartphone tempat aplikasi diinstal harus terhubung ke cloud Anda dan mengunggah file dari atau ke sana.

Proses ini harus diselesaikan, jika tidak, kami tidak akan dapat menggunakan data yang diunduh. Sinkronisasi dilakukan melalui Internet. Artinya, tanpa Internet, itu tidak mungkin.
Pertimbangkan situasi berikut. Cloud saya sudah mengunduh file dan folder dengan file.

Omong-omong, awalnya, setelah menerima cloud, itu sudah memiliki beberapa informasi. Jadi jika Anda tidak sengaja menghapusnya, maka ada beberapa file di sana.
Saya menginstal aplikasi di komputer saya, membukanya, memasukkan nama pengguna dan kata sandi saya. Folder cloud dibuka. Jadi, semua data yang ada di dalamnya harus diunggah ke folder ini. Artinya, cloud dan komputer saya harus disinkronkan.

Ternyata semua file yang ada di cloud diunduh ke komputer saya di folder ini. Dan jika jumlahnya sedikit dan ukurannya kecil, maka proses ini akan terjadi dengan cepat - saya bahkan mungkin tidak menyadarinya.
Tetapi jika filenya besar, dan Internet saya tidak terlalu cepat, maka sinkronisasi akan memakan waktu lama.
Dalam praktiknya, tampilannya seperti ini: Saya membuka pintasan aplikasi dan melihat folder kosong, meskipun saya tahu pasti ada file di cloud saya.

Biasanya dalam kasus ini, pengguna mulai gugup - mereka khawatir file mereka telah dihapus. Faktanya, mereka semua ada di sana. Dan kami tidak melihatnya karena prosedur sinkronisasi belum selesai.
Dan ini bisa diverifikasi. Saat sinkronisasi sedang berlangsung, ikon aplikasi (yang ada di baki) tampak bergerak.
Dan jika kita mengkliknya, maka di menu yang terbuka akan ada item yang menunjukkan kemajuan prosesnya.

Nyatanya, saat ini, file diunduh dari Internet. Artinya, Internet itu sendiri mungkin menjadi lebih lambat karena ini.
Sinkronisasi dapat dimatikan jika perlu. Untuk melakukan ini, klik ikon aplikasi di baki dan pilih item yang sesuai dari menu. Omong-omong, di sana Anda dapat sepenuhnya keluar dari program.
Secara umum, saat sinkronisasi sedang berlangsung, file tidak akan tersedia. Hal yang sama terjadi saat Anda mentransfer informasi dari komputer ke cloud.
Cara mengunggah file (folder dengan file) ke cloud. Untuk melakukan ini, Anda hanya perlu menyalin file yang diinginkan, lalu menempelkannya ke folder aplikasi.

Menyalin / menempel terjadi seperti biasa, tetapi setelah itu semua file yang ditransfer harus disinkronkan. Jika tidak, mereka tidak akan diunggah ke Internet di cloud Anda.
Di aplikasi Mail.ru Cloud, proses ini terjadi secara instan. Apalagi untuk file berukuran besar (mulai 1 GB).
Dalam program Yandex.Disk, sinkronisasi membutuhkan waktu, tetapi masih terjadi dengan cepat.
Dengan koneksi internet yang cukup lambat, file 1 GB diunduh hanya dalam beberapa menit. Jika Anda mengunggahnya langsung ke cloud (tanpa aplikasi), proses ini akan memakan waktu lebih dari satu jam.
Tetapi Google Drive tertinggal dalam hal ini. Rupanya, aplikasi ini bekerja pada teknologi yang berbeda, dan sinkronisasi membutuhkan waktu yang sama dengan pengunduhan file biasa.

Hasil saya mungkin berbeda dengan Anda. Mungkin proses sinkronisasi Anda akan lebih cepat atau sebaliknya lebih lambat dari saya.
Cara mengunduh file (folder dengan file) dari cloud. Semua file yang ingin Anda unduh ke komputer atau ponsel dari aplikasi harus disinkronkan sepenuhnya.

Anda dapat mentransfernya ke komputer Anda hanya dengan menyalinnya. Artinya, buka aplikasinya, salin file yang diperlukan dan tempelkan ke folder pilihan Anda di komputer. Itu saja! Beberapa detik - dan file diunduh.
Kerugian dari layanan cloud
Semuanya memiliki plus dan minus. Dan layanan cloud juga memilikinya. Saya akan daftar yang utama:
1. Konsumsi memori. Dengan kata lain, pekerjaan layanan cloud "membebani" komputer. Dalam kasus Yandex.Disk dan Cloud.Mail.ru, bebannya tidak signifikan, tetapi Google Drive agak rakus. Komputer modern mungkin tidak memperhatikan hal ini, tetapi yang lama harus mengembang.

2. Keamanan. Karena cloud adalah layanan Internet, selalu ada kemungkinan bahwa file Anda jatuh ke tangan yang salah. Tentu saja, teknologi perlindungan data modern meminimalkan kemungkinan ini, tetapi selalu ada risiko. Apalagi layanannya bersifat publik.

3. Butuh Internet. Tanpa Internet, Anda tidak akan dapat menggunakan layanan cloud apa pun.

informasi tambahan
Jika informasi yang diberikan dalam pelajaran ini tidak cukup untuk Anda.
Setiap layanan cloud memiliki instruksi terperinci untuk digunakan. Pengguna tidak terlalu menyukainya, tetapi sebenarnya memiliki banyak informasi yang berguna dan menarik.
Sayangnya, sebagian besar pengguna belum dapat menyelesaikan masalah penyimpanan file yang benar, khususnya, memastikan keamanannya. Sebagian besar layanan terbesar telah lama menawarkan penyimpanan cloud yang dapat memastikan keamanan file Anda bahkan sebagai akibat dari keadaan yang tidak terduga (kerusakan, peretasan, atau kehilangan komputer). Artikel ini akan mempertimbangkan layanan cloud yang ditawarkan oleh Google.
Perkembangan perusahaan terbesar menerima nama yang agak bersahaja - Google Drive. Layanannya cukup menarik, jadi Anda harus melihatnya lebih dekat. Google mengizinkan Anda untuk menyimpan file hingga 5 GB secara gratis, serta mengunggah file hingga ukuran 10 GB (tentu saja, dalam versi berbayar).
Fitur Utama Google Drive
- Membuat file. Program ini memungkinkan Anda membuat file, misalnya format pdf, berbagai file teks, dan presentasi. Dan selain itu, layanan ini memiliki kemampuan untuk mengedit file bersama dengan teman dan kolega Anda yang memiliki akun Google.
- Menyediakan akses ke file dari berbagai perangkat. File yang terletak di Google Drive dapat dilihat baik dari komputer maupun dari tablet atau ponsel cerdas, asalkan dapat mengakses Internet.
- Kemampuan untuk mengenali halaman atau foto yang dipindai dengan teks dan mengubah teks tertulis menjadi ucapan.
Untuk pengguna aktif penyimpanan cloud, ruang kosong mungkin tidak cukup, sehingga ruang penyimpanan dapat diperluas menggunakan biaya langganan bulanan.
Cara menggunakan Google Drive
Untuk mulai menggunakan cloud dari Google, Anda harus memiliki akun email Google. Jika ini tidak tersedia, Anda harus pergi ke halaman resmi Google dan melalui langkah-langkah sederhana pendaftaran.
Sekarang kita masuk ke akun kita dan klik ikon dengan gambar ubin di bagian paling atas halaman web dan pilih "Disk".
Kami akan dialihkan ke halaman lain di mana kami akan diminta untuk mengunduh program Google Drive. Selain itu, Anda dapat menemukan tautan untuk mengunduh program ini untuk Windows di akhir artikel. 
Dengan mengklik tombol "Unduh Drive", pengunduhan penginstal program akan dimulai. 
Setelah pengunduhan selesai, jalankan penginstal dan setujui peringatannya. Program akan mulai mengunduh dari jaringan, diikuti dengan penginstalannya.
Setelah penginstalan selesai, jendela selamat datang akan terbuka di depan Anda. Dengan mengklik tombol "Berikutnya", Anda harus masuk dengan akun Google Anda. 
Mengikuti akan memulai kursus singkat tentang fitur-fitur utama dari program ini. Setelah meninjau kursus, klik tombol "Selesai".
Selanjutnya, folder Google Drive dan jendela explorer akan terbuka. Di sisi kanan File Explorer, Anda akan melihat ikon Google Drive telah muncul. 
Sekarang mari beralih bekerja dengan Google Drive. Banyak pembuat penyimpanan cloud menganggapnya sebagai tugas mereka untuk menambahkan file demo. Folder Google Drive akan menemui Anda dengan kehampaan yang suram. Untuk mengirim file pertama Anda ke brankas, Anda hanya perlu menyalinnya ke folder ini dengan cara yang sama seperti yang Anda lakukan di folder lain. 
Ikon sinkronisasi biru akan muncul di sebelah file yang ditransfer, menunjukkan bahwa file tersebut sedang dikirim ke server Google. Jika ikon biru diganti dengan tanda centang hijau, itu berarti sinkronisasi telah berhasil diselesaikan dan sekarang file tersebut dapat dilihat dari perangkat lain mana pun. 
Sekarang mari kita pergi ke desktop. Kami melihat bahwa desktop kami telah diisi ulang dengan tiga ikon baru, termasuk folder Google Drive kami, serta Google Docs, Google Slides, dan Google Sheets baru. Ketiga program ini adalah office suite yang berfungsi di Internet. 
Artinya, Anda misalnya ingin menulis teks baru. Anda meluncurkan ikon biru dan browser Anda diluncurkan, yang mengarahkan Anda ke halaman web dengan editor kantor lengkap, tempat Anda dapat mengetik dan memformat teks tanpa masalah. 
Saat Anda mengetik atau mengedit teks, akan ada sinkronisasi yang tidak terlihat, dan semua perubahan pasti akan ditambahkan ke Google Drive Anda. Fitur ini dapat sangat berguna dalam situasi di mana komputer membeku, terjadi pemadaman listrik, atau baterai laptop habis. 
Kami tidak akan terlalu memikirkan program lain. Google Sheets seperti Excel, dan Google Slides seperti PowerPoint. Perbedaan utama dari suite kantor Microsoft adalah bahwa Google mendistribusikan suite online-nya secara gratis.
Kesimpulan.
Tujuan Google bukan hanya untuk membuat penyimpanan cloud lain, yang sudah melimpah saat ini, tetapi untuk merilis produk uniknya sendiri yang akan berguna bagi semua pengguna. Sejumlah besar ruang untuk menyimpan file dan folder pribadi, office suite untuk pengguna layanan, sinkronisasi cepat, lintas platform, dan fitur berguna lainnya menjadikan layanan ini salah satu yang terbaik hingga saat ini.
Pada artikel ini, tutorial Ponsel Cerdas Anda akan memberi tahu Anda cara menggunakan penyimpanan cloud Google Drive dan apa keuntungan dari layanan cloud ini.
1. Cara memasang Google Drive:
Untuk komputer (PC)
- Pertama, Anda harus pergi ke situs web resmi Google Drive. Masukkan nama pengguna dan kata sandi Anda dari surat Google di sana. Jika masih belum ada, Anda perlu mendaftar - artikel ini akan membantu Anda :.
- Instal Google Drive dengan mengeklik tombol "Unduh Google Drive untuk PC".
- Masukkan nama pengguna dan kata sandi Anda lagi, setelah itu folder Google Drive akan dibuat di komputer.
- Transfer semua file dan dokumen yang diperlukan ke sana.
Untuk perangkat Android
2. Bagaimana cara menggunakan penyimpanan cloud Google?
1. Flashdisk 15 GB.
Gratis setelah pendaftaran 15 GB untuk menyimpan file. Sekarang Anda tidak perlu membeli drive untuk mentransfer data, cukup masuk ke halaman drive.google.com dari perangkat apa pun (tidak harus milik Anda) melalui browser, masukkan informasi akun Anda dan Anda langsung mendapatkan akses ke semua file yang ada di Google Drive Anda. Pada saat yang sama, mereka dapat diunduh atau diedit langsung di Internet dengan mengklik dokumen atau folder yang diinginkan.
Anda juga dapat menambahkan file atau folder apa pun dari perangkat Anda ke Google Cloud Storage. Jika 15 GB tidak cukup untuk Anda, Anda dapat membeli sendiri lebih banyak ruang: 100 GB atau lebih untuk harganya dari $4,99 .
2. Sinkronisasi otomatis
Saat Anda mengubah file dan folder di salah satu perangkat Anda, mereka akan tersedia dalam versi terbaru di semua perangkat lainnya. Yang perlu Anda lakukan adalah menghubungkan perangkat Anda ke internet.
3. Mentransfer file dan folder
Sekarang Anda tidak perlu memikirkan cara mentransfer file atau folder berukuran besar, karena tidak semua program email dapat menangani hal ini. Anda hanya perlu memilih elemen yang diperlukan, pilih opsi "Berbagi", masukkan nama (untuk SMS), atau alamat email atau grup di bidang, dan pengguna yang Anda tentukan akan dikirimi tautan tempat mereka dapat melihat , unduh, atau edit ( tergantung pada hak apa yang Anda tentukan untuk mereka di menu akses) mengirim materi.
4. Pekerjaan waktu nyata
Selain itu, jika Anda bekerja dengan pengguna lain pada dokumen, spreadsheet, dan presentasi, Anda tidak perlu menyalin dan meneruskannya setiap saat. Anda dapat membuat dokumen dan mengeditnya secara real time, seolah-olah kolega Anda berada di meja yang sama dengan Anda.
Jadi, kami telah menganalisis penyimpanan cloud google drive, cara mengunduh Google Drive dan kemampuannya.
Jika Anda memiliki pertanyaan tentang pengaturan atau penggunaan layanan Google Drive, tulis di komentar di bawah.
Penyimpanan cloud yang disebut Google Drive, juga dikenal sebagai Google Drive di borjuis, juga sebelumnya dikenal sebagai Google Docs, terletak di drive.google.com dan menyediakan lima belas gigabyte secara gratis. Karena metode kognisi yang paling efektif dan visual dibandingkan dengan analog, maka itu dapat diterapkan. Dan pada saat yang sama, kami akan menjelaskan semuanya dengan cermat kepada pengguna komputer pemula yang tidak berpengalaman.
Bagaimana cara memulai
Semuanya dimulai dengan surat. Maksud saya, dari mendaftar di Gmail. Ini adalah titik awal untuk menggunakan layanan Google apa pun, tanpa itu sama sekali.
Lalu kami pergi ke layanan yang disebut Disk. Anda dapat menemukannya di daftar produk, jika Anda tidak melihatnya di bilah di bagian atas, atau menghubungi alamat yang tertera di pembukaan.
Karena membuang lima belas gigabyte dalam satu tumpukan sangat tidak nyaman, kami membuat folder. Untuk tujuan ini, ada tombol merah di sebelah kiri dengan nama jelas yang memperluas daftar. Di mana kami memilih "Folder". Tetap hanya memasukkan namanya dan memasukkannya.
Di sebelah "Buat" ada tombol lain, juga berwarna merah, tetapi sedikit lebih kecil. Ini memiliki panah atas. Jadi, memuat sesuatu ke dalam penyimpanan cloud yang dibahas diindikasikan. Tidak percaya? Arahkan penunjuk ke atasnya - petunjuk "Unduh" akan muncul.
Kami menekan, memilih file - dan menunggu akhir dari proses mengunggah data Anda ke cloud.
Berbeda dengan situasi yang diamati di Ubuntu One, jendela unduhan tidak hilang dengan sendirinya pada akhirnya, Anda harus menutupnya secara manual. Di sisi lain, skrip tidak mengamuk saat file ditambahkan ke daftar, skrip tidak menghangatkan komputer dan tidak memaksa browser melambat.
Di Yandex.Disk, kipas pada saat seperti itu dapat mengaum seperti beruang yang terluka. Namun di sana, meskipun layanan ini sudah berumur panjang, semuanya masih bengkok, tidak dioptimalkan, buggy, dan rusak sehingga tidak ada yang mengejutkan.
Di antarmuka web Dropbox, hanya yang disebut pengunggah dasar yang benar-benar berfungsi, yang memungkinkan Anda mengunggah satu file dalam satu waktu. Namun, hanya ada dua gigabyte gratis.
Unduh
Metode pertama, untuk beberapa file: centang kotak di sebelah objek yang diperlukan - perluas daftar di bawah tombol "Lainnya" di panel atas (muncul setelah mencentang kotak) - setuju untuk mengunduh dalam arsip zip - tunggu pengarsipan selesai - akhirnya unduh.
Metode kedua, yang paling mudah untuk file apa pun: klik kanan padanya - "Unduh".
Cara ketiga, jika Anda tidak sengaja mengklik sesuatu: lihat layar yang digelapkan dengan pesan yang sangat informatif, kata mereka, pratinjau tidak mungkin, tidak ada yang membuka file seperti itu, jangan salahkan saya - temukan tombol dengan panah bawah di kanan bawah (begitulah unduhan ditunjukkan) - klik di atasnya untuk mendapatkan hasil yang diinginkan.
Metode keempat, untuk satu dokumen: klik, tunggu dokumen terbuka di aplikasi online - "File - Download".
Antarmuka SkyDrive lebih jelas, lebih nyaman, dengan tingkat intuisi tertinggi. Anda dapat langsung melihat di mana apa yang harus diklik agar tidak membuka dokumen di editor online, tetapi segera mengunduhnya.
Ya, Ubuntu One hanyalah sebuah repositori, tempat pengunduhan dimulai hanya dengan mengklik file tersebut. Namun dalam satu gerakan, mengambil beberapa bagian melalui antarmuka web tidak akan berfungsi. Karena Anda tidak dapat memilih lebih dari satu. Meskipun layanannya berkembang, kami akan melihat lebih jauh.
Mari kembali ke Google Drive kita. Yang benar-benar hilang adalah tombol Unduh di sebelah Pratinjau (dengan mata bergaya).
Dokumentasi
Faktanya, dokumen juga terbuka di Microsoft SkyDrive. Selain itu, format ODF (*.odt) didukung di sana, yang karena beberapa alasan belum diterapkan di Google Drive, meskipun Google menyukai Linux.
Sehubungan dengan Google Drive, lebih baik membuat dokumen dari awal daripada mengunduh yang dibuat secara lokal. Tidak masalah formatnya hilang. Masalah - tab dibuang di awal setiap paragraf. Baik dalam file unduhan yang dibuat di LibreOffice Writer dan dalam teks yang disalin dari LibreOffice.
Dalam format apa mengunduh hasil ke disk, ini juga menimbulkan pertanyaan. Benar-benar, benar-benar tanpa kusen, ternyata hanya dalam PDF.
Foto
Itu paling baik dikemas ke dalam arsip dan diunggah ke cloud sebagai file zip. Karena sosial + sedang dalam proses pengembangan permanen yang tidak pernah berakhir, foto dapat tiba-tiba berpindah ke album di sana (sebelumnya Google Picasa). Dan di album-album itu, menurut saksi mata, sering muncul kebingungan.
Namun ketika menggunakan perangkat mobile tentunya tidak banyak pilihan. Baik foto diunggah ke Google+ (menggunakan aplikasi) atau ke Google Drive (melalui aplikasi lain) bersama dengan jenis file lainnya.
Apalagi memprediksi perubahan dan nuansa lebih lanjut pada aplikasi Google Drive cukup sulit. Tapi, tentu saja, Anda dapat menginstalnya di Android dan mencobanya.
Bagaimana cara berbagi
Klik kanan pada file - "Berbagi" - lagi "Berbagi". Ada tombol untuk mengirim ke Gmail, serta ke jejaring sosial. Tetapi kami tertarik pada pengaturan yang spesifik, tepat, dan terkontrol. Oleh karena itu, di bagian "Tingkat Akses", tepat di bawah, klik "Konfigurasi". Semuanya jelas di sana.
Anda dapat berbagi banyak file sekaligus. Kami menandainya dengan tanda centang dan menekan tombol yang muncul di atas dengan pria kecil dan tanda tambah di bahu kirinya. Kemudian banyak tautan akan ditawarkan untuk disalin sekaligus.
Dokumen tertaut yang Anda salin dan tempatkan di manapun di web tidak akan diunduh, tetapi dibuka di editor online. Oleh karena itu, pengguna harus menekan "File - Download" untuk menyimpannya di disk lokal (di komputer).
Dan Anda juga harus ingat bahwa dokumen yang Anda bagikan akan diindeks di mesin pencari (di Google, apa lagi) tanpa gagal dan pasti.
Untuk penulis
Apakah layanan tersebut cocok untuk seorang penulis yang berniat menulis sesuatu secara online, berkeliling dunia dan mengakses Google Drive. Jawabannya tegas: tidak.
Untuk upaya kreatif, hanya editor online Microsoft SkyDrive di layanan cloud mereka yang cocok.
Mengapa? Untuk memahami ini, cukup membaca dan membandingkan perjanjian pengguna. Google berhak menggunakan semua konten Anda secara harfiah (tanpa berlebihan!) seperti yang mereka inginkan. Faktanya, perjanjian pengguna membatalkan seluruh rangkaian hak cipta, properti, dan non-properti. Microsoft, untungnya, tidak mengizinkan hal seperti itu.
Hal yang sama berlaku untuk jurnalis, reporter yang menulis disertasi, dll. Mengerjakan teks di layanan Google yang dibahas berpotensi tidak aman.
Meringkas
Jadi, perbandingan dengan layanan serupa dibuat. Sekarang, tanpa melanggar tradisi, kami menyimpulkan.
Kerugian dari penyimpanan cloud Google Drive: kurangnya dukungan ODF, antarmuka yang tidak terlalu intuitif, kebingungan dengan album foto, persetujuan pengguna memberikan hak Google untuk segalanya dan segalanya.
Keuntungan: lima belas gigabyte, mudah dibagikan di Google+ dan Twitter, mudah mengirim tautan melalui surat (Gmail), perangkat lunak dioptimalkan dan tidak membuat komputer memanas, melambat, gagal.
Artinya, dengan kata lain, lebih baik menyimpan file yang kurang lebih rahasia di Ubuntu One, bekerja dengan dokumen di Microsoft SkyDrive, dan berbagi sesuatu dengan penduduk planet di Google Drive.
Halo, pembaca reguler dan tamu blog saya. Denganmu Ekaterina Kalmykova. Pernahkah Anda berpikir tentang berapa banyak informasi yang terkandung di sekitar kita, yang mau tidak mau kita gunakan? Miliaran terabyte informasi dikonsumsi di dunia modern. Coba pikirkan tentang nilai ini - miliaran, atau bahkan lebih.
Setiap tahun jumlah RAM di komputer baru bertambah, tetapi pengguna masih belum cukup. Munculnya media penyimpanan eksternal, seperti kartu flash atau hard drive yang dapat dilepas, sepertinya meringankan situasi. Tetapi bahkan di antara media penyimpanan berkualitas tinggi, banyak produk muncul yang rusak sebulan setelah digunakan dan memblokir akses ke data yang diperlukan.
Tren terbaru di dunia penyimpanan adalah penyimpanan cloud. Salah satu drive virtual paling populer adalah Google Drive. Munculnya penyimpanan cloud di mesin pencari terkenal telah membuat masalah kurangnya ruang penyimpanan kurang menjadi perhatian.
Hewan apa ini, Google Drive? Bagaimana cara menggunakannya? Mari kita cari tahu bersama, teman!
Cara menggunakan Google Drive, kita akan mengetahuinya nanti. Pertama, Anda perlu mencari tahu mengapa Anda memerlukan disk virtual untuk menyimpan informasi.
Google Drive memungkinkan pengguna komputer untuk menghemat uang pada kartu flash dan hard drive eksternal dengan menyimpan file pribadi di Internet, menghemat waktu dan mempermudah bekerja dengan data informasi.
Apakah Anda tahu cara kerja Google Excel? Ini memungkinkan Anda membuat tabel secara online dan menyimpannya di penyimpanan cloud. Jika mau, Anda dapat membuka akses ke tabel untuk pengguna tertentu, atau menyembunyikannya dari semua orang. Google Drive bekerja dengan cara yang sama.
Pada saat yang sama, informasi di disk disinkronkan dengan perangkat lain, termasuk tablet dan smartphone. Fungsi sinkronisasi menghilangkan kebutuhan untuk membawa media yang dapat dilepas di jalan, karena semua dokumen ada di komputer, tetapi pada saat yang sama tidak memakan ruang di dalamnya.
Jadi, apa yang bisa disimpan di Google Drive:
- dokumen dalam format doc, pdf, ODF, dll.;
- Tabel Excel;
- foto;
- video;
- audio.
Penyimpanan cloud Google dapat menggantikan hard drive Anda dan menyingkirkan masalah kehilangan abadi dan kerusakan flash drive. Anda juga dapat menggunakan metode penyimpanan informasi ini untuk mereka yang selalu kekurangan memori di komputer mereka, bagi mereka yang suka mengunduh film dengan kualitas tinggi, bagi pecinta musik yang mengunduh ratusan lagu setiap bulan.
Google Drive memiliki kelebihan dan kekurangan kecil yang tidak dapat disangkal, seperti semua hal lain di dunia. Di antara kelebihannya adalah penyimpanan cloud tidak dapat hilang, dilupakan, atau rusak. Ini adalah tempat yang stabil untuk menyimpan informasi, yang hanya sedikit yang dapat terjadi. Disk virtual tidak perlu dibawa kemana-mana, itu terletak di komputer atau tablet Anda, bahkan di ponsel Anda.
Menurut pendapat saya, dia hanya memiliki satu kekurangan: jumlah ruang kosong untuk menyimpan file terbatas. Gratis, Anda hanya dapat menggunakan ruang 15 GB. Tetapi biaya tambahan untuk jumlah ekstra kecil.
Jika dipikir-pikir, satu minus tidak bernilai banyak plus. Kamu setuju dengan saya?
Apa yang perlu Anda ketahui tentang menggunakan Google Drive
Bagaimana cara menggunakan penyimpanan cloud agar membawa kegembiraan? Pertama, Anda perlu memutuskan perangkat mana yang Anda rencanakan untuk membuat disk. Ada opsi untuk bekerja dengan disk melalui browser yang Anda gunakan, dan ada - unduh Google Drive ke tablet atau ponsel cerdas Anda. Mari kita lihat kedua opsi tersebut.
Buat disk di komputer
Harap diperhatikan: untuk membuat penyimpanan cloud di Google, Anda harus mendaftar di situs web Google dan memiliki kotak surat di sistem ini.
Biasanya diakhiri dengan gmail.com.
Pemilik surat berbasis Google harus masuk ke akun Anda, klik kotak di sebelah gambar profil dan Anda akan melihat ikon "Disk".
Ketika Anda mengklik ikon dengan nama "Disk", sebuah halaman akan terbuka di tab atau jendela baru, di mana di pojok kiri bawah tertulis bahwa disk dapat diunduh ke komputer Anda.

Setelah itu, Anda akan membuka jendela di mana Anda perlu mengklik ikon yang bertuliskan "Maju", kemudian penyimpanan akan terbuka di komputer Anda, dan Anda dapat mentransfer file yang diperlukan di sana. Setelah penginstalan selesai, ikon Google Drive akan muncul di bilah tugas dan di desktop Anda. Untuk membuka drive, Anda perlu mengklik salah satu ikon ini.
Seperti yang Anda lihat, proses pembuatan disk di penyimpanan cloud sangat sederhana dan tidak memakan banyak waktu. Bahkan seorang pemula dalam urusan komputer dapat menangani ini, belum lagi para profesional. Anda akan merasakan manfaat menggunakan penyimpanan cloud sebagai pengganti media penyimpanan yang dapat dilepas pada jam-jam pertama penggunaan.
Buat drive di ponsel Anda
Ingin membuat drive di ponsel Anda? Tolong, ini bisa dilakukan baik di iOS maupun di sistem operasi Android.
Seperti yang saya tulis di atas, Anda dapat memasuki penyimpanan cloud melalui komputer, ponsel, atau tablet. Untuk mengakses lemari besi di ponsel atau tablet Anda, Anda perlu mengunduh aplikasi Google Drive. Anda dapat mengunduhnya baik dari atau dari situs Google itu sendiri.
Untuk membuka tab Halaman Saya atau Disk Saya di depan Anda, klik ikon aplikasi. Formulir login akan muncul di depan Anda, di mana Anda harus menulis nama pengguna dan kata sandi dari email Gmail. Setelah masuk, halaman Anda dengan file akan terbuka.
Harap dicatat bahwa semua file dapat dimodifikasi secara real time. Sinkronisasi dengan perangkat lain bersifat instan. Menggunakan drive di tablet atau smartphone membuat pekerjaan menjadi lebih mudah.
Satu-satunya syarat untuk mengubah dokumen secara real time dan menyinkronkannya dengan perangkat lain adalah Internet yang berfungsi.
Jika Anda tidak memiliki perangkat seluler di OS Android, sangat mungkin untuk menggunakan versi seluler dari sumber ini. Bekerja dalam program di telepon dan di komputer tidak berbeda.
Secara keseluruhan, menggunakan drive di smartphone atau tablet aman dan efisien, dan kini Anda dapat meninggalkan laptop berat di rumah.
Fitur Utama Google Drive
Setelah kita membuka Disk tersebut, langsung yang kita lihat adalah search bar.

Untuk menemukan dokumen yang Anda butuhkan, cukup ketikkan namanya di bilah pencarian dan layanan akan segera menemukannya untuk Anda.

Pilih fungsi yang Anda butuhkan dan mulai bekerja.

Tangkapan layar menunjukkan bahwa kami memiliki kesempatan untuk bekerja dengan berbagai file, dokumen, tabel, presentasi.
Izinkan saya berbicara singkat tentang semua tab menu utama layanan:
- Tersedia untuk saya - ini adalah file yang dapat diakses oleh pengguna lain;
- Terbaru - menampilkan dokumen yang terakhir Anda kerjakan;
- Foto Google - berisi semua foto dan gambar;
- Ditandai - file yang telah Anda tandai dalam proses kerja;
- Recycle Bin - menyimpan semua data yang dihapus.
Secara umum, semua alat untuk kerja yang efektif tersedia bagi kita.
Perlu diketahui bahwa di sebelah kanan, tepat di bawah avatar, terdapat ikon dengan pengaturan. Anda mungkin menganggapnya berguna, jadi saya menyarankan Anda untuk memeriksanya.

Atas nama saya sendiri, saya dapat mengatakan bahwa antarmuka layanan ini cukup sederhana dan, seperti yang biasa dikatakan sekarang, "dapat dimengerti secara intuitif" 🙂
Cara membuat folder di Google Drive
Izinkan saya menunjukkan cara menggunakan Google Drive menggunakan contoh membuat folder, dan Anda akan melihat sendiri bahwa semuanya cukup mudah.
Jadi, untuk membuat folder, Anda perlu mengklik tombol "Buat" yang sudah Anda kenal dan pilih "Folder" di jendela yang terbuka.

Setelah itu, masukkan nama folder dan klik "Buat".

Seperti yang bisa kita lihat, "Test Folder" kita sudah muncul di ruang kerja. Dimungkinkan untuk menambahkan berbagai file, dokumen, dll. Ke dalamnya, jika perlu, dalam proses pengerjaan.
Perlu dicatat bahwa bersamaan dengan munculnya folder baru, kotak alat baru muncul.

Teman-teman, izinkan saya menjelaskan secara singkat masing-masing.
- dengan mengkliknya Anda dapat menampilkan tautan ke siapa pun yang Anda inginkan;
- dengan bantuan tombol ini, kami dapat memberikan akses kepada siapa pun yang kami anggap perlu, dan dengan hak yang berbeda (membaca, mengedit);
- keranjang terkenal;
- satu lagi submenu dengan beberapa fungsi, yang tidak akan saya bahas sekarang. Jika menarik - lihat pekerjaan mandiri 🙂
Cara mengunggah file ke Google Drive
Mungkin operasi yang paling banyak diminta saat bekerja dengan Disk adalah mengunduh file apa pun. Sekarang saya akan menunjukkan kepada Anda bagaimana hal itu bisa dilakukan.

Itu saja - file kami dimuat ke ruang kerja. Jadi, bisa dibilang, dengan satu gerakan tangan 🙂
Saya dapat mengatakan satu hal dengan pasti: jangan takut untuk mencoba menguasai Google Drive dan, saya yakin, ini akan menjadi asisten Anda yang sangat diperlukan.
Seberapa amankah Google Drive?
Saat kita akan mengunduh program apa pun, muncul pertanyaan: "Apakah aman?" Bagaimanapun, sangat penting bahwa informasi rahasia tetap tersembunyi dari pengintaian.
Seberapa sering kita mendengar tentang peretas yang membobol penyimpanan cloud selebriti dan memposting foto pribadi untuk dilihat semua orang? Ya, terus-menerus. Bagaimana bisa Anda tidak khawatir tentang file Anda sendiri.
Untungnya, penyimpanan cloud Google Drive benar-benar aman.
Praktis tidak ada kasus ketika disk virtual sistem ini diretas. Anda dapat mengunggah foto, video, dan dokumen apa pun dengan aman di sana tanpa takut akun Anda akan diretas. Tentu saja, untuk mencegah peretasan, kami menyarankan Anda untuk membuat kata sandi yang paling rumit agar peretas tidak memiliki satu kesempatan pun.
Hanya Anda yang memiliki akses ke dokumen Anda. Jika perlu, fungsi tersedia di sistem Google Drive yang memungkinkan Anda membuka akses ke sejumlah pengguna tertentu. Jika mau, Anda dapat membuka akses ke setidaknya seluruh Internet. Ini bisa dilakukan, misalnya jika Anda seorang fotografer dan ingin foto Anda dipublikasikan.
Hal yang sama berlaku untuk dokumen, tabel, video lainnya. Misalnya, saya memiliki akses ke informasi mitra saya dalam proyek bersama. Saya akan memberi tahu Anda - sangat nyaman digunakan dan menghemat banyak waktu saat berinteraksi dengan pasangan.
Karena menggunakan Google Drive benar-benar aman, Anda dapat membuat dokumen, presentasi, gambar apa pun di dalamnya. Banyak organisasi besar mengganti email berbasis disk dan metode komunikasi lainnya.
Saat ini, Google Drive menyertakan paket program lengkap yang mirip dengan Microsoft Office. Keren, bukan?
Selain itu, Anda dapat menggunakannya untuk melakukan jajak pendapat, membuat bagan, dan lainnya. Di sini, misalnya, di artikel saya melakukan survei pembaca dengan cara ini.
Jika Anda ingin memperluas jangkauan fitur Drive, kunjungi Toko Web Google Chrome. Ada cukup banyak aplikasi berbayar dan gratis yang akan membuat kemungkinannya hampir tidak terbatas.
Teman-teman, untuk menghargai semua manfaat bekerja dengan penyimpanan awan Google, Anda hanya perlu mencobanya!

Jadi teman-teman, biarkan aku rekap.
Untuk menggunakan Google Drive, Anda perlu melakukan tiga langkah sederhana:

Anda dapat dan harus menggunakan Google Drive. Ini membebaskan kita dari saraf kehilangan media yang dapat dilepas, dari kemungkinan kekhawatiran karena kurangnya ruang, dll. Dengan disk virtual, semua file kita ada di tangan, di mana pun kita berada, dan untuk ini sama sekali tidak perlu membawa laptop ke mana-mana dengan kami. Jangan lupa bahwa Anda dapat menggunakan drive tersebut di tablet atau ponsel cerdas, selain laptop dan PC.
Setuju bahwa ini sangat nyaman.
Sebenarnya, saya bertemu banyak kursus tentang topik serupa, tetapi yang satu ini dibedakan oleh profesionalisme penulis dan aksesibilitas presentasi. Semua fitur bekerja di depan komputer disajikan oleh penulis dalam bentuk yang sederhana, sehingga penerapan informasi dalam praktik tidak akan sulit. Setelah mempelajari materi, "baik tua maupun muda" akan dapat menggunakan PC, seperti yang mereka katakan, "pada Anda".
Pembaca yang budiman, kami sangat tertarik untuk mengetahui pendapat Anda tentang disk virtual. Tulis, apakah Anda menggunakan penyimpanan cloud dalam pekerjaan Anda? Jika ya, apa sebenarnya?
Tetap up to date dengan semua berita, dan kami memiliki yang terbaru!
Penyimpanan file cloud adalah cara yang cukup nyaman untuk menyimpan data Anda di server jarak jauh, menghemat ruang di hard drive PC Anda dan pada saat yang sama bisa mendapatkan akses cepat ke sana dari komputer atau perangkat mana pun yang memiliki akses Internet. Salah satu layanan penyimpanan cloud paling populer adalah Google Drive.
Fitur Google Drive
Google Drive memberi penggunanya ruang kosong hingga 15 GB untuk menyimpan file apa pun. Jika ini tidak cukup, dengan biaya tertentu, volume disk virtual dapat diperluas hingga 1 Terabyte. Jika mau, Anda dapat memberi pengguna lain akses ke beberapa file yang disimpan di penyimpanan cloud dan menentukan tingkat akses - mereka dapat mengedit file atau hanya melihatnya.
Selain itu, dimungkinkan untuk membuka file langsung di jendela browser. Google Drive mendukung banyak format file umum seperti PDF, PSD, RAR, DOC, AVI, FLV, dan lainnya. Fitur ini sangat berguna saat Anda mengakses layanan penyimpanan file dari perangkat yang tidak memiliki program yang sesuai untuk membuka file tersebut.
Google Drive juga memiliki fitur pemulihan. Layanan menyimpan semua perubahan yang telah Anda buat pada file dalam 30 hari terakhir, dan jika perlu, Anda dapat mengembalikan file ke salah satu versi sebelumnya.
Di antara fitur tambahan layanan ini, ada baiknya menyoroti kemampuan untuk bekerja dengan dokumen bersama dengan pengguna lain dan fungsi pencarian lanjutan. Saat berkolaborasi pada dokumen, Anda dapat mengobrol dengan pengguna pesan instan lainnya langsung di jendela dokumen. Dan pencarian lanjutan Google Drive mencakup pencarian bahkan dalam dokumen yang dipindai.
Cara menggunakan Google Drive
Untuk mulai menggunakan layanan penyimpanan file cloud Google Drive, Anda harus membuat akun Google+ terlebih dahulu. Jika Anda sudah memiliki akun, Anda dapat langsung membuka Google Drive dan mengklik tombol tersebut mencoba.


Unduh distribusi instalasi ke komputer Anda dan instal program. Selanjutnya, masukkan data Anda: alamat email dan kata sandi. Saat menyiapkan Google Drive, Anda dapat memilih lokasi folder untuk disinkronkan. Untuk melakukan ini, klik tombol Pengaturan lanjutan dan di bagian atas jendela tentukan lokasi folder Anda.
Setelah penginstalan dan konfigurasi, sinkronisasi folder akan dimulai. Ikon Google Drive kemudian akan muncul di bilah tugas. Dengan mengeklik ikon ini, Anda dapat membuka folder Google Drive di komputer lokal atau di Internet, memperluas ruang penyimpanan awan, menutup Google Drive, atau membuat beberapa pengaturan program.
Semua file yang Anda tempatkan di folder Google Drive akan disalin secara otomatis ke penyimpanan cloud Google dan Anda dapat mengaksesnya dari perangkat apa pun yang memiliki koneksi internet.
Di halaman Google Drive Anda di Internet, Anda dapat membuat dokumen, presentasi, gambar, atau tabel baru - ada editor khusus untuk ini, dengan antarmuka yang mirip dengan MS Office.
Untuk memberi pengguna lain akses ke file tertentu, klik kanan padanya, pilih item dari menu konteks Membagikan dan atur tingkat akses. Kemudian salin tautan dan kirimkan ke siapa pun yang ingin Anda bagikan file tersebut.

Jika Anda menghapus file dari folder Google Drive, file tersebut ditempatkan di Keranjang Sampah di komputer lokal Anda dan di Keranjang Sampah Cloud Storage. Untuk memulihkan file yang terhapus dari penyimpanan, buka halaman Google Drive, klik tombol di menu sebelah kiri Lagi dan pilih item Keranjang. Pergi ke Troli, centang kotak untuk item yang Anda inginkan dan klik Memulihkan.
Banyak perusahaan menyediakan ruang kosong di cloud. Ini berarti Anda dapat menempatkan file Anda sendiri bukan di hard drive komputer Anda, tetapi di server eksternal milik, misalnya, Mail.ru, Google, Yandex, Apple, atau raksasa e-niaga lainnya. Namun, ini tidak berarti bahwa hanya mereka yang dapat menawarkan gigabyte cloud. Saat ini, bahkan portal dan penyedia hosting yang tidak terlalu terkenal pun dapat menjamin layanan cloud. Satu-satunya pertanyaan yang tersisa adalah keandalan dan keamanan proposal tersebut.
Cara menggunakan cloud Google.Drive
Salah satu penyimpanan cloud paling populer adalah Google Drive. Ini menjamin 5 GB. ruang kosong untuk kebutuhan pribadi apa pun, dapat diperluas dengan mudah hingga 25 GB. hanya dengan $2,5 (dan seterusnya). Bagaimana cara menggunakannya? Pertama-tama, Anda perlu mendaftarkan akun dengan Google. Jika Anda sudah memiliki email di Gmail, datanya sudah cukup. Jika tidak, isi semua kolom wajib sesuai tautan dan klik "Berikutnya". Setelah itu, buka halaman awal Google Drive dengan memasukkan nama pengguna dan kata sandi Anda. Sekarang Anda dapat menggunakan penyimpanan tanpa masalah. Dokumen Anda akan ditampilkan di bagian "File", akses ke sana dapat dengan mudah diberikan kepada tamu dan pengunjung pihak ketiga lainnya (misalnya, melalui tautan atau permintaan dari email tertentu).
Cara menggunakan cloud Google Drive di komputer
Akses dan pengelolaan penyimpanan dapat dilakukan melalui program khusus yang diinstal di PC. Dari halaman web Drive:
- kami melihat di bagian bawah dan kiri untuk tombol "Unduh untuk PC";
- di jendela berikutnya, klik "Terima persyaratan dan instal";
- proses instalasi akan dimulai;
- setelah selesai, klik tombol "Tutup";
- jalankan program yang terinstal dan klik tombol "Masuk";
- masukkan login (alamat email) dan kata sandi, dan klik "Login" lagi;
- di jendela baru, klik "Maju" - program akan memberi tahu kami bahwa data dari Google Drive akan disinkronkan dengan folder yang dipilih di PC;
- jika Anda memilih "Pengaturan lanjutan", Anda dapat mengubah nama dan lokasi folder di hard disk, serta mengizinkan / menonaktifkan autorun setelah menyalakan PC;
- klik "Sinkronisasi", setelah itu pengaturan selesai.
Selanjutnya, semua dokumen yang ditempatkan di folder yang dipilih akan ditransfer ke "awan". Anda dapat menggunakannya secara online atau di komputer lain mana pun jika Anda memasukkan data otorisasi. Hal yang sama berlaku dan sebaliknya - dengan menempatkan dokumen di Google Drive, Anda dapat dengan mudah membawanya ke PC di rumah.

Cara menggunakan Yandex. Disk di komputer dan online
Penyimpanan "Cloud" dari Yandex bekerja dengan analogi dengan Google Drive. Kami mendaftar di yandex.ru dengan mengklik tombol "Mail" dan mengisi formulir yang sesuai. Saat akun dibuat, tombol "Disk" akan tersedia di pojok kanan atas. Program manajemen file dapat diunduh ke PC, untuk ini, dari jendela Disk utama, klik tombol "Windows" dan lakukan semua langkah penginstalan standar. Saat penginstalan selesai, folder dengan dokumen Yandex Disk akan muncul di komputer rumah Anda. Dalam pengaturan program Anda dapat memilih:
- pada tab "Dasar": diluncurkan saat PC dihidupkan dan jalur ke folder dengan file;
- pada tab "Akun": login, kata sandi, jumlah GB yang tersisa;
- "Sinkronisasi" - menampilkan daftar semua folder yang terletak di Yandex Disk dan disinkronkan dengan hard drive (dapat dinonaktifkan dengan menghapus centang pada kotak, dan sebaliknya);
- "Screenshot" pengaturan berikut: tempatkan screenshot desktop langsung di cloud;
- "Lanjutan" - memungkinkan Anda mengaktifkan atau menonaktifkan pembaruan, mengirim log kerusakan, dan sebagainya.
Anda bisa mendapatkan penyimpanan cloud lainnya dari merek terkenal seperti Dropbox, Mega, Mail.ru, Amazon, iCloud Drive, 4shared, SugarSync, OpenDrive, Syncplicity, SpiderOak.
Halo, para pembaca dan pengunjung blog saya yang budiman, saya sangat senang Anda meluangkan waktu sebentar dan menatap saya. Melanjutkan topik literasi komputer, hari ini saya ingin berbicara tentang cara menyimpan informasi di zaman kita dengan kemajuan teknologi yang gila. Apakah Anda tahu Google cloud? Anda pasti akan setuju dengan saya bahwa, terlepas dari banyaknya gadget dan teknologi canggih, kami menderita kekurangan memori. Dan, dalam segala hal.
Ingat bagaimana sebelumnya: foto keluarga melibatkan perjalanan ke studio foto, semuanya berdandan, bugar, suasana yang mengasyikkan, dan sebagainya. Ada beberapa foto, tetapi pemilik album dapat mengetahui dengan tepat kapan masing-masing foto diambil, bahkan setelah bertahun-tahun.
Sekarang situasinya terbalik: Anda dapat mengambil gambar tidak hanya dengan kamera, yang (dan bukan hanya satu!) Ada di setiap keluarga, tetapi juga dengan tablet, ponsel, kamera video. Gambar telah kehilangan artinya, didigitalkan dan dimasukkan ke dalam folder komputer, jarang dilihat dan bahkan lebih jarang dicetak. Pada akhirnya, semuanya menghabiskan ruang di hard drive komputer Anda.

Harap perhatikan bahwa Anda perlu mengunduh versi untuk komputer (jika Anda memasang Google Cloud di PC).

Itu saja, sebenarnya. Program akan mulai dengan sendirinya, jika tidak, jalankan secara manual:

Untuk bekerja, cukup klik tombol "Mulai" dan klik "Berikutnya" setelah Anda memasukkan nama pengguna dan kata sandi di jendela yang diperlukan. Kamu bisa bekerja!
Renang sinkron
Untuk penggunaan yang nyaman, penyimpanan online akan membuat folder khusus untuk menyimpan file di komputer Anda dan menyinkronkan pekerjaannya dengan cloud. Sinkronisasi dengan android berlangsung dengan cara yang sama, Anda hanya perlu menginstal program khusus di ponsel Anda dan mengklik tombol "sinkronkan".
Jika mau, Anda dapat menggali lebih dalam pengaturan lanjutan, tetapi, sejujurnya, Anda tidak mungkin menemukan sesuatu yang menarik untuk diri Anda sendiri di sana.
Cara menggunakan program menjadi jelas setelah penginstalan: desktop senang dengan ikon baru - folder Google Drive. Dengan bantuannya, Anda dapat mengelola konten cloud. Repositori akan dapat diakses dari perangkat apa pun yang telah menginstal perangkat lunak yang sesuai.
Dengan cara ini, jauh lebih mudah untuk mentransfer foto atau video dari satu perangkat ke perangkat lain: Anda hanya perlu mengunggah konten ke folder Google Drive, lalu beralih dari gadget lain dan menyalin apa yang Anda perlukan ke memori. 15 gigabyte cukup besar untuk membiarkan imajinasi Anda menjadi liar dan menyediakan penyimpanan data.

Google Drive bagus tidak hanya karena memungkinkan pengguna lain untuk melihat dokumen Anda, tetapi juga kemampuan untuk menyesuaikan tingkat akses, dari melihat hingga mengedit, berkomentar, mengedit dokumen.
Layanan mengasumsikan tingkat "kepercayaan" berikut, yang dapat diubah kapan saja sesuka hati:
- Membaca hanya melibatkan tampilan pihak ketiga tanpa hak untuk mengubah apa pun.
- Mengomentari - karenanya, orang yang telah menerima akses dapat mengungkapkan pendapatnya tentang apa yang mereka lihat, tetapi mereka tidak berhak mengubah apa pun.
- Dan terakhir, tingkat kepercayaan tertinggi adalah mengedit dengan hak untuk mengubah pengaturan, termasuk akses.
Komputer
Jika Anda menghancurkan semua file yang ingin Anda buka aksesnya ke satu folder di Disk dan klik kanan padanya, sebuah menu akan terbuka di mana Anda perlu memilih item "berbagi" - dengan cara ini Anda akan membuka folder untuk yang lain pengguna.
Siapa yang akan terserah Anda, cukup tunjukkan alamat email mereka di baris yang sesuai dan tunjukkan tingkat aksesnya. Sebuah klik pada tombol akan menandakan akhir dari pekerjaan. "Siap". Peringatan akan dikirim ke masing-masing alamat email yang ditentukan.
android
Di aplikasi Google Drive, pilih file yang ingin Anda kirim ke seseorang.

Klik ikon menu di samping file atau folder. Sepertinya tiga titik ditumpuk secara vertikal di atas satu sama lain. Di menu tarik-turun, pilih item "Mengakses", seperti di komputer, tentukan alamat email orang yang akan Anda buka dokumennya dan klik "mengirim".
Perlu dicatat bahwa meskipun dengan akses terbuka ke folder bersama, hanya pengguna yang berwenang yang dapat mengedit dokumen.
Lindungi diri Anda, Pak!
Kita semua adalah orang dewasa, jadi kita harus menyadari bahwa file yang disimpan di penyimpanan Internet dapat menjadi milik orang yang tidak berwenang, jadi Anda harus menjaga perlindungan:
- Kata sandi melindungi folder dan file penting. Bahkan jika akun diretas, penyerang harus mengambil kata sandi tambahan untuk dokumen;
- Jika Anda tahu cara bekerja dengan arsip, ini akan sangat memudahkan tugas: membuat arsip terenkripsi, memilih kata sandi yang kuat, dan tidur nyenyak;
- Anda dapat menginstal aplikasi BoxCryptor dan menggunakannya untuk membuat folder rahasia untuk menyimpan file.
Saya perhatikan bahwa semua utilitas untuk bekerja dengan Google Drive disediakan secara gratis, gunakan saja.

Saya ingin membuatnya jelas sekarang: kantor seluler- inilah perbedaan utama antara layanan Google dan layanan serupa lainnya. Dengan bantuannya, Anda mendapatkan akses dan kemampuan untuk bekerja dengan dokumen Anda di mana pun di dunia, di mana pun ada koneksi Internet. Ini untuk bekerja, dan bukan hanya untuk menyimpan. Itu. – edit, sisipkan dokumen ke situs web dan blog, buat yang baru, dan bagikan dengan teman.