Membantu Anda menjaga sistem operasi Anda tetap aman dan sehat. Ini berisi pesan penting tentang pengaturan keamanan dan pemeliharaan untuk komputer Anda yang memerlukan perhatian Anda. Anda juga dapat menavigasi dari Pusat Tindakan ke opsi Kontrol Akun Pengguna dan pemecahan masalah dan alat pemulihan sistem.

Menjalankan (MENANG + R): kontrol wscui.cpl.
Di halaman ini:
Komponen Pusat Dukungan
Merupakan tanggung jawab Pusat Dukungan untuk membawa informasi sistem ke perhatian Anda yang memerlukan perhatian dan / atau tindakan. Untuk ini, baik pemberitahuan sembulan dan pesan yang ditampilkan langsung di pusat dukungan digunakan. Anda juga dapat menyesuaikan opsi pemecahan masalah dan pemecahan masalah di Pusat Tindakan.
Pesan informasi
Pusat Tindakan memberi tahu Anda tentang acara yang memerlukan perhatian melalui jendela sembul dari area notifikasi.


Perhatikan ikon kunci inggris di jendela sembulan - ini memungkinkan Anda untuk dengan cepat pergi ke pengaturan pemberitahuan, yang akan dibahas di bawah ini. Beberapa detik setelah itu muncul, jendela-jendela ini menghilang, tetapi kotak centang tetap berada di area notifikasi, mengklik di mana Anda dapat membaca pesan dan pergi ke pusat notifikasi.

Jika Anda memutuskan untuk menonaktifkan pesan-pesan "menjengkelkan" ini, masuk akal untuk memastikan sistem Anda selalu terbarui dengan pembaruan rutin, firewall yang diaktifkan atau firewall pihak ketiga, dan perangkat lunak antivirus. Windows 7 menampilkan pesan tidak hanya dalam bentuk jendela pop-up, tetapi juga langsung di pusat dukungan.

Merah menunjukkan bahwa masalah ini memerlukan perhatian khusus. Informasi yang kurang penting disorot dengan warna kuning.
Berada di tengah dukungan Windows 7 memiliki dua bagian utama yang memberi tahu Anda tentang status keamanan sistem dan kebutuhan pemeliharaannya.
Informasi keamanan
Di bagian Keamanan informasi status ditampilkan:
- antivirus dan anti-spyware
- kontrol akun pengguna
- pengaturan Windows Firewall dan Jaringan

Bagian ini memungkinkan Anda untuk menilai sekilas seberapa baik sistem dilindungi. Dengan memastikan keamanannya sesuai dengan rekomendasi dari pusat dukungan, Anda akan secara signifikan mengurangi kemungkinan kode berbahaya memasuki komputer Anda. Bahkan jika infiltrasi terjadi, konsekuensinya yang menghancurkan akan diminimalkan oleh UAC yang disertakan.
Informasi Layanan
Bagian Layanan akan membantumu:
- menemukan solusi untuk masalah yang direkam dalam laporan OS
- dapatkan informasi tentang pengarsipan dan opsi untuk memeriksa pembaruan
- menentukan apakah ada masalah sistem dan mengambil tindakan korektif
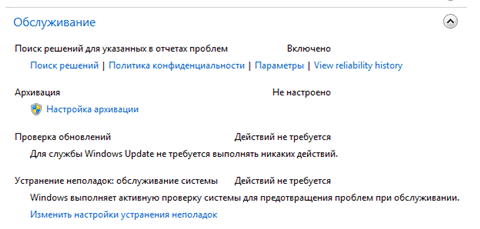
Penyiapan Pusat Dukungan

Di jendela ini, selain mengonfigurasi pesan keamanan dan pemeliharaan, Anda juga dapat mengonfigurasi pengaturan terkait - Program Peningkatan Pengalaman Pelanggan, Pelaporan Masalah, dan Pembaruan Windows.
Nonaktifkan atau aktifkan pesan
Saya tidak menyarankan mematikan semua notifikasi dalam sekali gerakan. Misalnya, jika sistem Anda memeriksa pembaruan, tetapi tidak secara otomatis menginstalnya, masuk akal untuk membiarkan pemberitahuan tentang memeriksa pembaruan yang diaktifkan. Ini akan memungkinkan Anda untuk belajar secara tepat waktu tentang rilis pembaruan dan menjaga sistem tetap mutakhir. Selain itu, pesan dari pusat dukungan akan membantu Anda mengikuti beberapa proses yang terjadi dalam sistem. Misalnya, jika cadangan file yang dijadwalkan dimulai, Pusat Tindakan akan memberi tahu Anda bahwa file tersebut sedang berlangsung (dan tidak dengan pesan pop-up, tetapi hanya dengan ikon di area notifikasi). Jika pesan cadangan dinonaktifkan, aktivitas disk yang tiba-tiba dapat membingungkan Anda.
Namun, menonaktifkan beberapa pemberitahuan mungkin dapat dibenarkan. Misalnya, jika Anda menggunakan firewall atau antivirus yang tidak dikenali oleh Windows 7, masuk akal untuk menonaktifkan notifikasi yang sesuai. Namun, jika Anda tidak menginstal antivirus perangkat lunak, dan Anda mematikan pemberitahuan Windows 7 tentang perlindungan virus yang tidak memadai sehingga sistem tidak bosan, maka kami akan melihat Anda di forum segera.
Apakah pemberitahuan dinonaktifkan atau tidak, Pusat Tindakan memberikan informasi tentang status komponen sistem operasi.
Masalah Pilihan Laporan
Windows 7 dapat mengirim laporan ke Microsoft ketika ada masalah dengan aplikasi. Jika ada solusi, sistem operasi akan menyarankannya kepada Anda. Banyak pengguna mematikan fitur ini karena alasan privasi atau hanya karena kecurigaan. Bahkan, sebagai berikut dari kebijakan privasi, data pribadi tidak dikirim dalam kasus ini - Anda dapat membiasakan diri dengan kebijakan tersebut dengan mengklik tautan dengan nama yang sama. Di sisi lain, sistem ini benar-benar mampu menawarkan solusi yang mungkin tidak jelas bahkan setelah didiagnosis sendiri secara manual. Saat pengguna di seluruh dunia mengirimkan laporan, masalah umum akan diidentifikasi dan solusi dicatat dan disajikan kepada pengguna. Kadang-kadang solusinya mungkin tidak tersedia segera, tetapi setelah beberapa waktu muncul.

Dari jendela yang sama, Anda dapat mengubah parameter laporan untuk semua pengguna, serta membuat daftar program, laporan yang tidak akan dikirim.
Opsi Program Peningkatan
Anda dapat berpartisipasi dalam Program Peningkatan Pengalaman Pelanggan Microsoft (secara default, Anda tidak berpartisipasi). Inti dari program ini jelas dari uraiannya di tangkapan layar.

Penyelesaian masalah
Pemecahan masalah adalah item panel terpisah manajemen Windows 7, yang memiliki kemampuan luas untuk diagnosis mandiri dan pemecahan masalah masalah sistem operasi dalam kategori berikut:
- Program
- Perangkat keras dan Suara
- Jaringan dan Internet
- Desain dan personalisasi
- sistem dan keamanan

Jalankan dari baris perintah atau jendela Menjalankan (MENANG + R): control / name Microsoft. Pemecahan masalah.
Pemecahan masalah dapat disebut belajar mandiri karena Windows 7 dapat mengunduh solusi masalah dari Internet. Diagnostik diimplementasikan menggunakan penyihir yang secara otomatis melakukan pemeriksaan, dan dalam prosesnya memberi tahu Anda tentang komponen sistem yang sedang diperiksa. Jika perlu, penyihir mengajukan pertanyaan - misalnya, mereka menawarkan untuk memilih salah satu opsi untuk menggambarkan masalah atau melakukan pemeriksaan dengan hak administrator. Di akhir tes diagnostik, sebuah laporan ditampilkan.
Tetapi bukan hanya sisi eksternal dari pemecahan masalah yang menarik, tetapi juga apa yang tersembunyi "di balik tenda". Tes Diagnostik dan Langkah Pemecahan Masalah adalah sekumpulan skrip untuk shell perintah PowerShell yang disertakan dengan Windows 7. Secara total, OS menyertakan lebih dari 20 skrip yang mampu mendiagnosis dan memperbaiki sekitar 100 masalah, baik secara otomatis maupun interaktif. pengguna mana yang paling sering menghubungi dukungan teknis.
Digressing sedikit dari topik, saya perhatikan menggunakan itu skrip PowerShell dibungkus dengan antarmuka grafis untuk manajemen sistem dan pemecahan masalah adalah inovasi penting di Windows 7 dan tentunya akan berlanjut di sistem operasi Microsoft di masa depan. Misalnya, Windows SDK menyertakan Windows Troubleshooting Pack Builder, alat grafis untuk membuat skrip diagnostik khusus yang nantinya dapat digunakan oleh profesional TI menggunakan Kebijakan Grup.
Tes diagnostik
Di jendela utama pusat pemecahan masalah, tes diagnostik dikelompokkan berdasarkan kategori. Anda dapat menampilkan semua tes yang tersedia dalam satu jendela dengan mengklik Jelajahi semua kategori di panel tengah kiri.
Alih-alih mendeskripsikan tes individual, saya sarankan Anda menjalankannya sendiri dan melihat cara kerjanya.
Melihat dan menyimpan laporan
Anda dapat melihat daftar tes yang dilakukan dengan mengklik Melihat log di panel kiri elemen Penyelesaian masalah.

Laporan terperinci dapat dilihat dengan mengklik dua kali pada namanya dalam daftar atau dengan mengklik tombol Detail (Item dengan nama yang sama juga ada di menu konteks).

Anda dapat menyalin teks di jendela dengan memilihnya dan menekan CTRL + C. Namun, Anda dapat menggunakan file laporan yang sudah jadi. Dengan mengklik kanan pada laporan dalam daftar, dari menu konteks Anda dapat, misalnya:
- Simpan sebagai - simpan laporan dengan mengemas file ke arsip CAB (Windows 7 "melihatnya" sebagai folder biasa)
- Buka lokasi file - buka file laporan yang disimpan dalam format XML di folder% localappdata% \\ Diagnostics)
Pemecahan masalah pengaturan
Secara default, pemecahan masalah otomatis diaktifkan. Klik tautannya Kustomisasi di sebelah kiri untuk mengubah opsi pemecahan masalah.

Harap dicatat bahwa mengunduh solusi terbaru dari Internet tidak dikontrol di jendela ini, tetapi di opsi terpisah di jendela utama pusat pemecahan masalah. Sistem bertanya tentang preferensi Anda di bagian atas jendela, dan setelah Anda membuat pilihan, kotak centang yang sesuai muncul di bawah daftar tes diagnostik.
Tentunya diagnostik kemampuan Windows 7 akan sangat membantu baik secara langsung bagi pengguna dan bagi mereka yang secara sukarela memberikan dukungan teknis di forum.
Pemulihan Sistem
Anda juga dapat menavigasi ke Pemulihan Sistem dari Pusat Dukungan. Kisah pemulihan terperinci termasuk dalam salah satu artikel di Item Panel Kontrol Pengarsipan dan pemulihan.
Semuanya berubah dan membaik, dan sistem operasi Windows (OS) tidak terkecuali. Pembaruan dirilis setiap hari untuk mempercepat pekerjaan Anda dan meningkatkan antarmuka, tetapi kadang-kadang gagal saat instalasi. Tapi ini bukan satu-satunya alasan untuk kesalahan 0x80070002. Mari kita pertimbangkan masalah utama yang berkaitan dengan penampilannya, dan metode koreksi.
Apa yang dikatakan kode kesalahan 0x80070002?
Kesalahan 0x80070002 menunjukkan kegagalan dalam sistem Windowsyang dapat terjadi dalam kasus berikut:
- Saat memperbarui sistem.
- Saat menginstal Windows.
- Saat memulihkan OS.
- Selama panduan diagnostik.
- Dalam kasus lain. Ini bisa mengubah penyedia keamanan, mengubah huruf drive, melewatkan file saat cadangan, salah menyalin dan mentransfer file, kegagalan replika berbagai layanan, pemulihan dari penuh cadangan, keberadaan virus, operasi program antivirus yang salah, kesalahan dalam memuat layanan, menjalankan perintah setelah memperbarui berbagai program dan driver, kegagalan selama operasi gabungan array di gateway Forefront, mengimpor pengaturan, meluncurkan aplikasi, menginstal komponen, kegagalan aktivasi dalam berbagai variasi, tidak berfungsi saat meluncurkan konsol, menjalankan task manager, dll.
Semua alasan untuk kesalahan dengan kode 0x80070002, yang ada lebih dari 5 ribu, tidak dapat diberikan. Mereka dapat terjadi di berbagai versi Windows, dengan tindakan pengguna yang berbeda.
Paling sering, kesalahan terjadi selama pembaruan Windows. Akibatnya, jendela sistem muncul dengan pesan tentang masalah tersebut.
Ngomong-ngomong, saat crash, kesalahan 0x80070003 dapat muncul, yang praktis tidak berbeda dari 0x80070002.
 Kesalahan selama instalasi paket pembaruan ditunjukkan oleh jendela sistem
Kesalahan selama instalasi paket pembaruan ditunjukkan oleh jendela sistem Pembaruan Windows gagal
Kecelakaan yang tidak terduga dapat terjadi karena beberapa file hilang dari paket layanan yang diterima dari server Microsoft.
Terkadang kesalahan 0x80070002 muncul bahkan ketika paket instalasi sepenuhnya diunduh ke komputer dan file diekstraksi.
Bagaimana cara memperbaiki
Kesalahan dengan kode 0x80070002 dapat diperbaiki baik dalam mode otomatis dan manual. Mari pertimbangkan metode utama. Untuk semua versi Windows pendekatan yang sama digunakan, tetapi ada beberapa nuansa. Contoh gambar ditampilkan untuk Windows 8.1. Perbedaan, jika ada, untuk versi OS lainnya dijelaskan.
Catatan! Semua tindakan harus dilakukan dalam mode administrator. Karena Windows 8 mode ini tersembunyi, jadi Anda harus mengaktifkannya. Untuk melakukan ini, ketik Win + R pada keyboard, masukkan lusrmgr.msc dan tekan Enter, lalu pilih "Pengguna -\u003e Administrator -\u003e Properti", hapus centang pada kotak centang untuk menonaktifkan akun administrator, simpan pengaturan dan restart komputer. Setelah diluncurkan, pilih mode administrator. Di Windows XP, administrasi akun selama instalasi sistem itu sudah termasuk pada awalnya.
Koreksi otomatis
Yang paling dengan cara yang sederhana Menghilangkan kode kesalahan 0x80070002 adalah penggunaan utilitas yang memungkinkan Anda untuk mendiagnosis dan memperbaiki kesalahan secara otomatis dengan layanan pembaruan Windows yang terintegrasi dalam sistem operasi.
Unduh dan kemudian jalankan utilitas yang sesuai untuk versi OS Anda dari halaman dukungan https://support.microsoft.com/ru-us/kb/910336. Ada solusi untuk semua versi Windows mulai dari XP, tetapi untuk yang terakhir, kesepuluh, perangkat lunak tersebut belum dikembangkan. Utilitas yang diluncurkan akan memperbaiki semua kesalahan dan menghilangkan kesalahan 0x80070002.
Hentikan atau mulai ulang layanan pembaruan Windows

 Hentikan atau mulai kembali layanan pembaruan Windows XP
Hentikan atau mulai kembali layanan pembaruan Windows XP Menghapus pembaruan yang diinstal

 Menghapus pembaruan yang diinstal Windows XP
Menghapus pembaruan yang diinstal Windows XP Menghapus file sementara

 Membuka jendela partisi keras disk
Membuka jendela partisi keras disk Menggunakan utilitas DISM
Metode ini melibatkan penggunaan utilitas DISM.exe bawaan dan berfungsi untuk versi Windows 8, 8.1, 10:
- buka prompt perintah dalam mode administrator;
 Membuka baris perintah
Membuka baris perintah - ketik DISM.exe / Online / Clean-image / Restorehealth dengan spasi sebelum setiap slash dan tekan Enter.
 Memasukkan perintah dalam mode administrator
Memasukkan perintah dalam mode administrator Catatan! Opsi ini mungkin tidak berfungsi jika layanan Pembaruan Windows rusak. Dalam hal ini, alih-alih perintah sebelumnya, masukkan DISM.exe / Online / Cleanup-Image / RestoreHealth / Sumber: C: \\ RepairSource \\ Windows / LimitAccess, di mana alih-alih C: \\ RepairSource \\ Windows menulis path ke disk dengan instalasi distribusi Windows atau ke flash drive pemulihan, lalu tekan Enter. Selanjutnya, masukkan perintah sfc / scannow terakhir dan tekan Enter. Operasi pemulihan berlangsung sekitar 15 menit.
Memeriksa kesiapan sistem untuk pembaruan
Metode ini berfungsi untuk versi Windows 7, Vista dan melibatkan penggunaan utilitas khusus:

 Memulihkan Layanan Pembaruan Windows
Memulihkan Layanan Pembaruan Windows Cara efektif untuk memperbaiki kode kesalahan 0x80070002 saat memperbarui Windows (video)
Kesalahan 0x80070002 terjadi saat menginstal Windows
Kegagalan instalasi dapat terjadi karena file yang hilang atau rusak pada disk boot atau flash drive, serta citra disk instalasi yang berkualitas buruk.
Bagaimana cara memperbaiki
- Jika memungkinkan, ganti boot disk atau flash drive dan pasang kembali sistem.
- Unduh gambar disk instalasi lagi dan coba instalasi lagi.
- Tulis ulang gambar instalasi Windows dengan kecepatan lambat ke disk yang dapat di-boot atau USB flash drive dan instal OS.
- Sebelum menginstal dari gambar, periksa sistem menggunakan wisaya diagnostik.
Kesalahan saat memulihkan Windows
Pemulihan gagal ketika sistem tidak menemukan file yang dibutuhkannya selama proses ini.
Bagaimana cara memperbaiki
- Mulai pemulihan dengan disk boot, memilih pada tahap awal bukan instalasi, tetapi pemulihan sistem. Setelah sistem dipulihkan, Anda dapat melakukan kembali pemulihan ke titik yang dipilih sebelumnya.
- Periksa sistem menggunakan wisaya diagnostik.
Panduan Diagnostik dan Pemecahan Masalah Windows gagal
Kegagalan ini dapat terjadi ketika komponen sistem, driver, atau program rusak.
Wisaya digunakan di semua sistem operasi mulai dari XP, kecuali untuk Windows 10. Utilitas diluncurkan langsung dari halaman dukungan teknis https://support.microsoft.com/en-us/mats/windows_file_and_folder_diag, setelah itu mulai mencari masalah yang terjadi saat mengosongkan sampah, mengganti nama, memindahkan, menyalin, atau menghapus file, dan memperbaikinya.
Anda juga dapat menjalankan wizard pemecahan masalah bawaan pada semua sistem operasi kecuali XP. Untuk melakukan ini, buka "Control Panel" dan pilih "Troubleshoot", untuk Windows7 itu adalah "Troubleshoot". Pada tab yang terbuka, saat Anda menelusuri item menu satu per satu, Anda dapat mendiagnosis dan memperbaiki pelanggaran dalam pengoperasian program, peralatan, sistem dan keamanan, serta jaringan (windows diagnostic system networking network).
Bagaimana cara memperbaiki
Jika kegagalan terjadi selama pengoperasian wizard diagnostik dan pemecahan masalah dan sebuah jendela muncul dengan kode kesalahan 0x80070002, maka lakukan "pembersihan" boot Windowsdan kemudian periksa komponen apakah ada kerusakan.
Bersihkan Boot
Boot "bersih" memulai sistem dengan set driver dan program minimum yang diperlukan. Ini dilakukan untuk menghindari konflik yang timbul setelah menginstal, memperbarui, atau meluncurkan program di Windows. Mari kita lihat Windows 8 sebagai contoh.

 Memilih Opsi Mulai Normal Windows
Memilih Opsi Mulai Normal Windows Pemeriksaan komponen
Setelah memilih boot "bersih" dari sistem dan menjalankannya dalam mode administrator, Anda perlu memeriksa integritas komponen Windows.
Membantu Anda menjaga sistem operasi Anda tetap aman dan sehat. Ini berisi pesan penting tentang pengaturan keamanan dan pemeliharaan untuk komputer Anda yang memerlukan perhatian Anda. Anda juga dapat menavigasi dari Pusat Tindakan ke opsi Kontrol Akun Pengguna dan pemecahan masalah dan alat pemulihan sistem.

Menjalankan (MENANG + R): kontrol wscui.cpl.
Di halaman ini:
Komponen Pusat Dukungan
Merupakan tanggung jawab Pusat Dukungan untuk membawa informasi sistem ke perhatian Anda yang memerlukan perhatian dan / atau tindakan. Untuk ini, baik pemberitahuan sembulan dan pesan yang ditampilkan langsung di pusat dukungan digunakan. Anda juga dapat menyesuaikan opsi pemecahan masalah dan pemecahan masalah di Pusat Tindakan.
Pesan informasi
Pusat Tindakan memberi tahu Anda tentang acara yang memerlukan perhatian melalui jendela sembul dari area notifikasi.


Perhatikan ikon kunci inggris di jendela sembulan - ini memungkinkan Anda untuk dengan cepat pergi ke pengaturan pemberitahuan, yang akan dibahas di bawah ini. Beberapa detik setelah itu muncul, jendela-jendela ini menghilang, tetapi kotak centang tetap berada di area notifikasi, mengklik di mana Anda dapat membaca pesan dan pergi ke pusat notifikasi.

Jika Anda memutuskan untuk menonaktifkan pesan-pesan "menjengkelkan" ini, masuk akal untuk memastikan sistem Anda selalu terbarui dengan pembaruan rutin, firewall yang diaktifkan atau firewall pihak ketiga, dan perangkat lunak antivirus. Windows 7 menampilkan pesan tidak hanya dalam bentuk jendela pop-up, tetapi juga langsung di pusat dukungan.

Merah menunjukkan bahwa masalah ini memerlukan perhatian khusus. Informasi yang kurang penting disorot dengan warna kuning.
Pusat Dukungan Windows 7 memiliki dua bagian utama yang memberi tahu Anda tentang status keamanan sistem Anda dan kebutuhan Anda akan pemeliharaan.
Informasi keamanan
Di bagian Keamanan informasi status ditampilkan:
- antivirus dan anti-spyware
- kontrol akun pengguna
- pengaturan Windows Firewall dan Jaringan

Bagian ini memungkinkan Anda untuk menilai sekilas seberapa baik sistem dilindungi. Dengan memastikan keamanannya sesuai dengan rekomendasi dari pusat dukungan, Anda akan secara signifikan mengurangi kemungkinan kode berbahaya memasuki komputer Anda. Bahkan jika infiltrasi terjadi, konsekuensinya yang menghancurkan akan diminimalkan oleh UAC yang disertakan.
Informasi Layanan
Bagian Layanan akan membantumu:
- menemukan solusi untuk masalah yang direkam dalam laporan OS
- dapatkan informasi tentang pengarsipan dan opsi untuk memeriksa pembaruan
- menentukan apakah ada masalah sistem dan mengambil tindakan korektif
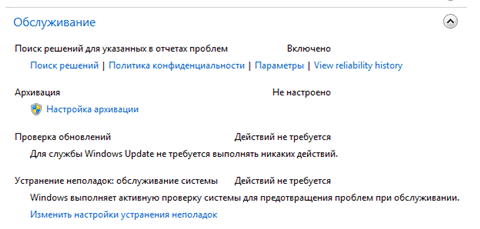
Penyiapan Pusat Dukungan

Di jendela ini, selain mengonfigurasi pesan keamanan dan pemeliharaan, Anda juga dapat mengonfigurasi pengaturan terkait - Program Peningkatan Pengalaman Pelanggan, Pelaporan Masalah, dan Pembaruan Windows.
Nonaktifkan atau aktifkan pesan
Saya tidak menyarankan mematikan semua notifikasi dalam sekali gerakan. Misalnya, jika sistem Anda memeriksa pembaruan, tetapi tidak secara otomatis menginstalnya, masuk akal untuk membiarkan pemberitahuan tentang memeriksa pembaruan yang diaktifkan. Ini akan memungkinkan Anda untuk belajar secara tepat waktu tentang rilis pembaruan dan menjaga sistem tetap mutakhir. Selain itu, pesan dari pusat dukungan akan membantu Anda mengikuti beberapa proses yang terjadi dalam sistem. Misalnya, jika cadangan file yang dijadwalkan dimulai, Pusat Tindakan akan memberi tahu Anda bahwa file tersebut sedang berlangsung (dan tidak dengan pesan pop-up, tetapi hanya dengan ikon di area notifikasi). Jika pesan cadangan dinonaktifkan, aktivitas disk yang tiba-tiba dapat membingungkan Anda.
Namun, menonaktifkan beberapa pemberitahuan mungkin dapat dibenarkan. Misalnya, jika Anda menggunakan firewall atau antivirus yang tidak dikenali oleh Windows 7, masuk akal untuk menonaktifkan notifikasi yang sesuai. Namun, jika Anda tidak menginstal perangkat lunak antivirus dan mematikan notifikasi Windows 7 tentang perlindungan antivirus yang tidak memadai sehingga sistem tidak bosan, maka kami akan segera melihat Anda di forum.
Apakah pemberitahuan dinonaktifkan atau tidak, Pusat Tindakan memberikan informasi tentang status komponen sistem operasi.
Masalah Pilihan Laporan
Windows 7 dapat mengirim laporan ke Microsoft ketika ada masalah dengan aplikasi. Jika ada solusi, sistem operasi akan menyarankannya kepada Anda. Banyak pengguna mematikan fitur ini karena alasan privasi atau hanya karena kecurigaan. Bahkan, sebagai berikut dari kebijakan privasi, data pribadi tidak dikirim dalam kasus ini - Anda dapat membiasakan diri dengan kebijakan tersebut dengan mengklik tautan dengan nama yang sama. Di sisi lain, sistem ini benar-benar mampu menawarkan solusi yang mungkin tidak jelas bahkan setelah didiagnosis sendiri secara manual. Saat pengguna di seluruh dunia mengirimkan laporan, masalah umum akan diidentifikasi dan solusi dicatat dan disajikan kepada pengguna. Kadang-kadang solusinya mungkin tidak tersedia segera, tetapi setelah beberapa waktu muncul.

Dari jendela yang sama, Anda dapat mengubah parameter laporan untuk semua pengguna, serta membuat daftar program, laporan yang tidak akan dikirim.
Opsi Program Peningkatan
Anda dapat berpartisipasi dalam Program Peningkatan Pengalaman Pelanggan Microsoft (secara default, Anda tidak berpartisipasi). Inti dari program ini jelas dari uraiannya di tangkapan layar.

Penyelesaian masalah
Pemecahan masalah adalah elemen terpisah dari Panel Kontrol Windows 7 yang memiliki kemampuan luas untuk diagnosis mandiri dan pemecahan masalah masalah OS dalam kategori berikut:
- Program
- Perangkat keras dan Suara
- Jaringan dan Internet
- Desain dan personalisasi
- sistem dan keamanan

Jalankan dari baris perintah atau jendela Menjalankan (MENANG + R): control / name Microsoft. Pemecahan masalah.
Pemecahan masalah dapat disebut belajar mandiri karena Windows 7 dapat mengunduh solusi masalah dari Internet. Diagnostik diimplementasikan menggunakan penyihir yang secara otomatis melakukan pemeriksaan, dan dalam prosesnya memberi tahu Anda tentang komponen sistem yang sedang diperiksa. Jika perlu, penyihir mengajukan pertanyaan - misalnya, mereka menawarkan untuk memilih salah satu opsi untuk menggambarkan masalah atau melakukan pemeriksaan dengan hak administrator. Di akhir tes diagnostik, sebuah laporan ditampilkan.
Tetapi bukan hanya sisi eksternal dari pemecahan masalah yang menarik, tetapi juga apa yang tersembunyi "di balik tenda". Tes Diagnostik dan Langkah Pemecahan Masalah adalah sekumpulan skrip untuk shell perintah PowerShell yang disertakan dengan Windows 7. Secara total, OS menyertakan lebih dari 20 skrip yang mampu mendiagnosis dan memperbaiki sekitar 100 masalah, baik secara otomatis maupun interaktif. pengguna mana yang paling sering menghubungi dukungan teknis.
Sebagai sidetrack, penggunaan skrip PowerShell yang dibungkus GUI untuk manajemen sistem dan pemecahan masalah adalah inovasi penting pada Windows 7 yang tentunya akan berlanjut di sistem operasi Microsoft di masa depan. Misalnya, Windows SDK menyertakan Windows Troubleshooting Pack Builder, alat grafis untuk membuat skrip diagnostik khusus yang nantinya dapat digunakan oleh profesional TI menggunakan Kebijakan Grup.
Tes diagnostik
Di jendela utama pusat pemecahan masalah, tes diagnostik dikelompokkan berdasarkan kategori. Anda dapat menampilkan semua tes yang tersedia dalam satu jendela dengan mengklik Jelajahi semua kategori di panel tengah kiri.
Alih-alih mendeskripsikan tes individual, saya sarankan Anda menjalankannya sendiri dan melihat cara kerjanya.
Melihat dan menyimpan laporan
Anda dapat melihat daftar tes yang dilakukan dengan mengklik Melihat log di panel kiri elemen Penyelesaian masalah.

Laporan terperinci dapat dilihat dengan mengklik dua kali pada namanya dalam daftar atau dengan mengklik tombol Detail (Item dengan nama yang sama juga ada di menu konteks).

Anda dapat menyalin teks di jendela dengan memilihnya dan menekan CTRL + C. Namun, Anda dapat menggunakan file laporan yang sudah jadi. Dengan mengklik kanan pada laporan dalam daftar, dari menu konteks Anda dapat, misalnya:
- Simpan sebagai - simpan laporan dengan mengemas file ke arsip CAB (Windows 7 "melihatnya" sebagai folder biasa)
- Buka lokasi file - buka file laporan yang disimpan dalam format XML di folder% localappdata% \\ Diagnostics)
Pemecahan masalah pengaturan
Secara default, pemecahan masalah otomatis diaktifkan. Klik tautannya Kustomisasi di sebelah kiri untuk mengubah opsi pemecahan masalah.

Harap dicatat bahwa mengunduh solusi terbaru dari Internet tidak dikontrol di jendela ini, tetapi di opsi terpisah di jendela utama pusat pemecahan masalah. Sistem bertanya tentang preferensi Anda di bagian atas jendela, dan setelah Anda membuat pilihan, kotak centang yang sesuai muncul di bawah daftar tes diagnostik.
Tentu saja, kemampuan diagnostik Windows 7 akan sangat membantu baik secara langsung kepada pengguna dan mereka yang secara sukarela memberikan dukungan teknis di forum.
Pemulihan Sistem
Anda juga dapat menavigasi ke Pemulihan Sistem dari Pusat Dukungan. Kisah pemulihan terperinci termasuk dalam salah satu artikel di Item Panel Kontrol Pengarsipan dan pemulihan.
Dokumentasi ini telah dipindahkan ke arsip dan tidak didukung.
Windows 7: Memecahkan Masalah Koneksi
Latihan sederhana dalam mengatasi masalah konektivitas jaringan akan membantu Anda lebih memahami gambaran besar saat berikutnya Anda mengalami masalah serupa.
William R. Stanek
Fitur pemecahan masalah bawaan Windows 7 membantu Anda dengan cepat menyelesaikan sebagian besar masalah. Namun, ada masalah yang tidak begitu cepat dan mudah diatasi.
Bayangkan situasi berikut. Ada sistem, salah satu dari banyak sistem yang beroperasi di jaringan perusahaan kecil yang relatif kompleks. Jaringan memiliki satu router dan beberapa switch jaringan. Ketika sistem operasi melakukan boot, komputer tidak dapat terhubung ke jaringan atau Internet. Komputer memiliki Windows 7 x64 dan satu adapter jaringan yang mendukung kecepatan transfer 1,0 Gbps.
Langkah pertama dalam proses pemecahan masalah selalu sama - Anda perlu memeriksa status jaringan. Sangat mudah - lihat saja taskbar. Aha - ikon jaringan berisi peringatan. Klik ikon Jaringan dan pilih Open Network and Sharing Center - ternyata adaptor jaringan tunggal menganggapnya ada di beberapa jaringan.
Ketika mem-boot, hal berikut terjadi: komputer memeriksa konfigurasi jaringan, menemukan adaptor, tetapi tidak dapat menentukan dengan pasti bagaimana terhubung ke jaringan. Akibatnya, komputer tidak memiliki jaringan atau koneksi internet. Adakah ide tentang penyebab masalah? Berikut adalah beberapa saran:
- sistem operasi
- Peralatan bermasalah
- Konfigurasi salah
- Kegagalan sementara
Bagaimana cara saya mengatasi masalah dan menyelesaikan masalah? Mari menggali lebih dalam. Ini bukan masalah karena masalah yang harus dipecahkan. Jadi di mana harus mulai menyelesaikannya?
Mari kita mulai dengan memeriksa hal-hal yang sudah jelas dan itulah yang akan kita sebut langkah 1. Kita perlu memahami bahwa ini adalah kecelakaan atau kegagalan sementara. Ini juga menyiratkan perlunya memeriksa hal-hal dasar. Artinya, Anda perlu memeriksa apakah kabel terhubung dengan benar.
Langkah 1. Periksa hal-hal yang sudah jelas
Jadi, apakah ini fitur sistem, kegagalan sinyal sementara, atau masalah kabel mendasar? Ini tidak sulit untuk diverifikasi. Jika masalah dengan saklar yang terhubung ke komputer, atau router, atau antara router dan Internet, itu akan muncul di Pusat Jaringan dan Berbagi sebagai kurangnya komunikasi antara jaringan dan Internet.
Mengklik palang merah di diagram jaringan meluncurkan pemecah masalah koneksi jaringan bawaan, yang mencoba membuat koneksi ke Internet. Jika tidak ada tautan antara sakelar dan router, pada tahap ini tidak dapat dibedakan konfigurasi yang salah Protokol TCP / IP.
Pemecahan masalah otomatis sebagian besar mencari masalah konfigurasi dan tidak mungkin menemukan kurangnya komunikasi antara sakelar dan router. Pemecah masalah menjalankan pemeriksaan dalam urutan berikut:
- Menghubungkan ke Web.
- Resolusi nama.
- Ketersediaan situs jarak jauh.
- Konfigurasi jaringan.
- Ketersediaan gateway jaringan.
- Periksa kembali konfigurasi jaringan.
Untuk melihat detail hasil pemecahan masalah otomatis, klik tautan Lihat Informasi Lengkap di pemecah masalah. Anda harus melihat laporan pemecahan masalah. Jika ada masalah menghubungkan komputer ke sakelar, di Pusat Jaringan dan Berbagi itu akan ditampilkan dengan palang merah antara komputer dan Internet.
Mengklik X merah di diagram jaringan akan meluncurkan pemecah masalah jaringan bawaan lagi. Ini akan meminta Anda untuk menyambungkan sementara kabel Ethernet ke komputer Anda dan klik untuk melihat apakah masalah teratasi.
Secara alami, Anda dapat memeriksa masalah di jendela koneksi jaringan, tempat Anda akan mempelajari hal yang sama. Terhubung ke jaringan lokal hilang karena kabel terputus.
Mana pun ujung kabel terputus, setelah terhubung, Windows 7 hanya membutuhkan beberapa detik untuk mendeteksi kapan kabel Ethernet pulih. Kemudian Windows 7 akan mencoba untuk terhubung ke jaringan lokal. Jika komputer terhubung ke sakelar, tetapi tidak ke seluruh jaringan dan Internet, Windows 7 kemungkinan besar akan menunjukkan bahwa komputer terhubung ke jaringan yang tidak dikenal dan tidak ada koneksi Internet.
Tetapi masalah yang diamati dalam kasus kami benar-benar berbeda. Komputer mengira ada di beberapa jaringan. Tidak memiliki koneksi jaringan atau Internet, meskipun kabel fisik terhubung dengan benar. Apakah ini kecelakaan atau kegagalan sementara? Satu opsi cek adalah mencabut dan memasang kembali adaptor jaringan.
Ini memaksa komputer untuk menganalisis kembali komponen dan konfigurasi jaringan. Tetapi yang lebih penting di sini adalah bahwa dalam kasus ini masalahnya hilang. Koneksi jaringan dipulihkan dan semuanya terlihat bagus. Tetapi apakah masalahnya benar-benar diperbaiki? Dalam hal ini, tidak. Jadi dalam kasus ini, masalahnya bukan kebetulan dan bukan kegagalan sementara, dan kita harus pergi ke langkah 2.
Langkah 2. Pemeriksaan peralatan
Di sini perlu untuk menentukan apakah perangkat keras adalah penyebab masalah. Anda mungkin sudah memiliki jawaban untuk pertanyaan ini jika Anda melihat halaman Network Connections. Jika penyesuai jaringan kondisi yang tidak menguntungkan seperti Dinonaktifkan atau Kabel Jaringan Unplugged akan terlihat dan tindakan korektif akan jelas. Anda perlu mengaktifkan adaptor yang terputus atau menghubungkan kabel yang terputus.
Tetapi bagaimana jika halaman Network Connections ( Koneksi jaringan) kosong atau tidak ditampilkan koneksi lokal, seperti biasa? Ini terjadi. Kemudian Anda harus memilih Control Panel / Jaringan dan Internet / Jaringan dan Pusat Berbagi / Ubah Pengaturan Adaptor, hanya untuk memastikan tidak ada koneksi LAN yang terdaftar, bahkan jika Anda tahu komputer memiliki adaptor jaringan yang terhubung secara fisik.
Dalam hal ini, pemeriksaan cepat Device Manager akan memberi tahu Anda apa yang terjadi. Pengelola Perangkat hadir di konsol Manajemen Komputer. Untuk membuka Konsol Manajemen Komputer, klik Mulai, ketik compmgmt.msc di kotak pencarian, dan tekan Enter.
Di konsol Manajemen Komputer, pilih Pengelola Perangkat dan perluas Network Adapters untuk memeriksa status adaptor yang dipasang. Jika ikon peringatan ada, perangkat berada dalam kondisi kesalahan, untuk informasi lebih lanjut tentang yang Anda bisa klik kanan ikon perangkat dan pilih Properties.
Jika perangkat tidak terdaftar sama sekali, itu mungkin belum diinstal, jadi klik kanan node Network Adapters dan pilih Scan for Hardware Changes sehingga Windows akan memeriksa apakah ada yang tersedia pada sistem, tetapi belum. perangkat yang diinstal... Saat melakukan ini, pertimbangkan hal berikut:
- Jika perangkat terdaftar tetapi dalam kondisi kesalahan, Anda dapat mencoba menginstal driver yang sesuai dengan mengklik kanan perangkat dan memilih Update Driver Software. Kemudian klik Cari Secara Otomatis untuk Perangkat Lunak Driver yang Diperbarui. Dalam hal ini, jika driver yang diperbarui tersedia, Anda akan diminta untuk menginstalnya.
- Jika Windows menentukan bahwa driver tersebut baru, tetapi perangkat masih tidak berfungsi, disarankan untuk mengunjungi situs web produsen perangkat, menemukan driver yang sesuai, dan menginstalnya secara manual. Ini harus memperbaiki masalah.
Perangkat normal kemungkinan besar tidak memiliki masalah perangkat keras yang mendasarinya. Untuk memecahkan masalah seperti itu, Anda perlu menemukan mesin uji. Buka Device Manager, rentangkan Network Adapters, klik kanan adaptor yang sesuai dan pilih Uninstall. Setelah Anda menghapus adaptor pada komputer uji Anda, Anda dapat melanjutkan ke langkah 2 dari skenario ini dan melihat apakah Anda dapat menggunakan informasi untuk memecahkan masalah.
Jelas bahwa kami memiliki beberapa masalah yang mencegah komputer terhubung ke jaringan dan Internet. Pada langkah 1, kami memeriksa hal-hal yang sudah jelas. Pada langkah 2, kami memeriksa perangkat keras. Untuk pengguna berpengalaman, pemeriksaan ini membutuhkan satu atau dua menit.
Langkah 3. Memeriksa koneksi
Biasanya, masalah ini mudah diperbaiki. Tetapi komputer kami pada satu jaringan berpikir itu ada pada banyak jaringan. Inilah inti masalahnya. Ketika mem-boot, hal berikut terjadi: komputer memeriksa konfigurasi jaringan, menemukan adaptor, tetapi tidak dapat menentukan bagaimana sebenarnya itu terhubung ke jaringan. Akibatnya, komputer tidak memiliki jaringan atau koneksi internet.
Pada langkah 3, kami akan mencoba mencari tahu apakah konfigurasi adalah akar masalah. Seringkali cara tercepat untuk mendiagnosis masalah konfigurasi adalah dengan menggunakan baris perintah. Anda dapat memperoleh informasi komprehensif tentang konfigurasi jaringan dengan menjalankan perintah ipconfig / all. Periksa konfigurasi protokol IPv4 (dan, jika perlu, IPv6) di output perintah. Saat menganalisis IPv4, seseorang harus, khususnya, memeriksa yang berikut:
- Alamat IPv4
- Netmask
- Gerbang utama
- Server DNS
Nilai-nilai yang diberikan harus sesuai dengan jaringan yang terhubung dengan komputer. Jika Dynamic Host Configuration Protocol (DHCP) diaktifkan, pastikan komputer Anda terhubung ke server DHCP yang sesuai.
Jika komputer tidak terhubung ke server DHCP, komputer secara otomatis mendapatkan alamat IP dari rentang APIPA: 169.254.0.1-169.254.255.254. Komputer dengan alamat APIPA kemungkinan besar tidak akan dapat bekerja secara normal di jaringan. Akibatnya, Windows akan secara berkala memeriksa server DHCP.
Jika komputer tampaknya baik-baik saja dengan parameter jaringan, coba periksa gateway default dengan perintah ping atau tracert. Dalam beberapa kasus, permintaan ping diblokir oleh firewall, tetapi tracert tetap akan berfungsi. Jika pemeriksaan ping atau tracert gagal, masalahnya kemungkinan besar adalah komunikasi antara komputer dan gateway default, atau dengan gateway itu sendiri. Untuk memecahkan masalah koneksi, Anda perlu memeriksa kabel dan sakelar antara komputer dan gateway default.
Untuk memperbaiki masalah gateway, Anda perlu melihat perangkat itu sendiri untuk mengetahui status dan konfigurasinya. Namun, ingatlah bahwa Anda tidak dapat terhubung ke gateway yang tidak ada. Untuk komputer di jaringan 192.168.27.x, dalam banyak kasus, alamat gateway default adalah 192.168.27.1. Namun, jika konfigurasi jaringan salah dan komputer, berada di jaringan 192.168.12.x, memeriksa alamat 192.168.27.1 dengan permintaan ping, kemungkinan tidak akan berhasil, karena kemungkinan besar alamat IP gateway yang benar adalah 192.168.12.1.
Jika komputer Anda memiliki akses ke gateway default, coba ping atau tracert untuk situs Internet yang dikenal. Dan kali ini, firewall kemungkinan besar akan memblokir ping, tetapi biarkan tracert lewat. Jika perintah ping atau tracert gagal, ini menunjukkan masalah dengan koneksi Internet atau layanan Internet. Anda harus menggali sedikit di sini. Misalnya, jika ping atau tracert gagal mencapai situs di alamat seperti tracert www.yahoo.com, Anda perlu memeriksa untuk melihat apakah akar masalahnya ada di DNS.
Untuk melakukan ini, gunakan perintah ping atau tracert untuk memeriksa ketersediaan situs eksternal dengan alamat IP-nya. Jika situs eksternal dapat diakses dengan alamat IP, tetapi tidak dengan nama, kemungkinan besar penyebab masalahnya adalah DNS. Masalah DNS diatasi dengan memeriksa dan mengkonfigurasi alamat IP server DNS yang benar. Anda mungkin juga perlu membersihkan cache resolver DNS. Untuk memecahkan masalah dengan koneksi Internet Anda, periksa kabel antara router internal Anda dan perangkat yang merutekan dengan Internet. Anda juga harus memeriksa status perangkat ini.
Ini mengasumsikan bahwa komputer telah memperoleh alamat IP dari server DHCP. Oleh karena itu memeriksa konfigurasi TCP / IP di garis komando kemungkinan besar akan menunjukkan bahwa konfigurasi sudah benar.
Jika Anda menduga opsi DHCP adalah masalahnya, Anda perlu melakukan serangkaian operasi Ipconfig di baris perintah. Ipconfig / release, Ipconfig / renew, Ipconfig / flushdns, dan Ipconfig / registerdns adalah perintah yang sangat berguna.
Jika Anda berpikir masalahnya ada pada pengaturan yang ditetapkan, Anda dapat memeriksa pengaturan adaptor dengan masuk ke Control Panel / Network dan Internet / Network dan Pusat Berbagi / Ubah Pengaturan Adapter.
Kemudian, pada halaman Network Connections, klik kanan pada adapter yang sesuai dan pilih Properties. Di jendela Properties, pilih Internet Protocol Version 4 dan klik Properties. Anda akan melihat konfigurasi IPv4.
Salah satu cara untuk memecahkan masalah jaringan Anda pada saat ini adalah dengan menetapkan parameter IP secara manual yang dijamin berfungsi. Jika Anda tidak dapat secara manual mengatur parameter dan menghubungkan ke jaringan dan Internet, DHCP kemungkinan besar adalah masalahnya. Sini kemungkinan alasannya:
- Alamat IP yang Anda coba gunakan telah ditetapkan ke komputer lain di jaringan.
- Pengaturan gateway yang salah mencegah komputer mencapai server DHCP yang benar.
- Server DHCP sendiri mungkin menetapkan parameter IP yang salah.
Menurut Anda apa yang terjadi ketika Anda mengatur parameter IP? Nah, ini memaksa komputer untuk mengubah konfigurasinya. Tetapi yang lebih penting di sini adalah bahwa dalam kasus ini masalahnya hilang. Koneksi jaringan dipulihkan dan semuanya terlihat bagus. Tetapi apakah semuanya benar-benar baik? Hanya Anda sendiri yang dapat menjawab pertanyaan ini.




