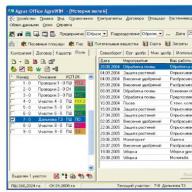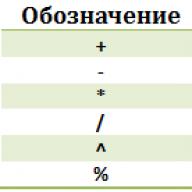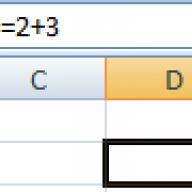Antarmuka USB 3.0 jauh lebih produktif daripada pendahulunya, USB 2.0. Sementara yang terakhir membatasi kecepatan penulisan data linier ke flash drive pada 30-40 Mb / s, melalui yang pertama, file dapat disalin ke flash drive USB 3.0 dengan kecepatan sekitar 100 Mb / s. Ini adalah contoh nyata, dalam teori limit throughput USB 2.0 dianggap 60 Mb/s dan USB 3.0 adalah 625 Mb/s. Untuk memanfaatkan antarmuka USB 3.0, baik media (flash drive, USB-HDD, perangkat penyimpanan lain) dan komputer harus dilengkapi dengannya. Bagaimana saya tahu jika komputer saya memiliki port USB 2.0 atau 3.0?
Laptop dan motherboard PC yang dirilis sebelum 2010 kemungkinan besar memiliki port USB 2.0. Namun perangkat komputer yang dirilis nanti bisa dilengkapi dengan USB 3.0.
Anda dapat mengetahui antarmuka USB mana yang dimiliki komputer Anda dengan melihat fitur eksternal porta. Port USB 1.0 memiliki 4 pin dan plastik di bawahnya warna putih. Port USB 2.0 juga memiliki 4 pin, namun plastik di bawahnya biasanya berwarna hitam. Di dalam port USB 3.0 terdapat sebanyak 9 pin, dan plastik di bawahnya biasanya warna biru. PC dan laptop terbaru dapat dilengkapi dengan antarmuka USB 3.1 berperforma tertinggi yang tersedia saat ini, dengan throughput maksimum yang diklaim sebesar 1250 Mb/s. Plastik di bawah kontak port semacam itu dapat dicat hitam dan biru. Port USB 3.1 dibedakan dari antarmuka pendahulunya dengan tulisan "SS" (Kecepatan Super) terukir di sebelahnya.
Kasing PC biasanya dilengkapi dengan panel depan dengan port USB tambahan untuk koneksi perangkat yang mudah. Namun untuk kenyamanan ini, pemilik komputer yang tidak mengetahui bahwa motherboard mereka mendukung USB 3.0 sering membayar dengan menunggu yang membosankan saat memindahkan data ke USB flash drive. Bagaimanapun, bahkan casing modern, tetapi anggaran, sebagai aturan, dilengkapi dengan port USB 2.0.
Anda dapat mengetahui apakah komputer Anda memiliki port USB 2.0 atau 3.0 menggunakan Alat Windows. Kami masuk ke pengelola perangkat dan membuka cabang "Pengontrol USB". Jika pengontrol host terdaftar sebagai "Pengontrol Host yang Ditingkatkan" dalam daftar cabang, dan namanya tidak mengandung add-on "USB 3.0", ini berarti komputer memiliki port USB 2.0.
Kehadiran port USB 3.0 akan langsung ditunjukkan dengan penambahan "USB 3.0" atas nama pengontrol host yang diperluas. Fakta bahwa komputer mendukung USB 3.0 juga ditunjukkan dengan adanya cabang pengontrol dalam daftar, yang namanya terdapat singkatan XHCI - indikasi antarmuka universal Antarmuka Pengontrol Host eXtensible.

Bagaimana cara mendapatkan port USB 3.0 jika tidak ditemukan? Pembaruan total dalam bentuk mengganti motherboard laptop atau PC dengan semua komponen yang bergantung padanya memiliki alternatif - memasang adaptor USB 3.0. Untuk rakitan PC, adaptor semacam itu ada dalam bentuk papan yang terpasang slot PCI cepat. Adaptor USB 3.0 terhubung ke laptop menggunakan slot ExpressCard. Di AliExpress, adaptor USB 3.0 dapat dipesan dengan harga promosi lebih dari $5. Opsi ini akan memberikan peningkatan kinerja tertentu, tetapi tetap tidak akan mencapai kemampuan USB 3.0 yang didukung secara asli oleh laptop modern dan motherboard. Bagaimanapun, transfer data akan dibatasi oleh bandwidth slot yang sesuai.
Semoga harimu menyenangkan!
3.0. Ini berkedip biru saat Anda mencolokkannya Port USB 3.0. Jika ini adalah port 2.0, lampu akan berubah menjadi putih.
Kemarin saya nyalakan dan lampunya biru. Sekarang saya pasang di port yang sama dan lampunya putih.
Bisakah saya mendeteksi jika port USB yang baru saja saya colokkan adalah 2.0 atau 3.0? Saya ingin tahu apakah ada masalah dengan perangkat atau port USB yang saya gunakan.
Mengubah: saya menggunakan windows 8.1
6 Solusi mengumpulkan formulir web untuk “Bagaimana saya tahu jika port USB adalah 3.0 atau 2.0?”
Untuk memeriksa apakah perangkat USB benar-benar USB 2.0 atau 3.0, gunakan Penampil Perangkat USB (di komputer). Kemudian lepaskan semua perangkat USB di komputer dan sambungkan kembali kabel USB yang sesuai. Anda akan melihat bahwa itu ditampilkan di sidebar di sebelah kiri. Klik di atasnya. Di sebelah kanan, gulir halaman sekitar 1/4 halaman. Di bagian Informasi Koneksi, lihat kecepatan bus perangkat. Inilah yang harus Anda cari:
USB 2: Kecepatan Bus Perangkat: 0x02 (Kecepatan Tinggi)
USB 3: Kecepatan Bus Perangkat: 0x03 (Kecepatan Super)
Cara lain:
Seperti kata mdpc, perangkat tempat Anda menyambungkan USB harus memiliki tanda atau warna berbeda untuk menunjukkan apakah port USB benar-benar 2 atau 3:
USB2:
USB 3 (tanda di sebelah kiri menggambarkan "SS" dan tanda USB. SS = SuperSpeed seperti di atas):
Ada banyak metode di sini. Periksa situs web Microsoft untuk informasi tentang berbagai tanda yang mungkin Anda lihat.
Terkadang jika Anda menyambungkan perangkat USB3.0 terlalu lambat, perangkat tersebut akan dikenali sebagai 2.0.
Untuk apa? Karena jalur keluaran 3.0 ada di jalur kedua, jadi jika jabat tangan protokol selesai sebelum perangkat Anda terhubung sepenuhnya, kecepatan USB3.0 tidak akan pernah tercapai.
Hal ini sangat mengganggu saat menggunakan dongle USB seperti seri Sandisk Extrem karena colokannya menggunakan string dan sering tenggelam perlahan ke dalam port.
Saya mengerti bahwa standar USB menetapkan bahwa port USB 3 akan memiliki tab plastik berwarna biru di dalam steker.
Lihat saja portnya dan jika berwarna biru maka itu adalah USB3.
USB 3.0 dengan 5 pin untuk Kecepatan Super.
Saya bukan penggemar memposting omong kosong komersial, tetapi saya sedang mencari jalan keluar yang cepat dan mudah dan Anda mungkin juga demikian :)
Saya menemukan alat bernama USBDeview yang gratis untuk diunduh dan akan memberi Anda informasi ekstensif tentang semua port USB Anda (termasuk versi persisnya). Sejauh yang saya bisa lihat, kolom versi menunjukkan versi port, bukan perangkat yang terhubung (saya tahu saya memasukkan stik USB 3.0 dan itu menunjukkan versi 2, jadi itu port komputer saya, yang kemungkinan besar 2.0): )
Pemindaian virus saya tidak melaporkan masalah apa pun dan tidak memerlukan penginstalan, hanya exe sederhana. Ini tautan unduhannya. http://www.nirsoft.net/utils/usb_devices_view.html
Banyak pabrikan komputer tidak secara eksplisit memberi label versi port USB. Gunakan Device Manager untuk menentukan apakah komputer Anda memiliki port USB 1.1, 2.0, atau 3.0:
Buka Pengelola Perangkat. Di jendela "Device Manager", klik + (tanda plus) di sebelah pengontrol Universal Serial Bus. Anda akan melihat daftar port USB yang terpasang di komputer Anda. Jika nama port USB Anda mengandung "Universal Host", port Anda adalah versi 1.1. Jika nama port berisi "Host Universal" dan "Host yang Disempurnakan", port Anda adalah versi 2.0. Jika nama port berisi "USB 3.0", port Anda adalah versi 3.0.
Ini adalah dokumen di basis pengetahuan.
Universal Serial Bus adalah bus universal serial. Itu dikembangkan sebagai alternatif untuk protokol komunikasi paralel dan serial. Pada Januari 1996, standar 1.0 mulai berlaku. Banyak waktu berlalu sebelum rilis standar USB 2.0.
Berapa kecepatan usbnya
Secara umum, empat berbagai jenis kecepatan data. Mereka tidak menjadi bingung dengan versi USB itu sendiri. Kecepatan transfer data yang ditingkatkan telah diperkenalkan dengan setiap versi standar USB berikutnya, tentu saja, dengan dukungan untuk semua versi sebelumnya. Harus diperhatikan bahwa perangkat Universal Serial Bus versi 2.0 tidak selalu menyediakan transfer data dengan kecepatan Kecepatan Tinggi. Kecepatan Penuh adalah level di mana kecepatan maksimum tetap hanya untuk beberapa perangkat. Versi berikutnya dari standar USB adalah 3.0. Ini tidak hanya mendukung SuperSpeed, tetapi juga tiga jenis kecepatan sebelumnya. Itu juga mengacu pada versi 2.0 daripada menggantinya. Kecepatan Tinggi tidak dapat didefinisikan sebagai versi standar 3.0 karena perangkat seperti Kecepatan Penuh, Kecepatan Rendah, dan Kecepatan Tinggi adalah USB 2.0 tetapi bukan USB 3.0.
Cara menentukan usb mana
USB-IF (USB Implementers Forum) telah mengembangkan logo khusus untuk setiap jenis kecepatan. Dengannya, Anda dapat menentukan korespondensi antara perangkat dan standar.
pengaturan perangkat Sistem Windows adalah Pengelola Perangkat. Ini akan membantu kami mengetahui apakah perangkat mendukung kecepatan tertentu. perangkat tertentu USB. Secara umum, ini dianggap bukan solusi yang paling cocok untuk masalah tersebut. Kami perlu mencoba hub root USB yang berbeda untuk menemukan perangkat yang benar. Tapi bagaimana Anda tahu usb yang mana?
Pertama, buka "Device Manager". Untuk melakukan ini, arahkan mouse ke menu "Komputer Saya". Klik kanan pada baris "Properties" - "Hardware" dan "Device Manager". Selanjutnya, kita perlu memperluas node Universal Serial Bus Controllers dan membuka jendela properti hub root USB. Untuk memudahkan kita bekerja, mari kita mulai dari yang terendah. Langkah selanjutnya adalah pergi ke tab "Power" atau Power.
Jika perangkat kami terhubung ke hub ini, kami akan dapat melihat bahwa itu akan muncul di bagian "Perangkat yang terhubung" atau Perangkat yang Terlampir. Perhatikan juga bahwa USB root memiliki tepat enam port. Salah satunya digunakan oleh perangkat.
Untuk mengetahui kecepatan Universal Serial Bus, kita perlu membuka tab Advanced atau Lanjutan. Root hub dapat berjalan pada beberapa kecepatan secara bersamaan.
Bahan ini cocok untuk pemula dan profesional. Beberapa orang sering mengkhawatirkan pertanyaan tentang cara menentukan jenis port USB. Ini sangat sulit ketika semua port di laptop ditandai dengan warna hitam, meskipun spesifikasinya mengatakan bahwa ada USB 3.0 dan 2.0. Kebenaran tidak ditulis dari sisi mana.
Artikel ini tidak hanya membantu mengidentifikasi USB 3.0, tetapi juga mencoba membedakan yang palsu. Artikelnya akan kecil, tetapi akan sangat membantu Anda mengetahui apa itu.
Tentukan jenis port USB menggunakan Windows
Sekarang saya akan mencoba menampilkan semuanya secara terprogram, dan kemudian kita akan melihat portnya sendiri. Sebagian besar dari Anda tahu bahwa port USB memiliki versi 1.0 , 2.0 Dan 3.0 . Sekarang sudah ada versi 3.1, tapi tidak masalah. Untuk menentukan jenis port USB, Anda harus pergi ke Device Manager. Di Windows 10 klik kanan pada menu mulai dan pilih item yang sesuai (atau tekan kombinasi Menangkan + X dan melakukan hal yang sama).
Segera setelah jendela terbuka, cari tabnya "Pengontrol USB" dan membukanya. Di sana kita bisa melihat banyak driver untuk port USB. Jika salah satu perangkat memiliki kata "xHCI", maka ini adalah USB 3.0, yang lainnya mengacu pada USB 2.0.

Mudah? Kemudian kita beralih ke definisi versi berikutnya.
Bagaimana cara menentukan jenis port USB berdasarkan tampilannya?
Mari kita mulai dengan versi pertama - USB 1.0, sekarang pilihan ini praktis tidak digunakan di laptop, tetapi terjadi di beberapa mouse dan perangkat lain. Ini terlihat seperti ini:pelabuhan putih c 4 kontak- ini adalah USB 1.0.

USB 2.0 biasanya dicat hitam dan di dalamnya juga ada 4 kontak. Tipe kedua kompatibel dengan USB 1.0, tetapi hanya berbeda dalam bandwidth. Tipe kedua lebih cepat.

Dalam contoh ini, kami memeriksa flash drive, tetapi seperti apa konektornya, misalnya, di laptop?Seperti inilah tampilannya:

Hampir tidak berbeda. Poin penting - beberapa produsen dapat mengecat USB 2.0 yang sama dengan warna berbeda, misalnya oranye. Tentu saja, ini sama sekali tidak memengaruhi karakteristik antarmuka.

USB 3.0 sepertinya pelabuhan biru Dan memiliki 9 pin. Empat di depan, lima lainnya di belakang. Perhatikan baik-baik. Yang di belakang sedikit terangkat. Jika bahannya berwarna biru, maka sudah pasti USB 3.0. Selain itu, pada beberapa komputer di sebelah konektor Anda dapat melihat tulisannya "SS", yang menunjukkan kecepatan transfer data maksimum (Kecepatan Super).

Saya ingin mencatat bahwa USB 1.0, 2.0 dan 3.0 kompatibel satu sama lain, sehingga Anda dapat menggunakannya dengan aman sesuka Anda. Misalnya, masukkan konektor USB 2.0 ke 3.0, meskipun kecepatannya di sini adalah 2.0.
Jadi, sebagai rangkuman, sekarang saya akan menjelaskan kembali fitur-fitur port USB:
USB 1.0
- bahan putih;
- Memiliki 4 kontak.
USB 2.0
- Terbuat dari bahan hitam atau biru. Bergantung pada preferensi pengembang, mungkin ada warna lain;
- Memiliki 4 kontak.
USB 3.0
- Bahannya hampir selalu berwarna biru, tetapi hitam juga ditemukan;
- Selalu 9 pin - 4 di depan dan 5 di belakang.
Itu saja yang ingin saya bicarakan tentang menentukan jenis port USB.
Tentunya setiap pengguna komputer pernah mendengar konsep seperti port USB versi 2.0 dan 3.0. Tapi tidak semua orang mengerti persis apa itu. Pada artikel ini, saya akan memberi tahu Anda tentang USB 2.0 dan 3.0: perbedaan, kompatibilitas antarmuka, dan tentang semua itu.
Logikanya, USB 3.0 lebih baru dari 2.0 dan karenanya lebih baik. Mari kita cari tahu mengapa ini lebih baik, dan mulailah dengan pertanyaan dari mana asalnya.
USB dan versinya
USB adalah singkatan dari Universal Serial Bus, dan diterjemahkan ke dalam bahasa Rusia sebagai Universal Serial Bus. Universal - artinya Anda dapat menghubungkan apa pun, perangkat apa pun ke sana. USB adalah versi yang berbeda, perbedaan utamanya terletak pada kecepatan kerja.
Produsen pergi ke properti universalitas untuk waktu yang lama. Seperti yang diingat banyak orang, pada awalnya komputer memiliki banyak port berbeda, beberapa di antaranya masih ada hingga saat ini, misalnya COM besar dengan kabel tebal, PS / 2 dengan kontak rapuh, dan lainnya. Kini printer, keyboard, mouse, dan peralatan lainnya dapat dihubungkan melalui USB.
USB pertama mulai muncul pada tahun 1994. Pada tahun 1996, versi 1.0 dirilis, yang bekerja dengan kecepatan rendah 1,5 Mbps. Kemudian pada tahun 2000 keluar versi 2.0 dengan kecepatan 480 Mbps. Ini adalah kecepatan yang cukup dapat diterima, yang memungkinkan untuk menghubungkan berbagai peralatan ke port. Pada tahun 2008, USB 3.0 dirilis, secara teoritis beroperasi pada kecepatan 5 Gb / s.
Pengembangan USB 3.0 didanai oleh banyak merek komputer global yang tertarik untuk menstandarkan konektor dan meningkatkan kinerja perangkat keras.
USB 2.0 dan 3.0: Perbedaan
Terakhir, mari kita lihat USB 2.0 dan 3.0: perbedaan antara port-port ini satu sama lain dan bandingkan. Berikut adalah tanda-tanda perbedaannya:
- Sangat mudah untuk membedakan secara visual konektor USB 2.0 dari 3.0 - 3.0 yang dicat biru.
- Perbedaan kedua yang mudah dirasakan dalam praktiknya adalah kecepatan transmisi. Dalam versi 3.0 jauh lebih tinggi. Ini mungkin lebih rendah dari kecepatan teoretis yang dinyatakan (5 Gb / s), tetapi masih lebih tinggi dari versi 2.0.
- Perbedaan antara USB 2.0 dan 3.0 ada pada kekuatan arusnya. Di versi awal 500 mA, di versi baru mencapai 900 mA. Dengan demikian, USB baru dapat ditenagai jumlah besar perangkat yang kuat.
- DI DALAM versi lama USB punya 4 kabel, yang baru punya 4 kabel lagi. Jadi, perbedaan lain antara USB0 dan 3.0 adalah yang kedua memiliki kabel yang lebih tebal. Itu juga membatasi panjang maksimum kabel 3.0 hingga 5 meter dan membuatnya lebih mahal.
- Windows XP tidak mendukung USB 3.0, meskipun perangkat keras komputer secara fisik mampu melakukannya, itu akan berfungsi sebagai 2.0. Hanya yang lebih tua Versi Windows dapat bekerja dengan 3.0 sepenuhnya.
Situs SMM yang andal dan berkualitas tinggi https://doctorsmm.com / akan membantu Anda membeli promosi di lebih dari 9 di jejaring sosial. Di sini Anda akan menemukan berbagai layanan dengan diskon besar dan jaminan kinerja. Jadi, misalnya, Anda dapat membeli suka atau pengikut di Instagram dan sumber daya lainnya di situs sosial paling populer di Internet.
Kompatibel dengan USB 2.0 dan 3.0
Jika Anda mencolokkan perangkat USB 2.0 ke port 3.0, ini akan bekerja pada level 2.0. Jika Anda menghubungkan perangkat USB 3.0 ke konektor 2.0, itu juga akan berfungsi pada level 2.0. Jadi, jika antarmuka ini kompatibel, versi yang lebih kecil menentukan kualitas pekerjaan.
Perangkat dapat berjalan di versi USB lain, tetapi mungkin menjadi kurang efisien.
Jadi, izinkan saya meringkas. USB 2.0 dan 3.0: perbedaan terutama pada kualitas pekerjaan - lebih versi baru lebih baik, meskipun sedikit lebih mahal. Peralatan modern dikeluarkan dengan antarmuka 3.0, jadi disarankan untuk membeli komputer dengan versi ini juga. Perangkat dengan versi berbeda kompatibel satu sama lain dan berfungsi dengan baik, meskipun kinerjanya turun.