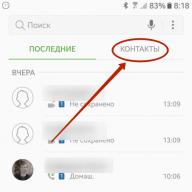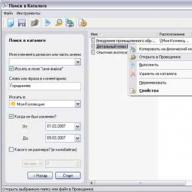Chkdsk (Chkdsk.exe) adalah utilitas baris perintah pada sistem Windows yang memeriksa volume disk untuk masalah dan kesalahan sistem file. Alat ini juga dapat mencoba memperbaiki kesalahan apa pun yang ditemukannya. Misalnya, chkdsk dapat memperbaiki masalah yang terkait dengan bad sector, cluster yatim piatu, serta file dan direktori yatim piatu. Omong-omong, saya baru-baru ini menulis tentang fitur bekerja dengan chkdsk di cluster Microsoft. Namun, pemeriksaan otomatis sistem file oleh utilitas chkdsk, ketika PC tidak di-boot ulang dengan benar, mengganggu beberapa pengguna. Dan pada prinsipnya, pemeriksaan semacam itu dapat dinonaktifkan (walaupun tidak disarankan - karena Anda kehilangan kendali atas integritas sistem file Anda).
Untuk menonaktifkan pemeriksaan disk otomatis saat Windows dijalankan, buka kunci registri berikut:
HKEY_LOCAL_MACHINE\SYSTEM\CurrentControlSet\Control\Session Manager
Di panel kanan, klik dua kali pada kunci BootEksekusi. Nilai default kunci ini adalah autocheck autochk *
* berarti setiap disk diperiksa konsistensinya (integritas, konsistensi). Cukup tambahkan parameter "/K:C" sebelum *. Opsi /K menonaktifkan pemeriksaan otomatis drive C: saat Windows melakukan booting. Jadi, nilai akhir dari kunci registri BootExecute akan terlihat seperti ini:
periksa otomatis autochk /k:C *
Jika Anda ingin menonaktifkan pemindaian pada drive lain (misalnya, pada drive C: dan D:), gunakan kunci berikut:
periksa otomatis autochk /k:C /k:D *
Jika ingin mengembalikan semuanya, ganti saja nilai parameternya dengan:
periksa otomatis autochk *
Jika Anda tidak menemukan kunci yang ditentukan dalam registri, Anda dapat menonaktifkan pemeriksaan disk saat boot menggunakan utilitas chkntfs(kunci /x). Untuk melakukan ini, buka prompt perintah dengan hak administrator dan ketik perintah:
chkntfs /x d:e:

Kemudian restart PC Anda. Perintah yang ditentukan akan mengecualikan drive D: dan E: dari prosedur pemeriksaan disk otomatis saat boot. Jika Anda perlu mengecualikan drive lain, cukup ubah perintah untuk memasukkan nama drive yang sesuai.
Perintah chkntfs /d mengembalikan pengaturan awal (semua disk sistem diperiksa saat boot, dan Chkdsk hanya dijalankan pada disk yang mengalami kesalahan).
Bagaimanapun, jika Anda menonaktifkan pemindaian disk saat boot, Anda harus memeriksanya secara manual secara berkala. Anda dapat memeriksa status disk dengan cara ini:

Pesan F: tidak kotor menunjukkan bahwa disk tidak memiliki kesalahan dan tidak perlu diperiksa.
Petunjuk langkah demi langkah ini akan membantu Anda periksa hard drive Anda untuk kesalahan di Windows 7, 8.1, 10. Kami akan melakukan ini melalui baris perintah atau melalui menu penjelajah .
Harap dicatat bahwa penggunaan pihak ketiga mana pun tidak disediakan. Semuanya diperiksa oleh sumber daya komputer itu sendiri dan sistem operasi. Mengapa kamu bertanya? Izinkan saya menjelaskan: hal ini dilakukan dengan alasan bahwa sebagian besar program paling kuat yang dirancang khusus untuk pengujian kurang familiar dan tidak dapat dipahami oleh pengguna. Oleh karena itu, ketika menggunakan program yang kurang Anda ketahui, Anda dapat menyebabkan lebih banyak kerusakan pada komputer Anda.
Memeriksa hard drive menggunakan baris perintah
Untuk memulainya, itu perlu. Pada versi Windows 8.1 dan 10 yang lebih baru, hal ini dapat dilakukan dengan mengklik kanan pada menu “ Awal", lalu pilih" Baris perintah (administrator)».
Di dalamnya (pada baris perintah) masukkan perintah chkdsk drive_letter: scan_parameters .
*Periksa Disk hanya berfungsi dengan drive yang telah diformat NTFS atau FAT32.

Misalnya: chkdsk C: /F /R - perintah menunjukkan pemeriksaan drive C, dan kesalahan akan diperbaiki secara otomatis - parameter F, dan memeriksa sektor buruk dan upaya memulihkannya - parameter R.
Jika Anda ingin memeriksa disk yang sedang digunakan sistem, Anda akan melihat pesan yang menyatakan bahwa pemindaian dapat dimulai setelah komputer di-boot ulang. Oleh karena itu, Anda dapat menolak atau menyetujui ( Y - setuju, N - menolak).
Dalam kasus lain, setelah pemeriksaan, Anda akan menerima statistik data yang diverifikasi, kesalahan yang ditemukan, dan sektor yang rusak.

Jika Anda ingin mengetahui parameter program lebih detail, Anda dapat menjalankannya chkdsk, dan tentukan tanda tanya sebagai parameter.
Jadi, setelah pengecekan selesai, Anda bisa melihat hasilnya di log Periksa Disk. Untuk melakukan ini, Anda perlu mengklik Menang+R dan masuk acaravwr.msc. Di bagian Windows Logs - Aplikasi, cari kata kunci Chkdsk.

Memeriksa harddisk melalui Windows Explorer
Ini adalah cara termudah untuk memeriksa hard drive Anda.
Untuk melakukan ini, buka " Komputer saya", dan klik kanan pada disk yang ingin kita periksa. Pilih " Properti» → Tab « Melayani» → « Memeriksa».
Biasanya, di Windows 8.1 dan Windows 10, Anda akan melihat pesan yang mengatakan bahwa pemeriksaan disk tidak diperlukan saat ini. Namun hal itu bisa dilakukan secara paksa.

Omong-omong, di Windows 7 dimungkinkan untuk memilih item yang sesuai untuk pemeriksaan, yang memungkinkan Anda mengaktifkan pemeriksaan dan memperbaiki kesalahan secara otomatis.
CHKDSK adalah aplikasi standar untuk memeriksa kesalahan pada hard drive, mendeteksi bad sector pada hard drive, dan memperbaiki kesalahan sistem file. Aplikasi CHKDSK (kependekan dari Check Disk) dibangun di dalam sistem operasi Windows.
Program Chkdsk.exe menemukan kesalahan sistem file, bad sector pada hard drive, dan menghilangkan masalah yang terdeteksi. Jika pemeriksaan kesalahan sistem file pada disk menunjukkan masalah, pemeriksaan CHKDSK dijalankan saat komputer dihidupkan.
Ada beberapa perbedaan saat menggunakan Chkdsk.exe di versi Windows yang berbeda:
- Di Windows XP, utilitas chkdsk menemukan kesalahan sistem file dan memperbaiki bad sector pada disk.
- Di Windows 10, Windows1, Windows 8, Windows 7, Windows Vista, dengan pengaturan default, aplikasi CHKDSK menemukan kesalahan sistem file, tetapi tidak memperbaikinya. Untuk memperbaiki kesalahan sistem file dan memeriksa sektor disk, Anda harus mengatur parameter tertentu secara manual.
Masalah pada sistem operasi Windows mempengaruhi kinerjanya. Kesalahan sistem file terjadi dalam situasi berikut:
- Karena pemadaman listrik - jika komputer tiba-tiba mati, kegagalan sistem yang tidak terduga dapat terjadi (untuk mencegah situasi seperti itu, gunakan UPS - catu daya yang tidak pernah terputus).
- Jika sistem terinfeksi malware.
- Karena kerusakan perangkat keras komputer.
Bad sector mungkin muncul di permukaan hard drive. Saat memeriksa disk menggunakan chkdsk, bad sector pada hard disk ditandai sebagai rusak, dan sistem tidak lagi membaca atau menulis informasi dari bad sector pada disk. Sistem akan mencoba memulihkan data dari sektor yang rusak (cluster, direktori), jika memungkinkan.
Pemindaian disk chkdsk berjalan dalam dua mode:
- dalam antarmuka grafis menggunakan alat sistem;
- menggunakan baris perintah.
Jika komputer Anda tidak bisa boot karena ada masalah, Anda dapat memeriksa hard drive Anda menggunakan DVD instalasi Windows. Setelah mem-boot dari media yang dapat dipindahkan, dalam opsi pemulihan sistem, pilih baris perintah untuk menjalankan pemeriksaan kesalahan disk.
Pada tutorial kali ini saya akan menunjukkan cara menggunakan aplikasi CHKDSK dengan menggunakan contoh sistem operasi Windows 10.
CHKDSK memeriksa pemecahan masalah sistem file di GUI
Pilihan termudah untuk memeriksa kesalahan sistem file adalah dengan menjalankan program CHKDSK di antarmuka grafis menggunakan alat sistem.
Ikuti langkah ini:
- Luncurkan Penjelajah.
- Klik kanan pada disk lokal yang ingin Anda pindai.
- Di jendela “Properties: Local disk (X:)”, buka tab “Tools”.
- Di bagian “Periksa kesalahan”, klik tombol “Periksa”.
- Di jendela "Memeriksa kesalahan (Disk lokal (X:))" yang terbuka, pilih "Periksa disk", meskipun sistem operasi menulis bahwa tidak ada kesalahan yang ditemukan saat memeriksa disk.

Di Windows 7, opsi pemindaian tambahan tersedia, untuk meluncurkannya, Anda perlu mencentang kotak di sebelah item:
- Memperbaiki kesalahan sistem secara otomatis.
- Periksa dan perbaiki bad sector.
- Proses pemindaian dimulai dan akan memakan waktu. Waktu pemindaian tergantung pada ukuran disk lokal dan jumlah data pada disk.

Saat memeriksa kesalahan sistem file, status dipindai:
- Struktur dasar sistem file diperiksa.
- Koneksi nama file diperiksa.
- Deskriptor keamanan diperiksa.
- Log USN diperiksa.
- Setelah proses verifikasi selesai, informasi hasilnya akan terbuka. Dalam hal ini, disk berhasil dipindai dan tidak ada kesalahan yang terdeteksi. Jika ditemukan kesalahan, Anda akan diminta untuk memperbaikinya.
Untuk informasi lebih rinci, klik tautan "Tampilkan Detail".
Di jendela Peraga Peristiwa, klik Detail.

Di jendela “Event Properties”, di tab “General” dan “Details”, informasi rinci tentang hasil pemindaian disk tersedia.

Informasi yang diperoleh tentang memeriksa kesalahan sistem file pada disk dapat disalin ke Notepad atau editor teks lain untuk dipelajari lebih lanjut.
Cara menjalankan CHKDSK (periksa disk) pada baris perintah
Perintah chkdsk untuk memeriksa hard drive dengan parameter yang ditentukan dijalankan dari baris perintah:
- Jalankan Command Prompt sebagai Administrator. Baca Cara Menemukan Command Prompt di Windows
- Untuk memeriksa partisi sistem (drive sistem) di jendela penerjemah baris perintah, masukkan perintah:
- Tekan tombol "Enter".
- Sebuah pesan muncul di jendela Command Prompt yang menunjukkan bahwa perintah CHKDSK tidak dapat dijalankan karena volume yang ditentukan sedang digunakan oleh proses sistem. Untuk mulai memeriksa disk sistem setelah me-reboot sistem, tekan tombol “Y” lalu tekan tombol “Enter”.
- Selama reboot sistem, disk sistem akan diperiksa dan dipulihkan.

Contoh templat perintah terlihat seperti ini: ["chkdsk" (nama aplikasi)], spasi, [huruf drive dari drive yang sedang diperiksa diikuti dengan titik dua ("c:", "d:", "f:", dll. ), jalur, atau nama file], spasi, [opsi perintah].
Parameter perintah memiliki arti sebagai berikut:
- /F - memeriksa sistem file dan secara otomatis memperbaiki kesalahan yang ditemukan.
- /R - mencari bad sector pada disk, memulihkan konten (perintah memerlukan tombol /F, contoh: "chkdsk C: /F /R").
- /V - menampilkan jalur file lengkap, menampilkan nama file pada disk, dalam sistem file NTFS - menampilkan pesan pembersihan.
- /X - nonaktifkan disk sebelum pemindaian, deskriptor disk ini tidak akan dipindai (kunci wajib /F harus disetel, contoh perintah: “chkdsk C: /F /X”).
- /I - Melakukan pemeriksaan yang tidak terlalu ketat terhadap item indeks; CHKDSK melakukan pemeriksaan yang lebih cepat namun kurang menyeluruh.
- /C - melewati siklus pemeriksaan dalam struktur folder.
- /L: size - Mengubah ukuran log ke nilai yang ditentukan dalam kilobyte.
- /B - reset hasil scan, periksa kembali sektor hard disk rusak yang ditemukan sebelumnya (diperlukan kunci /R, contoh perintah: “chkdsk C: /F /R /B”).
Dalam kebanyakan kasus, untuk memeriksa sistem file dan menghilangkan bad sector pada hard drive, cukup menggunakan tanda “F” dan “R”.
Cara menonaktifkan pemeriksaan disk di CHKDSK saat Windows boot
Dalam beberapa kasus, pemeriksaan disk dijalankan saat komputer dihidupkan, sebelum sistem operasi Windows melakukan booting. Dalam kebanyakan kasus, Anda harus menunggu hingga pemeriksaan selesai; restart tidak akan dilakukan.
Memeriksa disk secara terus-menerus setiap kali sistem dimulai menunjukkan adanya masalah dan kebutuhan untuk memperbaikinya. Anda mungkin perlu mempertimbangkan untuk mengganti hard drive Anda. Ada program, misalnya, yang terus-menerus memantau status disk komputer.
Untuk menonaktifkan Chkdsk agar tidak dimulai saat Windows melakukan booting, Anda dapat menggunakan 2 metode: mengubah nilai di registri sistem operasi, atau menggunakan baris perintah.
Menonaktifkan pemeriksaan disk pada baris perintah:
- Jalankan Command Prompt sebagai Administrator.
- Di jendela penerjemah baris perintah, masukkan perintah (“C:” adalah nama drive tempat Anda ingin menonaktifkan startup Periksa Disk saat sistem melakukan booting), lalu tekan tombol “Enter”:
- Jika Anda perlu menonaktifkan pemindaian pada beberapa drive, tambahkan huruf drive yang sesuai ke perintah yang dipisahkan dengan spasi, misalnya, “chkntfs /x c:d:”.
- Menggunakan perintah “chkntfs /d” Anda dapat mengembalikan pengaturan awal.
Anda dapat menonaktifkan pemeriksaan disk otomatis saat memuat sistem operasi dengan cara berikut:
- Luncurkan Registry Editor (ketik “regedit” di kolom pencarian, jalankan perintah).
- Ikuti jalannya:
- Klik pada opsi "Manajer Sesi".
- Temukan parameter "BootExecute", klik kiri padanya.
- Jendela Edit Multiline menampilkan nilai default.
- Untuk menonaktifkan pemeriksaan disk saat startup Windows, tambahkan parameter berikut sebelum tanda bintang:
- Untuk menonaktifkan pemindaian pada beberapa partisi, tambahkan huruf drive yang dipisahkan dengan spasi. Contoh untuk drive “C:” dan “D:”:
Kesimpulan artikel
Aplikasi sistem CHKDSK, yang dibangun ke dalam sistem operasi Windows, digunakan untuk memeriksa kesalahan sistem file dan mendeteksi bad sector pada hard drive komputer. Dengan menggunakan utilitas ini, Anda dapat memperbaiki kesalahan sistem dan menghilangkan dampak negatif (menonaktifkan penulisan dan membaca) pada sistem karena adanya bad sector pada hard drive.
Skenario: Anda mengalami kesalahan sistem yang perlu diperbaiki.
Utilitas Microsoft CHKDSK (“Periksa Disk”) untuk memeriksa dan memperbaiki kesalahan hard disk diperkenalkan lebih dari 30 tahun yang lalu, tetapi masih digunakan sampai sekarang. Bahkan pengguna sistem operasi Microsoft versi terbaru dapat menggunakan perintah ini untuk memeriksa kesalahan pada hard drive mereka dan memperbaikinya jika perlu. Di bawah ini adalah petunjuk untuk menjalankan CHKDSK di Windows 10.
Jika Anda masih mendapatkan kesalahan setelah menggunakan CHKDSK, coba .
Pertama, pilih “Search Windows” dan cari Command Prompt dengan mengetik “cmd”. Klik kanan pada pintasan dan pilih “Jalankan sebagai administrator” dari menu konteks.

Setelah masuk sebagai administrator, Anda akan menemukan diri Anda di Command Prompt Windows, familiar bagi pengguna sistem operasi sebelum Windows NT. Ketik perintah “chkdsk”, tekan spasi lalu huruf drive yang ingin Anda periksa atau perbaiki. Dalam kasus kami, ini adalah drive eksternal "L".
Menjalankan perintah CHKDSK tanpa argumen hanya akan menampilkan status disk dan tidak akan memperbaiki kesalahan apa pun yang ada pada partisi. Untuk meminta CHKDSK memperbaiki kesalahan pada disk, Anda perlu menentukan parameter. Setelah memasukkan huruf drive, masukkan parameter berikut, masing-masing dipisahkan dengan spasi: “/f /r /x”.

Parameter “/f” memberitahu CHKDSK untuk memperbaiki kesalahan yang ditemukan; “/r” memberitahu program untuk mendeteksi bad sector pada disk dan memulihkan informasi yang dapat dibaca; “/x” menyebabkan disk dilepas sebelum proses dimulai. Opsi tambahan tersedia untuk pekerjaan yang lebih terspesialisasi, dan dirinci di situs web Microsoft.
Alhasil, perintah lengkap yang perlu dimasukkan ke dalam Command Line terlihat seperti ini:
chkdsk [Disk:] [pilihan]
Dalam kasus kami:
chkdsk L: /f /r /x
Perlu dicatat bahwa CHKDSK harus mengunci drive, sehingga gagal memeriksa disk boot sistem jika komputer sedang berjalan. Dalam kasus kami, disk target bersifat eksternal, sehingga proses akan dimulai segera setelah memasukkan perintah. Jika drive target dapat di-boot, sistem akan menanyakan apakah Anda ingin menjalankan perintah sebelum boot berikutnya. Ketik “yes”, restart komputer Anda, dan perintah akan dijalankan sebelum sistem operasi melakukan booting, memberi Anda akses penuh ke disk.
Perintah CHKDSK membutuhkan waktu lama untuk diselesaikan, terutama pada drive besar. Setelah selesai, program akan merangkum hasilnya, seperti jumlah total ruang disk, penempatan byte, dan yang terpenting, informasi tentang kesalahan yang ditemukan dan diperbaiki.
Perintah CHKDSK tersedia di semua versi Windows, sehingga pengguna Windows 7 dan Windows XP dapat mengikuti langkah-langkah di atas untuk memulai pemeriksaan hard drive. Jika Anda menggunakan Windows versi lama, Anda dapat melakukan hal berikut:
- Klik “Mulai – Jalankan…”
- Masukkan cmd
- Masukkan chkdsk [Disk:] [pilihan]

Tahapan “CHKDSK”
5 tahapan utama dijelaskan di bawah ini:
Langkah 1: Memeriksa struktur dasar sistem file...
Pada tahap pertama, file dengan entri di MFT (tabel file master) dibandingkan dan diperiksa.
Tahap 2. Memeriksa asosiasi nama file...
Pada tahap ini, direktori dan struktur diperiksa. Mereka diperiksa untuk mencocokkan ukuran file dan informasi stempel waktu.
Langkah 3: Memeriksa Deskriptor Keamanan...
Pada langkah verifikasi terakhir (3), file dan folder diperiksa untuk deskriptor keamanan, termasuk informasi pemilik hak NTFS.
Tahap keempat dan kelima dijalankan hanya jika argumen /r ada!
Tahap 4. Pencarian cluster yang rusak di data file pengguna...
Sektor cluster, termasuk data, diperiksa kegunaannya.
Tahap 5. Pencarian cluster yang rusak dan bebas...
Pada tahap kelima, sektor cluster diperiksa apakah ada data yang hilang.
Jika tidak mungkin menyelesaikan masalah hard drive menggunakan “CHKDSK”, disarankan untuk menggunakan produsen yang sesuai.
Juga di Windows Anda dapat mengakses GUI CHKDSK
Untuk melakukan pengujian menggunakan GUI, lakukan hal berikut:
Klik kanan pada drive yang ingin Anda periksa. Pilih Properti – Alat – Jalankan pemeriksaan.

Ini adalah GUI “CHKDSK”. Kedua opsi tersebut sesuai dengan parameter “/f” dan “/r”.
Dari waktu ke waktu saya menemukan situasi ketika, sebelum Windows melakukan booting, pemeriksaan kesalahan pada disk dimulai. Ini adalah fenomena yang sepenuhnya normal; jika pemeriksaan berhasil diselesaikan, koreksi yang diperlukan dilakukan dan sistem kemudian beroperasi dengan stabil. Namun bagaimana jika pengecekan terjadi setiap kali Anda melakukan booting? Berikut dua opsi untuk mengatasi masalah tersebut:
1) Temukan alasan mengapa pemeriksaan disk dimulai sebelum sistem melakukan booting.
Windows menjalankan chkdsk sebelum boot karena disk berada dalam kondisi bit yang kotor.
Anda dapat memeriksanya menggunakan utilitas baris perintah fsutil dengan perintah berikut:
fsutil dirty query X: - di mana X adalah huruf drive.
Dalam hal ini, Disk C tidak kotor.
Jika status bit kotor diatur, windows akan menjalankan pemeriksaan kesalahan saat startup. Masalah ini diselesaikan dengan cara yang berbeda, alasannya mungkin karena kondisi fisik hard drive dan masalah perangkat lunak.
Anda dapat mencoba yang berikut ini:
Instal semua pembaruan sistem, perbarui driver chipset motherboard, periksa integritas semua file sistem yang dilindungi menggunakan utilitas baris perintah sfc (Contoh: sfc /scannow), lakukan defragmentasi, periksa disk dengan chkdsk (contoh, periksa drive C: chkdsk C : /F ). Periksa hard drive Anda dengan MHDD atau Victoria.
Jika masalah tidak dapat diselesaikan, maka Anda dapat menggunakan cara kedua.
2) Cara sederhana. Nonaktifkan pemindaian untuk disk yang terus-menerus dipindai.
Ini dapat dilakukan dengan dua cara melalui registri atau melalui baris perintah, mana saja yang lebih nyaman bagi Anda.
Buka registri. Di windows Vista, 7, 8, jalankan sebagai Administrator.
Buka bagian registri
HKEY_LOCAL_MACHINE\SYSTEM\CurrentControl\SetControl\Session Manager
Kami menemukan parameter BootExecute - nilai defaultnya adalah autocheck autochk * , mis. Semua disk diperiksa. Ubah nilainya menjadi autocheck autochk /k:C * jika Anda perlu menonaktifkan pemeriksaan drive C.
Nilai autocheck autochk /k:D /k:E * menonaktifkan pemeriksaan drive D dan E.
Untuk menonaktifkan pemeriksaan disk menggunakan baris perintah, buka command prompt. Di windows Vista, 7, 8, jalankan sebagai Administrator.
Pada baris perintah kami menulis: chkntfs D: /x – dalam hal ini kami menonaktifkan pemeriksaan drive D.
Untuk mengembalikan nilai default, masukkan chkntfs /d pada baris perintah.
compmasterspb.ru
Terjebak di CHKDSK? Bagaimana mengatasi masalah dengan utilitas ini dan menggunakannya dengan benar |
Berapa lama waktu yang dibutuhkan windows untuk booting? Terkadang sepertinya butuh waktu lama. Ada beberapa metode untuk mempercepat waktu boot sistem Anda, tetapi masalahnya mungkin komputer Anda CHKDSKing setiap kali Anda boot.
Pernahkah Anda memperhatikan bilah pengisian saat menunggu? Apakah dia sering muncul? Pernahkah Anda ingin tahu apa ini, apa penyebabnya, dan apakah windows benar-benar perlu melakukan hal ini? Baca artikel ini dan kami akan menjawab semua pertanyaan ini bersama-sama.
Apa itu CHKDSK?
CHKDSK adalah perintah di baris perintah Windows yang digunakan untuk menjalankan program atau utilitas yang disebut Periksa Disk. Sekarang Anda dapat melihat dari mana nama tim itu berasal. Program Periksa Disk memeriksa file dan sistem file komputer Anda. Ia juga memeriksa disk fisik untuk mencari sektor yang rusak dan mencoba memulihkan data yang tersimpan di dalamnya. Tapi apa maksud sebenarnya dari hal ini?

Bayangkan drive itu adalah ruangan yang penuh dengan lemari arsip. Terkadang file berakhir di kotak yang salah, dan terkadang kotak tersebut rusak. Misalkan seseorang yang menggunakan ruangan itu kemarin mengambil beberapa berkas dan menaruh sebagian di tempat yang salah dan meninggalkan sebagian lagi tergeletak di lantai. Mungkin dia tidak terlalu berhati-hati dengan kotak-kotak itu. Inilah yang terjadi jika Anda mematikan komputer menggunakan tombol power alih-alih menggunakan menu Start. Kebanyakan orang melakukan ini karena jendela mereka membutuhkan waktu terlalu lama untuk dimatikan.
Sekarang Anda perlu pergi ke sana lagi dan melakukan riset. Anda membuka pintu dan membeku di tempat dengan mulut terbuka. Dan kemudian Anda berpikir: “Saya tidak bisa melakukan ini hari ini.” Inilah yang terjadi pada komputer Anda ketika sistem filenya berantakan. Sekarang bayangkan Anda memiliki seorang kolega yang tugasnya hanya menyortir file dan memperbaiki laci. Rekan ini akan dipanggil Periksa Disk.
Mengapa CHKDSK berfungsi saat boot?
Mari kita lanjutkan analogi kita dengan ruangan yang penuh dengan lemari. Bisakah Check Disk menyelesaikan pekerjaan ketika ada banyak orang yang bekerja di ruangan yang sama? Tentu saja tidak. Dia juga tidak akan melakukannya setelah jam 5, ketika semua orang pulang dan listrik padam. Oleh karena itu, Check Disk datang pagi-pagi sekali, sedikit lebih awal dari orang lain, dan memeriksa apakah semuanya sudah beres.

Inilah sebabnya mengapa Periksa Disk berfungsi saat Anda memulai komputer Anda. Sayangnya, Check Disk agak malas dan tidak akan memperbaiki kesalahan atau memulihkan file kecuali Anda memintanya secara eksplisit. Hal ini dilakukan dengan menambahkan tanda baris perintah, seperti /f untuk memperbaiki kesalahan disk dan /r untuk memulihkan informasi dari bad sector
Mengapa CHKDSK berjalan di setiap boot?
Ini berarti ada sesuatu yang salah dengan disk Anda. Itulah jawaban singkatnya.
Apa masalah sebenarnya tidak mudah untuk diungkapkan. File sistem penting mungkin telah rusak atau terhapus. Mungkin ada terlalu banyak bad sector pada disk sehingga tidak ada yang bisa dilakukan untuk mengatasinya. Ingat, Periksa Disk tidak akan memperbaiki kesalahan kecuali Anda memintanya. Hingga masalah teratasi, Windows akan mencoba mencari tahu penyebab terjadinya masalah tersebut dengan menjalankan Check Disk setiap kali booting.
CHKDSK membutuhkan waktu lama untuk diselesaikan. Apa yang harus dilakukan?
Tunggu saja. Di Windows 7 dan versi sebelumnya, pemindaian penuh bisa memakan waktu berjam-jam atau bahkan berhari-hari. Utilitas ini memeriksa setiap file di komputer Anda, dan semakin besar disk, semakin lama waktu yang dibutuhkan. Dengan menghentikan proses ini, Anda mencegah program melakukan tugasnya. Jadi saat berikutnya Anda menyalakan komputer, Periksa Disk akan mulai memindai dari awal.
Bagaimana cara menonaktifkan CHKDSK agar tidak berjalan pada setiap boot?
Jawabannya sederhana - perbaiki masalah yang muncul di Windows. Mungkin hanya ada satu masalah, tapi mungkin ada selusin masalah. Tidak diketahui sebelumnya tindakan apa yang harus Anda ambil, jadi mari kita lihat solusi termudah dan paling umum digunakan.
Pastikan CHKDSK bukan tugas terjadwal
Meskipun kemungkinannya rendah, pernyataan ini paling mudah untuk diverifikasi. Luncurkan Penjadwal Tugas dengan membuka menu Mulai dan mencari “penjadwal tugas.” Utilitas tersebut akan muncul di hasil pencarian. Klik untuk membukanya.

Kemungkinan besar, Anda harus mengotak-atik untuk memeriksa apakah Periksa Disk ada dalam daftar tugas. Pada tangkapan layar di bawah, utilitasnya mudah terlihat karena saya menambahkannya sendiri. Klik kanan pada baris yang diinginkan dan pilih "Hapus". Itu saja. Namun jika ini tidak membantu Anda, baca terus.

Pastikan CHKDSK tidak dijadwalkan untuk dijalankan
Tampaknya kita mengulangi hal yang sama, tetapi sebenarnya tidak. Satu kali proses Check Disk dapat dijadwalkan untuk boot berikutnya. Untuk memverifikasi ini, Anda memerlukan hak administrator dan prompt perintah. Klik pada tombol Start dan temukan Command Prompt. Ini akan muncul di hasil pencarian sebagai cmd.exe. Klik kanan pada baris tersebut dan pilih “Run as administrator.”

Artikel ini mengasumsikan bahwa label volume hard drive Anda adalah C:. Harap pertimbangkan hal ini sebelum melanjutkan.
Saat prompt perintah dimulai, enter
dan tekan Enter. Jika Anda melihat pesan berikut, Periksa Disk dijadwalkan untuk dijalankan pada boot berikutnya.
Jenis sistem file: NTFS.
Menjalankan utilitas Chkdsk pada volume C: dijadwalkan secara manual untuk boot berikutnya.
Jika Anda menerima pesan berikut, itu berarti program tidak dijadwalkan untuk dimulai, dan itu bagus. Namun, Anda masih dapat mengikuti petunjuk di bawah ini untuk memastikan semuanya baik-baik saja dengan disk.
Jenis sistem file: NTFS.
Kesalahan di C: tidak ditemukan.
Anda harus membiarkan Periksa Disk melakukan tugasnya, tetapi jika utilitas tersebut menyebabkan terlalu banyak masalah bagi Anda, batalkan peluncurannya. Di jendela prompt perintah, masukkan
lalu tekan Enter. Ini akan mencegah Check Disk dimulai saat sistem melakukan booting berikutnya.
Jalankan CHKDSK dengan flag yang benar
Jika Periksa Disk masih dimulai, Anda dapat memesan utilitas untuk memperbaiki semua kesalahan yang ditemukan dan mencoba memulihkan data dari sektor buruk. Untuk melakukan ini, Anda memerlukan hak administratif. Petunjuk berikut ditujukan untuk Windows 7 dan versi lebih lama, lalu untuk Windows 8 dan versi lebih baru.
Sedikit tentang SSD
Jika Anda tidak yakin drive mana yang telah Anda pasang, periksa apakah itu solid state drive (SSD) atau hard drive (HDD). Jika komputer Anda memiliki SSD, Anda masih dapat menggunakan Check Disk, tetapi tidak perlu menjalankan pemeriksaan dengan flag /r. Ada beberapa perbedaan antara SSD dan HDD, khususnya SSD tidak memiliki bagian yang bergerak.

SSD tidak menyertakan disk fisik, jadi tidak perlu memeriksanya dengan perintah chkdsk c: /r. Namun, Windows menggunakan sistem file yang sama pada SSD dan HDD, sehingga Anda dapat memperbaiki kesalahan sistem file menggunakan chkdsk c: /f. Selain itu, Periksa Disk tidak diperlukan.
windows 7 dan sebelumnya
Di Windows 7 dan versi sebelumnya, verifikasi mungkin memerlukan waktu beberapa saat. Mungkin satu jam, terkadang seharian atau lebih, jadi pastikan Anda punya waktu luang. Anda tidak boleh menghentikan Periksa Disk setelah dimulai.
Untuk meluncurkan utilitas, klik tombol Start. Di bilah pencarian, masukkan "command prompt". Itu akan muncul di hasil pencarian. Klik kanan Command Prompt dan pilih Jalankan sebagai Administrator.

Setelah jendela command prompt muncul di layar, masukkan perintah
dan tekan tombol Enter. Berkat flag /r, program akan mencoba memulihkan informasi dari sektor yang rusak, serta memperbaiki semua kesalahan pada disk, sehingga Anda tidak memerlukan flag /f.
Command Prompt akan memberi tahu Anda bahwa ia tidak dapat melakukan tindakan ini karena volume yang ditentukan sedang digunakan. Ia kemudian akan menanyakan apakah Anda ingin menjadwalkan pemindaian volume untuk boot berikutnya. Ketik Y dan tekan Enter untuk menjadwalkan Periksa Disk agar dijalankan dengan opsi koreksi kesalahan.

Nyalakan kembali komputer Anda dan tunggu hingga utilitas melakukan tugasnya. Setelah pemeriksaan selesai, semua kesalahan harus diperbaiki dan Pemeriksaan Disk tidak akan diluncurkan lagi saat boot, kecuali tentu saja ada masalah lain.
windows 8 dan versi yang lebih baru
Windows 8 mengatasi masalah seperti itu dengan cara yang lebih efisien. Sistem file terus-menerus memeriksa kesalahannya sendiri. Kesalahan yang tidak memerlukan pemutusan disk akan segera diperbaiki. Perbaikan bug lainnya yang hanya dapat dilakukan saat boot dijadwalkan untuk startup sistem berikutnya.
Karena sistem hanya perlu memperbaiki kesalahan yang memerlukan pemutusan sambungan drive, Check Disk menyelesaikan pekerjaannya dalam hitungan detik atau menit. Untuk melakukan ini, klik tombol Mulai. Ketik "cmd" ke dalam bilah pencarian program dan file. Hasil pencarian teratas adalah cmd.exe. Klik kanan pada baris tersebut dan pilih “Run as administrator.”

Untuk memastikan bahwa semua masalah lain telah ditemukan dan teratasi, pertama-tama jalankan pemeriksaan disk dengan menjalankan perintah
dan menekan tombol Enter. Selama pemindaian, utilitas akan memperbaiki segala sesuatu yang tidak memerlukan pelepasan disk. Setelah pemeriksaan selesai, masukkan perintah
chkdsk C: /spotfix
dan tekan Enter. Anda akan melihat teks yang menunjukkan bahwa volume sedang digunakan oleh proses lain. Command Prompt kemudian akan menanyakan apakah Anda ingin menjadwalkan pemeriksaan disk untuk boot sistem berikutnya. Ketik Y dan tekan Enter untuk menjadwalkan Periksa Disk agar dijalankan. Sekarang restart komputer Anda.
Kali ini Check Disk akan diluncurkan dan memperbaiki kesalahan apa pun yang ditemukan selama pemindaian. Dan karena utilitas hanya perlu memperbaiki kesalahan yang memerlukan pelepasan disk, ini hanya akan memakan waktu beberapa detik atau menit.

Sistem file Anda sekarang akan baik-baik saja. Periksa Disk tidak akan dimulai lagi saat Anda menghidupkan komputer kecuali ada masalah lain.
Periksa apakah ini membantu
Setelah Check Disk selesai dijalankan, hanya ada satu cara untuk memeriksa apakah utilitas telah menyelesaikan tugasnya - me-restart komputer. Semoga program ini tidak dimulai lagi dan Anda dapat melanjutkan bisnis Anda. Jika Check Disk terus diluncurkan, Anda mungkin mengalami masalah yang lebih serius dengan sistem file, atau kesalahan yang terkait dengan registri atau sistem operasi itu sendiri. Anda harus mempertimbangkan pilihan untuk memulihkan sistem Anda atau menginstal ulang windows sepenuhnya. Mungkin sudah waktunya mengganti hard drive Anda. Tentu saja, ini merupakan tindakan ekstrem, tetapi ini pasti menyelesaikan masalah Anda.
Apakah artikel ini membantu Anda memperbaiki masalah Anda? Sudahkah Anda menemukan cara lain untuk menghentikan Check Disk agar tidak dimulai pada setiap boot? Mungkin Anda memiliki beberapa pertanyaan? Bagikan di komentar dan kita dapat saling membantu.
allerror.ru
Nonaktifkan pemeriksaan disk saat windows boot
Jika sudah, setiap kali Anda menyalakan atau me-restart komputer Anda, pemeriksaan disk (chkdsk) berjalan. Alasannya adalah sistem menandai disk sebagai “kotor”. Hal ini dapat terjadi karena komputer dimatikan secara tidak benar, masalah sistem file, atau kerusakan pada hard drive itu sendiri.
Untuk memperbaiki masalah ini, Anda perlu melakukan hal berikut:
1. Jalankan pemindaian disk penuh.
Buka “My Computer” => klik kanan pada disk yang terus-menerus dipindai => dari menu konteks pilih “properties” => lalu pada tab “service” klik tombol “Run scan”

Di jendela yang terbuka, centang semua kotak dan klik “Luncurkan”.

Jika drive sistem dipilih, Anda akan diminta untuk melakukan pemeriksaan pada saat sistem melakukan booting lagi - kami setuju dan mem-boot ulang komputer. Kami menunggu proses verifikasi selesai. Jika masalah tetap ada, lanjutkan ke poin berikutnya;
2. Nonaktifkan pemeriksaan disk.
Tekan kombinasi tombol Win-R atau Start => All Programs => Accessories => Run => masukkan perintah cmd -> klik OK. Di jendela yang terbuka, masukkan perintah chkntfs /X C: (di mana C: adalah nama drive yang terus-menerus diperiksa).
Pemeriksaan sekarang dinonaktifkan. Jika Anda ingin mengaktifkannya kembali, Anda perlu mengetikkan perintah chkntfs /D.
CHKNTFS - mengaktifkan/menonaktifkan pemeriksaan hard drive saat reboot
- Volume CHKNTFS: [...]
- CHKNTFS /D
- CHKNTFS /T[:waktu]
- Volume CHKNTFS / X: [...]
- Volume CHKNTFS /C: [...]
Jika tidak ada pilihan yang ditentukan, CHKNTFS menampilkan status bit deteksi kesalahan untuk disk atau apakah akan diperiksa pada reboot berikutnya.
Anda tidak memiliki izin untuk menambahkan komentar! Daftar!
Templat gratis untuk Joomla 3.5
berita-it.pp.ua
Menonaktifkan pemeriksaan otomatis selama boot sistem
Halo teman teman! Nah, inilah waktunya untuk menerbitkan pelajaran bermanfaat lainnya. Di sini dan sekarang saya akan memberi tahu Anda tentang pemeriksaan disk, atau lebih tepatnya, cara menonaktifkan pemeriksaan disk otomatis, yang dimulai saat sistem operasi melakukan booting.
Anda mungkin bertanya-tanya mengapa Anda harus melakukan ini; ini memerlukan waktu beberapa menit, dan tidak sering diperiksa. Jika Anda melihat semua ini di satu sisi, maka semuanya benar, tetapi di sisi lain, hal ini tidak selalu terjadi. Saya baru-baru ini menemukan dua komputer yang, karena alasan yang tidak diketahui, pemeriksaan disk (chkdsk) muncul setiap kali PC di-boot.

Tidak peduli berapa kali saya menunggu hingga pengujian selesai, setelah PC di-boot ulang berikutnya, gambar dengan dimulainya pengujian salah satu bagian muncul lagi di layar. Setelah beberapa jam mencari masalahnya, tidak ada hasil yang diinginkan, saya bahkan memeriksa disk menggunakan Victoria, tetapi pengujian menunjukkan bahwa semuanya baik-baik saja dengan hard drive. Oleh karena itu, setelah ini, saya memutuskan untuk menonaktifkan pemeriksaan disk otomatis agar tidak mengganggu pengguna yang menghubungi saya.
Saya ingin mencatat bahwa terkadang peluncuran pemeriksaan disk yang konstan dikaitkan dengan flash drive yang dimasukkan ke komputer. Oleh karena itu, pertama-tama, pastikan Anda tidak memasukkan drive eksternal apa pun ke komputer Anda.
Jika ini bukan flash drive, mari kita cari tahu cara menonaktifkan pemeriksaan disk otomatis (chkdsk) dan menghilangkan waktu yang terbuang saat mem-boot sistem.
Nonaktifkan pemeriksaan disk otomatis atau chkdsk
Seperti yang saya sebutkan di sebagian besar artikel sebelumnya, banyak pengaturan terkait sistem yang dapat diubah di registri sistem, yang sekarang harus kita gunakan.
Seperti biasa, untuk memulai, buka registry.
Mari kita ambil jalan ini:

Sekarang kita beralih ke jendela kanan di mana kita menemukan kunci bernama "BootExecute". Anda dapat langsung melihat bahwa nilai sebaliknya disetel ke "autocheck autochk *", di mana dua kata pertama memulai pemeriksaan disk, dan "*" berarti semua disk yang terpasang di komputer akan diperiksa.

Dengan mengubah nilai ini, kita mendapatkan apa yang kita inginkan. Untuk melakukan ini, cukup klik dua kali pada “BootExecute” dan di baris yang muncul, sebelum tanda bintang, tulis huruf berikut: “/K:C”. “/K” bertanggung jawab untuk menonaktifkan pemeriksaan disk otomatis saat windows dijalankan. Seperti yang Anda pahami, nilai paruh kedua adalah huruf drive yang akan diabaikan. Sebagai contoh visual, saya akan menunjukkan kepada Anda seperti apa tampilan nilai “BootExecute”:
periksa otomatis autochk /K:C *

Untuk menonaktifkan drive lain, seperti D, Anda hanya perlu mengubah hurufnya saja. Jika Anda perlu menonaktifkan pemeriksaan otomatis pada kedua disk, nilai yang diperlukan akan terlihat seperti ini:
periksa otomatis autochk /K:C /K:D *

Jika Anda tiba-tiba memutuskan untuk kembali ke pengaturan sebelumnya, cukup ubah nilainya ke nilai standar yang ditetapkan semula:
periksa otomatis autochk *
Setelah itu, masalah saya terpecahkan, disk tidak lagi diperiksa, dan pengguna merasa puas. Oleh karena itu, dengan menonaktifkan pemeriksaan disk otomatis saat memuat Windows, bahkan mungkin tanpa sepenuhnya memahami inti masalahnya, Anda dapat menghilangkan waktu boot sistem Anda yang lama.
P.S. Jangan ragu untuk berlangganan pelajaran gratis dan bergabunglah dengan kami di grup VK, di mana kapan saja Anda bisa mendapatkan bantuan atau saran tentang pengaturan PC Anda.