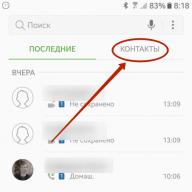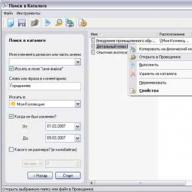Pembersihan Disk di Windows 8, seberapa sering hal ini harus dilakukan dan apakah hanya perlu menggunakan alat bawaan sistem operasi? Apakah mungkin menggunakan program pihak ketiga? Kenapa saya bertanya, saya membeli laptop dengan pra-instal Windows 8 dua bulan lalu, awalnya saya menggunakan sistem operasi di drive C: ada ruang kosong 100 GB, dan sekarang hanya tersisa 70 GB, saya menjalankan disk pembersihan, tapi tidak ada hasil, masih sama 70 GB. Mungkin saya melakukan sesuatu yang salah?
Pembersihan Disk di Windows 8.1
Halo teman teman! Membersihkan hard drive Anda dapat dilakukan setiap dua minggu sekali dan sama sekali tidak perlu menggunakan program eksotik dan terkadang berbayar untuk tujuan ini. Windows 8 memiliki alat bawaan yang keren, tetapi Anda harus menggunakannya dengan benar dan alat itu akan dengan cepat membersihkan disk Anda dari file-file sementara yang tidak perlu. Baca artikel dengan cermat dan Anda dapat mengosongkan ruang hard drive sebanyak yang Anda perlukan. Kami juga akan mengatur pembersihan disk otomatis menggunakan penjadwal tugas dan disk akan dibersihkan seminggu sekali, Anda hanya perlu memilih disk dan klik OK. Jika hasil pembersihan tidak sesuai dengan Anda, di akhir artikel saya akan menunjukkan beberapa folder lagi tempat Anda dapat menghapus file. Luncurkan alat tersebut Pembersihan Disk di Windows 8 Ada dua cara, saya tunjukkan keduanya.Cara pertama. Klik kanan di sudut kiri bawah desktop dan pilih Jalankan.
Masukkan perintah cleanmgr di kolom input dan klik OK,

Alat Pembersihan Disk terbuka.
Cara kedua. Gerakkan penunjuk tetikus ke sudut kanan bawah desktop dan klik kiri tombol Cari
Dan ketik di kolom Disk Cleanup

Dan klik Cari, muncul dua alat sekaligus yang dapat membantu kita, mari kita lihat lebih detail.

Pilih disk yang ingin Anda bersihkan. Pertama mari kita pilih disk dengan sistem operasi (C :).

Di jendela berikutnya pilih Bersihkan file sistem.

Pilih drive (C:) lagi dan klik OK.


Kami ditawari untuk menghapus sampah yang sangat sedikit, yaitu file program yang diunduh, file Internet sementara, dan thumbnail. Anda dapat dengan aman mencentang semua kotak, terutama item File sementara, terkadang beberapa GB terakumulasi di dalamnya. Untuk memulai prosedur pembersihan disk di Windows 8, klik OK. Proses pembersihan sistem operasi dari file yang tidak perlu sedang berlangsung.



Pengguna yang penuh perhatian mungkin melihat tombol "Lanjutan" di jendela ini; klik di atasnya.

Di jendela yang muncul, Anda dan saya dapat mengosongkan ruang disk dengan menghapus program yang tidak diperlukan, klik tombol Bersihkan

Dan panel “Hapus atau ubah program” akan terbuka, di sini Anda dapat memilih program yang sudah lama tidak Anda gunakan dan menghapusnya.

Tepat di bawahnya ada tombol Hapus lainnya, jika Anda mengkliknya, semua titik pemulihan kecuali yang terakhir akan dihapus. Saya ingin mengatakan bahwa titik pemulihan selalu memakan banyak ruang disk dan dengan cara ini Anda dapat mengosongkan cukup banyak ruang kosong di hard drive Anda. Klik Hapus, lalu OK.


Hapus file. Secara pribadi, setelah langkah-langkah ini, saya mengosongkan 10 GB ruang kosong di drive C:, tetapi hanya ada satu titik pemulihan yang tersisa.
Catatan: Banyak proses milik Windows dan program lain yang terus berjalan di sistem operasi, sebagai hasil dari aktivitas vitalnya, file data sementara dibuat secara berkala, yang terletak di folder Temp. Jika Anda menghapus sendiri file ini, Anda akan melakukannya dapatkan kembali beberapa atau tiga gigabyte lagi. Setelah menyelesaikan proses pembersihan disk, saya sarankan menghapus semuanya secara manual dari folder file sementara.
C:\Windows\ Suhu
C:\Pengguna\Nama Pengguna\AppData\Lokal\ Suhu
Cara mengatur pembersihan disk otomatis di Windows 8
Klik kanan di pojok kiri bawah desktop dan pilih Run, masukkan perintah mmc.exe taskchd.msc di kolom input dan klik OK

Penjadwal tugas dimulai. Pilih tindakan "Buat tugas sederhana"

Wizard untuk membuat tugas sederhana. Masukkan nama khusus untuk tugas "Pembersihan Disk".

Dalam jadwal tugas, tunjukkan mingguan.

Centang kotak untuk hari apa pun dalam seminggu. Misalnya hari Sabtu.
Saat Anda menggunakan Windows, file sementara dari program sistem, konten Recycle Bin, image pemulihan OS lama, dan data lainnya menumpuk di disk. Anda dapat menghapusnya.
Di Explorer, klik kanan pada drive sistem (biasanya drive C) dan pilih Properties → Disk Cleanup. Di jendela berikutnya, tandai item yang paling banyak memakan ruang, klik OK dan konfirmasi penghapusan.
Untuk menghapus lebih banyak lagi file sementara, termasuk data pembaruan dan titik pemulihan yang sudah ketinggalan zaman, klik lagi Pembersihan Disk, lalu klik Bersihkan file sistem. Tandai objek terbesar dalam daftar yang muncul dan hapus objek tersebut. Lalu pergi ke tab Advanced, klik Clean up di bawah System Restore dan Shadow Copies dan konfirmasi penghapusan.

Sangat berguna untuk melakukan pembersihan seperti itu setelah pembaruan, karena salinan cadangan besar dari versi Windows sebelumnya mungkin tetap ada di komputer.


Browser dan program terinstal lainnya mengisi sistem dengan file-file sementara seiring waktu. Terkadang data ini dapat memakan banyak ruang penyimpanan. Namun Anda dapat dengan cepat membuang sampah tersebut menggunakan utilitas gratis seperti .

Mungkin ada file besar di komputer Anda yang tidak Anda perlukan dan hanya membuang-buang ruang disk. Mencarinya secara manual adalah tugas tanpa pamrih. Selain itu, ada program yang menganalisis disk dan menampilkan daftar semua folder dan file di komputer, diurutkan berdasarkan ukurannya. Gunakan salah satunya untuk menemukan dan menghapus objek yang tidak diperlukan.

Selama bertahun-tahun menggunakan komputer, duplikat biasanya menumpuk di dalamnya: gambar yang disalin secara tidak sengaja, lagu yang diunduh beberapa kali, dan objek lainnya. Anda tidak memerlukan salinan ini, dan jika digabungkan, salinan tersebut dapat menghabiskan banyak ruang penyimpanan. Untuk menghindari mencarinya sendiri, gunakan salah satu dari ini untuk menemukan dan menghapus file duplikat.

Windows 10 hadir dengan utilitas Compact OS bawaan yang dapat membuat sistem Anda lebih kecil. Hal ini terjadi dengan menghapus elemen OS yang tidak diperlukan dan mengompresi data yang tersisa. Dengan cara ini Anda dapat mengosongkan hingga 6 GB pada drive lokal tempat Windows diinstal (biasanya drive C). Jika Anda tertarik, pastikan untuk membuat cadangan data penting Anda untuk berjaga-jaga dan gunakan.
Komputer sudah tertanam dalam kehidupan kita sehingga mustahil membayangkan dunia tanpa komputer. Meskipun demikian, banyak pengguna yang tidak mengetahui cara merawat “kuda besi” mereka. Misalnya, tidak semua orang tahu cara membersihkan drive C. Artikel ini akan membantu mengisi kesenjangan pengetahuan.
Mengisi disk sistem dapat menyebabkan sejumlah ketidaknyamanan. Jika hanya ada sedikit ruang di drive C, masalah berikut mungkin terjadi:
- Anda tidak dapat menginstal program baru;
- Tidak ada ruang untuk pembaruan sistem operasi;
- Kecepatan PC menurun.
Masalah pertama mudah diselesaikan. Jika ruang pada drive C tidak mencukupi, maka Anda dapat menginstal program baru di partisi lain (D, E, dll). Tapi apa hubungannya dengan poin kedua dan ketiga? Hanya ada satu jalan keluar - Anda perlu membersihkan disk sistem. Bagaimana hal ini dapat dilakukan? Bagaimana cara mengosongkan ruang di drive C? Jawabannya dapat ditemukan di artikel ini.
Bagaimana cara mengosongkan ruang pada disk sistem Anda?
Banyak orang tidak tahu cara membersihkan drive lokal C. Orang-orang secara keliru percaya bahwa ini sangat sulit. Membersihkan komputer Anda adalah proses cepat dan sederhana yang tidak memerlukan pengetahuan TI khusus. Namun, prosedur ini tidak boleh diabaikan. Disk sistem harus dibersihkan setidaknya sebulan sekali.
Ada banyak cara yang memungkinkan. Kami akan melihat yang paling efektif di artikel ini. Sebelum kita mulai, perlu diperhatikan bahwa metode yang diberikan di bawah ini dapat digunakan untuk membersihkan drive C dari sampah pada Windows 10, Windows 7 dan versi lain dari OS ini.
Menghapus program yang tidak diperlukan secara manual
Tentu saja, perangkat lunak memakan ruang paling banyak. Oleh karena itu, ketika Anda perlu membersihkan drive C dari sampah, pertama-tama Anda perlu memperhatikan perangkat lunaknya.
Bagaimana cara membersihkan drive C dari file yang tidak diperlukan? Untuk menghapus instalasi program, Anda perlu menggunakan utilitas bawaan Windows. Untuk meluncurkannya, Anda perlu pergi ke menu “Start” dan memilih “Control Panel” di tab drop-down. Maka Anda perlu pergi ke bagian “Uninstall program”.

Akan terbuka jendela baru yang berisi informasi tentang semua program yang ada di komputer. Mereka dapat diurutkan berdasarkan ukuran, tanggal atau nama. Apa yang bisa saya hapus? Pertama-tama, software yang tidak digunakan sama sekali harus di-uninstall. Biasanya, ini adalah permainan yang sudah selesai. Untuk menghapus suatu program, klik kanan padanya, setelah itu tab yang sesuai akan muncul.
Utilitas Windows bawaan
Anda dapat membersihkan komputer Anda dari sampah menggunakan utilitas Windows standar. Hal ini dilakukan dengan sangat sederhana. Anda harus pergi ke "Komputer" dan klik kanan pada disk yang akan kami bersihkan. Di daftar drop-down, klik item "Properti", setelah itu jendela baru terbuka dengan informasi tentang partisi memori. Kami tertarik pada tab "Umum". Pergi ke sana dan klik tombol "Pembersihan Disk".

Utilitas bawaan akan mulai menganalisis data dan mencari file yang tidak perlu. Ini akan memakan waktu tertentu. Setelah program menganalisis memori komputer, program akan menghasilkan daftar file yang tidak diperlukan. Mereka perlu dicentang dan kemudian klik "OK".

Anda tidak akan mengosongkan banyak memori dengan cara ini, tetapi Anda bisa memenangkan beberapa puluh megabita.
Berkas sementara
Untuk melakukan instalasi atau pembaruan program, antivirus, dll yang benar. File sementara dibuat di komputer. Sistem operasi menyimpannya di folder Temp, yang terletak di drive C. File sementara tidak diperlukan untuk pengoperasian program sehari-hari. Oleh karena itu, perangkat lunak yang menggunakan sumber daya perantara akan menghapusnya secara otomatis setelah instalasi atau pembaruan selesai.

Namun, terkadang terjadi kesalahan karena file sementara tidak terhapus. Hal ini menyebabkan folder Temp secara bertahap tersumbat dan menghabiskan lebih banyak ruang pada disk sistem. Untuk memperbaikinya, Anda perlu menghapus file perantara secara manual. Hal ini dilakukan dengan sangat sederhana. Anda harus masuk ke folder Temp, yang terletak di “Komputer” > Drive C > folder Windows. Untuk mengosongkan memori pada drive C, Anda perlu menghapus instalan isi folder ini.

Di Windows 10, Windows 7 dan versi OS lainnya, ada dua folder untuk menyimpan file sementara. Anda dapat mengakses yang kedua melalui menu Start. Anda hanya perlu memasukkan permintaan pencarian %Temp%. Folder perlu dibuka dan dibersihkan. Perlu dicatat bahwa terkadang sistem operasi mungkin mengeluarkan peringatan bahwa beberapa file tidak dapat dihapus. Ini menunjukkan bahwa mereka sedang digunakan oleh beberapa program. Jika pesan seperti itu muncul, cukup klik tombol “Lewati”.
"Keranjang"
“Sampah” adalah folder khusus yang menjadi tempat penyimpanan sementara file yang terhapus. Segala sesuatu yang disimpan di sana memakan memori komputer. Oleh karena itu, “Sampah” perlu dibersihkan dari waktu ke waktu. Untuk melakukan ini, Anda perlu mengklik kanan pada folder tersebut dan mengklik item "Kosongkan Sampah" di daftar drop-down. Setelah itu, folder tersebut akan terbebas dari sampah, dan akan ada lebih banyak memori di drive C.
"Unduhan"
Pengguna cukup sering mengunduh film, musik, dan permainan melalui pengunduh browser standar. File dari Internet secara otomatis disimpan ke folder Unduhan. Dan, seperti yang Anda ketahui, letaknya di drive C. Jika pengguna sering mendownload beberapa file dari Internet, maka ruang disk kosong akan cepat habis. Untuk mencegah disk C tersumbat, Anda perlu memeriksa folder boot dari waktu ke waktu untuk mengetahui keberadaan file besar. 
Anda perlu membuka “Komputer” dan pergi ke “Unduhan”.
Anda perlu memeriksa folder untuk file besar dan jika ada, file tersebut perlu dihapus atau dipindahkan ke drive lain.
Tukar berkas
Di OS Windows ada file paging. Bagaimana pengaruhnya terhadap memori dan mengapa diperlukan? Terkadang sistem tidak memiliki cukup RAM untuk melakukan operasi tertentu. Dalam kasus seperti itu, file tersebut mengambil sejumlah memori permanen dari disk dan menggunakannya sebagai RAM.
Untuk mengosongkan drive C, Anda perlu memastikan bahwa file paging mengambil sumber daya di tempat lain. Anda harus pergi ke folder "Komputer", lalu tekan RMB. Di tab yang muncul, klik “Properti”. Sebuah jendela akan muncul. Di dalamnya, buka “Pengaturan sistem lanjutan”.

Kemudian klik "Opsi".

Di jendela baru, buka bagian “Lanjutan” dan klik “Ubah”.

Kami menginstal disk dari mana file paging akan mengambil memori. Ini dilakukan sebagai berikut. Pilih drive C dan centang kotak di sebelah properti “No paging file”. Untuk mengonfirmasi, klik tombol "Set". Dengan disk lain, lakukan sebaliknya dan centang properti “Ukuran berdasarkan pilihan sistem”.

Jika jendela tidak mengizinkan Anda mengubah properti (bidang dengan disk disorot samar-samar), hapus centang pada kotak di sebelah opsi "Pilih ukuran file paging secara otomatis".
Hibernasi
Untuk menghemat memori pada drive C, Anda dapat mematikan hibernasi pada komputer Anda. Anda perlu mengaktifkan baris perintah (kombinasi Win + R) dan menulis di dalamnya: powercfg.exe –h off. Tekan Enter dan voila – hibernasi dinonaktifkan. Setelah komputer dihidupkan ulang, Anda mungkin memperhatikan bahwa ada lebih banyak memori pada disk sistem.

Namun, lebih baik tidak mematikannya kecuali benar-benar diperlukan. Ini adalah fitur yang sangat berguna yang memungkinkan Anda memulihkan program yang berjalan sebelumnya, meskipun komputer dimatikan. Untuk mengaktifkan kembali hibernasi, Anda perlu menulis perintah powercfg.exe –h di konsol dan restart PC.
Pos pemeriksaan
Pos pemeriksaan dibuat setelah berbagai perubahan dalam sistem (memperbarui driver, menginstal perangkat lunak baru, dll.). Mereka memungkinkan Anda untuk memutar kembali sistem jika terjadi masalah. Tapi untuk kesempatan seperti itu Anda perlu membayar dengan memori sistem. Untuk mengosongkan drive C, Anda dapat menghapus pos pemeriksaan. Ini akan memberikan beberapa megabyte memori. Dalam video ini Anda dapat mempelajari cara menghapus titik pemulihan dan membersihkan drive lokal C Anda:
Kesimpulan
Memori pada drive C tersumbat cukup cepat. Hal ini dapat menyebabkan berbagai macam masalah. Untuk menghindari masalah, Anda perlu memantau jumlah ruang kosong dan membersihkan disk sistem dari waktu ke waktu. Membersihkan drive C memberikan efek positif pada kinerja komputer dan tidak memakan banyak waktu. Ada banyak cara gratis untuk mengosongkan ruang disk saat memori penuh. Selain itu, metode ini sama di semua sistem operasi Microsoft. Artinya, pembersihan disk pada Windows 10, Windows 7, Windows XP, Windows Vista identik.
Dalam kontak dengan
Dan hari ini saya akan memberi tahu Anda cara mengosongkan lebih banyak ruang di Drive Sistem C, dengan sistem operasi Windows 7. Pertama, semua yang diinstal di desktop terhubung ke Drive C.
Jadi, agar disk ini memiliki lebih banyak memori, Anda tidak perlu menyimpan file besar apa pun di dalamnya, bisa berupa musik, film, game, dll. Anda juga perlu mengosongkan Recycle Bin secara berkala, yang juga mengumpulkan sejumlah besar file yang dihapus oleh pengguna.
Teruskan. Buka "Komputer Saya" - "Disk Sistem C" - Buka folder "Windows" - folder "Temp". Omong-omong, disk saya sekarang memiliki ruang kosong sebesar 285 GB, setelah membersihkan disk kita akan melihat berapa banyak lagi yang tersisa.
Folder ini berisi file dan folder yang perlu dihapus, kita akan segera menghapusnya setelah melewati recycle bin, sehingga nanti kita tidak perlu mengosongkannya lagi dengan “Shift+Delete”.
Mari kita lanjutkan ke langkah berikutnya. Buka "Komputer Saya" di tab "Atur" - "Opsi Folder dan Pencarian", buka tab "Lihat", turun ke bagian paling bawah, centang kotak "Tampilkan file, folder, dan drive tersembunyi", hapus centang pada kotak “Sembunyikan file sistem yang dilindungi”, klik “YA”, konfirmasi “OK”.
Selanjutnya masuk ke “My Computer”, “System Disk C”, “Users”, nama komputer dalam kasus saya adalah nama “Max”, setiap komputer akan memiliki namanya sendiri-sendiri. Nama komputer ini diberikan saat menginstal Windows 7. Buka folder “App Data” - “Local” - “Temp”.
Seperti yang Anda lihat, ada juga sejumlah besar file dan folder yang tidak kita perlukan. Kami juga menghapusnya menggunakan “Shift+Delete”. Beberapa file mungkin tidak terhapus karena sudah digunakan oleh beberapa program.
Hal berikutnya yang perlu kita lakukan. Buka "Komputer Saya" - "Disk C" dan temukan file di sana "hiberfile.sys".
File ini bertanggung jawab untuk mengizinkan komputer memasuki mode hibernasi. Misalnya: Anda memainkan suatu permainan, atau Anda memiliki beberapa program penting yang terbuka, Anda harus keluar sebentar dan agar tidak memulai program lagi, buka saja "Menu Mulai" - "Matikan" - "Hibernasi" . Jika Anda tidak membutuhkan mode ini, Anda dapat menonaktifkannya, bagi saya ini memakan memori 2,95 GB, tapi mungkin lebih.
Dan cara menonaktifkan mode ini. Buka menu Start dan tulis di bilah pencarian cmd dan jalankan file ini sebagai administrator. Sebuah jendela akan muncul di mana Anda harus memasukkan yang berikut ini: powercfg hibernasi mati
Dengan perintah ini kami menonaktifkan mode ini. Tekan "Enter", semua seperti yang Anda lihat, file tersebut otomatis hilang dari Drive C. Apa lagi yang bisa Anda lakukan, bagaimana lagi Anda bisa membersihkan Drive C.
Buka "Komputer Saya", klik kanan dan pilih "Properti" - "Pembersihan Disk". Di sini Anda perlu menunggu sebentar. Setelah itu, buka tab "Lanjutan", di jendela bawah pemulihan sistem dan penyalinan bayangan, klik "Bersihkan", di jendela yang muncul, klik "Hapus", "OK", "Hapus file". Proses pembersihan disk akan dimulai. Saat pembersihan selesai, klik "OK".