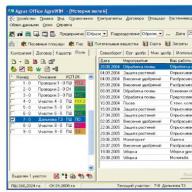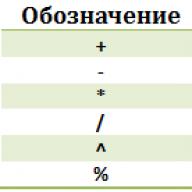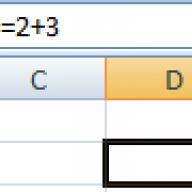Excel diperlukan jika Anda perlu mengatur, memproses, dan menyimpan banyak informasi. Ini akan membantu mengotomatiskan perhitungan, membuatnya lebih mudah dan lebih dapat diandalkan. Rumus di Excel memungkinkan Anda melakukan perhitungan rumit yang sewenang-wenang dan mendapatkan hasil secara instan.
Cara menulis rumus di Excel
Sebelum mempelajari ini, Anda harus memahami beberapa prinsip dasar.
- Masing-masing dimulai dengan tanda "=".
- Nilai dari sel dan fungsi dapat berpartisipasi dalam perhitungan.
- Operator digunakan sebagai tanda operasi matematis yang akrab bagi kita.
- Saat Anda menyisipkan entri, sel default mencerminkan hasil perhitungan.
- Anda bisa melihat desainnya pada baris di atas meja.
Setiap sel di Excel adalah unit yang tidak dapat dibagi dengan pengenal (alamat) sendiri, yang dilambangkan dengan huruf (nomor kolom) dan angka (nomor baris). Alamat ditampilkan di bidang di atas tabel.
Lantas, bagaimana cara membuat dan menyisipkan rumus di Excel? Lanjutkan sesuai dengan algoritma berikut:

Arti Penunjukan
Tambahan
- Pengurangan
/ Divisi
* Perkalian
Jika Anda perlu menentukan nomor, bukan alamat sel, masukkan dari keyboard. Untuk memasukkan tanda negatif dalam rumus Excel, tekan "-". 
Cara memasukkan dan menyalin rumus di Excel
Mereka selalu dimasukkan setelah menekan "=". Tapi bagaimana jika ada banyak perhitungan serupa? Dalam hal ini, Anda dapat menentukan satu, lalu salin saja. Untuk melakukan ini, masukkan rumusnya, lalu "rentangkan" ke arah yang benar untuk mengalikan.
Atur penunjuk ke sel yang disalin dan gerakkan penunjuk tetikus ke sudut kanan bawah (di alun-alun). Itu harus berbentuk salib sederhana dengan sisi yang sama. 
Tekan tombol kiri dan seret. 
Lepaskan saat Anda ingin berhenti menyalin. Pada titik ini, hasil perhitungan akan muncul. 
Anda juga bisa melakukan peregangan ke kanan.
Pindahkan penunjuk ke sel berikutnya. Anda akan melihat entri yang sama, tetapi dengan alamat yang berbeda. 
Saat menyalin dengan cara ini, nomor baris bertambah jika bergeser ke bawah, atau nomor kolom bertambah jika ke kanan. Ini disebut pengalamatan relatif.
Masukkan nilai PPN ke dalam tabel dan hitung harga dengan pajak. 
Harga dengan PPN dihitung sebagai harga*(1+PPN). Masukkan urutan di sel pertama. 
Mari kita coba salin catatannya. 
Hasilnya aneh. 
Mari kita periksa konten di sel kedua. 
Seperti yang Anda lihat, saat menyalin, tidak hanya harga yang berubah, tetapi juga PPN. Dan kita membutuhkan sel ini untuk tetap. Perbaiki dengan tautan absolut. Untuk melakukan ini, pindahkan penunjuk ke sel pertama dan klik alamat B2 di bilah rumus. 
Tekan F4. Alamat akan diencerkan dengan tanda "$". Ini adalah tanda sel yang mutlak. 
Sekarang setelah menyalin alamat B2 tidak akan berubah.
Jika Anda tidak sengaja memasukkan data di sel yang salah, transfer saja. Untuk melakukan ini, gerakkan penunjuk tetikus ke batas mana pun, tunggu hingga tetikus terlihat seperti tanda silang dengan panah, tekan tombol kiri dan seret. Di tempat yang tepat, lepaskan saja manipulatornya.
Menggunakan Fungsi untuk Perhitungan
Excel menawarkan sejumlah besar fungsi yang dikategorikan. Anda dapat melihat daftar lengkapnya dengan mengklik tombol Fx di sebelah bilah rumus atau dengan membuka bagian "Rumus" di bilah alat. 
Mari kita bicara tentang beberapa fitur.
Cara Mengatur Rumus "Jika" di Excel
Fungsi ini memungkinkan Anda untuk mengatur kondisi dan melakukan perhitungan tergantung pada apakah itu benar atau salah. Misalnya, jika jumlah yang terjual lebih dari 4 bungkus, lebih banyak harus dibeli.
Untuk menyisipkan hasil sesuai kondisi, mari tambahkan satu kolom lagi ke tabel. 
Di sel pertama di bawah judul kolom ini, atur penunjuk dan klik item "Logis" pada bilah alat. Mari pilih fungsi "Jika". 
Seperti halnya memasukkan fungsi apa pun, sebuah jendela akan terbuka untuk mengisi argumen. 
Mari tentukan suatu kondisi. Untuk melakukan ini, klik baris pertama dan pilih sel pertama "Terjual". Selanjutnya, beri tanda ">" dan tunjukkan angka 4. 
Di baris kedua kita akan menulis "Pembelian". Prasasti ini akan muncul untuk produk-produk yang telah habis terjual. Baris terakhir dapat dikosongkan, karena kita tidak memiliki tindakan jika kondisi salah. 
Klik OK dan salin entri untuk seluruh kolom. 
Agar sel tidak menampilkan "FALSE", buka kembali fungsi tersebut dan perbaiki. Tempatkan penunjuk pada sel pertama dan tekan Fx di sebelah bilah rumus. Masukkan kursor pada baris ketiga dan beri spasi di antara tanda kutip. 
Lalu OK dan salin lagi. 
Sekarang kita lihat produk mana yang harus dibeli.
teks formula di excel
Fitur ini memungkinkan Anda menerapkan format ke konten sel. Dalam hal ini, semua tipe data diubah menjadi teks, dan karenanya tidak dapat digunakan untuk perhitungan lebih lanjut. Mari tambahkan kolom untuk memformat total. 
Di sel pertama, masukkan fungsi (tombol "Teks" di bagian "Rumus"). 
Di jendela argumen, tentukan tautan ke sel dari jumlah total dan setel formatnya ke "#RUB". 
Klik OK dan salin. 
Jika kami mencoba menggunakan jumlah ini dalam perhitungan, kami akan mendapatkan pesan kesalahan. 
"NILAI" berarti perhitungan tidak dapat dilakukan.
Anda dapat melihat contoh format di tangkapan layar. 
Formula Tanggal di Excel
Excel menyediakan banyak opsi untuk bekerja dengan tanggal. Salah satunya, DATE, memungkinkan Anda membuat tanggal dari tiga angka. Ini berguna jika Anda memiliki tiga kolom berbeda - hari, bulan, tahun. 
Letakkan penunjuk di sel pertama kolom keempat dan pilih fungsi dari daftar "Tanggal dan Waktu". 
Atur alamat sel sesuai dan klik OK. 
Salin entri. 
AutoSum di Excel
Jika Anda perlu menambahkan data dalam jumlah besar, Excel menyediakan fungsi SUM. Misalnya, mari kita hitung jumlah barang yang dijual.
Letakkan penunjuk di sel F12. Ini akan menghitung total. 
Buka panel Rumus dan klik JumlahOtomatis. 
Excel akan secara otomatis menyorot rentang numerik terdekat. 
Anda dapat memilih rentang yang berbeda. Dalam contoh ini, Excel melakukan segalanya dengan benar. Klik Oke. Perhatikan isi sel. Fungsi SUM diganti secara otomatis. 
Saat memasukkan rentang, tentukan alamat sel pertama, tanda titik dua, dan alamat sel terakhir. ":" berarti "Ambil semua sel antara yang pertama dan terakhir. Jika Anda perlu membuat daftar beberapa sel, pisahkan alamatnya dengan titik koma:
JUMLAH (F5;F8;F11)
Bekerja dengan rumus di Excel: contoh
Kami memberi tahu Anda cara membuat rumus di Excel. Ini adalah jenis pengetahuan yang dapat berguna bahkan dalam kehidupan sehari-hari. Anda dapat mengelola anggaran pribadi dan mengontrol pengeluaran. 
Tangkapan layar menunjukkan rumus yang dimasukkan untuk menghitung jumlah pendapatan dan pengeluaran, serta perhitungan saldo akhir bulan. Tambahkan lembar ke buku kerja setiap bulan jika Anda tidak ingin semua tabel berada di tabel yang sama. Untuk melakukan ini, cukup klik "+" di bagian bawah jendela. 
Untuk mengganti nama sheet, klik dua kali dan masukkan nama. 
Tabelnya bisa dibuat lebih detail lagi.
Excel adalah program yang sangat berguna, dan perhitungan di dalamnya memberikan kemungkinan yang hampir tak terbatas.
Semoga harimu menyenangkan!
Ke daftar isi tematik teratas
Daftar isi tematik (Pendidikan dan metodis (apa yang ada di dalam komputer dan bagaimana menghadapinya))
terkait sebelumnya……………………………… terkait berikutnya
sebelumnya pada topik lain…………… berikutnya pada topik lain
MMA UCH (Praktis) 9.1.14
Menggunakan Excel Spreadsheet untuk Melakukan Perhitungan dan Grafik
Salin formula dengan reproduksi
Mari pertimbangkan contoh tipikal. Misalkan kita perlu menyusun tagihan penjualan. Mari kita mulai dengan mempersiapkan tampilan lembarannya. Secara terpisah, kami akan memformat baris pertama, di mana akan ada header.
PERHATIAN! Selanjutnya - teks dan gambar animasi dengan berat total 850K
Untuk menghitung biaya, kalikan harga (per potong) dengan kuantitas menggunakan rumus dengan referensi sel. Metode ini lebih baik daripada penghitungan mental atau perkalian angka tertentu, tidak hanya karena memungkinkan Anda mendapatkan hasil yang diinginkan saat data sumber berubah, tetapi juga karena penghitungan semacam itu dapat digunakan sebagai blanko untuk penghitungan lainnya.
Memang, untuk barang lain, nilai di kolom "Biaya" harus diperoleh dengan mengalikan nilai di dua kolom yang berdekatan. Di Excel, seperti di banyak program modern, dimungkinkan tidak hanya untuk menggandakan sebuah fragmen dengan menyalinnya melalui clipboard, tetapi juga untuk segera menerima banyak salinan di area tersebut. Untuk melakukan ini, sebelum operasi tempel dari clipboard, Anda harus memilih area sel tempat salinan akan ditempatkan.
Dalam hal ini, pilih baris kedua dengan mengklik nomornya dan salin ke clipboard. Kemudian pilih beberapa baris yang lebih rendah dan tempel dari clipboard.
Jadi, saat Anda menyalin rumus ke bawah, nomor baris dalam referensi ke sel lain berubah. Demikian pula, saat menyalin ke samping, nama kolom berubah.
Metode lain untuk menyalin sel atau sekumpulan sel (dengan atau tanpa reproduksi) dapat digunakan jika penyalinan terjadi ke area yang berdekatan dalam satu arah. Dalam hal ini, Anda tidak dapat menggunakan operasi dengan clipboard secara eksplisit, tetapi "tarik" sel dengan menyeret mouse dengan menekan tombol kiri. Dalam hal ini, penarik harus dimulai secara ketat dari sudut kanan bawah sel. Dengan posisi yang benar, bentuk penunjuk tetikus akan berubah menjadi salib hitam kecil.
Saat menyalin rumus, terkadang beberapa referensi sel perlu digeser dan beberapa tidak. Jika Anda memperbaiki tautan ke sel menggunakan tanda dolar saat menulis namanya, seperti yang disebutkan di atas, tautan ini tidak akan bergerak saat menyalin. Anda juga dapat memperbaiki hanya satu baris atau kolom dengan memasukkan satu, bukan dua tanda dolar.
Karena memperbaiki tautan adalah operasi umum di Excel, ada cara untuk melakukannya dengan cepat. Untuk melakukan ini, saat memasukkan rumus, Anda dapat menekan tombol F4 pada keyboard - dan tautan saat ini akan diperbaiki. Saat Anda menekan F4 lagi, opsi untuk fiksasi kolom dan baris terpisah akan diurutkan, kemudian fiksasi akan dihapus.
Pertimbangkan beberapa cara untuk menyeret (menyalin) rumus di baris dan kolom Excel.
Cara pertama adalah dengan menyeret sel dalam kolom atau baris.
Untuk meregangkan (menyebarkan) rumus dari satu sel ke beberapa sel kolom atau baris, Anda harus melakukan serangkaian tindakan:
3. Tekan dan tahan tombol kiri mouse.
4. Tanpa melepaskan tombol mouse, seret tanda silang ke arah yang diinginkan. Ke arah mana nilai sel harus disebarkan.
Cara kedua: menggambar rumus dengan cepat dalam satu klik mouse.
Untuk mengisi kolom dengan rumus atau nilai dari sel dengan cepat, cukup ikuti langkah-langkah berikut:
1. Tulis fungsi (rumus) di sel dan klik " MEMASUKI".
2. Tempatkan kursor di pojok kanan bawah sel sehingga berbentuk salib hitam tipis. 
3. Klik dua kali di pojok kanan bawah sel.
Rumus akan secara otomatis meregang ke sel kosong pertama atau ke sel penuh jika ada sel kosong di kolom setelah sel dengan fungsi yang dikalikan.
Cara ketiga: regangkan rumus tanpa mengubah (menggeser) sel aslinya.
Untuk menarik suatu fungsi tanpa mengubahnya, Anda harus melakukan operasi yang sama seperti pada kasus pertama dan kedua. Hanya sebelum menarik perlu untuk memperbaiki alamat sel yang tidak dapat diubah.
Alamat sel dapat diperbaiki dengan menambahkan tanda sebelum nilai alamat kolom atau sebelum nilai alamat baris. «$»
dolar. 
Sekarang alamat disematkan, itu tidak akan berubah saat diseret.
Cara keempat: regangkan rumus dengan menyalin.
Cocok untuk filter.
Itu dilakukan sebagai berikut:
1. Tulis fungsi (formula) di sel dan tekan ENTER.
2. Salin nilai sel menggunakan menu konteks drop-down dengan tombol kanan mouse atau kombinasi tombol "ctrl"+"c". 
3. Pilih rentang yang diinginkan.
Untuk memilih turun dengan cepat, cukup tekan kombinasi tombol:
"Ctrl"+"shift"+panah bawah
Untuk pemilihan cepat ke samping, cukup tekan kombinasi tombol:
"Ctrl" + "shift" + panah ke samping 
- Setelah Anda memilih rentang, Anda harus menempelkan rumus yang disalin menggunakan menu konteks drop-down dengan tombol kanan mouse atau pintasan keyboard "ctrl" + "v".
Rumus memberi tahu Excel apa yang harus dilakukan dengan angka, nilai dalam sel atau grup sel. Tanpa formula, spreadsheet pada prinsipnya tidak diperlukan.
Konstruksi rumus meliputi: konstanta, operator, referensi, fungsi, nama rentang, tanda kurung yang berisi argumen, dan rumus lainnya. Menggunakan contoh, kami akan menganalisis penerapan praktis rumus untuk pengguna pemula.
Formula Excel untuk boneka
Untuk mengatur rumus sel, Anda harus mengaktifkannya (meletakkan kursor) dan memasukkan sama dengan (=). Anda juga dapat memasukkan tanda sama dengan di bilah rumus. Setelah memasukkan rumus, tekan Enter. Hasil perhitungan akan muncul di sel.
Excel menggunakan operator matematika standar:
Simbol "*" harus digunakan saat mengalikan. Menghilangkannya, seperti kebiasaan selama perhitungan aritmatika tertulis, tidak dapat diterima. Artinya, catatan (2 + 3) 5 Excel tidak akan mengerti.
Excel dapat digunakan sebagai kalkulator. Artinya, masukkan angka dan operator perhitungan matematika ke dalam rumus dan langsung dapatkan hasilnya.

Tetapi lebih sering alamat sel dimasukkan. Artinya, pengguna memasukkan referensi sel, dengan nilai yang akan digunakan rumus.

Saat Anda mengubah nilai dalam sel, rumus secara otomatis menghitung ulang hasilnya.


Operator mengalikan nilai sel B2 dengan 0,5. Untuk memasukkan referensi sel ke dalam rumus, cukup klik pada sel tersebut.
Dalam contoh kami:
- Letakkan kursor di sel B3 dan masukkan =.
- Kami mengklik sel B2 - Excel "menunjuk" itu (nama sel muncul di rumus, persegi panjang "berkedip" terbentuk di sekitar sel).
- Kami memasukkan tanda *, nilainya 0,5 dari keyboard dan menekan ENTER.
Jika beberapa operator digunakan dalam satu rumus, program akan memprosesnya dalam urutan berikut:
- %, ^;
- *, /;
- +, -.
Anda dapat mengubah urutan menggunakan tanda kurung: Excel terlebih dahulu menghitung nilai ekspresi dalam tanda kurung.
Cara menunjuk sel konstan dalam rumus Excel
Ada dua jenis referensi sel: relatif dan absolut. Saat menyalin rumus, referensi ini berperilaku berbeda: referensi relatif berubah, referensi absolut tetap konstan.

Kami menemukan penanda pelengkapan otomatis di pojok kanan bawah sel pertama kolom. Klik titik ini dengan tombol kiri mouse, tahan dan seret ke bawah kolom.
Lepaskan tombol mouse - rumus akan disalin ke sel yang dipilih dengan tautan relatif. Artinya, setiap sel akan memiliki rumusnya sendiri dengan argumennya sendiri.

Terkadang Anda mungkin perlu menerapkan satu rumus ke seluruh kolom atau baris di Excel, seperti C1=A1*2 , C2=A2*2 , ..., Cn = An * 2 Akan sangat membosankan jika Anda memasukkan rumus ke dalam setiap sel satu per satu. Ada beberapa cara rumit untuk menerapkan satu rumus untuk memasukkan kolom atau baris dengan cepat.
Menyalin rumus tepat/statis dari satu kolom ke kolom lainnya tanpa mengubah referensi sel di Excel
Misalkan Anda perlu menerapkan rumus = (A1 * 3 + 8) / 5 di kolom C dan lihat tutorial berikut untuk menerapkan rumus yang sama ke seluruh kolom C.
Terapkan rumus ke seluruh kolom atau baris dengan menyeret gagang IsiOtomatis
Menyeret pegangan IsiOtomatis adalah cara paling umum untuk menerapkan rumus yang sama ke seluruh kolom atau baris di Excel.
Ketik dulu rumusnya = (A1 * 3 + 8) / 5 di sel C1, lalu seret gagang isi otomatis ke bawah ke kolom C.
Kemudian rumusnya = (A1 * 3 + 8) / 5 berlaku untuk seluruh kolom C. Jika Anda perlu menerapkannya ke seluruh baris, Anda dapat menyeret gagang pelengkapan otomatis di paling kanan.
Perhatian: Metode seret IsiOtomatis ini secara otomatis memerlukan perhitungan rumus. Anda dapat menyalakannya dengan mengklik Rumus s> Parameter perhitungan> secara otomatis, Lihat tangkapan layar di bawah:

Terapkan rumus ke seluruh kolom atau baris tanpa menyeret pintasan keyboard
Terkadang kolom yang ingin Anda terapkan rumusnya mungkin berisi ratusan baris, dan menyeret gagang isian bisa terasa canggung. Bahkan, Anda menggunakan pintasan keyboard untuk mengarsipkannya dengan mudah di Excel.
Pertama, pilih seluruh kolom C, kedua, masukkan rumusnya = (A1 * 3 + 8) / 5, lalu klik ctrl + memasuki kunci bersama.

Jika ingin menerapkan rumus ke seluruh baris, Anda dapat memilih seluruh baris terlebih dahulu.
Terapkan rumus ke seluruh kolom atau baris tanpa menyeret dengan fungsi Isian

Sebenarnya ada Mengisi perintah pada pita Excel untuk membantu Anda menerapkan rumus dengan cepat ke seluruh kolom atau baris.
Masukkan dulu rumusnya = (A1 * 3 + 8) / 5 ke sel C1 (sel pertama kolom tempat Anda akan memasukkan rumus yang sama), kedua, pilih seluruh kolom C, lalu tekan rumah > Mengisi > turun
Jika Anda ingin menerapkan rumus ke seluruh baris, cukup masukkan rumus di sel pertama dari seluruh baris, lalu pilih seluruh baris dan klik tombol Beranda> Isi > Benar.
Terapkan formula ke seluruh kolom atau baris tanpa drag and drop dengan Kutools for Excel

Semua metode di atas adalah menerapkan rumus ke kolom atau baris kosong. Terkadang Anda mungkin ingin menerapkan rumus yang sama ke seluruh kolom atau baris data. Bagaimana cara mengolahnya? Anda bisa mencoba Kutools untuk Excel Instrumen operasi.
1. Pilih kolom atau baris yang akan Anda kerjakan (dalam hal ini pilih kolom A) dan klik Kutools > Lagi > operasi, Lihat tangkapan layar kiri.
2. di Instrumen operasi dalam dialog pilih Untuk memesan di dalam operasi masuk, masuk (* 3 + 8) / 5 di lapangan kosong Untuk memesan dan tekan OKE tombol. Lihat tangkapan layar:

Lalu seluruh kolom diisi dengan rumus = (? * 3 + 8) / 5 ya? mengacu pada nilai dalam sel yang sesuai. Lihat tangkapan layar di bawah:

Catatan:
(1) Jika Anda memeriksa Membuat formula pilihan, hasilnya akan berupa rumus untuk setiap sel.
(2) Jika Lewati sel formula opsi dicentang, operasi akan dilewati dan secara otomatis mengabaikan sel rumus dalam rentang yang dipilih.