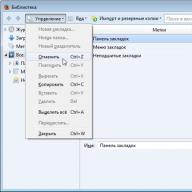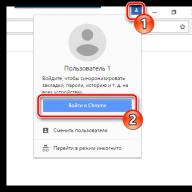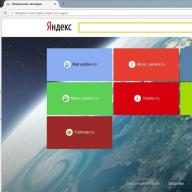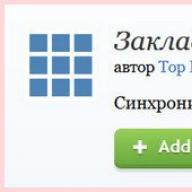Cara menginstal ulang Windows 7. Penjelasan mendetail tentang menginstal ulang Windows 7 dari awal hingga akhir.
Untuk menginstal ulang Windows 7 for Dummies, kami membutuhkan:
- Unduh Windows 7
- Bakar Windows 7 ke disk atau flash drive dengan Windows 7
- Masukkan bios Perangkat Boot Pertama-Cd-Rom atau USB
- Instal Windows 7
Langkah #1 Instal ulang Windows 7. Bakar Disk Windows 7
Jadi, katakanlah Anda membeli laptop dengan Windows 7 atau hanya ingin mencobanya lalu membelinya. Pertama, Anda perlu mendownload image Windows 7. Perhatikan baik-baik Windows 7 mana yang perlu Anda download agar key yang ada di laptop pas. Biasanya kuncinya terletak di laptop atau di bawahnya. Misalnya seperti ini: Windows 7 basic OEM 32-bit(x86). Cari di Internet untuk persis Windows 7 basic OEM 32-bit agar sesuai dengan kunci Anda! Karena distribusi Windows adalah ilegal, kami tidak berhak memposting di sini gambar iso asli dengan Windows 7. (Atau - (pencarian Google untuk MD5))
Setelah mengunduh citra ISO Windows 7, itu harus dibakar ke disk.
Untuk melakukan ini, unduh program untuk membakar gambar kami ke disk Portable ImgBurn
Setelah gambar ISO Windows 7 dan program ImgBurn kami berhasil dimuat:
- Ambil DVD kosong +-R | RW dan masukkan ke dalam DVD-ROM
- ImgBurn -> klik Jelajahi-> pilih kami Gambar ISO Windows, tekan Membuka
- Tetapkan kecepatan minimum dan mulai merekam
- Setelah disk dibakar, akan muncul jendela bahwa disk telah berhasil dibakar, tekan OKE. Dan DVD-ROM Anda akan terbuka secara otomatis dengan tulisan Windows 7
Langkah # 2 Instal ulang Windows 7. Atur BIOS ke CD-Rom perangkat boot pertama
Jadi, setelah Langkah No.1, kami memiliki disk dengan Windows 7. Pada tahap ini, tugas kami adalah masuk ke BIOS dan mengaturnya agar disk dengan Windows 7 diinstal pada awalnya dimuat. Untuk melakukan ini: Nyalakan ulang atau hidupkan di komputer dan tekan tombol hapus (ada opsi lain, misalnya F1 , F2 , F8 , Ins .)
Di layar splash awal, biasanya sudah jelas tombol mana yang harus ditekan untuk masuk ke BIOS
Akibatnya, kita harus membuka layar biru BIOS, dalam kasus kita tampilannya seperti ini
Kami mengatur boot pertama dari Disk, untuk ini kami pergi (dengan panah biasa). fitur bios canggih -> Perangkat boot pertama pilih CD-Rom tekan Enter, lalu Esc, pergi ke Simpan&Keluar dari Penyiapan tekan Enter, lalu Y dan lagi Enter.
Catatan: jika Anda memiliki BIOS yang berbeda, intinya tidak berubah. Hal utama adalah menemukan Perangkat Booting Pertama dan memilih CD-Rom
Setelah poin 2, komputer melakukan boot ulang sendiri dan jika Anda melakukan semuanya dengan benar, maka saat Anda melakukan boot ulang, sebuah tulisan akan muncul di latar belakang hitam Boot dari Cd / Dvd:
Dan setelah beberapa saat Tekan sembarang tombol untuk boot dari Cd..
(tekan sembarang tombol pada keyboard untuk mem-boot dari disk), tekan tombol tersebut. Jika layar hitam muncul dengan bilah penginstalan Windows 7, maka pada tahap ini Anda melakukan semuanya dengan benar
Langkah #3 Instal ulang Windows 7. Format partisi. Menginstal Windows 7
setelah jendela muncul. Kami menunggu 5-7 menit sebelum jendela dengan pilihan bahasa muncul. Pilih pengaturan bahasa pilihan Anda, lalu tekan Lebih jauh
Klik "Instal"
Kami menunggu 5-7 menit, setelah itu sebuah jendela akan muncul, dengan centang kotak "Ketentuan Lisensi", klik Lebih jauh
Pilih "Instalasi penuh"
Kami memilih disk kami, setelah itu, klik "Pengaturan Disk"
Pilih item "Format"
Perhatian! (peringatan tentang menghapus data dari drive C. Semuanya akan tetap di D):
Tindakan ini akan menghapus semua file Anda dari partisi ini, disk C:/
Setelah munculnya "Menyalin File Windows", kita dapat dengan aman pergi minum kopi, karena tidak ada tindakan yang diperlukan dari kita dalam 10-20 menit
Kami menunggu hingga muncul jendela di mana kami akan diminta memasukkan nama pengguna. Lalu masukkan nama
Password (kita tidak bisa masuk, tapi langsung klik next)
Masukkan product key (jika nanti ingin masuk bisa klik "Next")
Kami memilih salah satu dari tiga item untuk diperbarui sesuka hati! Kami merekomendasikan yang pertama!
Tetap memilih zona waktu, yang kami lakukan.
Kami menunggu selama 2 menit, setelah jendela ajaib muncul dengan Windows 7. Selamat, Windows 7 telah berhasil diinstal!
Penting bagi setiap pengguna untuk mengetahui apa itu menginstal ulang windows 7 di laptop. Karena pada suatu saat, salah satu dari kita harus berurusan dengan operasi sistem yang "tidak merata". Artinya, kegagalan mulai terjadi secara berkala. Dalam hal ini, pengaturan sistem biasa tidak lagi disimpan.
Alasan utamanya adalah tersumbatnya sistem operasi laptop dengan berbagai file yang tidak perlu atau "sisa-sisa" dari program yang dihapus secara tidak benar. Selain itu, jangan lupakan virus dan "rekan senegaranya" berupa spyware, worm, dan lain sebagainya.
Masalahnya dapat diselesaikan dengan menggunakan program khusus untuk membersihkan registri, namun, jika tidak membantu, solusi terbaik adalah menginstal ulang sistem. Dalam artikel kami, kami akan memberi tahu Anda apa itu langkah demi langkah menginstal ulang windows 7 di laptop atau komputer, dan menjelaskan secara singkat langkah-langkah utamanya.
Jangan heran jika Anda harus mencari dan menginstal semua driver yang diperlukan setelah Anda memutuskan untuk menginstal ulang Windows 7 di laptop Anda. Lagi pula, kemungkinan besar mereka tidak akan ada di disk instalasi. Oleh karena itu, agar laptop ACER atau Asus Anda, atau lainnya, berfungsi penuh, Anda harus menginstal driver yang hilang secara manual (untuk kartu suara, editor grafis, motherboard, dll.).
Dan jika Anda memutuskan untuk menginstal "tujuh" di laptop Anda untuk pertama kalinya, bersiaplah untuk fakta bahwa versi Windows ini menghabiskan lebih banyak sumber daya daripada, misalnya, XP. Artinya, jika laptop sebelumnya bekerja di bawah xp, maka sebelum menginstal ketujuh, Anda harus membandingkan persyaratan sistem versi sistem operasi ini dan sumber daya yang dimiliki laptop Anda.
Kami mulai menginstal ulang windows 7 dari bawah sistem operasi laptop
Sekarang mari kita bicara secara khusus tentang proses penginstalan ulang itu sendiri.
Bagaimana cara menginstal ulang windows 7 langkah demi langkah di laptop? Jadi, jika Anda adalah pemilik bahagia dari "tujuh" berlisensi, maka Anda hanya perlu memasukkan disk ke dalam drive CD-DVD dan menjalankan penginstal darinya. Ketika kunci lisensi diperlukan dalam proses, kami menemukannya di kotak dari CD atau DVD dengan sistem operasi dan memasukkannya. Dan sekarang kami memiliki versi berlisensi dari OS.
Jika terjadi masalah tak terduga dengan pengoperasian Windows 7, ketika tidak mungkin untuk mengatasi kegagalan sistem, Anda harus menggunakan metode kardinal dan menginstal ulang sistem sepenuhnya. Dalam situasi seperti itu, banyak pemilik laptop bertanya-tanya bagaimana cara menginstal ulang Windows 7 dengan benar di laptop. Tetapi sebelum Anda mulai menginstal ulang, Anda perlu mencari tahu apa yang menyebabkan kegagalan sistem agar tidak mengulangi kesalahan Anda. Biasanya, kegagalan terjadi karena virus atau registri yang tersumbat. Jika memindai dengan program antivirus dan membersihkan registri tidak membantu, satu-satunya solusi yang tepat adalah menginstal ulang Windows.
Perlu dicatat bahwa menginstal ulang sistem operasi di laptop berbeda dengan operasi serupa di komputer desktop. Banyak pembaca yang bertanya-tanya bagaimana cara menginstal ulang Windows 7 di laptop dengan cepat dan benar? Tidak ada rahasia khusus di sini, tetapi Anda perlu mengetahui sesuatu.
Faktanya adalah dengan menginstal Windows 7 di laptop, Anda perlu menambahkan driver secara manual. Dan Anda juga perlu bersiap dengan kenyataan bahwa sistem pada laptop akan membutuhkan sumber daya yang cukup besar. Oleh karena itu, sebelum proses penginstalan, disarankan untuk mengecek karakteristik teknis dan kemampuan laptop Anda dengan persyaratan program.
Cara install ulang windows 7 di laptop dengan benar
 Ada dua opsi. Jika Anda memiliki versi berlisensi, maka Anda perlu memasukkan disk, lalu ikuti petunjuknya.
Ada dua opsi. Jika Anda memiliki versi berlisensi, maka Anda perlu memasukkan disk, lalu ikuti petunjuknya.
Tetapi bagaimana jika disk lisensi hilang? Dalam hal ini, tugas menjadi sedikit lebih rumit dan serangkaian tindakan berurutan harus dilakukan. Pertama-tama, kami mengunduh sistem operasi. Biasanya, ini adalah gambar yang perlu dibuka menggunakan program khusus yang dirancang untuk memasang gambar. Selanjutnya, buka "Komputer" melalui menu "Mulai", luncurkan disk virtual yang muncul. Tentu saja, operasi ini hanya mungkin dilakukan jika komputer dalam kondisi kerja. Jika sistem operasi tidak bisa boot, maka Anda harus memeriksa pengaturan BIOS.
Jika Anda menginstal ulang Windows 7 pada laptop dari cakram optik, Anda mungkin perlu melakukan beberapa penyesuaian pada BIOS. Saat mem-boot ulang, saat memulai, kami secara teratur menekan Hapus, berkat itu kami masuk ke layar biru - pengaturan dasar laptop kami. Mouse tidak berfungsi di sini, jadi semua operasi selanjutnya dilakukan dengan tombol kursor:
- Kami pergi ke Fitur Bios Lanjutan.
- Pilih Perangkat Booting Pertama.
- Di seberang CDROM prasasti beri tanda.
- Tekan keluar Esc, simpan, keluar.
 Setelah itu, sistem operasi baru akan melakukan booting dari media disk biasa. Selanjutnya, Anda harus me-restart komputer Anda. Saat Boot dari CD / DVD muncul, Anda harus menekan tombol apa saja dan penginstalan akan dilanjutkan.
Setelah itu, sistem operasi baru akan melakukan booting dari media disk biasa. Selanjutnya, Anda harus me-restart komputer Anda. Saat Boot dari CD / DVD muncul, Anda harus menekan tombol apa saja dan penginstalan akan dilanjutkan.
Anda tidak boleh jauh dari komputer, setelah 7 menit Anda akan diminta untuk memilih bahasa, dan setelah satu menit lagi "Ketentuan Lisensi". Anda harus mencentang kotak.
Penting untuk diingat bahwa jika Anda memilih opsi untuk menginstal ulang sistem sepenuhnya, disk lokal akan diformat, artinya, semua data akan dihapus.
Cara install windows 7 di laptop tanpa kehilangan data
Untuk pengoperasian yang benar dari PC portabel kompak Anda, Anda perlu tahu persis cara menginstal ulang Windows di laptop. Banyak pengguna sering menghadapi masalah menginstal ulang OS dan lebih suka menyelesaikan masalah sendiri. Mari jelaskan instruksi singkat langkah demi langkah tentang cara menginstal ulang Windows di laptop dari awal.
Bersiap untuk menginstal ulang OS
Pertama-tama, Anda perlu membuat salinan informasi yang diperlukan dari disk C, karena proses penginstalan ulang melibatkan penghancuran semua informasi dari disk ini. Jika ada penginstalan ulang darurat, maka langkah ini dilewati. Perlu dicatat bahwa jika Anda tidak tahu cara menginstal ulang Windows di laptop atau Anda melakukannya untuk pertama kali, lebih baik mengundang spesialis. Jika Anda tidak dapat melakukannya, silakan gunakan informasi di bawah ini.
Memilih driver untuk menginstal ulang OS
Jadi, Anda memerlukan boot disk sistem operasi untuk laptop Anda. Pabrikan laptop modern melengkapi PC dengan sistem operasi seperti Windows 7, Windows 8. Namun, versi sebelumnya dari OS ini, seperti Windows XP, juga diminati oleh pengguna, sehingga pertanyaannya adalah: "Bagaimana cara menginstal ulang Windows XP di laptop ?" masih relevan saat ini. Perlu dicatat di sini bahwa untuk menginstal ulang Windows XP, diperlukan driver SATA, yang dapat disertakan dalam kit distribusi Windows XP atau ditambahkan sendiri. Versi OS yang lebih baru sudah memiliki driver bawaan. Bagi para pengguna yang mengetahui cara mem-boot ulang sistem di komputer desktop, pertanyaannya adalah: "Bagaimana cara menginstal ulang Windows di laptop?" akan sederhana, mereka akan dengan mudah mengetahui semua poin.

Mulai instal ulang OS
Kami memasukkan disk ke dalam drive dan menyalakan laptop. Dengan menekan del kita masuk ke BIOS. Pada model laptop yang berbeda, masuk ke BIOS dapat dilakukan dengan berbagai cara: dengan menekan tombol F10, F1 atau F2. Selanjutnya, diperlukan tab Boot, di mana kita memilih urutan boot laptop dari CDROM. Buka tab Keluar, klik Keluar Menyimpan Perubahan. Selanjutnya, proses booting laptop akan terjadi dari boot disk yang Anda masukkan ke dalam CDROM.
Menginstal sistem dari disk
Kami melanjutkan untuk menginstal sistem dari disk. Pertama, Anda perlu memilih atau membuat partisi untuk menginstal Windows dan menentukan ukurannya. Dengan mengkliknya dengan mouse, kami melanjutkan ke pemformatan. Sistem akan menawarkan dua opsi pemformatan - NTFS cepat dan FAT32 penuh. Opsi yang paling umum adalah NTFS, pilih dan tekan Enter. Setelah pemformatan selesai, sistem memulai operasi penyalinan file instalasinya ke hard disk. Setelah sistem reboot, Windows mulai.

Penyiapan data
Mari beralih ke pengaturan data dasar, seperti bahasa input, nama Anda, kunci lisensi, nama komputer (apa saja), kata sandi administrator, yang perlu Anda tulis di jendela yang ditawarkan oleh sistem. Kemudian data waktu dan tanggal dikonfigurasikan, sambil memilih zona waktu wilayah Anda. Tahap penginstalan terakhir dari belakang diakhiri dengan mengonfigurasi pengaturan jaringan, di mana kami memilih tab "Pengaturan Umum".
Menyelesaikan instalasi
Untuk menyelesaikan proses instalasi sistem, Anda harus me-restart laptop. Kami harap Anda sekarang mengerti cara menginstal ulang Windows di laptop. Semoga beruntung untukmu!
Seringkali, pengguna dihadapkan pada masalah menginstal ulang sistem operasi keluarga Windows miliknya. Menginstal ulang Windows 7 di laptop pada dasarnya tidak berbeda dengan penginstalan bersih di komputer yang sistem operasinya belum pernah diinstal.
Menginstal Windows 7 di laptop lebih mudah menggunakan sistem awal, misalnya, Windows Vista atau Windows 7 dengan kedalaman bit yang sama sudah cukup. Pengoperasian yang salah dari sistem pra-instal, rilis versi baru (yang ditingkatkan) dari sistem operasi - ini adalah alasan utama yang mendorong pengguna untuk menginstal ulang. Untungnya, Windows 7 memungkinkan Anda untuk melakukan penginstalan bersih dan penginstalan ulang dari sistem operasi yang sudah diinstal sebelumnya tanpa kesulitan yang berarti.
Kami yakin bahwa bahkan pengguna yang tidak berpengalaman yang sebelumnya telah berlatih setidaknya pada sistem virtual akan dapat mengatasi tugas ini.
Cara menginstal ulang Windows 7 di laptop, yang entah bagaimana masih dimulai
Pertimbangkan opsi bahwa sistem Anda masih melakukan booting. Tidak masalah apakah itu mode aman atau yang lainnya. Yang utama adalah dalam hal ini kita tidak perlu mengedit pengaturan BIOS.
Jadi, tinggal mengunduh gambar disk dari Windows 7 dan membakarnya ke disk DVD-R standar menggunakan laptop atau komputer lain, di mana praktis tidak ada masalah dengan sistemnya. Cara termudah adalah dengan menggunakan program umum untuk membakar cakram laser, misalnya NERO atau Alkohol 120%.
Dalam program Alkohol 120%, Anda dapat membuat disk virtual tempat Anda dapat memasang citra sistem Windows 7 dan menyediakannya untuk laptop dengan masalah sistem (ini dapat dilakukan melalui jaringan lokal).
Saat disk fisik atau virtual siap, Anda dapat memulai penginstalan otomatis dengan aman dengan mengklik dua kali ikon distribusi. Setelah itu, setup.exe akan berfungsi. Konfirmasikan pilihan untuk memulai penginstalan dengan mengklik tombol "Ya". Kami menunggu instalasi dimulai.
Selanjutnya, jendela unduhan penginstal pertama akan muncul, di mana Anda harus meletakkan "bahasa Rusia" di mana-mana dan klik "Berikutnya". Di jendela berikutnya, cari tombol "Instal" dan klik. Yang tersisa hanyalah menunggu hingga penginstal menyalin semua file sementara.
Harap dicatat bahwa ketika Anda menginstal atau menginstal ulang Windows 7 di netbook atau laptop, mereka harus terhubung ke pengisi daya tanpa gagal.
- Di jendela yang muncul, kami ditanya apakah kami ingin mengunduh pembaruan untuk sistem operasi. Kami menyarankan Anda memilih baris "Jangan unduh pembaruan". Jadi Anda menghemat banyak waktu.
- Di jendela baru, kita dihadapkan pada pilihan versi dan kedalaman bit sistem operasi mana yang ingin kita instal. Pilihan ini secara langsung bergantung pada karakteristik perangkat keras Anda, serta fungsionalitas apa yang Anda perlukan selama pengoperasian OS ini. Kami merekomendasikan penginstalan Home Premium jika laptop akan digunakan sebagai komputer rumahan dengan semua kebutuhan pengguna akhir yang dihasilkan.
- Kemudian tinggal menerima ketentuan lisensi distribusi untuk versi OS ini dan klik "Berikutnya".
- Di jendela berikutnya, pilih opsi "Instalasi penuh". Selanjutnya, pilih partisi logis dari hard drive, di mana sebenarnya kami ingin menginstal ulang versi Windows 7 kami.
Pastikan untuk memilih hard drive yang telah diinstal Windows 7. Jika pilihan ini diterima, wizard akan memperingatkan kita bahwa semua informasi pribadi tidak akan dihapus secara permanen, tetapi akan dipindahkan ke folder khusus Windows.old.
Sebagai aturan, tidak lebih dari 45 menit. Dari pengguna saat ini sebenarnya tidak diperlukan. Anda bisa pergi minum kopi. Sistem akan reboot beberapa kali, dan akan melakukan semua tindakan yang diperlukan tanpa partisipasi Anda.
Durasi waktu ditentukan tergantung pada kemampuan perangkat keras laptop Anda.
Di jendela baru, yang harus Anda lakukan hanyalah memasukkan nama pengguna, nama komputer, kata sandi akun, petunjuk untuk kata sandi ini, serta waktu, tanggal, pengaturan regional, pengaturan keyboard, pengaturan jaringan. Tetap mengkonfigurasi untuk . Sebagai aturan, semua pengaturan bersifat intuitif dan tidak memerlukan pengetahuan serius dari pengguna.