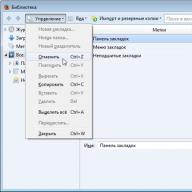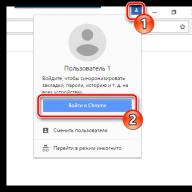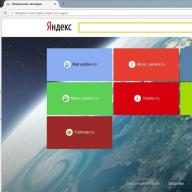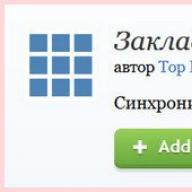Cukup sering, saat memperbaiki masalah apa pun di browser Google Chrome, pengguna dihadapkan pada rekomendasi untuk menginstal ulang browser web. Tampaknya ini sulit? Namun di sini muncul pertanyaan bagi pengguna bagaimana melakukan tugas ini dengan benar sehingga masalah yang muncul dijamin akan teratasi.
Menginstal ulang browser berarti menghapus browser web dan menginstalnya kembali. Di bawah ini kita akan melihat cara menginstal ulang dengan benar agar masalah browser berhasil diselesaikan.
Tahap 1: menyimpan informasi
Kemungkinan besar, Anda tidak hanya ingin menginstal versi Google Chrome yang bersih, tetapi juga menginstal ulang Google Chrome, menyimpan bookmark Anda dan informasi penting lainnya terakumulasi selama bertahun-tahun bekerja dengan browser web. Cara termudah untuk melakukannya adalah masuk ke akun Google Anda dan menyiapkan sinkronisasi.
Jika Anda belum masuk ke akun Google, klik ikon profil di pojok kanan atas dan pilih "Masuk ke Chrome" .

Jendela otorisasi akan muncul di layar, di mana Anda harus memasukkan alamat email terlebih dahulu, lalu kata sandi untuk akun Google Anda. Jika Anda belum memiliki alamat email Google yang terdaftar, Anda dapat mendaftarkannya.

Setelah Anda masuk, Anda perlu memeriksa kembali setelan sinkronisasi untuk memastikan bahwa semua bagian Google Chrome yang diperlukan telah dicadangkan dengan aman. Untuk melakukan ini, klik tombol menu browser dan buka bagian tersebut "Pengaturan" .

Di bagian paling atas jendela di blok "Pintu masuk" klik tombol "Pengaturan sinkronisasi lanjutan" .

Sebuah jendela akan muncul di layar di mana Anda perlu memeriksa apakah semua item yang perlu disinkronkan oleh sistem telah diperiksa. Jika perlu, lakukan pengaturan, lalu tutup jendela ini.

Setelah menunggu beberapa saat hingga sinkronisasi selesai, Anda dapat melanjutkan ke tahap kedua, yang berhubungan langsung dengan menginstal ulang Google Chrome.
Tahap 2: Penghapusan browser
Menginstal ulang browser dimulai dengan penghapusan totalnya dari komputer. Jika Anda menginstal ulang browser karena masalah dengan fungsinya, maka penting untuk melakukan penghapusan total browser, yang akan cukup sulit dicapai dengan menggunakan alat Windows standar. Itulah sebabnya situs web kami memiliki artikel terpisah yang merinci cara menghapus Google Chrome dengan benar, dan yang terpenting, sepenuhnya.
Langkah 3: Instalasi Browser Baru
Setelah Anda selesai menghapus browser, Anda harus memulai ulang sistem agar komputer menerima dengan benar semua perubahan baru yang dibuat. Langkah kedua dalam menginstal ulang browser tentu saja adalah menginstal versi baru.
Tidak ada yang rumit dalam hal ini, dengan satu pengecualian kecil: banyak pengguna sudah mulai menginstal distribusi Google Chrome di komputer mereka. Lebih baik tidak melakukan ini dengan cara yang sama, tetapi mengunduh kit distribusi baru terlebih dahulu dari situs web resmi pengembang.
Tidak ada yang rumit dalam penginstalan Google Chrome itu sendiri, karena penginstal akan melakukan segalanya untuk Anda, tanpa memberi Anda hak untuk memilih: Anda menjalankan file penginstalan, setelah itu sistem mulai mengunduh semua file yang diperlukan untuk penginstalan Google lebih lanjut Chrome, lalu secara otomatis mulai menginstalnya. Segera setelah sistem menyelesaikan penginstalan browser, itu akan diluncurkan secara otomatis.
Ini menyelesaikan penginstalan ulang browser Google Chrome. Jika Anda tidak ingin menggunakan browser dari awal, pastikan untuk masuk ke akun Google Anda agar informasi browser lama berhasil disinkronkan.
Menginstal ulang browser dapat dilakukan dengan dua cara: dengan menyimpan pengaturan pribadi Anda dan tanpa menyimpan. Ada perbedaan mendasar saat menginstal ulang metode ini.
Petunjuk
Seperti perangkat apa pun, suatu program dapat merusak pengaturan dan elemen aslinya, yang akan menyebabkan kegagalan fungsi. Logikanya, cara termudah untuk memperbaikinya jika kita berbicara tentang browser adalah menginstalnya kembali. Cara melakukan operasi dengan benar dan tidak kehilangan semua yang terkumpul karena terlalu banyak bekerja - baca di bawah.
Apa yang akan dibutuhkan
- Browser Google Chrome diinstal.
Petunjuk
Karena browser dari Google, jika bukan yang paling banyak, maka solusi untuk masalah yang sebenarnya tidak sulit. Perhatian Anda harus diberikan pada fungsi "Sinkronisasi" - salah satu yang paling berguna, tetapi biasanya "chip" yang meninggalkan pandangan pengguna.
1. Mulailah dengan mengetik " chrome://settings/syncSetup" (tanpa tanda kutip) ke bilah alamat.
Kami memilih metode ini untuk memastikan relevansi instruksi di masa mendatang, karena versi browser masing-masing mengubah lokasi dan nama tombol, namun metode ini tetap relevan di versi program apa pun.
2. Anda akan melihat jendela pengaturan browser yang bertanggung jawab untuk menyinkronkan informasi. Anda akan diminta memasukkan informasi akun Google Anda. Anda memiliki peluang 90% untuk memilikinya, karena Anda menggunakan perangkat lunak dari perusahaan ini. Jika Anda seorang Protestan tersembunyi dan tidak ingin memulai akun sampai saat ini, sekarang Anda harus mengubah prinsip Anda.
3. Setelah itu, program akan membuka dialog di mana program akan setuju dengan Anda tentang "apa yang perlu disimpan" dan memberikan daftar informasi yang dapat disimpan di server Google. Tugas Anda adalah memilih tempat menarik (jika Anda tidak menyembunyikan apa pun, Anda dapat memilih item dengan aman "Sinkronkan Semua").
4. Sekarang Anda perlu menghapus pengguna Anda. Buka pengaturan browser Anda, buka "Pengguna", dan klik tanda silang. Kemudian merasa bebas untuk pergi ke "Tambah/Hapus Program" dan hapus browser (di sini Anda dapat membaca ). Sekarang instal lagi, buka bagian sinkronisasi lagi dan masukkan informasi login akun Anda. Selesai, semua pengaturan Anda sudah ada.
Fitur ini juga memungkinkan Anda untuk mendapatkan browser "Anda" di tempat kerja atau di komputer tamu, di mana tidak ada orang lain yang dapat mengatur pesanan mereka sendiri. Juga, Anda dapat membuat informasi berguna lainnya untuk menyimpan data Anda -.
Layak untuk diperhatikan
Untuk menginstal browser paling terkenal, lihat di sini.
Artikel tersebut memberikan petunjuk singkat tentang cara memasang ulang Chrome tanpa kehilangan kata sandi. Bookmark Anda juga akan dipindahkan ke penginstalan baru tanpa masalah: Anda tidak akan merasakan perbedaan apa pun. Namun, segera: menginstal ulang dengan kondisi seperti itu akan melepaskan Anda dari akun Google Anda (jika ada) - informasi ini harus diterjemahkan.
Halo semuanya, hari ini kami akan menghapus versi lama dari browser Chrome dan memasang yang baru. Tapi kami akan melakukannya sedemikian rupa sehingga "detasemen tidak menyadari hilangnya seorang pejuang".
Saya pikir saya bukan satu-satunya yang, bertentangan dengan persyaratan keamanan, menyimpan halaman yang paling banyak dikunjungi di web di bookmark. Dan selain itu, itu juga memaksa Google Chrome untuk menyimpan kata sandi dan masuk untuk beberapa di antaranya. Ini nyaman ...
Namun, setelah manipulasi lain, Chrome, tanpa itu, benar-benar berhenti menanggapi tawaran untuk memulai, dan keputusan dibuat - ke dalam tungku.
Cara menginstal ulang Chrome tanpa kehilangan kata sandi dan bookmark
Fakta kehilangan informasi yang harus dimasukkan lagi seringkali menjadi satu-satunya hal yang memaksa pengguna untuk menginstal ulang browser favorit mereka yang lusuh. Namun, semua yang Anda simpan di dalamnya tidak disimpan di suatu tempat, tetapi di komputer Anda. Artinya bisa dikembalikan. Dan tidak masalah apakah Chrome masih berjalan atau tidak.
Di browser lama, kami mengikuti jalur (AppData disembunyikan secara default):
C:\Users\NamaAnda\AppData\Local\Google\Chrome\Data Pengguna\Default
Kami mencari file dengan nama:
- bookmark
- kue
- sesi Sekarang
- tab saat ini
- data masuk
Ada lebih banyak informasi menarik di folder yang mungkin ingin Anda kembalikan (Jurnal Sejarah, misalnya). Saya hanya akan fokus pada ini.
File-file ini menyimpan informasi tentang bookmark, cookie dari situs yang dikunjungi (omong-omong, Anda tidak dapat menyimpannya), informasi tentang sesi saat ini, tab yang terbuka, dan terakhir, data tentang login dan kata sandi yang disimpan. File tidak memiliki ekstensi, tetapi bahkan tanpa pengaturan khusus, informasi yang berguna dapat diekstraksi darinya. Namun, buka salah satunya menggunakan, misalnya, Notepad dan pastikan:

Tapi aku tidak butuh itu. Kami menyimpan file di folder terpisah. Kami membongkar Chrome lama, memasang yang baru. Setelah menginstal versi baru, buka folder yang kita kenal dan cukup seret dan lepas file yang disimpan sebelumnya untuk menggantikan yang sudah ada.
Jangan lupa untuk memaksa Chrome untuk menampilkan bilah Bookmark, dan memang mengembalikan pengaturan ke versi "sebelumnya". Seiring waktu, ikon (ada di file Favicon) dari situs yang dikunjungi di Bookmark akan kembali ke tempatnya, dan halaman yang memerlukan otorisasi akan terbuka seperti sebelumnya.
Semuanya sederhana. Semoga beruntung.
Baca: 371