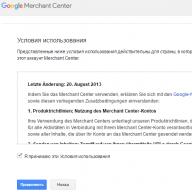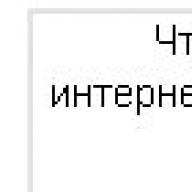Pembaruan otomatis ke versi terbaru Windows sering membuat orang tidak nyaman. Kasus yang cukup umum adalah situasi ketika, setelah me-restart PC setelah menginstal pembaruan, ternyata tombol Start tidak berfungsi. Ngomong-ngomong, di sini. Menu tidak merespon penekanan, serta tombol yang sesuai pada keyboard. Terkadang bagian dari parameter sistem operasi dan menu grafis lainnya tidak berfungsi. Jika Windows tidak memulai setelah memperbarui, berikut cara memperbaiki "gangguan" ini. Untuk memperbaiki kesalahan startup, Anda perlu menggunakan salah satu solusi - coba mulai ulang OS explorer, ubah pengaturan di registri Windows, atau gunakan program khusus. Selain itu, ada beberapa metode lain, yang akan dibahas nanti dalam manual ini.
Memulai ulang antarmuka sistem
Proses ini bertanggung jawab untuk menampilkan shell. Dengan itu, pengguna dapat melihat direktori dan file di komputer. Jika tombol start berhenti bekerja secara normal, maka Anda perlu me-restart explorer. Ini akan membutuhkan:
Mengedit pengaturan di registri
Cara selanjutnya yang dapat membantu memulai pekerjaan adalah dengan mengubah nilai yang bertanggung jawab atas berfungsinya menu mulai di registri sistem. Untuk melakukan tindakan ini, Anda perlu:

Ubah nama direktori khusus
Seringkali, masalah dengan tombol muncul setelah membuat akun baru, jalur yang memiliki huruf Rusia. Dalam kasus seperti itu, Anda dapat menggunakan "Manajemen Komputer" dan tetapkan jalur baru ke folder pengguna atau ganti namanya. Anda juga dapat mencoba membuat rekaman baru, tanpa huruf Sirilik. Untuk ini, Anda akan membutuhkan:

Setelah membuat akun baru, Anda harus menggunakannya untuk masuk ke sistem. Langkah ini harus memperbaiki masalah fungsionalitas tombol. Kemudian Anda dapat mentransfer semua file yang diperlukan ke profil baru dan menghapus yang lama.
Perbaikan sistem
Seringkali, pemeliharaan OS otomatis dapat memperbaiki tombol mulai yang rusak. Untuk menjalankannya, Anda perlu:

Windows akan mulai mencari masalah dan mencoba memperbaikinya.
Program Khusus
Utilitas resmi Microsoft
Setelah banyak keluhan tentang menu mulai yang tidak berfungsi, Microsoft membuat program khusus untuk memperbaiki masalah tersebut. Anda dapat mengunduhnya dari situs resmi.

Masalah yang ditemukan akan diperbaiki secara otomatis, dan aplikasi akan mengeluarkan laporan tentang pekerjaannya. 
Ada metode lain untuk membuat menu mulai berfungsi.
Opsi ini tidak aman dan dapat menyebabkan masalah dengan toko perangkat lunak, jadi sebelum menggunakannya, disarankan untuk membuat titik kembalikan.
Untuk menggunakan metode ini, Anda perlu melakukan hal berikut:

Pengoperasian akan memakan waktu beberapa detik, setelah itu Anda dapat memeriksa pengoperasian tombol. dengan tangkapan layar tentang cara memutar kembali sistem Windows 10 menggunakan titik pemulihan.
Kami berharap dengan bantuan petunjuk ini Anda akan dapat menyelesaikan masalah Anda dengan menu mulai.
Relatif baru-baru ini, Microsoft merilis versi berikutnya dari sistem operasi yang disebut Windows 10. Banyak hal telah dioptimalkan, fungsionalitas telah diperluas, tetapi secara umum, konsep yang ditetapkan oleh perusahaan dengan rilis Windows 8 terus berlanjut. Menurut perusahaan, lebih dari 100 juta pengguna telah beralih ke OS baru. Meskipun pengoptimalan yang sangat baik, sistem terkadang memiliki masalah teknis. Pada artikel ini, kami akan menganalisis apa yang harus dilakukan jika Start tidak terbuka di Windows 10.
Kemungkinan masalah
Mari kita lihat dulu mengapa ini bisa terjadi. Ada beberapa alasan mengapa Start Menu tidak bisa dibuka di Windows 10.
Penyebab paling umum adalah kesalahan sistem. Selama interaksi mekanisme OS, kegagalan dapat terjadi yang tidak memungkinkan Anda untuk mengakses "Mulai" dengan benar ketika Anda mengklik ikon.
Beberapa pengguna telah memperhatikan bahwa setelah memperbarui Windows 10, Mulai tidak terbuka - ini adalah alasan lain. Ini mungkin tidak hanya terletak pada kebenaran komponen perangkat lunak pembaruan, tetapi juga dalam cara menginstalnya.
Program pihak ketiga juga bisa menjadi penyebab masalah. Selain itu, terkadang pengguna bahkan tidak curiga bahwa setelah menginstal komponen apa pun yang sama sekali tidak terkait dengan operasi Mulai, ia mungkin mengalami masalah.
Komputer membeku". Ya, ya, ini bukan lelucon, dan ini terjadi. Ketika prosesor tidak dapat mengatasi beban, gambar di monitor menjadi statis, yang mungkin membuat Windows 10 tidak membuka Mulai.
Ini adalah penyebab paling mungkin dari masalah ini. Jika Anda menemukan orang lain dan belum menemukan solusi, tulis di komentar - kami pasti akan membantu!
Bagaimana memutuskan?
Jadi, mari kita coba mencari tahu apa yang harus dilakukan jika Start tidak terbuka di Windows 10.
Jika kegagalan terjadi karena interaksi sistem, ada 3 kemungkinan solusi.
Mulai ulang explorer.exe
Operasi ini terkadang membantu dalam kasus di mana "Mulai" di Windows 10 tidak terbuka. Untuk melakukan operasi ini, tekan kombinasi tombol Ctrl+Shift+Esc(membuka "Task Manager"), klik tombol "Details" (di bagian bawah jendela), lalu di tab "Processes" (menu atas) temukan proses yang disebut "Explorer" dan klik kanan padanya dan klik pada "Mulai ulang". 
Proses akan restart, dan tombol Start juga.
Memulihkan Mulai melalui WindowsPowerShell
Jika Mulai terbuka di Windows 10, Anda dapat menggunakan metode yang lebih efisien - mengetikkan perintah di PowerShell. Untuk melakukan ini, Anda perlu menjalankan alat sistem. Anda dapat menemukannya seperti ini: Windows/System32/WindowsPowerShell/v1.0, lalu dengan mengklik kanan menu, pilih "Run as administrator". 
Setelah PowerShell terbuka, masukkan perintah berikut:
Dapatkan-AppXPackage-AllUsers | Foreach (Add-AppxPackage -DisableDevelopmentMode -Daftar “$($_.InstallLocation)\AppXManifest.xml”)
Setelah eksekusi selesai, periksa apakah Mulai tersedia.
Pembersihan registri
Jika Start Menu Windows 10 terbuka dan langkah sebelumnya tidak membantu, coba langkah berikut.
Pertama, Anda perlu memeriksa integritas file sistem. Ini dilakukan sebagai berikut:
1. Panggil baris perintah dengan pintasan keyboard menang+R
2. Jalankan perintah sfc /scannow
Jika sistem mengembalikan pesan bahwa semuanya baik-baik saja dengan file sistem, lakukan hal berikut:
1. Panggil baris perintah lagi dengan pintasan keyboard menang+R
2. Tulis perintah regedit dan jalankan
3. Di registri yang terbuka, di sisi kiri, ikuti jalurnya:
HKEY_CURRENT_USER\Software\Microsoft\Windows\CurrentVersion\Explorer\Advanced
4. Di sebelah kanan di area jendela registri, klik kanan, pilih
Baru -> Nilai DWORD (32 bit)
5. Beri nama parameternya AktifkanXAMLStartMenu, dan atur nilainya ke 0. 
Setelah langkah-langkah ini, tutup jendela registri dan reboot sistem. Dalam 99% kasus, ini membantu untuk melanjutkan pekerjaan "Mulai".
Cara lain untuk memecahkan masalah
Jika, setelah langkah-langkah di atas, Mulai masih tidak terbuka di Windows 10, kemungkinan besar alasannya ada di aplikasi pihak ketiga yang memblokir proses sistem ini. Coba ingat-ingat program apa yang baru saja Anda instal di komputer Anda? Mungkin menghapusnya akan memperbaiki masalah.
Salah satu opsi yang terkadang membantu adalah membuat pengguna baru. Untuk ini:
1. Panggil baris perintah dengan pintasan keyboard menang+R
2. Masukkan perintah
Pengguna bersih Nama_pengguna_baru/tambahkan
Cara paling radikal untuk memulihkan menu adalah dengan memutar kembali sistem. Itu selalu berfungsi, kecuali jika masalah dibuat oleh program pihak ketiga, karena rollback tidak memengaruhi perubahan pada hard disk di antara file pengguna.
Jadi, kami telah menganalisis mengapa menu Start Windows 10 tidak terbuka dan menyarankan beberapa cara paling efektif untuk mengatasi masalah ini. Jika tindakan yang dijelaskan di atas tidak membantu, tulis di komentar atau di rubrik, dan bersama-sama kami akan menemukan cara untuk membantu Anda.
Salam!
Menu Start adalah elemen yang sangat penting dalam ekosistem Windows. Jika di Windows 8 mereka bereksperimen dengannya dan menghapus beberapa fitur, maka di Windows 10 mereka memutuskan untuk menghentikan semua eksperimen dan mengembalikan sebagian besar fungsionalitas yang pernah dihapus.
Secara alami, jika ada masalah dengan menu Start, bekerja dengan komputer jauh lebih sulit.
Mungkin ada banyak alasan mengapa tombol Mulai berhenti merespons penekanan dan, karenanya, menampilkan menu. Ini mungkin karena paparan perangkat lunak berbahaya, kerusakan pada file sistem, kesalahan dalam registri (yang diperkenalkan oleh utilitas yang dirancang untuk menangani kesalahan yang sama ini) dan alasan lainnya.
Di bawah ini adalah beberapa solusi yang dapat membantu. Namun, seperti yang Anda pahami, tidak ada jaminan mutlak karena banyak faktor.
Harus segera dikatakan bahwa untuk melakukan sebagian besar operasi yang dijelaskan, Anda harus memiliki hak administrator. Jika Anda menggunakan akun terbatas, maka kemampuan Anda untuk memulihkan menu Mulai di Windows 10 akan sangat terbatas.
Memperbaiki Tombol Start Menu Windows 10 Menggunakan Restore Checkpoint
Sistem operasi Windows 10 secara otomatis membuat titik pemulihan sistem selama operasinya. Pilih dan kembalikan ke salah satu hotspot yang dibuat saat tidak ada masalah dengan menu Mulai.
Untuk menjalankan alat ini di dalam Windows, Anda perlu melakukan hal berikut:

Tekan kombinasi tombol pada keyboard Menang + R dan di jendela yang muncul Lari memasuki rstrui.exe, lalu tekan oke untuk memulai.

Di jendela yang terbuka, mengikuti instruksi wizard, pilih pos pemeriksaan dan pulihkan status sistem ke saat sistem berfungsi penuh.
Jika ini tidak membantu, atau sistem pemulihan dinonaktifkan dalam kasus Anda, lanjutkan ke metode selanjutnya untuk menyelesaikan masalah dengan menu Mulai yang rusak di Windows 10.
Memperbaiki menu Start di Windows 10, yang terkait dengan file sistem yang rusak
File sistem Windows 10 mungkin rusak. Alasan untuk ini dapat berupa perangkat lunak dan perangkat keras.
Untuk bagian kami, ada baiknya memeriksa (memverifikasi) file sistem untuk kerusakan.
Untuk melakukan ini, tekan kombinasi tombol pada keyboard Ctri + Alt + Del dan di menu yang muncul, klik item Pengelola tugas.

Manajer tugas akan terbuka. Jika jendelanya ditampilkan dalam mode sederhana di mana menu disembunyikan, lalu klik item Lagi.
Jendela Pengelola Tugas akan diperluas dan lebih banyak opsi akan tersedia. Klik pada item Mengajukan -> Mulai tugas baru.

Di jendela yang terbuka, masukkan sfc /scannow, dan tepat di bawah centang kotak Buat tugas dengan hak admin dan tekan tombol oke.

Ini akan membuka jendela command prompt yang akan menampilkan proses Windows 10 System File Checker.
Restart komputer Anda setelah memeriksa dan memulihkan file sistem. Jika ini tidak membantu, coba metode selanjutnya.
Memulihkan Start-a melalui perintah PowerShell

Ulangi prosedur peluncuran pengelola tugas, panggil jendela peluncuran tugas baru dari sana dan masukkan powershell dan tekan oke.

Di jendela konsol yang terbuka, masukkan kode berikut:
Get-appxpackage -all *shellexperience* -packagetype bundle |% (tambah-appxpackage -register -disabledevelopmentmode ($_.installlocation + "\appxmetadata\appxbundlemanifest.xml"))
Dan tekan tombol Memasuki.
Setelah berhasil memproses perintah, tutup jendela PowerShell dan mulai ulang komputer Anda. Jika setelah itu pekerjaan menu mulai belum dipulihkan, maka kami akan mencoba memperbaikinya dengan cara yang dijelaskan di bawah ini - melalui registri.
Perbaiki Windows 10 Mulailah dengan mengedit pengaturan di registri

Pertama-tama, Anda perlu membuka editor registri itu sendiri, untuk melakukan ini, tekan kombinasi tombol Menangkan +R di papan ketik. Di jendela yang ditampilkan dan sudah familiar Lari masukkan perintah regedit dan tekan tombol oke.
Di jendela Peninjau Suntingan Registri, buka alamat berikut:
HKEY_CURRENT_USER\Software\Microsoft\Windows\CurrentVersion\Explorer\Advanced

Di sana kita perlu membuat rekor lain. Untuk melakukan ini, klik kanan pada area bebas di sisi kanan jendela editor registri. Menu konteks akan ditampilkan di mana Anda perlu memilih item Membuat-> Nilai DWORD (32 bit).

Parameter baru akan dibuat - beri nama AktifkanXAMLStartMenu. Dan kemudian klik dua kali padanya dan di jendela yang terbuka, atur nilainya 0 (angka nol), dan tekan oke untuk menyimpan.
Sekarang yang harus Anda lakukan adalah me-restart komputer Anda. Saya sangat berharap panduan ini telah membantu Anda.
Memperbaiki masalah Startup dengan utilitas dari Microsoft
Utilitas ini dibuat di kedalaman Microsoft dan dirancang untuk memperbaiki sebagian besar masalah yang muncul dengan Mulai di Windows 10.

Unduh dan jalankan. Ikuti wizard pemecahan masalah diagnostik dan menu.
Ringkasan
Kegagalan menu mulai di Windows 10 adalah masalah yang signifikan dan perlu segera diatasi. Artikel ini menyoroti beberapa alasan yang menyebabkan berbagai jenis kegagalan dengan menu Start di Windows 10. Diberikan petunjuk dan solusi yang akan membantu memulihkan fungsionalitas menu Windows yang tidak kehilangan popularitasnya.
Jika Anda memiliki pertanyaan, Anda dapat menanyakannya di komentar.
Memutakhirkan ke Windows 10 bukannya tanpa konsekuensi bagi banyak orang. Seperti yang sering terjadi, Microsoft meluncurkan pembaruan "bengkok", sehingga pada beberapa komputer, laptop, dan netbook, itu tidak membawa banyak kesenangan seperti masalah. Dan salah satunya adalah penolakan menu Start untuk bekerja dengan benar. Terkadang me-reboot sistem membantu, dan dalam beberapa kasus bahkan tidak membantu. Apa yang harus dilakukan jika menu Mulai tidak berfungsi di Windows 10?
Kami menawarkan Anda untuk menganalisis semua cara untuk memecahkan masalah ini selama artikel ini. Ngomong-ngomong, dilihat dari berita terbaru, dari waktu ke waktu elemen lain yang dibangun ke dalam sistem yang baru dipanggang menolak untuk bekerja. Dengan bantuan tips kami, Anda juga bisa mengatasinya.
Apa yang harus dilakukan jika menu Mulai tidak berfungsi di Windows 10
Yang pertama dan termudah adalah me-restart Explorer, juga dikenal sebagai Explorer.exe. Tetapi jika me-reboot sistem tidak membantu, maka itu juga tidak akan membawa manfaat. Jika setelah memulai ulang komputer, Mulai mulai berfungsi dengan benar lagi, Anda dapat menggunakan metode ini setiap saat.Anda mungkin tahu kombinasi yang mengaktifkan Task Manager. Ya, ya, ini adalah tiga tombol yang sangat terkenal CTRL+Alt+Del. Apa yang harus kita lakukan:
Jika keajaiban tidak terjadi, dan masih tidak berfungsi, maka masalahnya adalah sesuatu yang lain dan solusi yang berbeda harus dicari. Untungnya, artikel kami tidak berakhir di situ.
PowerShell sebagai cara untuk mulai bekerja kembali
Pertama-tama, saya ingin memperingatkan Anda bahwa metode ini tidak hanya membantu menyelesaikan masalah, tetapi juga dapat menyebabkan beberapa masalah dengan aplikasi yang diinstal dari toko Windows 10. Di sisi lain, Anda selalu dapat menginstalnya kembali - ini menyelesaikan masalah apa pun. masalah yang muncul dengan aplikasi yang diunduh.Mari kita lihat apa yang perlu dilakukan:
Ada dua opsi untuk memulai PowerShell - naik ke hutan sistem operasi melalui sejumlah besar folder atau menggunakan jendela "Jalankan". Kami menyarankan Anda menggunakan opsi kedua - ini lebih cepat, lebih sederhana, dan lebih nyaman.
- Luncurkan jendela "Jalankan" dengan kombinasi tombol Win + R;
- Masukkan "Powershell.exe" di baris, lalu klik "OK";
- Jendela yang mirip dengan Command Prompt diluncurkan, hanya berwarna biru;
- Salin kombinasi berikut dan tempel ke dalam program: Get-AppXPackage -AllUsers | Foreach (Add-AppxPackage -DisableDevelopmentMode -Register “$($_.InstallLocation)\AppXManifest.xml”) ;
- Tekan "Enter" untuk menjalankannya;
- Setelah beberapa saat, Anda harus memeriksa apakah menu Start berfungsi.
Kami mengembalikan kinerja Mulai menggunakan Registry
Jika hal seperti ini belum terjadi, Anda tidak boleh putus asa - jalan terakhir tetap ada.
Keamanan dan pemeliharaan - pemecah masalah bawaan

Buat pengguna baru
Seringkali masalahnya ada pada nama pengguna berbahasa Rusia, jadi Anda harus membuat yang baru: Saat komputer boot, pilih pengguna yang baru dibuat dan periksa pengoperasian menu mulai. Salah satu cara ini harus menghidupkannya kembali.
Saat komputer boot, pilih pengguna yang baru dibuat dan periksa pengoperasian menu mulai. Salah satu cara ini harus menghidupkannya kembali.Di Windows 10, ketidaknyamanan utama dari versi sebelumnya telah diperbaiki: tombol Mulai dikembalikan ke tempat yang seharusnya. Namun sekarang sudah tidak seperti dulu lagi karena sudah menyatu dengan layar Start Windows 8. Namun, menyesuaikan menu dengan kebutuhan Anda cukup mudah.
Di mana tombol mulai di windows 10
Tidak ada yang aneh di lokasi menu Mulai: di "sepuluh besar", tombol untuk memanggilnya terletak di sudut kiri bawah bilah tugas. Saat Anda menekannya, menu besar keluar, di mana ikon yang paling sering digunakan terletak di sebelah kiri, ubin yang mengarah ke aplikasi, program dan utilitas, serta folder dengan objek-objek ini ada di sebelah kanan.
Tombol Mulai di Windows 10 terletak di kiri bawah bilah tugas, dan menu itu sendiri dibagi menjadi dua bagian
Pengaturan tombol mulai
Untuk mengakses pengaturan menu, klik kanan padanya. Kemudian submenu konteks akan muncul. Itu juga disebut dengan menekan tombol Win + X. Sebagian besar pengaturan dilakukan di bagian "Personalisasi".
 Untuk pergi ke pengaturan "Mulai", klik kanan pada tombol dan pilih "Personalisasi"
Untuk pergi ke pengaturan "Mulai", klik kanan pada tombol dan pilih "Personalisasi" Beralih ke mode layar penuh
Untuk memperluas Mulai ke layar penuh:

Cara lain untuk mengalihkan Mulai ke tampilan layar penuh adalah dengan mengaktifkan mode tablet:

Video: Cara Mengaktifkan Mode Layar Penuh untuk Tombol Mulai
Warna dan bentuk tombol mulai
Anda dapat mengubah warna, bentuk, dan opsi lain untuk tampilan Mulai. Untuk melakukan ini, buka tab "Warna" di jendela "Personalisasi". Di sebelah kanan, pilih warna yang diinginkan (atau atur ke pemilihan otomatis). Di sini Anda juga dapat membuat seluruh menu transparan dengan menerapkan pengaturan yang sesuai di bawah palet warna.
 Untuk mengubah warna menu Mulai, Anda harus membuka tab "Warna" di jendela "Personalisasi"
Untuk mengubah warna menu Mulai, Anda harus membuka tab "Warna" di jendela "Personalisasi" Ukuran menu cukup diubah dengan mouse - seret batasnya sebanyak yang diperlukan.
Menyematkan objek
Di "Mulai" Anda sekarang dapat menyematkan berbagai objek: pintasan ke program yang diinginkan, semua jenis folder dan file individual. Untuk melakukan ini, cukup panggil menu konteks dengan mengklik ikon yang diinginkan, dan pilih "Sematkan ke Layar Awal". Objek yang sesuai akan segera muncul di menu Start.
 Untuk menyematkan objek ke Mulai, panggil menu konteks dan pilih "Sematkan ke Layar Mulai"
Untuk menyematkan objek ke Mulai, panggil menu konteks dan pilih "Sematkan ke Layar Mulai" Demikian pula, untuk melepas pin, klik kanan pada file atau pintasan di menu dan pilih item yang sesuai di kolom tarik-turun.
 Untuk melepas sematan objek, klik kanan objek tersebut dan pilih "Lepas sematan dari Mulai" dari menu
Untuk melepas sematan objek, klik kanan objek tersebut dan pilih "Lepas sematan dari Mulai" dari menu Kustomisasi ubin
Dimensi ubin juga diubah menggunakan menu konteks: pilih "Ubah ukuran" dan pilih dimensi yang diinginkan dari empat opsi.
 Untuk mengubah ukuran ubin di menu Mulai, pilih item yang sesuai di menu konteks
Untuk mengubah ukuran ubin di menu Mulai, pilih item yang sesuai di menu konteks Anda dapat memindahkan ikon ubin hanya dengan menyeretnya di sekitar desktop ke lokasi yang diinginkan. Juga, untuk kenyamanan pengguna, sistem memungkinkan Anda untuk mendistribusikan ubin ke dalam grup. Grup dapat dibuat dengan dua cara:

Pengaturan Mulai lainnya
Secara default, di menu Start, sistem menampilkan aplikasi yang paling sering dibuka pengguna, atau program yang baru saja diinstal pada PC. Ini dapat diubah di "Personalisasi" dengan mematikan bilah geser yang sesuai.
 Tampilan menu mulai dari aplikasi yang baru ditambahkan dan sering digunakan berubah di jendela Personalisasi
Tampilan menu mulai dari aplikasi yang baru ditambahkan dan sering digunakan berubah di jendela Personalisasi Di jendela yang sama, folder yang akan ditampilkan di menu dipilih.
 Dalam pengaturan personalisasi, Anda juga dapat memilih folder yang akan ditampilkan di menu Mulai.
Dalam pengaturan personalisasi, Anda juga dapat memilih folder yang akan ditampilkan di menu Mulai. Inovasi lain dari "Mulai" yang diperbarui adalah kemampuan untuk menyembunyikan daftar semua aplikasi. Jadi, di versi pertama Windows 10, item "Semua aplikasi", tetapi tidak mungkin untuk menyembunyikannya. Sekarang pengguna hanya perlu mengganti penggeser di seberang item yang sesuai di tab "Mulai" di jendela "Personalisasi".
 Seret penggeser yang diinginkan untuk menyembunyikan daftar semua aplikasi
Seret penggeser yang diinginkan untuk menyembunyikan daftar semua aplikasi Video: Menyesuaikan Sepenuhnya Tampilan dan Konten Menu Mulai
Berinteraksi dengan tombol Start yang baru cukup sederhana. Sebagian besar pengaturan diubah baik melalui jendela "Personalisasi" atau dengan menyeret ubin dengan mouse. Bergantung pada keinginan pengguna, menu Mulai di Windows 10 dapat berisi banyak ikon dan program yang diperlukan, atau, sebaliknya, terlihat rapi dan bahkan minimalis.