Pertanyaan dari pengguna
Halo.
Belum lama ini saya membeli laptop lenovo b70 yang sudah preinstall windows 10. Jujur saya mau install ulang sistemnya, saya lebih suka windows 7. Tapi laptop saya keras kepala tidak melihat bootable flashdisk, saya coba buat di 2 varian yang berbeda. keperluan. Mungkin ada sesuatu yang perlu "diubah" di BIOS agar bisa berfungsi.
Bagaimana cara menginstal Windows 7 di laptop baru, dan apakah mungkin? Saya melihat driver di situs web pabrikan untuk Windows 7 ...
Selamat siang!
Saya harus mencatat bahwa bahkan pengguna berpengalaman pun mengalami kesulitan tertentu saat menginstal Windows 7 di laptop baru. Paling sering, masalahnya menyangkut driver: Anda perlu menemukan dan mengunduhnya dari situs web pabrikan, karena yang lama yang disertakan dengan laptop Anda tidak akan berfungsi (mereka untuk Windows 8/10 yang baru)!
Selain itu, beberapa kesulitan mungkin muncul saat merekam flash drive USB yang dapat di-boot dan. Secara umum, banyak hal di atas dapat dipecahkan, lebih banyak lagi di bawah ini.
Dalam artikel, omong-omong, saya akan mempertimbangkan proses menginstal Windows 7 pada laptop Lenovo B70-80 (untuk laptop merek dan pabrikan lain - banyak langkahnya akan serupa, kecuali jika Anda harus "berurusan" dengan pengaturan BIOS secara terpisah).
👉 Penting!
Tidak perlu menghapus dan memformat seluruh drive dari OS Windows 10 Anda untuk menginstal Windows 7. Saya bahkan akan merekomendasikan hanya menginstal sistem lain, dan ketika Anda boot, pilih yang ingin Anda gunakan (menu dengan pilihan OS Windows akan muncul secara otomatis saat boot!).
Mengapa 2 sistem lebih baik:
- pertama, tidak diketahui bagaimana Windows 7 akan berperilaku, mungkin Windows 10 akan lebih stabil dan lebih produktif;
- kedua, Anda akan memiliki sistem yang lebih stabil: jika sesuatu terjadi pada satu OS, Anda dapat melakukan boot ke OS kedua;
- ketiga, beberapa game dan program mungkin tidak berfungsi di salah satu sistem, sementara di sistem lain semuanya akan baik-baik saja.
Pada prinsipnya, jika Anda tidak berencana untuk menginstal 2 sistem operasi untuk diri Anda sendiri, Anda dapat melewati langkah ini. Di dalamnya saya akan berbicara tentang partisi disk.
👉 Untuk membantu!
Artikel tentang (di Windows tanpa menginstal perangkat lunak tambahan)
Pertama, Anda perlu membuka (kombinasi tombol Win + R, dan perintah diskmgmt.msc).

Setelah itu, Anda perlu mengklik kanan pada partisi disk yang diinginkan, dan pilih opsi "Kecilkan Volume".
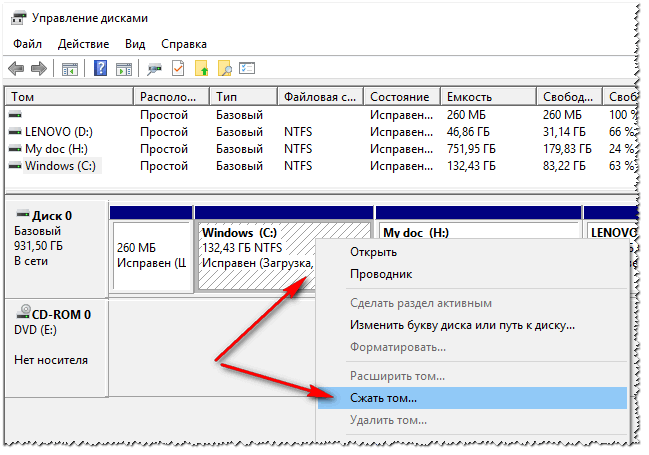
Kecilkan volume - drive C:\
Kemudian tentukan ukuran ruang terkompresi (dalam contoh saya, saya menunjukkan 30.000 MB, yaitu sekitar 30 GB).

Dan Anda memiliki bagian lain - itu ditandai dengan warna hitam dan di atasnya ada tulisan: " Tidak dialokasikan" (catatan: partisi disk tempat kami "mengambil" sebagian ruang kosong telah menjadi 30 GB lebih kecil).
Partisi ini belum dapat digunakan, karena belum diformat. Untuk memformatnya - klik kanan padanya dan pilih opsi.

Sekarang masukkan secara berurutan:
- ukuran volume sederhana(jangan ubah apa pun - biarkan secara default, lihat tangkapan layar di bawah);
- huruf drive - Anda juga tidak dapat mengubahnya;
- sistem berkas (NTFS), ukuran cluster, nama volume - Anda juga dapat membiarkan semuanya secara default;
- langkah terakhir adalah menyetujui pengaturan dan klik tombol "Selesai" (semua tindakan sesuai dengan angka pada layar di bawah) .

Sebenarnya, sekarang Anda seharusnya memiliki disk lokal lain - sekarang Anda dapat menyalin file dan folder ke sana, bekerja seperti dengan disk lain (kami akan menginstal Windows 7 di dalamnya).

Secara umum, sekarang Anda dapat mulai menyiapkan media yang dapat di-boot.
Buat media yang dapat di-boot
Saat menginstal Windows 7 pada laptop baru (Lenovo B70 yang sama) - ada satu masalah: faktanya tidak ada driver bawaan untuk port USB 3.0 di penginstal Windows 7 standar (dan di semua laptop modern - memang demikian).
Dan bahkan jika Anda menghubungkan USB flash drive ke port USB 2.0 dan mulai menginstal Windows 7, OS tetap tidak akan melihatnya, karena. memerlukan driver untuk Universal Serial Bus Controller (agar port USB 2.0 dan USB 3.0 berfungsi).
Cara keluar dari situasi:
- Temukan dan unduh image ISO Windows 7 yang menyertakan driver USB 3.0 dan SATA. Ada cukup banyak gambar seperti itu, tetapi ada banyak yang dibuat "miring". Selanjutnya, gambar ini harus ditulis ke USB flash drive atau disk;
- gunakan DVD untuk instalasi, di mana untuk membakar image ISO biasa dengan Windows 7.
Penting!
Saya sarankan mengunduh driver untuk adaptor jaringan (atau utilitas - menginstal driver di hampir semua adaptor jaringan tanpa koneksi Internet) dan pengontrol bus serial universal terlebih dahulu (dan menyalinnya ke hard drive Anda). Jika tidak, ada risiko bahwa setelah menginstal Windows 7, baik port USB maupun Internet tidak akan berfungsi untuk Anda.
Juga tidak akan berlebihan untuk memiliki image ISO 10-12 GB dengan driver pada hard drive Anda (misalnya, Driver Pack Solution atau ).
Flash drive Windows 7 (menggunakan WinSetupFromUSB)
Salah satu program terbaik untuk membuat flash drive yang dapat di-boot adalah WinSetupFromUSB. Di dalamnya saya akan menunjukkan kepada Anda cara membuat media yang dapat di-boot dengan cepat dan mudah.
Jadi, masukkan USB flash drive ke port USB dan jalankan program WinSetupFromUSB. Selanjutnya Anda perlu:
- pilih flashdisk untuk menulis gambar dari OS ke sana (lihat nomor-1 pada layar di bawah);
- kutu terhadap item "Format otomatis dengan Fbinst" (perhatian! Semua data pada flash drive akan dihapus);
- tentukan sistem file(untuk laptop kami, Anda dapat menggunakan FAT 32 dan NTFS. Jika Anda memilih FAT 32, flash drive akan ditulis di bawah UEFI - hampir semua laptop sekarang mengikuti standar ini);
- di kolom"Windows Vista/7/8..." menentukan image ISO yang dapat di-boot dengan Windows 7 (catatan: dengan driver USB 3.0 tertanam);
- tekan tombol PERGI.



Program kemudian melanjutkan untuk membakar media. Dalam beberapa kasus, prosedur ini cukup panjang. Rata-rata dibutuhkan 5-20 menit.
Status perekaman ditampilkan di bagian bawah jendela program (bilah hijau). Jika flash drive berhasil ditulis, pada akhirnya Anda akan melihat jendela kecil "Job Done" (pekerjaan selesai).

Disk DVD (menggunakan UltraISO)
Untuk membakar gambar ISO dengan Windows 7 ke disk, menurut saya, yang terbaik adalah menggunakan program UltraISO.
UltraISO
Salah satu program terbaik untuk bekerja dengan ISO-images. Memungkinkan Anda untuk membakarnya ke disk, flash drive, mengedit (menambah dan menghapus file darinya), meniru, dll.
Secara umum, hal yang sangat diperlukan bagi setiap orang yang sering harus berurusan dengan ISO.
Setelah peluncuran Program UltraISO, hal pertama yang harus dilakukan adalah membuka gambar dengan Windows 7. Untuk melakukan ini, tekan kombinasi tombol Ctrl + O, atau klik File / Open.


Kami memasukkan disk ke dalam baki drive dan menekan tombol rekam. Pada prinsipnya, tidak ada pengaturan yang perlu dimasukkan atau diubah.

Waktu perekaman DVD standar adalah sekitar 10 menit (bilah kemajuan hijau akan ditampilkan selama durasi perekaman).
Menginstal Windows 7
Memanggil menu boot (Boot-menu) dan memulai instalasi
Jadi, media yang dapat di-boot sudah siap, driver sudah dimuat sebelumnya, cadangan dibuat. Sekarang Anda dapat mulai menginstal ...
Windows 7 (seperti yang disebutkan di atas) tidak melihat port USB 3.0 (ditandai dengan warna biru). Oleh karena itu, masukkan USB flash drive ke port USB 2.0 (perbedaannya terlihat pada foto di bawah).

Selanjutnya pada laptop Lenovo B70 terdapat tombol khusus untuk masuk ke BIOS dan memanggil menu boot (Boot-menu). Itu terletak di sebelah colokan listrik, di sisi kiri perangkat. Klik (foto di bawah).

Omong-omong, pada beberapa laptop, tombol ini mungkin berada di sebelah tombol power (foto di bawah).

👉Untuk membantu!
Bagi yang memiliki laptop hebat dari yang dimaksud, saya sarankan Anda membaca artikel

Kemudian pilih perangkat dari mana kita akan boot. Dalam kasus kami, ini adalah USB DISK 2.0.
catatan, jika Anda telah membuat DVD yang dapat di-boot, maka Anda harus memasukkannya ke dalam baki drive, lalu matikan laptop dan hidupkan menggunakan tombol untuk masuk ke BIOS (lihat di atas pada foto). Jika tidak, disk boot Anda tidak akan ada dalam daftar perangkat dan Anda tidak akan dapat memilihnya.

Jika Anda menggunakan flash drive (dan itu ditulis dengan benar) - Anda akan melihat bagaimana file Windows dimuat "Windows sedang memuat file ..." (instalasi telah dimulai ...).
Bagi mereka yang menginstal dari disk, jangan lewatkan momen ketika hanya akan ada satu pesan di layar "Tekan sembarang tombol untuk boot dari CD atau DVD ..." - saat ini Anda perlu menekan beberapa tombol untuk memulai menginstal OS!
Bagi mereka yang mengalami kesalahan di awal instalasi atau flash drive / disk tidak terlihat di menu boot
Dalam kebanyakan kasus, masalahnya terletak pada pengaturan BIOS (dukungan untuk OS lama yang tidak mendukung boot aman tidak diaktifkan).
Karena itu, Anda harus pergi ke - di laptop Lenovo B70, untuk ini Anda dapat menggunakan tombol yang sama dengan panah pada kasing perangkat (hanya ketika menu muncul - pilih bukan Boot Menu, tetapi Bios Setup).
👉 Untuk membantu!
Petunjuk(bagi yang tidak berhasil, atau model laptop lain).
Tombol menu boot
Di BIOS Anda perlu membuka bagian BOOT (boot) dan mengatur parameter berikut:
- Mode Boot (mode boot) - (dukungan untuk OS lama);
- Prioritas Boot - - prioritas boot;
- lalu pergi ke bagian Keluar dan klik tombol "Keluar dan Simpan" (simpan dan keluar, juga serupa dicapai dengan menekan F10).

Setelah itu, panggil lagi, pilih boot dari flash drive (disk) dan mulai instalasi. Saya tidak berpikir harus ada masalah ...
Proses instalasi lebih lanjut (pengaturan parameter)
Setelah file diunduh, Anda akan melihat jendela selamat datang pertama dengan logo Windows 7. Ini adalah jendela dengan pilihan bahasa untuk instalasi lebih lanjut. Secara default, itu harus dalam bahasa Rusia - klik tombol "Berikutnya".

Sekarang klik tombol besar di tengah layar - "Install" (tangkapan layar di bawah).


Selanjutnya, tentukan drive tempat instalasi akan dilakukan. Hati-hati dalam langkah ini: jangan hapus atau format partisi jika Anda tidak sepenuhnya memahami atau tidak yakin dengan tindakan Anda (jika tidak, Anda akan kehilangan semua informasi di hard drive Anda).
Jika Anda menyiapkan partisi untuk Windows 7 terlebih dahulu (seperti yang disarankan di atas), maka tetap hanya memilihnya (catatan: pada langkah pertama artikel saya membuatnya 30 GB) dan klik tombol "berikutnya".
Jika Anda tidak membutuhkannya sama sekali tidak ada informasi pada hard disk: Anda dapat menghapus semua partisi. Kemudian buat dua partisi: satu untuk 50-100 GB untuk sistem, dan yang kedua untuk semua ruang yang tersisa - untuk file. Kemudian format partisi untuk sistem dan lanjutkan menginstal Windows ke dalamnya.

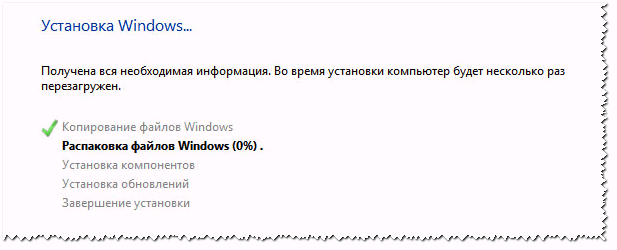
Setelah reboot, instalasi akan dilanjutkan dan Anda akan dimintai nama komputer dan nama pengguna. Anda dapat bertanya apa saja, satu-satunya hal yang selalu saya sarankan adalah menulisnya dalam bahasa Latin (sehingga di beberapa program, ketika mereka memberikan kesalahan jika ada karakter Rusia di jalur ke dokumen).
Anda juga akan diminta memasukkan kata sandi untuk akun tersebut. Jika Anda tidak bekerja di PC sendirian (atau ada rekan yang penasaran di rumah), saya sarankan untuk menginstalnya.


Mengatur tanggal dan waktu - Saya pikir itu tidak akan menimbulkan masalah: pilih zona waktu Anda, tentukan waktu dan tanggal (pada prinsipnya, ketika Anda mengatur jaringan, data ini secara otomatis diperbaiki melalui pusat pembaruan).

Langkah terakhir: setting lokasi komputer. Dalam kebanyakan kasus, optimal untuk memilih "Jaringan rumah", dan mengatur sisa parameter yang sudah ada di Windows itu sendiri.

Sebenarnya, dalam beberapa saat Anda akan melihat desktop (di mana akan ada satu keranjang untuk saat ini). Secara umum, instalasi selesai!

1) Sekarang laptop Lenovo dengan Windows 7, yang berarti misi saya selesai ...
2) Jika Anda mengunduh driver untuk USB 3.0 dan adaptor jaringan terlebih dahulu (seperti yang disarankan), maka seharusnya tidak ada masalah. Setelah menginstalnya, yang lainnya dapat diunduh dari jaringan, atau disalin dari disk USB (flash drive).
Sebagian besar pengguna laptop dihadapkan pada situasi ketika mereka perlu menginstal ulang sistem operasi, seringkali sambil mempertahankan Windows berlisensi. Publikasi ini membahas beberapa metode tentang cara menginstal ulang Windows 7 di laptop, dan juga membahas nuansa proses instalasi OS di laptop dari produsen yang berbeda.
Pemulihan sistem menggunakan cadangan Windows 7
Sebagian besar produsen komputer seluler membuat penyimpanan cadangan untuk distribusi tujuh atau OS lainnya. Menginstal ulang Windows 7 pada laptop dari area memori ini dilakukan menggunakan utilitas bawaan.
Untuk memulai penginstalan ulang, restart laptop dan klik:
- untuk Windows pada laptop hp di F11;
- pada laptop ASUS di F9 segera di awal boot;
- untuk Windows 7 pada laptop Lenovo di F11;
- pada laptop acer, kombinasi tombol Alt + F10 akan dilakukan;
- untuk Windows 7 pada laptop SAMSUNG di F4 .
Setelah menekan tombol yang diinginkan, alih-alih boot standar Windows 7, antarmuka pemulihan OS akan terbuka:
Setelah mengunduh program, ikuti instruksi untuk memulihkan Windows.
Tetapi ingat bahwa semua pengaturan akan diatur ulang, dan data dari salinan sistem sebelumnya dapat dihapus.
Instal ulang dari disk
Saat menginstal ulang dari disk, ingatlah bahwa untuk memulihkan lisensi, Anda harus menggunakan kit distribusi dengan OS yang sama persis dengan yang diinstal sebelumnya. Anda dapat mengetahui versi sistem yang diinstal pada stiker, yang biasanya terletak di bagian belakang laptop. Omong-omong, kunci lisensi salinan Windows Anda juga ada di sana.

Ingatlah bahwa ketika menginstal ulang dari disk, sistem operasi baru dikerahkan, dan untuk menghindari masalah di masa depan, ada baiknya menghapus data Windows sebelumnya.
Ini diimplementasikan dengan memformat partisi sistem, jadi berhati-hatilah terlebih dahulu untuk mentransfer semua data yang diperlukan dari volume hard disk yang dipilih untuk menginstal Windows. Program yang diinstal tidak diinginkan untuk ditransfer, karena ini kehilangan koneksi dengan registri, dan banyak di antaranya mungkin tidak dapat dijalankan. Jangan malas, instal lagi setelah ganti OS.
Kit distribusi disk instalasi tidak termasuk driver untuk semua laptop, jadi unduh driver untuk perangkat Anda terlebih dahulu di sumber resmi pabrikan. Jika ini tidak dilakukan, maka setelah instalasi, masalah berikut sangat mungkin terjadi:
- kartu jaringan tidak berfungsi;
- Wi-Fi tidak berfungsi;
- aplikasi tidak dimulai.
Jika Anda menginstal ulang OS tanpa ini, maka untuk memecahkan masalah peralatan jaringan, Anda harus mengunduh distribusi driver menggunakan komputer lain dan mentransfernya menggunakan media yang dapat dipindahkan, jadi sebelum menginstal ulang, jangan lupa untuk memainkannya dengan aman dan mengunduh driver untuk kartu jaringan dan modul Wi-Fi.
Untuk memulai proses instalasi, masukkan disk ke dalam drive dan restart laptop. Setelah memulai komputer, buka menu boot, di mana Anda harus memilih untuk boot dari DVD.

Dialog ini dipanggil pada sebagian besar laptop menggunakan tombol F12, dan pada perangkat hp, kombinasi F9 + Esc digunakan.
Seringkali, fitur ini tidak tersedia di komputer lama, jadi Anda harus membuka BIOS dan mengedit sendiri prioritas boot. Untuk masuk ke BIOS pada laptop, pabrikan menggunakan tombol berikut:
- Acer, Asus, Samsung, Lenovo - F2;
- hp - F10 + Esc.
Jika merek perangkat Anda tidak ada dalam daftar ini, cari tahu kunci sebenarnya untuk itu di jendela yang dimuat saat Anda menghidupkan PC.

Antarmuka BIOS dari produsen yang berbeda tidak serupa dalam penampilan, tetapi urutan tindakan untuk mengubah prioritas boot hampir identik. Navigasi melalui jendela BIOS yang sedang berjalan dari semua versi dilakukan menggunakan panah pada keyboard dan tombol Enter , Esc , + , - .
Urutan tindakan untuk BIOS AMI:

Urutan tindakan untuk BIOS Phoenix-Award:

Instalasi Windows
Setelah melakukan perubahan pada BIOS dan reboot, sebuah dialog akan muncul dengan pesan: "Press any key to boot from CD or DVD".

Instalasi Windows 7 lebih lanjut tidak sulit, lakukan hal berikut:
- Tekan sembarang tombol pada keyboard.
- Tunggu hingga file unpacker selesai, layar akan ditampilkan dengan entri "Windows is loading files...".

- Dalam dialog" Instalasi Windows» Tentukan bahasa dan klik tombol Berikutnya.

- Di jendela yang muncul, klik tombol besar Instal.

- Pilih versi sistem yang akan diinstal yang memiliki kode lisensi. Anda harus memasukkannya setelah menginstal ulang Windows 7.

- Menyetujui persyaratan lisensi.

- Pilih metode instalasi - " Instalasi penuh».

- Pilih volume drive tempat Anda akan menginstal OS, dan siapkan dengan mengklik item " Pengaturan disk».
 Ada situasi ketika ada partisi drive yang dicadangkan dalam daftar, pastikan untuk memilih volume lain.
Ada situasi ketika ada partisi drive yang dicadangkan dalam daftar, pastikan untuk memilih volume lain.  Jika Anda memiliki disk yang lebih besar dari 250 GB, Anda harus membaginya menjadi beberapa. Biasanya, partisi terpisah hingga 100 GB dialokasikan untuk menginstal sistem.
Jika Anda memiliki disk yang lebih besar dari 250 GB, Anda harus membaginya menjadi beberapa. Biasanya, partisi terpisah hingga 100 GB dialokasikan untuk menginstal sistem. 
- Format partisi drive yang dipilih. Dalam hal ini, peringatan akan muncul bahwa semua informasi di dalamnya akan dihapus. Konfirmasi persetujuan Anda, karena sebelumnya Anda telah menyimpan semua data yang diperlukan. Tunggu hingga instalasi selesai dan klik Next.

- Tunggu proses instalasi selesai, rata-rata berlangsung dari lima belas hingga dua puluh lima menit, durasinya tergantung pada konfigurasi laptop.

- Isi kolom yang disarankan dengan nama pengguna dan PC.

- Lindungi akun Anda dengan kata sandi, atau Anda dapat melewati langkah ini.

- Masukkan kunci yang disalin dari stiker di laptop.

- Pilih opsi keamanan.

- Tetapkan tanggal dan waktu.

- Jika Anda memiliki koneksi jaringan, tentukan jenis koneksinya.

Windows yang diinstal ulang siap digunakan. Jika Anda mengubah prioritas boot di BIOS, kembalikan hard drive ke tempat pertama dalam daftar, jika tidak komputer akan terus mencoba memulai dari DVD.
Instal ulang dari flash drive
Banyak PC kompak, seperti netbook, tidak memiliki drive DVD. Oleh karena itu, muncul pertanyaan tentang cara menginstal ulang Windows 7. Jawabannya sederhana - gunakan media yang dapat dipindahkan.
Untuk menginstal ulang dari USB flash drive, Anda perlu mengunduh gambar distribusi Windows 7 dalam format ISO dan membakarnya ke media ini menggunakan utilitas khusus. Ingat, untuk menginstal ulang sistem Windows berlisensi dengan benar, Anda perlu mengunduh wadah dengan versi OS yang sama. Flash drive itu sendiri harus berukuran setidaknya empat gigabyte.
Membakar Windows ke media menggunakan utilitas paling populer di antara analog UltraISO dilakukan sesuai dengan algoritma berikut:

Flash drive penginstalan sudah siap, tetapi untuk memulai penginstalan, Anda harus memilih " USB-HDD". Cara mengkonfigurasi BIOS dijelaskan di atas, semua tindakan serupa, hanya Anda yang harus memilih entri lain dari daftar yang ada. Instalasi lebih lanjut tidak berbeda dengan menginstal Windows 7 dari DVD.
Seringkali setelah menginstal ulang Windows tidak berfungsi. Untuk mengatasi masalah ini, ambil distribusi OS yang berbeda dan ulangi proses instalasi. Selain itu, banyak pengguna mengabaikan kebutuhan untuk memformat partisi dan menginstal ulang tujuh pada disk yang sudah memiliki salinan sistem yang diinstal. Hindari hal ini, karena juga dapat menimbulkan masalah.
Kesimpulan
Artikel ini telah membahas menginstal ulang Windows 7 dalam beberapa cara. Jika tidak ada cadangan, maka prosedur ini harus dilakukan dari disk tempat versi OS yang persis sama direkam. Beberapa laptop tidak memiliki CD-ROM, sehingga penginstalan ulang hanya dapat dilakukan menggunakan media eksternal, seperti USB flash drive.
Video Terkait
Lenovo telah lama dikenal oleh sebagian besar pengguna sebagai produsen laptop berkualitas tinggi dan murah. Laptop memiliki karakteristik teknis yang baik. Namun, ada insiden dengan pabrikan ini. Tidak ada yang kebal dari ini. Misalnya, pada model, menginstal Windows 7 secara default tidak dimungkinkan. Mengapa ini terjadi dan bagaimana cara menginstal "tujuh" di laptop ini, jika hanya dari toko? Inilah yang akan kita lihat sekarang.
Kenapa ini terjadi?
Lenovo tidak memiliki motif tersembunyi. Hanya saja model laptop ini dikembangkan dan dijual pada tahun 2013. Mari kita ingat apa yang mereka lakukan di Microsoft saat itu? Benar. Mereka dengan segala cara yang mungkin (kadang-kadang sangat agresif) mempromosikan sistem operasi baru mereka - Windows 8. Beberapa produsen terpaksa entah bagaimana membatasi kemampuan untuk menginstal "tujuh" pada perangkat mereka. Di situs web resmi perusahaan untuk model Lenovo B50-30, tidak ada driver Windows 7 sama sekali.
Hal yang paling menarik adalah memperbarui BIOS tidak menyelesaikan masalah dengan cara apa pun (meskipun seharusnya demikian). Kutukan dan segala macam bencana menimpa perusahaan. Namun semua itu tidak berlangsung lama. Pengrajin dengan cepat memecahkan masalah. Ternyata pengaturan BIOS. Secara default, opsi pra-instal pabrikan yang membuat instalasi "tujuh" menjadi tidak mungkin. Dan jika Anda menganggap bahwa untuk sebagian besar pengguna BIOS - hutan yang gelap, maka semacam "tipuan dengan telinga" bekerja cukup baik pada Lenovo B50-30. Bagaimana cara menginstal Windows 7 pada model ini? Mudah sekali. Dan sekarang Anda yakin akan hal ini.
Pengaturan BIOS untuk menginstal "tujuh"
Langkah pertama adalah pergi ke pengaturan BIOS. Untuk melakukan ini, saat memuat laptop, Anda perlu menekan kombinasi tombol FN dan F2. Sekarang Anda harus pergi ke tab General Settings. Di sini Anda perlu memilih item Load Default Settings dan klik OK. Selanjutnya, buka tab Boot dan pada baris OS Optimized Defaults pilih Other OS. Sekarang tinggal keluar dari BIOS, jangan lupa untuk menyimpan semua perubahan.

Dalam beberapa kasus (terutama yang kompleks), Anda masih harus menginstal "delapan" dan memperbaruinya Terkadang ini diperlukan, karena BIOS stok tidak selalu memungkinkan pengguna untuk mengubah sistem operasi dalam opsi boot. Tetapi setelah pembaruan semuanya akan baik-baik saja. Selanjutnya, Anda dapat me-reboot Lenovo B50-30 Anda. Menginstal Windows 7 sekarang dimungkinkan.
Proses instalasi
Ini sedikit berbeda dari yang standar. Bahkan, tidak ada perbedaan sama sekali. Tapi lebih baik untuk menggambarkan semuanya. Jadi, algoritma untuk menginstal "tujuh" setelah semua manipulasi dengan BIOS:
- Kami memasukkan USB flash drive atau disk dengan file instalasi Windows.
- Saat boot, tahan kombinasi tombol FN dan F12. Sebuah kotak dialog akan muncul.
- Di jendela, pilih media (CD-DVD untuk disk atau USB-HDD untuk flash drive). Setelah itu, penginstal sistem akan mulai memuat.
- Di jendela berikutnya, pilih bahasa instalasi dan negara lokasi. Klik "Selanjutnya".
- Sekarang pilih item "Hanya instal Windows" dan buat tata letak disk. Ingatlah bahwa "tujuh" hanya ditempatkan pada partisi NTFS. Bagian yang tersisa dapat disesuaikan setelah instalasi sistem.

- Klik tombol "Next" - proses instalasi dimulai. Laptop akan restart beberapa kali.
- Setelah reboot terakhir, Anda akan diminta untuk memasukkan nama pengguna dan kata sandi.
- Klik tombol "Selanjutnya" dan tunggu. Setelah beberapa saat, sistem yang diinstal akan mulai.
Anda telah melakukannya dengan baik dengan Lenovo B50-30 Anda. Instalasi Windows 7 selesai. Namun, sebelum menggunakan sistem, Anda harus mengkonfigurasi sesuatu yang lain. Karena setelah instalasi, Anda akan memiliki sistem operasi "telanjang" di depan Anda, yang tidak dapat melakukan apa-apa, karena tidak ada perangkat yang diinstal di dalamnya. Dan ini berarti Anda harus menginstal driver.
Driver perangkat
Apa masalah driver WiFi (Windows 7) atau driver lain untuk "tujuh" di situs resmi yang hilang. Dan Wi-Fi sangat penting. Lagi pula, tanpa Internet tidak mungkin mengunduh driver lain. Ada beberapa pilihan di sini. Anda dapat mengunduh driver dari G8. Dalam beberapa kasus mereka cocok. Atau Anda dapat mengunjungi situs web produsen komponen dan mengunduh versi terbaru dari sana. Tetapi bagaimanapun juga, Anda akan memerlukan komputer kedua dengan akses Internet.

Terkadang di situs web produsen peralatan tidak ada perangkat lunak untuk model Lenovo B50-30. Namun, driver untuk Wi-Fi akan tetap ada. Layak untuk memakainya. Dan masalah selanjutnya dapat diselesaikan melalui "Device Manager" di OS yang diinstal. Ini memungkinkan Anda untuk memperbarui driver perangkat keras dari server resmi Microsoft. Selama "tujuh" secara resmi didukung, mereka tidak akan pergi ke mana pun dari sana. Hal utama adalah mendapatkan Internet di bagian besi ini. Setelah Anda melakukan ini, hidup akan segera menjadi lebih mudah.
Kesimpulan
Tidak diragukan lagi, artikel ini akan bermanfaat bagi mereka yang "beruntung" untuk membeli laptop Lenovo B50-30. Menginstal Windows 7 dimungkinkan, meskipun prosesnya agak tidak biasa. Untuk beberapa pengguna yang tidak berpengalaman, ini mungkin tampak rumit secara tidak realistis. Namun nyatanya, tidak ada yang sulit dalam hal ini. Hal utama adalah memperbarui BIOS dan mengubah sedikit pengaturannya. Setelah itu, akan dimungkinkan untuk menginstal setidaknya "tujuh", bahkan "Linux", bahkan "MacOS" di laptop ini.
Lenovo saat ini adalah pembuat PC terbesar keempat di dunia. Gudang senjata perusahaan termasuk PC desktop, laptop, ponsel, smartphone, netbook dan bahkan server, monitor, tablet, kartu video. Dan ini terlepas dari penambahan semua hal di atas, seperti mouse, keyboard, modul memori, drive optik, catu daya, perangkat lunak dan aksesori, serta kasing, tas untuk laptop. Luasnya rangkaian produk perusahaan sangat mengesankan, dan mengisi pasar konsumen dengan elektronik Lenovo memerlukan dukungan serius. Pusat layanan khusus Lenovo melakukannya di banyak kota, terutama di pusat-pusat besar negara.
Saat ini, ada kecenderungan yang cukup umum untuk tidak beralih ke pusat layanan khusus, tetapi ke tukang reparasi peralatan "tetapi sangat pengertian" yang kurang dikenal. Saat membuat pilihan seperti itu, perlu dipahami bahwa pusat layanan Lenovo secara langsung terlibat secara eksklusif dalam jenis peralatan dan elektronik ini dan seratus persen mengetahui seluk-beluk perusahaan khusus ini. Selain itu, pusat layanan Lenovo memiliki kesempatan untuk bekerja sama dengan cepat dengan perusahaan khusus lainnya yang memasok suku cadang asli yang diperlukan untuk peralatan Lenovo.
Perlu dicatat bahwa sebagian besar gadget yang diproduksi oleh perusahaan ini memiliki berbagai bagian yang tidak standar dan unik yang dapat ditemukan di beberapa tempat. Ini adalah masalah yang diketahui dari perangkat Lenovo, tetapi semuanya diselesaikan berkat spesialis. Hanya pusat layanan Lenovo yang bisa mendapatkan suku cadang yang diperlukan untuk laptop seperti, misalnya, matriks atau lampu latar asli. Bagaimanapun, jika Anda memiliki masalah dengan elektronik perusahaan ini, Anda harus menghubungi pusat layanan Lenovo, dan inilah alasannya:
1. Hanya spesialis yang dapat menjamin kualitas pekerjaan yang dilakukan, dengan diagnosis lengkap dan penentuan penyebab pasti masalah.
2. Secara eksklusif di pusat layanan Lenovo, jika perlu, Anda akan ditawari untuk mengganti bagian yang tidak berfungsi dengan yang asli. Anda bisa mendapatkan suku cadang asli hanya dengan memesan secara khusus di suatu tempat sebelumnya, atau dari telepon lain, tetapi di tengah ia datang langsung dalam waktu sesingkat mungkin.
3. Pusat layanan Lenovo melakukan pemeliharaan semua peralatan perusahaan, karena mereka telah memilih dan melatih spesialis langsung untuk memperbaiki Lenovo.
4. Setelah membeli satu atau beberapa gadget Lenovo, pembeli memperoleh kartu garansi atau tanda terima, yang dengannya Anda bisa mendapatkan layanan gratis. Layanan ini disediakan secara eksklusif di pusat layanan Lenovo. Hak ini hilang jika perangkat telah dibuka sebelum spesialis layanan.
5. Pemeliharaan produk Lenovo dapat dilakukan di salah satu layanan setelah berakhirnya masa garansi.
Di situs web pusat layanan Lenovo, Anda dapat melihat daftar gadget yang dapat diperbaiki, serta melihat kebijakan harga (jika perbaikan tidak dalam garansi) dan lokasi kantor layanan terdekat. Di antara mereka Anda akan melihat layanan untuk perbaikan tablet, laptop, netbook, monoblok dengan harga murah. Master yang melakukan pekerjaan perbaikan tidak hanya melakukan penggantian suku cadang, tetapi juga memahami dengan cermat esensi masalahnya, melakukan segala kemungkinan untuk mencegah terulangnya insiden tersebut.
Di pusat layanan Lenovo Anda akan ditawari berbagai layanan untuk perbaikan dan penentuan penyebab kerusakan:
menguji seluruh sistem untuk kerusakan, operasi yang benar dari semua fungsi;
diagnostik gadget, termasuk pengoperasian sistem internal, pemanasan, pengoperasian setiap bagian, yang membantu menentukan penyebab kerusakan secara akurat, dan juga mencegah kerusakan baru pada perangkat;
penggantian suku cadang, termasuk matriks perangkat elektronik. Ukuran diagonalnya tidak penting, karena pusat layanan Lenovo bekerja langsung dengan pemasok perusahaan;
perbaikan matriks dan elemen peralatan lainnya. Master melakukan perbaikan hanya setelah penyelidikan menyeluruh dan diagnosis masalah, ketika penyebabnya ditemukan, dan solusi perbaikan menjadi jelas bagi mereka;
perbaikan kompleks seluruh perangkat, yang mungkin diperlukan jika terjadi kerusakan besar, misalnya, setelah gadget jatuh dari ketinggian, dll.
Perbaikan bagian-bagian individu, belum lagi perbaikan yang komprehensif, memerlukan intervensi dari seorang profesional sejati, dan mengingat orisinalitas dan orisinalitas dari beberapa desain elektronik perusahaan, hanya pusat layanan Lenovo yang dapat melakukan pekerjaan ini dengan kualitas tinggi. Dalam pekerjaan sehari-hari mereka, para master secara teratur menggunakan peralatan perbaikan kelas atas, yang memungkinkan mereka untuk melakukan tugas-tugas yang paling rumit. Di antara alat kerja ini, harus disebutkan tentang:
mikroskop digital khusus yang memungkinkan diagnosis akurat;
stasiun solder kelas BGA;
diperlukan untuk pelaksanaan perbaikan lengkap dan diagnostik kompleks perangkat keras-perangkat lunak.
Selain itu, setiap pusat layanan Lenovo menawarkan layanan yang lebih sederhana, misalnya, saran yang memenuhi syarat kepada pelanggan yang ingin membeli elektronik dan peralatan dari pabrikan ini. Spesialis di pusat memiliki pengalaman bekerja dengan banyak perangkat, serta pengetahuan mendalam di masing-masing perangkat, jadi konsultasi tentang pengoperasian yang benar, penggunaan fungsi perangkat individual, dll. juga disediakan langsung oleh pusat layanan Lenovo. Di antara penawaran lainnya, ada juga perubahan, pembaruan perangkat lunak untuk laptop, netbook, atau PC stasioner.
Dengan demikian, keputusan untuk menggunakan layanan pusat layanan Lenovo adalah yang paling tepat jika gadget Anda mulai bekerja dengan tidak benar, atau jika fungsi tertentu tidak dipanggil, serta jika benar-benar ada masalah atau pertanyaan di lapangan. teknologi dan teknologi elektronik dari Lenovo.
Suatu hari saya diminta untuk menginstal windows 7 alih-alih windows 8 di laptop Lenovo B590. Seperti biasa, saya mencoba masuk ke BIOS melalui F2, lalu melalui kunci dan ops lain.. tidak berhasil. Saya harus menggali dan menemukan jalan keluar, atau lebih tepatnya sebuah pintu masuk :) Apa yang dengan senang hati akan saya bagikan kepada Anda hari ini.
Di Internet, saya juga melihat cukup banyak pertanyaan dari mereka yang ingin mengubah delapan menjadi tujuh, tetapi semua orang memiliki masalah saat memasuki BIOS. Di bawah ini Anda bisa tonton video tutorial menginstal windows 7 di lenovo B590, dan jika Anda tiba-tiba tidak dapat menonton video, kami membaca panduan dalam versi teks.
Cara masuk BIOS pada laptop Lenovo B590
Pertama, nyalakan laptop dan masukkan disk dengan windows 7 ke dalam drive. Matikan, cabut baterai, cabut listrik dari laptop. Kami memasang kembali daya dan memulai laptop dari tombol NOVO. Ini adalah tombol kecil, yang terletak di sebelah tombol daya.
Setelah beberapa detik, Anda akan dibawa ke menu layanan. Pilih bahasa Rusia, tata letak keyboard - Rusia. lalu pilih item Diagnostik, Opsi tambahan, Pengaturan firmware UEFI.
Laptop sekarang akan membutuhkan reboot - tekan tombol restart dan voila kita masuk ke bios.
Sekarang, gunakan panah pada keyboard untuk pergi ke bagian Keamanan, gunakan panah bawah untuk memilih Boot Keamanan dan tekan enter.
parameter Boot Aman diatur ke posisi Dinonaktifkan - mati.
Kami kembali ke menu BIOS utama dengan tombol Esc dan panah kanan pergi ke bagian Startup.
Pilih item Boot - tekan enter. Di bagian ini, gunakan panah untuk menemukan hard drive Anda - ATA HDD ... dan gunakan tombol + (plus) yang terletak di sisi kanan keypad numerik untuk menaikkannya ke urutan paling atas dalam daftar. Jika tidak naik ke atas, pilih Windows Boot Manager dan gunakan tombol - (minus) untuk menurunkannya.
Dengan cara yang sama kami naik ke tempat kedua dengan sari - ATAPI CD1
Selanjutnya, Anda dapat meletakkan perangkat dari mana windows akan diinstal jika itu bukan drive bawaan.
Kembali lagi dengan kunci Esc, klik ke bawah pada item UEFI / Legacy Boot, ubah parameter UEFI Only menjadi Legacy Only.
Kami menyimpan konfigurasi dengan tombol F10 dan setuju dengan tombol enter.
Perlu diingat: jika Anda lupa sesuatu, mengubahnya atau mengaturnya dengan tidak benar, maka Anda dapat masuk ke BIOS pada Lenovo B590 untuk mengembalikan pengaturan default hanya dengan melepas penutup belakang laptop (tidak apa-apa - cukup 2 sekrup) dan lepaskan baterai cmos untuk sementara waktu. Kemudian jangan lupa untuk mengatur tanggal dan waktu yang benar.
Cara menginstal windows 7 di laptop Lenovo B590 alih-alih windows 8
Sekarang, sebenarnya, proses menginstal Windows.
Setelah reboot, Anda tidak perlu menekan tombol apa pun, meskipun kami telah menetapkan tombol F12 untuk masuk ke menu pemilihan perangkat boot, laptop akan menemukan perangkat boot itu sendiri dan menampilkan menu instalasi.
Di awal penginstalan, pastikan untuk memilih Instalasi penuh.
cara mempartisi hardisk windows 7
Selanjutnya Anda akan pergi ke hard drive di mana Anda harus menghapus semua partisi yang ada. Semuanya wajib, jika tidak, Anda tidak akan dapat memformat ulang sekrup dari CDA ke NTFS. Untuk menghapus, klik di kanan Disk Setup - pilih satu bagian pada satu waktu dan klik hapus.
Dan jangan lupa untuk berpikir tentang membatalkan garansi pabrik Anda. Dan jika bagi Anda mengubah sistem operasi lebih penting daripada jaminan, maka kami terus membedah hard drive.
Sekarang kita perlu membuat 2 partisi, kita tidak mempertimbangkan yang lain yang akan dibuat oleh sistem sendiri dengan ukuran 100 MB. Untuk melakukan ini, klik Buat di sebelah kanan, pilih ukuran yang diinginkan (saya menetapkan 200.000 mb - sedikit kurang dari bagian kedua) dan klik ok. Kami melakukan hal yang sama dengan sisa ruang kosong, hanya saja kami tidak mengatur ukurannya, tetapi membiarkannya seperti yang disarankan sistem.
Kami telah selesai mempartisi hard disk, pilih partisi kedua (yang pertama ditempati oleh file sistem dan hanya memiliki ruang 100 MB) dan klik instalasi.




