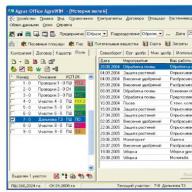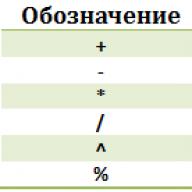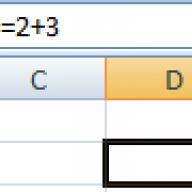Bayangkan situasi di mana Anda miliki Unit sistem atau laptop dari tangan Anda dan setelah memulai sistem Anda menemukan bahwa disk diberi nama dengan beberapa frasa. Dengan kata lain, label volume partisi telah diubah, dan apa pun dapat ditulis di sana. Berikut adalah screenshot sebagai contoh.
Bagaimana cara mengubah label volume pada partisi?
Saya tidak akan menjelaskan arti dari konsep ini, karena semuanya sudah jelas. Di Windows 10, saya akan menunjukkan cara mengubah label volume partisi apa pun. Apalagi memiliki hak administrator, semuanya bisa dilakukan dalam beberapa detik.
Jadi, buka folder "Komputer" dan klik bagian mana saja yang perlu Anda ganti namanya. Klik di atasnya dengan tombol kanan mouse dan klik item tersebut "Ganti nama".


Sebuah pesan akan muncul bahwa Anda harus memiliki hak administrator, tetapi karena kami memilikinya, klik "Melanjutkan".

Itu saja.
Cara mengubah label volume di Manajemen Disk
Anda dapat mengubah label volume dengan cara lain. Untuk melakukan ini, klik kanan pada menu Mulai dan klik item tersebut "Manajemen Disk".

Pilih bagian eksperimental yang diinginkan, klik kanan padanya, lalu aktifkan "Properti".

Di bagian atas akan ada kolom input tempat Anda dapat memasukkan apa pun yang Anda inginkan. Jangan lupa klik saja "Menerapkan".

Nyatanya, Anda dapat membuka properti disk dari folder "Komputer".
Dalam beberapa kasus, Anda mungkin perlu mengganti nama drive di Windows 7. Ini biasanya dilakukan untuk manajemen PC yang lebih nyaman, misalnya, Anda dapat menyetel label yang menunjukkan bahwa drive tersebut ditujukan untuk salinan arsip data penting.
Penting! Di Windows 7, Anda juga dapat mengubah huruf partisi non-sistem, tetapi Anda harus mengetahui risikonya sebelum melakukan langkah-langkah ini.
Ubah label volume
Pengguna memperlakukan PC mereka secara berbeda. Beberapa cukup puas dengan parameter yang ditawarkan oleh sistem secara default, yang lain lebih suka "mempertajam" sistem untuk diri mereka sendiri, setelah mencapai kondisi paling nyaman untuk menggunakan komputer.
Setelah penginstalan, semua partisi di hard drive biasanya diberi nama " disk lokal”, tetapi jauh lebih nyaman untuk menunjuk tempat yang disediakan untuk film, foto, atau cadangan dengan lebih jelas. Ini terutama benar jika PC digunakan oleh beberapa pengguna.
Label volume adalah nama deskriptif dari partisi pada hard drive, ini diperlukan hanya untuk kenyamanan pengguna dan tidak mempengaruhi pengoperasian OS.
Pertimbangkan cara utama untuk mengubah label volume:
- penggunaan GUI;
- perintah label.

Sebagian besar pengguna tidak terbiasa bekerja dengan baris perintah. Bagi mereka, mengubah label volume menggunakan antarmuka grafis jauh lebih cocok.
Berikut adalah prosedur untuk mengubah label volume:
- buka "Komputer Saya";
- klik kanan untuk membuka menu pada disk yang diinginkan;
- pilih "Ganti nama";
- masukkan nama baru;
- tekan enter.

Sebelum mengganti label volume, Anda perlu mengetahui persyaratan dasar untuk itu, karena jika tidak, operasi yang benar dapat rusak, pertimbangkan:
- panjang label maksimum - 11 karakter untuk FAT atau 32 untuk NTFS;
- spasi diperbolehkan;
- dilarang menggunakan karakter tab pada label;
- Label drive berformat FAT tidak boleh berisi karakter berikut: * ? / | . , ; : += ".
Hard disk biasanya diformat selama bertahun-tahun dalam NTFS, drive lain mungkin masih ditandai dalam sistem file FAT yang lebih lama.
Untuk pengguna berpengalaman, akan lebih mudah untuk mengubah label volume menggunakan baris perintah dan perintah label.
Pertimbangkan cara mengubah label dari baris perintah:
- buka prompt perintah dengan hak administrator;
- masukkan huruf drive label perintah;
- tekan enter;
- tentukan label baru dan konfirmasi entri dengan tombol Enter.
Perlu diperhatikan bahwa label lama akan ditimpa tanpa menampilkan peringatan tambahan.

Jika Anda hanya perlu menghapus label volume, Anda harus melakukan langkah-langkah berikut:
- jalankan prompt perintah dengan hak administrator;
- ketik huruf drive label perintah dan tekan Enter;
- saat diminta, biarkan kolom input kosong dan tekan Enter;
- konfirmasi penghapusan label dengan menekan Y.
Kemungkinan masalah
Kadang-kadang pengguna Windows 7 tidak dapat mengubah nama disk. Ini karena perubahan besar yang terjadi pada versi OS ini. Seringkali, pada komputer dengan Vista dan XP, file autorun.inf dibuat di root disk untuk mencegah infeksi oleh virus tertentu. Di Windows 7, membuatnya tidak masuk akal, tetapi file ini mungkin disembunyikan.

Pertimbangkan cara mengaktifkan tampilan file tersembunyi:
- buka "Panel Kontrol";
- buka bagian "Opsi Folder";
- Pada tab "Tampilan", centang kotak di samping "Tampilkan file tersembunyi dan folder";
- tekan OK.
Sekarang Anda dapat menghapus file autorun.inf dan memulai ulang komputer, lalu mengubah label volume.
Video: Cara mengubah huruf drive
Perubahan huruf drive
Huruf drive adalah penunjuk langsung ke logika bagian keras disk, ia juga memiliki drive yang dapat dilepas, drive CD / DVD dan disk virtual. Kadang-kadang mungkin perlu mengubahnya untuk kenyamanan yang lebih besar atau transfer program yang benar ke drive baru yang diinstal.
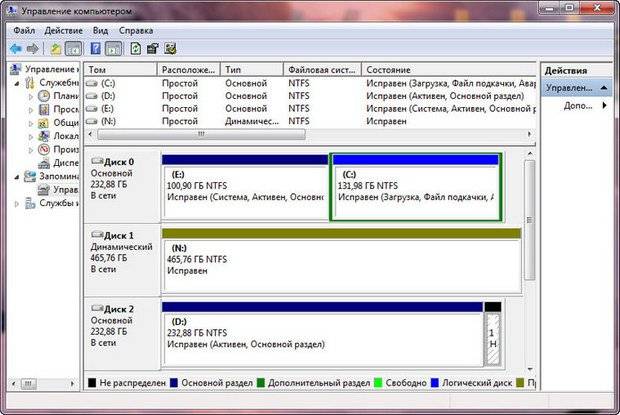
Penting! Jangan pernah mencoba mengubah huruf drive yang merupakan drive sistem. Dalam kebanyakan kasus, operasi ini akan gagal, dan dalam beberapa kasus akan ada masalah memulai OS.
Pertimbangkan cara mengubah huruf drive:
- buka "Panel Kontrol";
- pilih "Manajemen Komputer" dan buka bagian "Manajemen Disk";
- pada bagian yang perlu diubah hurufnya, klik kanan;
- di menu yang terbuka, pilih "Ubah huruf drive atau jalur drive";
- di jendela yang muncul, klik tombol "Ubah";
- pilih huruf yang sesuai;
- tekan OK;
- konfirmasi perubahan.
Penting! Mengubah huruf drive dapat memiliki efek yang tidak dapat diprediksi aplikasi terinstal. Juga tidak disarankan untuk mengubah huruf drive optik, karena Nero dan beberapa program lain mungkin tidak berfungsi dengan benar setelah itu.
Ubah label perangkat keras Anda dapat melakukannya berkali-kali tanpa batas, karena ini hanya untuk kenyamanan pengguna dan tidak memengaruhi aplikasi yang sedang berjalan. Mengubah huruf drive disarankan hanya untuk pemilik PC berpengalaman, karena tindakan ini dapat merusak sistem.
>label volume ditampilkan di Penjelajah Windows. Jika Anda membuka "Komputer Saya", maka jika ada label volume, itu akan ditampilkan di sebelah huruf drive (misalnya, Label (C:)), dan jika tidak ada, "Disk Lokal" akan ditulis berikutnya ke huruf drive. Untuk mengubah label volume, Anda perlu memilih disk di "Komputer Saya" dengan mouse dan tekan F2 pada keyboard, lalu masukkan label volume baru dan tekan tombol Enter.
Juga, label volume dapat diatur pada disk saat . Untuk mengubah label volume dari konsol, ada perintah konsol label, yang dapat Anda baca bantuannya di MSDN .
Panjang maksimum label volume untuk file sistem NTFS adalah 32 karakter. Untuk sistem file FAT, panjang label volume bisa mencapai 11 karakter. Label volume dapat berisi spasi, tetapi tidak dapat berisi karakter tab.
Pada FAT, label volume tidak boleh berisi karakter berikut (pembatasan ini tidak berlaku untuk NTFS):
* ? / \ | . , ; : + = < > "Pada FAT, label volume disimpan sebagai huruf masuk huruf besar. Di NTFS, label disimpan seperti yang dimasukkan oleh pengguna.
Pertanyaan dari pengguna
Halo.
Saya ingin menghapus sepenuhnya semua konten di disk, lalu menginstal ulang sistem. Saya memiliki dua drive ("C:" dan "D:") - saya dapat memformat satu drive, tetapi ada masalah dengan drive "C:". Jangan beri tahu saya bagaimana Anda dapat memformat sistem HDD(di mana Windows 8 diinstal)?
Hari baik untuk semua!
Secara umum, pada sistem modern saat ini, memulai pemformatan disk bukanlah operasi yang rumit, saya bahkan akan mengatakannya sederhana (tidak seperti 20 tahun yang lalu). Mungkin, pertanyaan muncul hanya jika Windows tidak melihat disk, kesalahan muncul selama pemformatan, atau saat mencoba memformat cakram sistem(seperti dalam kasus Anda).
Pada artikel di bawah ini saya akan menganalisis beberapa metode pemformatan - tergantung pada tugas Anda dan masalah spesifiknya, pilih salah satu yang Anda butuhkan. Jadi...
Penting: setelah memformat drive, semua informasi di dalamnya akan dihapus! Buat salinannya terlebih dahulu file yang diinginkan dari disk ke media pihak ketiga.
Dari bawah Windows
Melalui komputer saya
Mungkin cara klasik dan termudah untuk memformat disk adalah dengan membuka "Komputer Saya" (atau "Komputer Ini", tergantung pada versi OS Anda), temukan partisi disk yang diinginkan di dalamnya. Kemudian pilih bagian ini, klik kanan padanya - dan masuk menu konteks pilih yang diperlukan (yaitu pemformatan, lihat tangkapan layar di bawah).
Catatan: jika tidak ada ikon "Komputer Saya" di desktop, dan Anda tidak tahu cara membukanya, tekan kombinasi tombol MENANG + E- Penjelajah akan terbuka: di sebelah kiri menu, pilih tautan ke "Komputer Saya / Komputer Ini".

Format drive // PC ini // Windows 10
- sistem file: FAT 32, NTFS, exFAT, dll. Dalam banyak kasus, opsi terbaik untuk hard drive adalah menggunakan NTFS;
- ukuran unit alokasi: 4096 byte (optimal);
- label volume: nama disk, Anda dapat memasukkan apa saja (saya sarankan menggunakan alfabet Latin, karena beberapa program tidak membaca font Rusia dengan benar).

Secara umum, pengaturan default biasanya cocok untuk sebagian besar pengguna - Anda dapat langsung mengklik tombol "Mulai". Dalam beberapa menit Anda akan memiliki disk "kosong" ...
Melalui Manajemen Disk
Dalam kasus ketika Anda pergi ke "Komputer Saya" - dan disk Anda yang terhubung tidak terlihat di dalamnya (ini sering terjadi dengan disk baru yang belum diformat) - maka Anda harus menggunakan keduanya utilitas khusus, atau gunakan alat Manajemen Disk bawaan Windows.
Untuk membuka Manajemen Disk, Anda memerlukan:
- menekan kombinasi tombol MENANG + R untuk membuka jendela Jalankan;
- masukkan perintah diskmgmt.msc dan tekan Enter. Aplikasi Manajemen Disk akan terbuka.
Selanjutnya, Anda tidak hanya akan melihat semua drive yang terhubung, flash drive, kartu memori, dll., Tetapi juga partisi apa yang dibuat di dalamnya - mis. seluruh struktur. Pilih bagian yang diinginkan, dan klik kanan padanya - di menu konteks, klik item tersebut "Format..." (lihat panah merah pada layar di bawah).


Melalui baris perintah
Jika penjelajah macet (misalnya), juga jika terjadi berbagai jenis kesalahan, Anda dapat mencoba memformat disk melalui baris perintah.
Pertama, Anda perlu membukanya sebagai administrator. Untuk ini:

format G: /FS:NTFS /q
G: - huruf dari disk yang sedang diformat (sebutkan dengan hati-hati!);
/FS:NTFS - pilih sistem file;
/q - format cepat.

Pada dasarnya, drive harus diformat.
Omong-omong, di Windows 10, "kesalahan" kecil mungkin muncul - sistem akan meminta Anda untuk menentukan label volume untuk disk, dan kemudian akan menulis bahwa "Label disk tidak valid ditentukan" (walaupun Anda tampaknya telah menunjukkan semuanya dengan benar, lihat contoh di bawah).

Dalam hal ini, lakukan hal berikut...
Pertama buka di garis komando disk yang ingin Anda format, misalnya disk G: (lihat tangkapan layar di bawah).

Tim VOL- lihat label volume
Selanjutnya, masukkan kembali perintah format, dan di bidang label disk - label yang kita pelajari di langkah sebelumnya (dalam kasus saya, Windows 8). Selanjutnya, Anda akan diperingatkan bahwa semua data akan dimusnahkan selama pemformatan (setuju dengan memasukkan y dan menekan Memasuki ).
Pada langkah selanjutnya, Anda akan diminta memasukkan label volume - sekarang Anda dapat menentukan nama apa saja (32 karakter). Anda cukup mengosongkan bidang dengan menekan Enter. Sebenarnya, itu saja - disk akan diformat (layar di bawah).

Dengan bantuan khusus keperluan
Program dan utilitas terbaik untuk bekerja dengan hard drive:
Sekarang ratusan berbagai program dan utilitas untuk bekerja dengan hard drive. Operasi seperti pemformatan, pemisahan, defragmentasi, dan sebagainya dapat dilakukan dalam program yang lebih nyaman daripada program bawaan Windows. Tautan ke artikel dengan yang terbaik diberikan di atas.
Menurut saya, salah satu yang patut mendapat perhatian adalah AOMEI Asisten Partisi.
Partisi AOMEI Asisten
Ini memungkinkan Anda dengan cepat, aman, dan mudah melakukan operasi yang paling diperlukan dengan drive disk:
- mengubah ukuran partisi mereka (termasuk tanpa pemformatan);
- pindah bagian;
- menggabungkan bagian;
- memformat drive;
- ganti label dan banyak lagi!

Apa lagi yang memikat adalah program ini memiliki banyak panduan langkah demi langkah yang berbeda - mereka akan membantu menyelesaikan masalah bahkan bagi pengguna yang baru saja bertemu dengan PC. Nah, misalnya, Anda bisa mengonversi berkas sistem FAT 32 ke NTFS tanpa kehilangan data, pindahkan Windows dari hard drive ke SSD bermodel baru, dan banyak lagi.
Melalui BIOS
(untuk memformat partisi sistem, misalnya, di mana Windows diinstal)
Jika Anda ingin memformat partisi tempat Windows diinstal, maka itu tidak akan berfungsi. Intinya adalah Anda perlu mem-boot dari media lain - misalnya, dari hard drive lain (tempat Windows diinstal) atau dari flash drive USB yang dapat di-boot, lalu format drive Anda.
Secara alami, Anda perlu menyiapkan media tersebut terlebih dahulu (misalnya, flash drive USB instalasi dengan Windows) - karena setelah memformat partisi sistem drive, Windows tidak akan lagi mem-boot darinya (jangan instal lagi. Dijelaskan secara kacau, tetapi secara umum, saya pikir sudah jelas ☻).
Menggunakan flash drive instalasi Windows
Cara termudah untuk memformat partisi sistem disk adalah dengan menggunakan flash drive penginstalan Windows. Anda dapat mempelajari cara membuat dan menyiapkannya (jika Anda belum memilikinya) dari artikel saya sebelumnya (saya sediakan tautan di bawah).
Utilitas untuk membuat flash drive USB yang dapat di-boot dengan Windows -
Buat flash drive USB Windows 10 yang dapat di-boot -
Membuat flash drive USB yang dapat di-boot untuk menginstal Windows XP, 7, 8, 10 (UEFI dan Legacy) -
Cara termudah untuk mem-boot dari flash drive adalah dengan menggunakan menu boot khusus - BOOT MENU, yang dapat dipanggil segera setelah menyalakan komputer / laptop (atau dengan mengubah prioritas boot di BIOS). Agar tidak terulang kembali di sini, saya akan memberikan beberapa tautan ke artikel terperinci tentang ini.
Tombol pintas untuk masuk ke menu BIOS, Menu Boot, pemulihan dari partisi tersembunyi -
Cara mengkonfigurasi BIOS untuk boot dari USB flash drive atau disk (CD / DVD / USB) -
Selanjutnya, mem-boot dari flash drive penginstalan, Anda harus memilih partisi untuk menginstal Windows. Pada langkah ini, Anda dapat memformat seluruh disk (hapus semua partisi dan buat lagi juga), dan partisi individualnya.

Jika ada kesulitan dan Anda tidak tahu bagaimana menuju ke langkah ini kapan Instalasi Windows Saya sarankan membaca artikel ini:
Dengan bantuan khusus program
Ambil Asisten Partisi AOMEI yang saya rekomendasikan untuk digunakan saat bekerja dari bawah Windows, sedikit lebih tinggi di artikel. Dia memiliki alat yang sangat baik di gudang senjatanya untuk membuat flash drive darurat khusus tempat Anda dapat melakukan booting saat sistem Anda macet (atau tidak diinstal sama sekali pada disk).
Tentang program untuk bekerja dengan hard drive, saya punya artikel di blog saya:(termasuk Asisten Partisi AOMEI).
Untuk membuat flash drive seperti itu, Anda harus menjalankan program di PC yang berfungsi "Penyihir/Membuat CD Master yang Dapat Di-boot".


Untuk mem-boot dari flash drive seperti itu, gunakan juga menu boot, tautan ke instruksi diberikan di atas dalam artikel, di langkah sebelumnya. Saat Anda mem-boot dari flash drive darurat, menu dan programnya akan serupa dengan yang bekerja di bawah Windows. Klik juga disk yang diinginkan dan lakukan operasi yang diperlukan (tangkapan layar di bawah).

Asisten Partisi AOMEI - pemformatan partisi
Itu saja, untuk penambahan merci tersendiri.