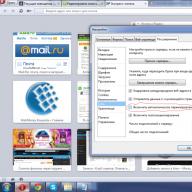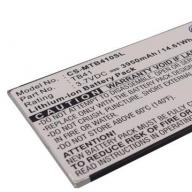Tidak dapat mem-boot Windows 8 atau Windows 8.1 dalam Safe Mode? Apakah Anda menekan F8 atau Shift+F8 tetapi tidak menghasilkan apa-apa? Memuat sistem operasi baru dari Microsoft menjadi sangat cepat sehingga tidak selalu mungkin untuk menghentikannya dengan menekan tombol.
Anda dapat masuk ke mode aman di Windows 8 atau 8.1 dengan 5 cara berbeda, salah satunya memungkinkan Anda menjalankan sistem di Windows 8-8.1 dengan aman!
Safe Mode di Windows 8 dan Windows 8.1 praktis tidak berbeda dengan versi OS sebelumnya.
Sistem operasi masih hanya memuat driver dan layanan paling dasar. Satu-satunya perbedaan mencolok adalah resolusi layar minimum dalam Safe Mode meningkat dari 800x600 piksel menjadi 1024x768 piksel.
1. Gunakan alat Konfigurasi Sistem (Msconfig.exe)
Seperti halnya , cara termudah untuk boot ke Safe Mode adalah dengan menggunakan program Konfigurasi Sistem, juga dikenal sebagai msconfig.exe.
Luncurkan, buka tab "Boot" dan di opsi boot aktifkan opsi "Safe Mode". Kemudian klik tombol "OK".
Selanjutnya, Anda akan melihat pesan yang menyatakan bahwa Anda perlu me-restart komputer Anda. Klik Restart atau Quit Without Reboot, tergantung apakah Anda ingin komputer di-restart sekarang atau nanti.

Saat berikutnya Anda memulai Windows 8 (Windows 8.1), Windows akan boot ke Safe Mode.
2. Gunakan kombinasi Shift + Restart
Klik tombol daya pada layar masuk Windows atau di Mantra Pengaturan. Kemudian tekan dan tahan tombol SHIFT pada keyboard Anda dan klik Restart.

Windows akan meminta Anda untuk memilih opsi. Pilih "Diagnostik".

Pada layar Diagnostik, klik tombol Opsi Lanjutan.

Pada layar Opsi Lainnya, klik Opsi Booting.


Saat komputer Anda restart, daftar 9 opsi akan muncul di layar, termasuk tiga jenis Safe Mode.

Tekan F4 pada keyboard Anda untuk mengaktifkan Safe Mode, F5 untuk mengaktifkan Safe Mode dengan Dukungan Driver Jaringan, dan F6 untuk mengaktifkan Safe Mode dengan Dukungan Command Prompt. Setelah ini, Windows 8/Windows 8.1 akan diunduh sesuai pilihan Anda.
3. Boot ke mode aman menggunakan CD/DVD untuk memulihkan sistem (khusus Windows 8)

Pada Windows 8, namun tidak pada Windows 8.1, Anda dapat . Jadi, jika Anda memiliki disk seperti itu, Anda dapat melakukan booting dari disk tersebut.
Setelah boot dari disk pemulihan, Anda akan diminta untuk memilih tata letak keyboard. Pilih salah satu yang ingin Anda gunakan. Anda kemudian akan melihat layar opsi. Semua langkah selanjutnya akan sama dengan yang dijelaskan dalam metode 2.
4. Boot ke Mode Aman USB untuk Memulihkan Sistem

Windows 8 dan Windows 8.1 mengizinkan . Instruksi terperinci dapat ditemukan di tautan. Dengan menggunakan disk seperti itu Anda juga dapat mem-boot OS dalam mode aman. Untuk melakukan ini, boot dari drive USB Pemulihan Sistem Anda dan ikuti instruksi dari metode sebelumnya.
5. Gunakan F8 atau Shift + F8 (tidak berfungsi jika menggunakan UEFI BIOS dan SSD)
Dalam kasus Windows 7, cukup tekan F8 sebelum memulai sistem operasi untuk masuk ke menu dengan opsi boot tambahan, dari mana Anda dapat mem-boot sistem operasi dalam mode aman.

Untuk Windows 8 dan 8.1, beberapa situs menyarankan penggunaan pintasan keyboard Shift + F8, yang meluncurkan mode pemulihan, memungkinkan Anda melakukan booting ke mode aman. Namun, masalahnya adalah Shift + F8 atau F8 saja tidak sering berfungsi.
Dalam postingan di blog resminya, Microsoft menjelaskan bahwa perilaku tersebut disebabkan oleh proses booting yang sangat cepat. Steve Sinofsky pernah berkata: “Windows 8 bermasalah. Loadingnya terlalu cepat, begitu cepat sehingga Anda tidak punya waktu untuk menghentikannya saat Anda menghidupkan PC. Sistem operasi tidak punya waktu untuk mendeteksi penekanan tombol F2 atau F8.”
Secara umum, jika Anda memiliki komputer modern dengan UEFI BIOS dan SSD, kemungkinan besar Anda tidak akan dapat menghentikan proses booting dengan menekan tombol. Pada PC lama dengan BIOS klasik dan tanpa SSD, menekan tombol ini masih berfungsi.
Semoga harimu menyenangkan!
Halo semua! Hari ini di tempat kerja saya perlu memutakhirkan satu komputer ke Windows 8.1, ini dilakukan dengan menggunakan toko Windows 8. Tampaknya semuanya mudah, tapi! Toko tidak akan terbuka di Windows 8! Dan seperti biasa, menari dengan rebana tidak dapat dilakukan tanpa... Oh, 8ka ini...
Toko tidak terbuka di Windows 8, apa yang harus saya lakukan?
Jadi saya akan memberi tahu Anda apa yang perlu Anda lakukan untuk masuk ke toko yang tidak menyenangkan ini!
1. Windows 8 harus diaktifkan.
2. Instal semua pembaruan.
Omong-omong, 8 juga punya masalah di sini! Saya menginstal pembaruan, yang pertama diinstal, saya klik temukan kesalahan baru. Hanya reboot yang membantu, jadi setelah reboot ke 10, pembaruan mungkin berakhir. Kengerian!
3. Sekarang bagian yang paling menarik dan mengagumkan!
Untuk masuk ke toko sialan ini, Anda harus pergi ke:
C:\ProgramData\Microsoft\Windows\AppRepository
Dan juga untuk masuk ke folder AppRepository, Anda harus menjadi pemiliknya. Ini dilakukan seperti ini:
Klik kanan pada folder ini - properti - keamanan - lanjutan

Di atas kita melihat pemiliknya, klik ubah.

Di jendela yang muncul, tulis nama pengguna Anda dan klik periksa nama, lalu ok.

Setelah manipulasi ini, kita akan masuk ke folder tersebut. Anda perlu menghapus semua file dengan ekstensi .log di folder tersebut. Saya punya file-file ini:

Kami menghapusnya dan segera me-restart komputer. Setelah reboot, kita pergi ke toko. Saya segera mulai mengunduh Windows 8.1.

Dengan manipulasi seperti itu I memulihkan toko di Windows 8.
Sebagian besar kemampuan yang rata-rata digunakan oleh pemilik komputer desktop dan laptop tersedia untuk manusia berkat penggunaan sistem operasi khusus pada peralatannya. OS yang paling populer adalah produk dari Microsoft. Oleh karena itu, jika Windows 7 atau salah satu varian OS lainnya tidak bisa boot, pengguna berada dalam masalah serius.
Ada banyak alasan mengapa Windows 10 (7, 8, XP) tidak bisa boot. Seringkali dalam kasus ini, situasi yang tidak menyenangkan disertai dengan pesan kesalahan tertentu. Namun apa yang harus dilakukan jika Windows 10 (7, 8, XP) tidak bisa boot di laptop atau PC biasa tanpa pesan seperti itu? Ada beberapa metode pengobatan universal yang dapat menjadi jalan keluar dari situasi ini.
Memilih jenis unduhan
Ini adalah metode perbaikan paling sederhana jika Windows 7 atau sistem operasi jenis lain dari Microsoft tidak dapat dimuat. Apa yang kamu butuhkan:
- Mulai me-reboot komputer.
- Tekan tombol "F8".
- Dalam daftar yang diusulkan, pilih item peluncuran dengan konfigurasi paling sukses.
Dalam beberapa kasus, tindakan ini cukup memadai ketika Windows 7 (8, 10, XP) tidak bisa boot.
Pemulihan Windows
Jadi Windows tidak bisa boot. Anda dapat mencoba mengembalikan Windows ke fungsionalitas penuh menggunakan menu pemulihan. Untuk melakukan ini, tentu saja, Anda harus memiliki disk boot dengan opsi OS yang diinginkan. Tindakan apa yang harus diambil pengguna dalam kasus ini jika Windows 7, 8, 10 dan XP tidak bisa boot:
- Masukkan sumber ke dalam drive.
- Ubah prioritas di BIOS. Artinya, sistem operasi tidak boleh dijalankan dari hard drive, tetapi dari DVD-ROM.
- Setelah memulai proses, Anda perlu menekan tombol “R”.
- Pilih opsi untuk memulihkan.
- Tunggu hasilnya. Nyalakan ulang peralatan sekali lagi.
Windows XP (7, 8, 10) masih tidak dapat dimuat lebih awal? Opsi berikutnya.
Pemulihan di dalam OS itu sendiri
Jika operasi sebelumnya telah dilakukan, tetapi Windows 7 masih tidak bisa boot, Anda dapat mencoba memulihkannya langsung menggunakan alat dari sistem operasi itu sendiri. Ini cukup sederhana:
Tentu saja, pada akhirnya Anda perlu me-restart komputer untuk memeriksa apakah Windows 10 (7.8, XP) tidak bisa boot atau apakah masalahnya telah berhasil diselesaikan?
Desinfeksi file boot
Jika Windows 7 tidak bisa boot setelah pembaruan, kemungkinan penyebab masalahnya terletak pada file boot Boot.ini yang rusak. Untuk memperbaiki masalah ini, Anda perlu mengikuti langkah-langkah berikut:
- Mulai PC menggunakan sumber eksternal yang sama.
- Di menu pemulihan, buka baris perintah.
- Masukkan frasa “Bootcfg/tambahkan”.
Tunggu hingga proses selesai dan mulai reboot lagi untuk memeriksa apakah Windows 8 atau versi serupa yang berbeda tidak bisa boot, atau apakah perawatan membantu mengatasi kesulitan ini?
Cacat catatan boot
Pilihan lain untuk masalah dengan Windows. Windows tidak mau memuat? Catatan boot mungkin rusak. Dalam situasi ini, Anda perlu mengulangi hampir seluruh prosedur yang dijelaskan di paragraf sebelumnya, tetapi memasukkan frasa yang sama sekali berbeda ke dalam baris perintah. Yaitu: “Fixmbr\Device\HardDisk0”.
Mungkin tindakan ini akan cukup ketika Windows 7 tidak bisa boot dan macet di logo.
Kerusakan pada boot sector pada harddisk
Gangguan ini dapat menyebabkan situasi di mana, misalnya, Windows 7 tidak dapat dimuat setelah “Selamat Datang”. Di sini perawatannya juga cukup sederhana - langkah-langkahnya diulangi dengan menjalankan baris perintah dari pengguna komputer, di mana Anda harus mengetikkan "Fixboot" dan kemudian huruf yang bertanggung jawab untuk partisi hard drive tempat versi OS yang diinstal berada.
Instal ulang dengan cepat
Terkadang, jika komputer tidak bisa boot setelah layar splash Windows 7, hanya instalasi ulang yang dapat membantu. Namun sama sekali tidak perlu meluncurkan prosedur lengkap yang memakan waktu cukup lama. Anda dapat mempercepat proses ini. Ini adalah alat pengobatan yang sangat ampuh karena dapat mengatasi sebagian besar masalah yang muncul.
Apa yang dibutuhkan dari seseorang:
- Mulai lagi dari disk boot.
- Tekan tombol “R”, lalu tombol “Esc”.
- Pilih instalasi ulang cepat sistem operasi.
Penting untuk dipahami bahwa prosedur ini hanya dapat berfungsi jika versi OS yang sama terdapat pada disk dan hard drive. Artinya, jika, misalnya, Windows 10 tidak bisa boot setelah pembaruan, Anda sebaiknya tidak mencoba menginstalnya kembali dengan cepat menggunakan disk boot dengan Windows 7 atau 8 untuk tujuan ini.
Kesimpulan
Kasus khusus dari situasi ini mungkin merupakan reboot otomatis OS secara konstan. Tentu saja, opsi ini mengecualikan kemungkinan proses terapeutik apa pun. Untuk memutus urutan ini, Anda perlu menekan tombol "F8" saat berikutnya Anda memulai sistem dan membuka menu "Parameter lanjutan". Setelah ini, nonaktifkan prosedur reboot OS dan jika kegagalan terdeteksi. Nah, selanjutnya Anda bisa menggunakan salah satu pilihan pengobatan yang dijelaskan di atas.
Semua metode yang dijelaskan bersifat universal. Artinya, mereka direkomendasikan untuk digunakan hanya jika tidak mungkin untuk menentukan akar penyebab kerusakan secara akurat. Paling sering, pengguna dapat melihat pesan di layar monitor yang menunjukkan kode kesalahan tertentu. Dan masing-masing dari mereka memiliki metodenya sendiri untuk memperbaiki situasi yang tidak menyenangkan. Kebanyakan dari mereka dapat dengan mudah ditemukan di sumber Internet yang didedikasikan untuk menjawab pertanyaan terkait kerusakan OS dari Microsoft.
Pemulihan sistem Windows 8 mungkin diperlukan jika terjadi kesalahan kritis pada PC Anda. Untuk mencegah pengguna harus menginstal ulang OS sepenuhnya, disediakan alat khusus yang memungkinkan Anda memulihkan komputer bahkan tanpa menghapus file atau mengubah pengaturan sistem umum. Pada artikel ini Anda akan mempelajari cara mulai memulihkan komputer atau laptop di Win 8 dengan berbagai cara.
Di bawah ini kami mempertimbangkan dua skenario: dengan sistem operasi yang berfungsi dan yang rusak. Dalam kasus pertama, Anda dapat melakukan pemulihan dari antarmuka Windows 8 tanpa disk atau flash drive, dan yang kedua, Anda memerlukan media yang dapat di-boot untuk menyalin file sistem. Semua metode disajikan di bawah ini:
- kembalikan dari titik pemulihan;
- menggunakan Segarkan PC Anda;
- reset ke pengaturan pabrik di laptop;
- pemulihan menggunakan disk boot atau flash drive.
Mari kita pertimbangkan masing-masing metode secara detail. Semua instruksi berfungsi sepenuhnya dan cocok untuk semua versi Windows 8 32/64 Bit.
Titik pemulihan sistem
Metode ini memungkinkan Anda mengembalikan OS ke kondisi tertentu. Anda harus melakukan hal berikut:
- Buka File Explorer menggunakan ikon di taskbar.
- Di direktori kiri, temukan item “PC Ini” dan klik kanan padanya untuk memilih “Properti” dari menu.
- Di jendela yang terbuka, klik tombol “Perlindungan Sistem”.
- Di tab yang dipilih, klik tombol “Pulihkan”.
- Di layar pertama, klik "Berikutnya".
- Dari daftar, pilih pos pemeriksaan sesuai dengan tanggal komputer stabil dan berfungsi. Klik "Selanjutnya".
- Untuk memulai prosedur, klik tombol “Selesai”.
Sekarang Anda tahu cara menggunakan pos pemeriksaan untuk mengembalikan status OS.
Membuat pos pemeriksaan
Jika Anda tidak membuat pos pemeriksaan secara otomatis, Anda dapat melakukannya secara manual. Opsi ini akan berguna jika muncul masalah dengan OS di kemudian hari:
- Buka jendela Properties lagi dan klik System Protection.
- Selanjutnya, klik tombol “Buat” yang ditandai di tangkapan layar.
- Masukkan nama dan klik "Buat".
- Tunggu hingga prosedur selesai. Setelah itu, konfigurasi OS saat ini akan disimpan sebagai pos pemeriksaan. Anda dapat dengan mudah memulihkan keadaan ini jika terjadi malfungsi di Windows 8 menggunakan petunjuk yang dijelaskan di atas.
Kembalikan melalui Opsi
Windows 8 meluncurkan alat Refresh Your PC. Dengan bantuannya, pengguna dapat mengembalikan status OS ke status yang diperlukan. Anda dapat menyimpan aplikasi dan pengaturan, mengembalikan PC Anda ke pengaturan pabrik, menginstal ulang sistem sepenuhnya, atau meluncurkan lingkungan yang aman dan melakukan tindakan yang diperlukan melalui lingkungan tersebut.
Pertama, Anda perlu membuka "Pengaturan Komputer":
- Klik kanan pada ikon Mulai dan pilih Temukan.
- Di bilah pencarian, masukkan kueri "Pengaturan PC" dan buka aplikasi yang sesuai.
- Di daftar bagian, pilih "Perbarui dan Pemulihan".
- Buka subbagian “Pemulihan”. Berikut adalah alat yang memungkinkan Anda mengembalikan OS ke keadaan semula atau memulai mode aman.
Opsi pertama (1) memungkinkan Anda memulihkan Windows 8 ke pengaturan pabrik tanpa kehilangan file pribadi, musik, foto, dll. Dengan menggunakan item kedua (2), Anda dapat memanggil menu untuk menginstal ulang OS sepenuhnya dan mengembalikannya ke pengaturan preset pabrik. Ini akan menghapus semua file pribadi dan aplikasi yang diinstal. Dengan mengklik tombol di paragraf ketiga (3), Anda dapat memanggil lingkungan aman dan melanjutkan pengaturan melaluinya. Dua opsi pertama memungkinkan Anda memutar kembali sistem dari antarmuka Windows 8.
Ada baiknya untuk melihat lebih dekat lingkungan yang aman, karena fungsionalitas tingkat lanjut menanti Anda di sana.
Klik tombol "Restart sekarang" dan tunggu - di layar Anda akan melihat peluncuran menu dengan pilihan tindakan. Klik pada "Diagnostik".
Seperti yang Anda lihat, di sini Anda dapat melakukan semua operasi yang sama seperti pada antarmuka Windows 8. Namun, menu diagnostik dapat berguna jika OS tidak bisa boot. Klik tombol “Opsi lanjutan” untuk mengakses fungsionalitas tingkat lanjut. Dengan itu Anda dapat:
- memutar kembali OS ke pos pemeriksaan;
- gunakan gambar wim untuk pemulihan;
- memutar kembali sistem melalui baris perintah.
Mari kita pertimbangkan semua kemungkinan secara lebih rinci. Kami membahas poin pertama di atas - prosedurnya tidak berbeda dengan menjalankannya di Windows 8.
Dengan mengklik "Pulihkan image sistem", Anda meluncurkan program yang secara otomatis membongkar arsip wim yang telah dibuat sebelumnya. Itu harus berisi seluruh OS dengan pengaturan dan program pribadi. Anda dapat menghubungkan disk atau flash drive ke komputer Anda untuk membongkar gambar wim pihak ketiga. Dengan cara ini Anda akan mendapatkan sistem yang lengkap.
"Command Prompt" memungkinkan Anda memulai prosedur rollback menggunakan perintah sederhana. Klik tombol yang sesuai untuk meluncurkan aplikasi. Sekarang masukkan perintah “rstrui.exe” dan tekan Enter untuk menjalankan. Setelah ini, Anda akan memiliki akses ke menu pemulihan PC melalui pos pemeriksaan.
Anda dapat meluncurkan menu ini melalui media yang dapat di-boot jika OS yang diinstal tidak berfungsi dengan benar dan tidak dapat dijalankan. Mari kita pertimbangkan situasi ini.
Melakukan prosedur menggunakan flash drive
Melakukan prosedur dengan cara ini memerlukan beberapa persiapan. Pertama, Anda perlu membuat media yang dapat di-boot. Untuk melakukan ini, Anda perlu mengunjungi situs web resmi Microsoft, tempat penginstal web Windows 8 berada dan mengunduhnya ke komputer lain. Bootloader akan mengunduh file OS dan membuat boot drive secara otomatis.
Kedua, Anda perlu melakukan pengaturan melalui BIOS. Untuk melakukan ini, saat memulai PC, tekan tombol yang bertanggung jawab untuk masuk ke menu BIOS (ditunjukkan pada layar pengaktifan awal komputer). Buka menu "Boot" dan atur flash drive USB yang dapat di-boot ke urutan pertama dalam prioritas boot. Untuk menyimpan pengaturan, tekan F10 dan restart PC Anda lagi.
Sekarang ketika Anda menyalakannya Anda akan melihat menu penginstal. Di sini Anda akan menemukan opsi untuk menghapus instalasi, menginstal ulang sistem, memformat hard drive. Pembuatnya juga menyertakan fungsi pemulihan dalam menu terpisah:
- Pilih item yang diinginkan dan mulai prosedur.
Rollback pada laptop dengan sistem operasi yang sudah diinstal sebelumnya
Produsen laptop yang menjual perangkat dengan perangkat lunak pra-instal menyediakan kemampuan untuk melakukan rollback menggunakan utilitas dan alat berpemilik. Sebagian ruang hard drive dialokasikan untuk pemulihan, sehingga Anda dapat memulai proses mengembalikan PC Anda ke pengaturan aslinya dalam beberapa langkah.
Hal ini berlaku untuk laptop Asus, Lenovo, Acer, HP dan masih banyak lainnya. Mari kita lihat prosedurnya menggunakan contoh Acer Iconia tab w5100. Secara default, perusahaan ini menggunakan pintasan keyboard Alt + F10, yang harus ditekan pada layar boot awal dengan logo Acer.
Anda akan melihat menu "Acer eRecovery Management". Pilih item yang ditandai.
Setelah itu, tunggu hingga prosedur selesai. Selama proses tersebut, laptop mungkin akan reboot beberapa kali. Satu-satunya cara untuk membatalkan proses pemulihan adalah dengan me-restart PC. Setelah rollback selesai, Anda akan menerima perangkat dengan pengaturan pabrik.
Nama utilitas dan cara mengaksesnya berbeda-beda tergantung pada produsen laptop, tetapi dengan menggunakan contoh ini Anda dapat dengan mudah memulihkan Windows 8 di perangkat apa pun.
Kesimpulan
Dengan menggunakan metode yang dijelaskan, Anda dapat mengembalikan Windows 8 ke kondisi kerja atau aslinya di hampir semua situasi. Gunakan pos pemeriksaan untuk memulihkan komputer Anda ke kondisi sebelumnya. Fungsi Refresh Your PC berguna saat memulihkan PC Anda ke pengaturan pabrik. Lingkungan yang aman berguna jika Windows 8 tidak dapat dijalankan - alat yang diperlukan dapat dibuka melalui flash drive USB yang dapat di-boot.
Video
Di bawah ini Anda dapat menonton video pelatihan yang dengan jelas menunjukkan semua langkah dari artikel ini. Bersama dengan instruksi video, Anda akan dapat mengatasi kesulitan dan memulihkan komputer Anda tanpa bantuan dari luar.
Cepat atau lambat hal ini terjadi pada semua pengguna. Ya, ya, suka atau tidak suka, setiap orang harus berurusan dengan peluncuran sistem operasi dalam mode aman, terlepas dari apakah versi terbaru Windows 8 atau Vista lama diinstal di komputer. Namun, jika semuanya tampak jelas dengan sistem operasi yang telah teruji waktu, maka banyak pengguna dapat bermain-main dengan hadiah baru dari Microsoft. Mari kita lihat betapa mudah dan cepatnya meluncurkan Windows 8 dalam mode aman di komputer Anda.
Metode #1: Luncurkan dari panel Opsi
Untuk menggunakan metode ini dan masuk ke mode aman, tekan tombol daya di panel “Opsi”, lalu, sambil menahan SHIFT pada keyboard, pilih opsi “Mulai Ulang” di layar:

Setelah itu, di jendela “Select Options”, cari dan pilih tab “Diagnostics” dengan mengklik kiri mouse, lalu pilih “Advanced Options”:

Langkah kita selanjutnya adalah memilih tab “Boot Options” di jendela sistem baru:

Akibatnya, Windows 8 akan menawarkan, khususnya, untuk menjalankan mode aman di PC. Kami memanfaatkan tawaran ini dan segera mengklik tombol “Restart” di layar:

Akibatnya PC akan reboot. Saat Anda menyalakannya kembali, sistem akan menampilkan sejumlah opsi untuk diaktifkan, termasuk mode aman. Namun akan dihadirkan dalam 3 versi:
- standar (nyalakan dengan menekan tombol F4 pada keyboard);
- dengan peluncuran driver jaringan (diaktifkan dengan tombol F5);
- dengan baris perintah yang berfungsi (pilih dengan tombol F6).
Kami memilih parameter yang kami butuhkan dan menekan tombol yang sesuai pada keyboard. Akibatnya, Windows 8 akan restart dalam mode aman.
Metode #2: Mulai dari baris perintah
Mereka yang setidaknya pernah mengunduh Windows 7 atau OS lain dari Microsoft tahu bahwa tugas ini dapat dilakukan melalui baris perintah. Anda dapat menggunakannya di Windows 8, dengan mempertimbangkan kekhasan pengoperasiannya.
Hal pertama yang Anda perlukan tentu saja adalah . Dalam hal ini, Anda dapat menggunakan metode berbeda. Di 8, ini paling mudah dilakukan dengan menekan pintasan keyboard dan X, lalu memilih opsi untuk masuk ke baris perintah dengan hak administrator di menu yang terbuka. Setelah baris perintah dimuat, masukkan nilai bcdedit /deletevalue (saat ini) bootmenupolicy ke dalamnya:

Harap dicatat bahwa jika parameter yang dimasukkan salah, sistem akan menulis pesan terkait pada baris perintah. Jika tidak muncul, maka semuanya beres dan Anda dapat me-restart komputer. Akibatnya, pada peluncuran berikutnya Windows 8, tekan F8 dan pilih opsi yang diperlukan di jendela sistem yang sudah dikenal:

Harap dicatat bahwa jika di kemudian hari Anda tidak lagi memerlukan mode aman, jangan lupa untuk mematikannya dengan memasukkan parameter standar bootmenupolicy bcdedit /set (saat ini) ke dalam baris perintah.
Metode #3: Boot menggunakan pengaturan Konfigurasi Sistem
Untuk memulai mode aman di komputer Windows 8 menggunakan metode ini, Anda harus terlebih dahulu melakukan salah satu tindakan berikut yang dapat Anda pilih:
Gunakan program Jalankan:
Untuk melakukan ini, tekan tombol dan R pada keyboard. Selanjutnya, masalahnya kecil - masukkan parameter msconfig di baris "Buka" dan klik OK:

Gunakan baris perintah:
Kami meluncurkan baris perintah (lihat metode No. 2), masukkan parameter msconfig ke dalamnya dan tekan Enter pada keyboard:

Opsi mana pun yang Anda pilih, jendela sistem “Konfigurasi Sistem” pada akhirnya akan terbuka. Di dalamnya, di bagian "Boot Options", pilih "Safe Mode" dan klik OK:

Akibatnya, Windows 8 akan meminta Anda untuk reboot. Kami, tentu saja, tidak menolak (mengapa kami berusaha keras) dan mengirim PC untuk reboot. Hasil dari tindakan tersebut sederhana - OS akan mulai dalam mode aman tanpa pengaturan yang tidak perlu. Perhatikan bahwa jika Anda perlu mem-boot sistem operasi secara normal, Anda harus membuka “Konfigurasi Sistem” lagi. Dalam hal ini, cukup dengan menghapus centang pada item "Safe Mode" dan menyimpan pengaturan menggunakan tombol OK.
Metode No. 4: Mulai gunakan disk boot atau kartu flash USB dengan Windows 8
Jika karena alasan tertentu Anda tidak dapat memulai mode aman di komputer Anda menggunakan metode sebelumnya, tetapi Anda masih memiliki CD/DVD instalasi atau flash drive dengan OS ini, Anda dapat menyelesaikan masalah dengan bantuan mereka. Perhatikan bahwa dalam kedua kasus Anda harus bertindak dengan cara yang sama. Sebagai contoh, mari kita sarankan memulai Windows 8 pada PC dalam mode aman menggunakan boot disk.
Untuk melakukan ini, masukkan ke dalam drive dan restart PC. Lalu masuk ke BIOS, pilih boot from CD/DVD dan jalankan program instalasi OS. Selanjutnya, masukkan pengaturan (bahasa, tanggal, waktu, dll) dan tunggu hingga jendela berikut muncul di layar:

Sekarang, untuk membuka mode aman di komputer Anda, klik “Pemulihan Sistem” dan lakukan langkah-langkah berikut satu per satu:
- Di jendela “Pilih tindakan”, centang “Diagnostik”;
- Pilih “Opsi lanjutan”;
- Klik tab “Baris Perintah”;
- Masukkan bcdedit /set (globalsettings) advancedoptions true ke dalam baris perintah untuk mengeksekusi, tekan Enter dan tutup tab;
- Di jendela baru, klik "Lanjutkan".
Akibatnya, sistem akan restart dalam mode aman. Untuk mengembalikan sistem operasi ke keadaan semula, masukkan nilai bcdedit /deletevalue (globalsettings) advancedoptions ke dalam baris perintah.
Metode #5: Luncurkan menggunakan tombol pintas
Mengapa kita tidak memulai dengan metode ini? Karena tidak mungkin menggunakannya untuk memuat mode aman di semua komputer dengan Windows 8. Khususnya, jika PC memiliki UEFI BIOS atau SSD yang diinstal, ini tidak akan berfungsi, tetapi dalam mode BIOS standar, metode ini berfungsi tanpa gangguan.
Jika ini situasi Anda, katakanlah mode aman dapat diluncurkan bersamaan dengan memuat OS hanya dengan menekan F8 pada keyboard atau menggabungkan tombol ini dengan tombol Shift. Jika Anda melakukannya tepat waktu, jendela standar akan muncul di layar, seperti pada metode No. 2, di mana Anda dapat memilih opsi boot sistem yang sesuai.
Seperti yang Anda lihat, mode aman dapat diluncurkan di Windows 8 dengan berbagai cara. Pilih saja metode yang Anda suka - dan beralihlah dari mimpi ke kenyataan!