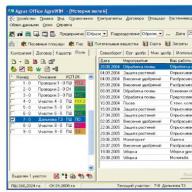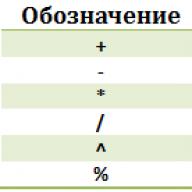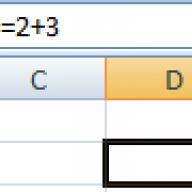Artikel ini akan membahas cara membuat layer di AutoCAD. Kami juga akan mempertimbangkan properti utama yang dapat ditetapkan secara bersamaan ke semua objek pada lapisan terpisah.
Membuat layer di AutoCAD
Semua operasi dengan lapisan dilakukan dalam kotak dialog khusus "Layer Properties Manager".
Anda dapat menyebutnya dengan tindakan yang ditunjukkan pada Gambar. 1.
Jendela berisi daftar semua lapisan yang tersedia dalam gambar, yang menunjukkan properti dan parameternya. Saya membuka gambar baru, jadi tidak ada layer baru yang dibuat saat ini. Dan hanya ada layer default "0".
Untuk menambahkan layer baru di AutoCAD, Anda harus mengklik tombol "Baru" di bagian atas kotak dialog.
Akibatnya, layer baru akan dibuat (ditambahkan) di AutoCAD dengan pengaturan standar. Anda sekarang akan diminta untuk memasukkan namanya. Secara default, layer diberi nama "Layer1", "Layer2", dll. Namun, saya sarankan memberi nama layer yang lebih bermakna. Misalnya, "kapak", "dinding luar", "partisi", "jendela", "pintu", dll.

Manajer Lapisan di AutoCAD. Properti lapisan dasar
Jadi, kami menemukan cara membuka jendela "Layers" di AutoCAD 2015, dan juga memeriksa secara detail cara membuat layer baru. Sekarang mari kita cari tahu apa isi dari AutoCAD Layer Manager dan properti apa yang dapat diberikan ke objek yang dikelompokkan.
Untuk lapisan apa pun, Anda dapat menyesuaikan warna, jenis garis, dan ketebalan (tebal garis). Ini akan memungkinkan secara bersamaan semua objek yang terletak pada lapisan tertentu untuk menetapkan properti ini satu kali.
1) Salah satu pertanyaan yang paling sering ditanyakan adalah "Bagaimana cara mengubah warna layer di AutoCAD?" Untuk melakukan ini cukup sederhana: Anda perlu mengklik kotak yang secara visual bertanggung jawab atas warna lapisan, setelah itu palet akan terbuka untuk memilih warna yang diinginkan, seperti yang ditunjukkan pada Gambar. 3.

2) Dalam praktiknya, ada juga pertanyaan seperti "Bagaimana cara mengubah ketebalan lapisan AutoCAD?" Kolom "Lineweight" bertanggung jawab untuk ini. Baca lebih lanjut tentang properti ini di artikel " ".

Bagaimana cara mengedit layer di AutoCAD?
Mengedit lapisan di AutoCAD melibatkan perubahan properti tertentu yang sebelumnya ditugaskan ke lapisan. Itu bisa berupa warna, jenis dan berat garis. Seringkali diperlukan untuk mengganti nama layer karena Mungkin ada salah ketik di awal. Jadi, setiap perubahan harus dilakukan di AutoCAD Layer Properties Manager, yang disebut seperti yang ditunjukkan pada Gambar. 1.
Sebelumnya kita melihat cara mengubah properti layer, mari kita lihat lebih dekat cara mengganti nama layer di AutoCAD? Buka kotak dialog Manajer Properti Lapisan.
Untuk mengganti nama layer di AutoCAD, klik dua kali (dengan interval pendek) tombol kiri mouse pada nama layer.
Nama lapisan sekarang akan dapat diedit. Masukkan nama lapisan baru. Tutup operator setelah selesai.
Nama lapisan dapat berisi hingga 255 karakter: huruf, angka, dan beberapa karakter khusus. Ngomong-ngomong, Anda bisa memberi spasi pada nama layer AutoCAD, tapi karakter seperti itu< >/\" : ; ? * | = ' tidak dapat dimuat dalam judul.

Sangat sering dalam sistem AutoCAD, Anda perlu mengubah warna suatu objek, ketebalan dan jenis garis. Benar, parameter garis yang terus berubah saat menggambar salah satu objek atau lainnya bukanlah tugas yang paling produktif.
Untuk kenyamanan dan efisiensi kerja dalam sistem AutoCAD, disediakan penggunaan yang disebut layer. Oleh karena itu, mari kita lihat lebih dekat apa itu layer dalam paket AutoCAD dan untuk apa layer itu.
Setiap lapisan di AutoCAD adalah selembar kertas transparan tempat objek tertentu digambar, misalnya, hanya dinding penahan beban eksternal atau internal, partisi, jendela, dll.
Saat lapisan ditumpangkan satu sama lain, gambar akhir diperoleh. Dan Anda dapat membuat jumlah lapisan yang diperlukan.
Bekerja dengan lapisan di AutoCAD 2015 dilakukan dengan menggunakan Manajer Opsi dan perintah khusus.Berikut adalah beberapa hal yang dapat Anda lakukan dengan layer:
① Setiap lapisan di AutoCAD dapat diberi nama sendiri.
② Untuk setiap lapisan, Anda dapat mengatur warna, jenis, dan ketebalan garis Anda sendiri.
③ Setiap lapisan dapat dibuat terlihat atau tidak terlihat.
④ Anda dapat mengatur pengaturan cetak Anda sendiri untuk setiap lapisan. 
Dengan demikian, bekerja dengan layer di AutoCAD memberikan banyak keuntungan. Itu. Anda dapat mengelompokkan objek dengan tipe yang sama pada lapisan terpisah.
Juga, setiap lapisan dapat diberi parameter gambarnya sendiri (jenis, warna dan ketebalan garis), yang akan digunakan secara otomatis saat memilih lapisan.
Anda dapat langsung mengubah gambar. Misalnya dengan membuat layer dengan partisi tidak terlihat.
Daftar lapisan yang tersedia dalam gambar tersedia di tab "Rumah" di Grup "Lapisan".

Apa itu lapisan nol di AutoCAD?
Secara default, lapisan nol dibuat di AutoCAD untuk gambar baru (Lapisan AutoCAD "0"). Ini dirancang untuk memastikan bahwa setiap proyek berisi setidaknya satu lapisan. Lapisan "0" tidak dapat dihapus. Namanya juga tidak bisa diganti.
Semua lapisan lain di AutoCAD Anda buat dan konfigurasikan sendiri.
Seperti yang diperlihatkan oleh praktik, akan lebih mudah untuk membuat blok AutoCAD pada lapisan nol. Ini karena beberapa fitur pembersihan gambar setelah blok.
Untuk apa lapisan defpoints di AutoCAD?
Defpoints adalah lapisan utilitas AutoCAD yang muncul secara otomatis dalam gambar ketika setidaknya satu dimensi ditambahkan. Lapisan ini bertanggung jawab atas pegangan untuk mengikat dimensi ke objek AutoCAD. Lapisan ini tidak dapat dihapus atau diganti namanya. Oleh karena itu, saat mengerjakan program, jangan memperhatikannya.
Bagaimana cara menggunakan layer di AutoCAD?
Mari kita lihat dalam praktik bagaimana lapisan AutoCAD bekerja. Sebagai contoh, buka gambar dari folder C:\Program Files\Autodesk\AutoCAD 2013\Sample\Sheet-Sets\Manufacturing. Folder ini berisi contoh gambar yang ditempatkan di komputer Anda saat Anda menginstal AutoCAD.
Saya akan membuka gambar "VW252-02-1000.dwg".
Lihat daftar lapisan yang dikandungnya. Dalam daftar, cari layer "Dimentions" (diterjemahkan dari bahasa Inggris "dimensi") dan klik gambar bola lampu di depan nama layer. Akibatnya, bola lampu seolah-olah "padam".
Sekarang klik di mana saja di ruang kerja di luar daftar layer. Apa yang berubah?


Pengguna pemula sering bertanya-tanya bagaimana cara membuat layer di AutoCAD?! Ini tidak mengherankan, untuk setiap jenis garis di autocad Anda perlu membuat lapisan, program ini memiliki fitur seperti itu. Bekerja dengan lapisan di AutoCAD menyebabkan banyak kesalahan saat menggambar dan mencetak gambar. Dalam pelajaran ini, kita akan melihat lebih dekat cara membuat layer baru di AutoCAD dan cara mengedit layer sistem.
Cara membuat lapisan di AutoCAD
Lapisan di AutoCAD sangat penting, jadi di panel atas tab utama, di tempat yang paling menonjol, terdapat seluruh bagian yang terkait dengan pembuatan dan pengelolaannya.
Secara konvensional, bagian "Lapisan" dapat dibagi menjadi 3 komponen: 1 - Properti lapisan, termasuk pengaturan lapisan saat ini dan pembuatan lapisan baru, 2 - Memilih lapisan saat ini, 3 - Mengontrol lapisan saat ini.
Mari buat layer baru. Untuk melakukan ini, klik "Properti Lapisan". Sebuah jendela terbuka, sekarang hanya berisi lapisan sistem dengan nama 0, tidak dapat diganti namanya, tetapi setiap lapisan baru dapat dipanggil dengan nama apa pun. Tanda centang hijau berarti lapisan ini sedang aktif, Anda dapat beralih ke lapisan lain dengan mengklik dua kali tombol kiri mouse.

Klik tombol "Buat Lapisan". Saat Anda mengarahkan kursor ke tombol ini, petunjuk tombol "panas" akan muncul, jadi Anda dapat membuatnya dengan mengklik tombol dengan mouse atau dengan menekan Alt + D. Daftar layer diperbarui, layer baru awalnya bernama layer 1.

Ubah nama jika Anda mau. Kemampuan untuk menghidupkan dan mematikannya memungkinkan Anda menyembunyikan objek dan mencegah menggambar pada lapisan yang dipilih hingga dihidupkan kembali. Pembekuan memungkinkan Anda menyembunyikan lapisan untuk membuat gambar lebih mudah dibaca, serta untuk mempercepat pekerjaan Anda. Penguncian lapisan tidak menyembunyikan elemen gambar dan memungkinkan Anda membuat objek baru saat lapisan saat ini dipilih, tetapi melarang pengeditan (menghapus, memotong dan memperluas garis, mengubah ukuran, dll.)
Secara terpisah, ada baiknya menyoroti kemampuan untuk mengatur warna garis untuk setiap lapisan. Ini sangat nyaman dan memungkinkan Anda membagi gambar secara visual menjadi beberapa komponen. Untuk mengubah warna, klik namanya.

Pilih, konfirmasi dan warnanya diubah.
Langkah lapisan penting berikutnya adalah jenis dan bobot garis. Di lapisan sistem, garis tipis dengan bobot (ketebalan) secara default. Seringkali perlu membuat garis dasar, tipis, aksial, putus-putus, putus-putus dan lain-lain. Jumlah jenis garis pada gambar harus sesuai dengan jumlah lapisan yang dibuat. Mari kita mulai dengan jenis garis.

Klik pada nama jenis garis, di jendela yang terbuka, pilih "Unduh".

Untuk kenyamanan, program menampilkan gambar dan nama baris. Pilih baris yang diinginkan, konfirmasi, baris baru dengan nama jenis baris yang dipilih akan muncul di jendela "Pilih tipe baris", pilih, klik "OK".
Bobot garis diberikan sesuai dengan standar dokumentasi desain dan harus sesuai dengan jenisnya.

Nilai transparansi layer dimasukkan secara manual, dapat diatur dari 0 hingga 90. Gaya cetak tidak dapat diedit, ini adalah bidang informasi. Tombol "Cetak", dengan gambar printer, memungkinkan Anda menonaktifkan pencetakan lapisan yang dipilih. Pembekuan pada area pandang baru, masing-masing, hanya bertanggung jawab atas area pandang tambahan. Di kolom "Penjelasan", jika perlu, tulis komentar.
Kami melihat membuat dan mengedit layer. Sebelum mencetak gambar, Anda perlu memastikan bahwa semua lapisan yang diperlukan diaktifkan untuk pencetakan, dan yang tidak diperlukan dinonaktifkan. Dalam pelajaran berikut, kita akan melihat cara mentransfer objek dengan cepat dari satu lapisan ke lapisan lainnya, mengisolasi, menggabungkan, menyalin properti lapisan, dan masih banyak lagi.
Program untuk menggambar, animasi, dan pemodelan tiga dimensi menggunakan organisasi berlapis objek yang ditempatkan di bidang grafik. Ini memungkinkan Anda menyusun elemen dengan mudah, mengedit propertinya dengan cepat, menghapus atau menambahkan objek baru.
Gambar yang dibuat di AutoCAD, sebagai aturan, terdiri dari elemen primitif, isian, penetasan, elemen anotasi (dimensi, teks, tanda). Pemisahan elemen-elemen ini ke dalam lapisan-lapisan yang berbeda memberikan fleksibilitas, kecepatan, dan kejelasan proses penyusunan.
Pada artikel ini, kita akan melihat dasar-dasar bekerja dengan lapisan dan penerapannya yang benar.
Lapisan adalah kumpulan lapisan bawah, yang masing-masing memiliki properti yang ditetapkan yang sesuai dengan objek dengan jenis yang sama yang terletak di lapisan ini. Inilah mengapa objek yang berbeda (seperti primitif dan ukuran) perlu ditempatkan pada lapisan yang berbeda. Selama bekerja, lapisan dengan objek miliknya dapat disembunyikan atau diblokir untuk kenyamanan pekerjaan.
Properti Lapisan
Secara default, AutoCAD hanya memiliki satu layer yang disebut "Layer 0". Lapisan yang tersisa, jika perlu, dibuat oleh pengguna sendiri. Objek baru secara otomatis ditetapkan ke lapisan aktif. Panel Lapisan terletak di tab Beranda. Mari kita pertimbangkan lebih detail.

"Layer Properties" adalah tombol utama pada panel layer. Klik itu. Editor lapisan akan terbuka di depan Anda.

Untuk membuat layer baru di AutoCAD, klik ikon "Buat Lapisan", seperti pada tangkapan layar.

Setelah itu, Anda dapat mengatur parameter berikut untuknya:
Nama. Masukkan nama yang secara logis cocok dengan konten layer. Misalnya, "Objek".
Hidup/Mati Membuat lapisan terlihat atau tidak terlihat di bidang grafik.
Membekukan. Perintah ini membuat objek tidak terlihat dan tidak dapat diedit.
Memblokir. Objek lapisan ada di layar, tetapi tidak dapat diedit atau dicetak.
Warna. Parameter ini mengatur warna di mana objek yang ditempatkan pada layer dicat.
Jenis garis dan berat. Kolom ini mengatur ketebalan dan jenis garis untuk objek layer.
Transparansi. Menggunakan penggeser, Anda dapat mengatur persentase visibilitas objek.
Segel. Atur apakah akan mencetak elemen lapisan atau tidak.
Untuk mengaktifkan layer (saat ini) - klik ikon "Set". Jika Anda ingin menghapus sebuah lapisan, klik tombol "Hapus lapisan" di AutoCAD.

Di masa mendatang, Anda tidak dapat masuk ke editor lapisan, tetapi mengelola properti lapisan dari tab "Beranda".
Menetapkan Layer ke Objek
Jika Anda telah menggambar objek dan ingin mentransfernya ke lapisan yang ada, cukup pilih objek dan pilih lapisan yang sesuai dari daftar drop-down di panel lapisan. Objek akan mengambil semua properti dari layer.

Jika ini tidak terjadi, buka properti objek melalui menu konteks dan setel nilai "Menurut lapisan" di parameter yang diperlukan. Mekanisme ini memastikan persepsi objek dari properti lapisan, dan keberadaan objek dari properti individu.
Artikel ini akan fokus pada penggunaan layer di autocad. Cara menggunakan layer di autocad. Lapisan mana yang lebih baik untuk ditetapkan dan untuk apa lapisan dalam program autocad.
Apa itu lapisan dalam autocad.
Lapisan di AutoCAD berfungsi untuk mengelompokkan elemen-elemen yang kita gambar berdasarkan ketebalan garis, warna dan jenisnya, Anda dapat membuat lapisan sebanyak yang Anda suka dan memberi arti pada setiap lapisan. Dalam hal ini, lapisan dapat ditekan (membuat semua elemen lapisan tidak terlihat), diblokir (melarang pemilihan), dan juga mengatur properti untuk mencetak (mencetak lapisan atau tidak).
Cara membuat dan mengedit lapisan autocad.
Saat Anda mulai bekerja di autocad sejak awal, membuat file dwg baru tanpa menggunakan template gambar, Anda hanya akan menemukan satu lapisan. Lapisan ini disebut sebagai "0". Lapisan nol dibuat oleh program secara default (sehingga setidaknya ada beberapa lapisan) dan tidak dapat dihapus.
Untuk menggambar dengan benar di AutoCAD, satu lapisan tidak akan cukup untuk Anda. Oleh karena itu, yang terbaik adalah membuka file dwg yang sudah jadi dengan lapisan yang sudah jadi. Jika Anda baru saja menginstal autocad dan tidak memiliki file untuk template, maka Anda harus membuat lagi layer yang diperlukan.
Untuk melakukannya, temukan menu berikut dan klik tombol untuk mengonfigurasi lapisan.
Di jendela AutoCAD yang muncul, klik ikon untuk membuat layer baru. Kami memberi nama layer seperti yang kami inginkan agar jelas. 
Sekarang layer yang baru dibuat harus diberi bobot garis (ketebalan pencetakan). 
Kami juga akan mengatur warna untuk layer di autocad. Pilih warna yang Anda suka. Namun perlu diingat bahwa jika Anda mengubah warna latar belakang layar dari terang ke gelap, atau seseorang membuka file Anda di komputernya dengan latar belakang layar yang berbeda, warna lapisan mungkin tidak menyenangkan Anda dan gambar Anda tidak akan terlihat dengan baik. 
Mari atur jenis lampu untuk layer kita. Ini bisa berupa garis padat, putus-putus atau putus-putus. Di jendela yang muncul, klik Unduh. 
Mari kita pilih salah satu jenis garis yang tersedia. Ada banyak dari mereka. 
Dengan cara ini kita dapat membuat layer sebanyak yang kita inginkan. Ketebalan garis saat dicetak disebut lineweight. Untuk garis kontur utama, biasanya cukup mengatur 0,8 mm. Untuk garis tipis, atur 0,3 mm. 
Beginilah tampilan bagiannya jika Anda menyebarkan elemennya ke lapisan yang diperlukan. Artinya, saat menggambar detail untuk setiap jenis garis, kita harus memiliki lapisan tersendiri, yaitu lapisan terpisah untuk penetasan, lapisan lain untuk aksial, lapisan terpisah untuk garis kontur, dan seterusnya. 
Di bagian bawah terdapat icon untuk menampilkan ketebalan (lineweight). 
Seperti inilah tampilan bagiannya jika Anda menghidupkan tampilan ketebalan garis. 
Dan seperti inilah tampilan bagian tersebut saat dicetak (dalam gaya monokrom). 
Setelah membuat layer, pilih salah satunya. Ini akan menjadi lapisan saat ini. Semua elemen yang baru digambar akan memiliki parameter lapisan ini. Juga, jika Anda memilih elemen apa pun dalam gambar, Anda dapat mentransfer (mengubah) lapisannya.

Namun, parameter elemen gambar apa pun, seperti warna, ketebalan garis, atau jenis garis, dapat diubah terlepas dari lapisannya. Tapi saya tidak menyarankan melakukan ini (agar tidak bingung nantinya). Agar parameter garis sesuai dengan lapisan, parameter ini harus ditentukan oleh lapisan.

Keuntungan penting lainnya menggunakan lapisan adalah bahwa lapisan dapat ditekan atau dibekukan. Untuk melakukan ini, klik ikon bola lampu matahari atau kunci di seberang lapisan yang sesuai. Jadi dalam satu klik, semua garis yang berada di lapisan yang sama menjadi tidak terlihat atau terhalang (ketika tidak dapat dipilih).

Beginilah tampilan gambar yang membosankan jika kita tidak menggunakan layer. 
Apa cara terbaik untuk menggunakan lapisan autocad.
Kami yakin akan perlunya menggunakan lapisan. Sekarang mari kita bicara tentang lapisan mana yang lebih baik untuk dibuat. (di sini saya menulis dari sudut pandang gambar teknik)
Lapisan berikut ini cukup untuk detail: garis utama, aksial, bertitik, penetasan, dan garis tipis. Buat lapisan terpisah untuk dimensi dan teks juga. Artinya, untuk setiap jenis garis kita membuat lapisan kita sendiri yang terpisah.
Untuk gambar perakitan, aturan ini tidak boleh digunakan. Dalam gambar perakitan, kami membuat lapisan yang sesuai dengan node struktural dan menamainya sesuai. Kami juga menggunakan blok.
Untuk semua orang yang bekerja di autocad, penggunaan layer adalah norma, dan tidak menimbulkan pertanyaan besar.