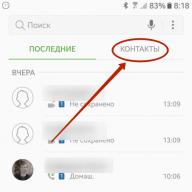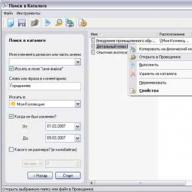Saat bekerja dengan komputer, situasi mungkin sering muncul ketika Anda perlu mengubah ukuran partisi hard drive, atau bahkan menggabungkannya menjadi satu. Misalnya, Anda perlu menginstal sistem operasi baru, yang volumenya lebih besar dari yang sebelumnya. Selain itu, jika sistem memiliki 2 atau lebih volume logis (tidak termasuk partisi dengan sistem operasi yang diinstal), lebih masuk akal untuk menggabungkannya menjadi satu. Untuk melakukan ini, Anda dapat menggunakan alat Windows standar dan perangkat lunak pihak ketiga. Mari kita pertimbangkan kedua opsi tersebut.
Metode 1: menggabungkan partisi disk menggunakan utilitas Windows standar.
Sebelum memulai prosedur dengan cara ini, Anda perlu menyalin semua data dari partisi yang perlu dilampirkan ke partisi lain, karena volume dihapus sebelum operasi dan, karenanya, semua informasi darinya akan terhapus. Di OS Windows, ada konsol manajemen disk untuk melakukan operasi tersebut. Untuk membukanya, klik kanan pada ikon “Komputer” dan pilih “Kelola”. Konsol manajemen komputer akan terbuka, di mana Anda harus memilih "Manajemen Disk" di menu sebelah kiri.Konsol menampilkan semua drive yang tersedia. Sekarang Anda perlu memilih bagian yang digabungkan dengan beberapa bagian lainnya. Setelah itu, klik kanan padanya dan pilih “Hapus Volume”. Kami mengkonfirmasi operasi, setelah itu ruang yang tidak terisi akan muncul di menu. Kemudian buka menu konteks volume yang ingin Anda lampirkan ruang yang tidak terisi, dan pilih item “Perluas partisi”.

Selanjutnya, Wizard Ekspansi Volume terbuka, di mana Anda akan diminta untuk memilih disk yang ingin Anda gunakan untuk menambah ruang pada partisi lokal. Dalam kasus kami, ini hanyalah satu volume, yang sebelumnya merupakan partisi hard disk.

Metode 2: menggabungkan partisi disk di Acronis Disk Director.
Metode ini lebih dapat diandalkan, karena tidak perlu mentransfer data dari satu disk ke disk lain di Windows: program akan menggabungkan partisi secara mandiri. Acronis Disk Director memiliki antarmuka intuitif yang memudahkan pengguna mana pun untuk memahaminya.Catatan: Ada 2 versi program ini: untuk OS Windows dan versi boot. Disarankan untuk menggunakan versi kedua untuk menghindari kesalahan yang mungkin terjadi selama prosedur. Jika hal ini tidak memungkinkan, pastikan terlebih dahulu sistem operasi Anda berjalan tanpa kesalahan atau kegagalan.
Jendela utama program akan menampilkan informasi tentang semua partisi hard drive. Untuk menggabungkan, pilih bagian yang ingin Anda gabungkan dan klik “Gabungkan Bagian” di menu samping.

Sebuah wizard akan terbuka di mana Anda perlu memilih disk yang akan digabungkan, dan juga menunjukkan disk mana yang akan menjadi disk utama, yaitu disk mana yang akan dihubungkan ke disk mana.

Setelah menyelesaikan manipulasi yang diperlukan, Anda perlu memperbaikinya dengan mengklik tombol "OK". Sekarang akan muncul bagian baru di jendela utama dengan volume yang sama dengan 2 sebelumnya. Namun, ini tidak berarti bahwa hal tersebut telah dibuat. Acronis Disk Director menggunakan konfirmasi transaksi untuk menghindari tindakan pengguna yang salah. Setelah menyelesaikan manipulasi yang diperlukan, kotak centang akan muncul di sudut atas dengan jumlah operasi yang perlu dilakukan.

Ketika Anda mengkliknya, sebuah jendela dengan daftar operasi akan muncul. Di sini pengguna dapat sekali lagi memeriksa kebenaran tindakannya. Jika semuanya benar, maka mengklik tombol "Lanjutkan" akan memulai partisi disk langkah demi langkah sesuai dengan instruksi yang ditentukan oleh pengguna.

Proses ini tidak dapat diubah. Jika program berjalan pada OS Windows, komputer akan di-boot ulang untuk menyelesaikan operasi.
Anda juga dapat menggunakan program Partition Magic dan Paragon Partition Manager untuk menggabungkan partisi hard disk. Fungsinya mirip dengan Acronis Disk Director, jadi Anda dapat menggunakan salah satunya. Semua program penggabungan disk ini berfungsi dengan baik untuk versi Windows apa pun.
Semua instruksi cocok untuk hard drive tradisional (HDD) dan solid state drive (SSD).
Izinkan kami mengingatkan Anda: disk fisik ditampilkan dalam sistem dalam bentuk volume virtual, disebut juga disk atau partisi lokal.
Cara mengubah partisi disk di Windows
Dengan cara yang teratur
Di Windows, Anda dapat menggabungkan disk tanpa program pihak ketiga, tetapi metode ini memiliki kelemahan penting. Anda akan kehilangan semua data di salah satu partisi yang digabungkan. Oleh karena itu, file penting harus dipindahkan terlebih dahulu ke partisi lain atau ke media pihak ketiga.
Proses penggabungan disk lokal terdiri dari dua tahap. Pertama, Anda menghapus sepenuhnya salah satunya beserta seluruh isinya, lalu Anda memberikan ruang kosong tersebut ke disk kedua.
Anda memerlukan utilitas Manajemen Disk standar. Untuk meluncurkannya, gunakan kombinasi tombol Windows + R dan masukkan perintah di jendela yang muncul diskmgmt.msc dan klik oke. Partisi hard drive akan ditampilkan di bagian bawah jendela Manajemen Disk.
Setelah meluncurkan utilitas, klik kanan pada drive yang akan Anda hapus (misalnya, drive bersyarat D) dan pilih “Hapus Volume.” Ini tidak dapat dilakukan dengan volume sistem yang , karena prosedur ini menghancurkan semua file yang disimpan di partisi.

Sekarang klik kanan pada partisi yang berdekatan (drive bersyarat C) tempat Anda ingin mentransfer ruang kosong, dan pilih "Perpanjang Volume".

Saat Wizard Perpanjang Volume terbuka, klik Berikutnya dua kali. Hasilnya, partisi yang dipilih (dalam contoh kita - C) akan menerima seluruh volume partisi yang dihapus.
Menggunakan program pihak ketiga
Ada perangkat lunak pihak ketiga gratis yang membuat pengelolaan drive lokal menjadi lebih mudah. Misalnya, program MiniTool Partition Wizard memungkinkan Anda tidak hanya menggabungkan volume dengan cepat, tetapi juga mengubah ukurannya dengan mudah. Pada saat yang sama, ini menyimpan semua data. Namun jika Anda memiliki file penting di komputer Anda, tetap lakukan - untuk berjaga-jaga.
Jadi, untuk menggabungkan disk menggunakan MiniTool Partition Wizard, jalankan program dan klik volume (biarkan C) yang ingin Anda lampirkan partisi lain (biarkan D). Pilih opsi Gabung dari menu konteks.

Di jendela yang terbuka, klik pada bagian yang sama (C) dan klik Berikutnya.

Sekarang klik pada bagian (D) yang akan Anda lampirkan ke bagian yang sudah dipilih. Bidang dengan nama folder akan muncul di bagian bawah jendela: gabungan_partisi_konten. Program ini akan membuatnya di partisi target dan menyalin semua file dari partisi jarak jauh di sana. Jika diinginkan, ganti nama folder ini. Klik Selesai.

Agar perubahan diterapkan, klik Terapkan di sudut kiri toolbar. Jika program meminta Anda untuk me-restart komputer Anda, klik OK dan tunggu hingga Windows restart. Hasilnya, Explorer akan menampilkan disk yang ukurannya sama dengan dua partisi gabungan.
Jika tujuan Anda bukan untuk menggabungkan disk, tetapi hanya untuk menambah ukuran salah satunya (katakanlah D) dengan mengorbankan yang lain (katakanlah C), ini dapat dilakukan dalam dua langkah sederhana. Pertama, Anda perlu menguranginya, lalu memindahkan ruang kosong ke ruang kedua.
Untuk memperkecil volume disk (C), pilih di menu utama MiniTool Partition Wizard dan di panel kiri klik tombol Pindahkan / Ubah Ukuran Partisi. Di jendela yang muncul, gerakkan penggeser sehingga angka di sebelah parameter Unalocated Space After sesuai dengan jumlah yang ingin Anda kurangi dari partisi yang dipilih. Konfirmasikan perubahannya.


Klik Terapkan di panel atas dan tunggu hingga program mendistribusikan ulang seluruh volume. Ini mungkin memerlukan reboot.
Jika Anda memiliki Mac, Anda memerlukan program Disk Utility yang sudah diinstal sebelumnya untuk mengelola volume drive. Itu terletak di menu Finder → Program → Utilitas. Sebelum memanipulasi disk, pastikan untuk membuat cadangan file penting.
Setelah meluncurkan Disk Utility, di panel kiri, pilih hard drive yang partisinya ingin Anda edit dan klik tombol “Partisi”.

Sebuah jendela akan muncul di layar tempat Anda dapat menggabungkan volume yang dipilih atau mengubah ukurannya. Antarmuka utilitas ini sangat visual: ditampilkan sebagai diagram lingkaran, dan bagian-bagiannya sebagai sektor.

Untuk menggabungkan partisi, Anda perlu menghapus salah satunya terlebih dahulu. Untuk melakukan ini, pilih dan klik tanda minus di bawah diagram. Ingatlah bahwa semua datanya akan terhapus. Setelah ini, ketika sektor kosong muncul di tempat partisi yang dihapus, perluas volume yang berdekatan dengan menyeret kursor melewati batasnya. Dan untuk mendistribusikan ulang ukuran volume, cukup pindahkan batas sektor terkait.
Ketika Anda telah membuat semua pengaturan yang diperlukan, klik “Terapkan” dan tunggu hingga perubahan diterapkan.
Jika Anda tidak puas dengan tata letak ruang disk pada hard drive Anda, Anda dapat mengatasi sendiri masalah seperti ini. Tidak perlu mencari bantuan dari spesialis, Anda bisa melakukannya sendiri. Saat ini Anda akan diberikan rekomendasi yang diperlukan mengenai pertanyaan tentang cara menggabungkan partisi hard drive dan apa sebenarnya yang diperlukan untuk memulihkan direktori hard drive. Percayalah, semuanya jauh lebih sederhana... Yang utama adalah keinginan dan perhatian dalam bertindak. Mari kita mulai, saya kira.
Opsi standar
Dengan menggunakan alat sistem Windows bawaan, Anda dapat melakukan partisi dan penggabungan ruang disk. Namun, artikel ini dikhususkan untuk opsi kedua - mengatur satu volume dari beberapa komponen. Katakanlah Anda perlu membuat satu volume dari dua direktori (C:\ dan D:\).
- Buka menu Start dan masukkan perintah diskmgmt.msc di bilah pencarian.
- Jendela layanan "Manajemen..." akan terbuka.
- Tandai partisi "D" dan gunakan tombol kanan mouse untuk memanggil menu konteks, dari daftar yang pilih perintah "Hapus volume...". Tentu saja, semua data di dalamnya akan dimusnahkan. Konfirmasikan tindakan Anda.
- Langkah selanjutnya adalah mengarahkan kursor ke drive "C" - panggil menu dan aktifkan perintah "Perpanjang Volume".
- Di jendela baru, klik "Berikutnya" dan kemudian pilih area yang tidak terisi (drive "D" yang dihapus).
- Menyelesaikan proses adalah tombol "Selesai". Setelah proses yang dijelaskan di atas, volume sistem "C" akan diperluas, dan pertanyaan tentang bagaimana menggabungkan partisi hard disk dapat dianggap terselesaikan.

Penyelenggara yang efektif: Acronis Disk Director Suite
Program di atas dapat, jika tidak melakukan segalanya, maka melakukan banyak hal. Luncurkan Acronis dan di jendela berikutnya yang diperkecil, centang "Mode manual". Tidak ada perbedaan mendasar dalam penggunaan program yang disajikan, yang berarti opsi yang dipertimbangkan. Namun, fungsionalitas perangkat lunak ini jauh lebih unggul dibandingkan alat Windows.
- Pilih drive (D) dan saat memanggil menu konteks, pilih “Gabung”.
- Di jendela berikutnya, tunjukkan bagian yang akan digabungkan (C).
- Jika drive (D) memiliki data dan belum diformat, Anda perlu membuat folder tempat informasi yang ditransfer akan ditempatkan.
- Selanjutnya, beri nama.
- Di jendela berikutnya, klik folder baru, lalu konfirmasi “Ok”.
- Tindakan terakhir adalah mengklik shortcut yang berbentuk bendera.
Untuk memahami cara menggabungkan partisi hard drive, satu kali pengulangan praktis sudah cukup.
Pemulihan partisi

Kegagalan perangkat lunak adalah penyebab utama ketika sistem kehilangan akses ke salah satu volume hard drive. Namun, Acronis bisa memperbaiki semuanya.
- Gunakan mode manual lagi.
- Di tempat partisi akan ada area yang tidak ditandai, dengan mengkliknya, Anda harus memilih "Lanjutan", lalu "Pulihkan".
- Langkah selanjutnya adalah memilih “Manually” dan klik “Next”.
- Kemudian akan muncul jendela Metode Pencarian, dimana Full adalah pilihan Anda.
- Pada tahap ini, Anda mungkin melihat semacam daftar yang digunakan untuk memulihkan partisi hard drive. Di sinilah, di jendela ini, semua data yang hilang ditampilkan. Penting untuk memilih dari daftar bagian yang paling sesuai dengan ukuran yang Anda cari.
- Sekarang klik pada “Bendera” yang sudah dikenal dan tunggu hingga proses pemulihan selesai, yang akan diberitahukan oleh program kepada Anda melalui pesan.
Akhirnya
Seperti yang Anda lihat, pertanyaan yang menyiksa Anda adalah “Bagaimana cara menggabungkan partisi hard drive?” sebenarnya mudah untuk diatasi, apalagi tidak memerlukan pengetahuan dan keterampilan IT khusus dari penggunanya. Untuk memastikan hard drive Anda berfungsi selama mungkin dan kinerjanya selalu berada pada kondisi terbaiknya, lakukan pemeliharaan preventif tepat waktu: defragmentasi, pembersihan, dan pemeriksaan kesalahan. Jadilah efektif!
Pada artikel sebelumnya kita telah membahas cara membuat partisi di Windows. Ada keadaan ketika beberapa pengguna, setelah membagi hard drive mereka menjadi dua partisi atau lebih, bertanya-tanya bagaimana cara mengembalikan bagian hard drive ke keadaan semula.
Setelah membaca artikel ini, Anda dapat dengan mudah mengetahui cara menyatukan semua bagian tanpa kehilangan data penting.
Cara menggabungkan partisi harddisk di Windows
Untuk prosedur ini, Anda dapat menggunakan alat sistem bawaan " Manajemen Disk" untuk menggabungkan partisi, namun, dalam hal ini, Anda perlu mentransfer semua informasi dari partisi E:, lalu menghapus partisi "E:" dan kemudian menggabungkan kedua partisi menjadi satu. Jika ada banyak informasi di disk, maka itu akan memakan waktu yang cukup lama. Kita akan membahas metode ini pada bagian akhir.
Untuk menghubungkan partisi, kami akan menggunakan program manajemen disk khusus - Anda dapat mengunduhnya di. Program ini tersedia untuk penggunaan komersial dan rumahan dan benar-benar gratis.
Perhatian!!!Standar Asisten Partisi AOMEI mengacu pada kelompok program untuk bekerja dengan partisi disk. Jika Anda membuat kesalahan saat bekerja dengan program ini, Anda mungkin kehilangan informasi penting pada disk, jadi kami menyarankan Anda melakukan ini sebelum mulai bekerja dengan program tersebut. Cadangan semua partisi disk Anda untuk menyimpan semua informasi penting.
Cara Menggabungkan Partisi Menggunakan AOMEI Partition Assistant Standard
Unduh dan instal program di komputer Anda, jalankan dan ikuti petunjuk selanjutnya.
 Klik kanan pada bagian tersebut. Sebuah menu akan muncul, pilih "".
Klik kanan pada bagian tersebut. Sebuah menu akan muncul, pilih "".  Kami menandai bagian yang ingin kami gabungkan dan klik "OK".
Kami menandai bagian yang ingin kami gabungkan dan klik "OK".  Terapkan perubahan Anda dengan mengklik "Terapkan".
Terapkan perubahan Anda dengan mengklik "Terapkan".  Kami mengonfirmasi perubahan tersebut.
Kami mengonfirmasi perubahan tersebut.  Klik " Ya".
Klik " Ya".  Proses penggabungan partisi sudah dimulai, kita tunggu downloadnya selesai.
Proses penggabungan partisi sudah dimulai, kita tunggu downloadnya selesai.  Klik "".
Klik "". 
Bagian digabungkan. Semua informasi yang ada di partisi kedua secara otomatis ditransfer ke drive "C" di folder " E-drive".
Menggabungkan partisi hard disk menggunakan alat bawaan Windows
Buka panel "Start" dan ketik "Manajemen Komputer".
 Mari pergi ke " Manajemen Komputer". Klik kanan pada bagian tersebut, misalkan "E:" - " Hapus volumenya". Saya mengingatkan Anda!!! Jangan lupa untuk mentransfer data Anda dari partisi yang Anda hapus, jika tidak, Anda akan kehilangannya atau Cadangan.
Mari pergi ke " Manajemen Komputer". Klik kanan pada bagian tersebut, misalkan "E:" - " Hapus volumenya". Saya mengingatkan Anda!!! Jangan lupa untuk mentransfer data Anda dari partisi yang Anda hapus, jika tidak, Anda akan kehilangannya atau Cadangan.  "YA".
"YA".  Telah terbentuk ruang yang tidak terdistribusi, ditandai dengan garis hitam. Kami menggunakan volume ini untuk memperluas partisi sistem, Anda mungkin memiliki partisi lain, prinsipnya sama.
Telah terbentuk ruang yang tidak terdistribusi, ditandai dengan garis hitam. Kami menggunakan volume ini untuk memperluas partisi sistem, Anda mungkin memiliki partisi lain, prinsipnya sama.  Klik kanan pada bagian yang ingin Anda perluas - "".
Klik kanan pada bagian yang ingin Anda perluas - "".  "Lebih jauh".
"Lebih jauh".  "Lebih jauh".
"Lebih jauh".  Bagian-bagiannya terhubung.
Bagian-bagiannya terhubung. Dalam artikel singkat ini I selangkah demi selangkah Saya akan memberitahu Anda dengan gambar, cara menggabungkan partisi hardisk di windows 10 menjadi satu volume. Tidak sulit menemukan program di Internet yang dapat melakukan hal ini. Namun, menurut saya, tidak perlu menggunakan program pihak ketiga yang sering meragukan ketika sistem operasi Windows 10 itu sendiri memiliki kemampuan bawaan untuk menggabungkan partisi hard drive. Artinya, kami akan mempertimbangkannya cara menggabungkan hardisk menggunakan tools bawaan windows 10 itu sendiri.
Metode ini cocok tidak hanya untuk Windows 10, tetapi juga untuk "tujuh" dan "delapan".
Langkah 1. Buka utilitas Manajemen Disk bawaan
Untuk menggabungkan partisi hard disk menjadi satu, pertama-tama Anda perlu membuka utilitas Manajemen Disk bawaan.
Anda dapat meluncurkannya dengan cara baru, yang muncul di "sepuluh besar" - klik kanan pada menu Mulai dan pilih "Manajemen Disk". (jika utilitas sudah dimulai, langsung ke langkah 2 - ↓ ke bawah melalui dua gambar)
Untuk Windows versi sebelumnya, cari alat ini melalui pencarian atau Panel Kontrol. Untuk melakukan ini, ketik “Control Panel” (Gambar 1), lalu buka dengan klik mouse (Gambar 2).
Di jendela yang terbuka, pilih dan klik item “Sistem dan Keamanan”.
Jendela baru terbuka. Di dalamnya kita turun dan di item "Administrasi", klik sub-item "Membuat dan memformat hard drive".

Kami disajikan dengan utilitas Manajemen Disk itu sendiri.
Langkah 2: Hapus volume dan partisi untuk digabungkan dengan partisi lain di Windows 10
Sekarang kita perlu memilih partisi yang akan kita gabungkan ke partisi lain. Dalam kasus saya, ini adalah partisi F. Klik kanan padanya dan pilih “Hapus volume”.

Klik "ya".

Kami sekarang memiliki 50 gigabyte ruang kosong. Namun mereka belum dapat ditambahkan ke bagian lain. Sekarang Anda perlu menghapus partisi sebesar 50 GB ini. Juga, seperti pada langkah sebelumnya, klik kanan pada ruang partisi yang sudah kosong dan pilih “Hapus partisi”.

Munculnya 50 GB dengan tulisan "Tidak terisi" memberi tahu kita bahwa sekarang kita dapat menambahkan ruang kosong dan tidak terisi ini ke partisi lain di hard drive kita.
Langkah 3: Tambahkan ruang kosong yang tidak terisi ke partisi hard drive yang ada

Saya akan menambahkannya ke partisi D. Untuk melakukan ini, klik kanan pada partisi yang sesuai dan pilih "Extend volume".

Wizard Ekstensi Volume dimulai. Klik "Selanjutnya".

Untuk mentransfer semua ruang kosong ke partisi yang kita pilih, cukup klik "Berikutnya".
Jika Anda ingin sebagian ruang dipindahkan ke satu partisi (misalnya, C), dan sebagian lagi ke partisi lain (misalnya, D), maka di sini Anda dapat memilih berapa banyak ruang kosong yang akan Anda tambahkan ke partisi tertentu pada hard drive di OS Windows 10 Anda

Klik "Selesai".

Gambar terakhir menunjukkan bahwa partisi F 50 GB yang semula ada untuk saya telah hilang. Sebaliknya, 50 gigabyte ruang kosong tambahan muncul di drive D.

PS: Dalam beberapa kasus yang jarang terjadi, utilitas Manajemen Disk yang ada di dalam OS mungkin tidak mengizinkan Anda menggabungkan beberapa partisi dalam satu hard drive. Saya menyadarinya setelah membaca komentar di bawah. Sepertinya Microsoft bermain aman di sini. Untuk mengatasi masalah ini dan masalah lain dalam mengelola ruang hard drive, saya mulai mencari opsi lain yang memungkinkan saya mengelola hard drive di Windows 10 menggunakan pihak ketiga, tetapi pengembangan yang sangat aman dan gratis. Bagi yang mengalami masalah seperti itu, saya menulis artikel “