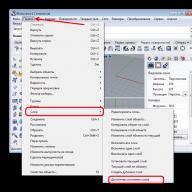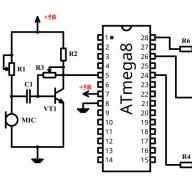filter cat minyak di Photoshop CC! Pelajari, selangkah demi selangkah, bagaimana sikat filter oli artis dan opsi pencahayaan membuatnya mudah untuk mengubah foto apa pun menjadi mahakarya minyak!
ditulis oleh Steve Patterson. Filter cat minyak pertama kali diperkenalkan sebagai filter resmi di Photoshop CS6. Tetapi untuk beberapa alasan, itu menghilang dalam rilis asli Photoshop CC. Untungnya, sejak pembaruan Creative Cloud November 2015, Filter Cat Minyak hadir kembali! Dan sementara itu pada dasarnya filter yang sama seperti di CS6 (yang tidak buruk), versi CC sekarang memiliki kotak dialog yang jauh lebih kecil dan tidak mengintimidasi yang membuatnya lebih mudah dari sebelumnya.
sekarang saya orang pertama yang mengakui bahwa saya bukan seorang seniman. Dan jika Anda melihat sesuatu yang saya coba lukis, Anda akan menjadi orang kedua yang mengakui bahwa saya bukan seorang seniman. Tapi berkat Photoshop dan filter oli, saya tidak perlu melakukannya! Saya masih bisa berpura-pura menjadi Vincent Van Gogh berikutnya tanpa bukti nyata. Dan meskipun efek lukisan cat minyak Photoshop mungkin tidak menipu pedagang seni profesional atau pernah menggantung di dinding galeri, mengubah salah satu foto Anda menjadi lukisan cat minyak masih sangat menyenangkan dan hasilnya bisa terlihat sangat mengesankan.
Karena filter cat minyak baru-baru ini ditambahkan ke Photoshop CC, Anda pasti ingin memastikan salinan Anda mutakhir sebelum melanjutkan, jika tidak, filter mungkin tidak tersedia.
berikut adalah gambar yang akan saya gunakan yang saya unduh dari Work:
Gambar asli.
dan ini akan terlihat setelah menerapkan filter oli:
 Efek akhirnya.
Efek akhirnya. Cara Menggunakan Filter Oli
Langkah 1: Ubah Layer Latar Belakang menjadi Smart Object
ada dua cara kita bisa menerapkan Filter Cat Minyak ke gambar kita. Salah satunya adalah bagaimana statis filter, yang berarti kami akan membuat perubahan permanen pada piksel pada gambar. Lain - Filter Cerdas yang membuat setelan filter tidak merusak dan dapat diedit sepenuhnya. Itu selalu yang terbaik untuk bekerja secara non-destruktif di Photoshop, jadi mari terapkan filter cat minyak sebagai filter pintar. Dengan cara ini kita dapat dengan mudah kembali dan mencoba pengaturan yang berbeda sampai kita mendapatkan efek yang terlihat pas.
 Panel lapisan menampilkan foto pada lapisan latar belakang.
Panel lapisan menampilkan foto pada lapisan latar belakang. untuk menerapkan filter cat minyak sebagai filter pintar, kita perlu menerapkannya bukan pada lapisan normal tetapi ke Objek Cerdasyang berarti pertama-tama kita perlu mengonversi lapisan latar belakang menjadi objek pintar. Untuk melakukan ini, klik yang kecil ikon menu di sudut kanan atas panel lapisan:
 Klik ikon menu panel lapisan.
Klik ikon menu panel lapisan. pilih dikonversi ke objek pintar dari menu yang muncul:
 Memilih perintah Convert to Smart Object.
Memilih perintah Convert to Smart Object. itu tidak akan terlihat seperti sesuatu telah terjadi pada gambar, tetapi jika kita melihat pada panel lapisan lagi, kita akan melihat sedikit ikon objek pintar di pojok kanan bawah lapisan sketsa... Ini memberi tahu kami bahwa lapisan tersebut telah berhasil diubah menjadi objek pintar:
 Panel lapisan dengan ikon objek pintar.
Panel lapisan dengan ikon objek pintar. Langkah 2: pilih filter cat minyak
sekarang lapisan kita telah diubah menjadi objek pintar, kita siap untuk menerapkan filter cat minyak. Memanjat saring dari bilah menu di bagian atas layar, pilih penyesuaian dgn mode dan pilih Minyak:
 Pergi ke Filter\u003e Styling\u003e Oil Paint.
Pergi ke Filter\u003e Styling\u003e Oil Paint. kotak dialog Oil Paint Filter akan terbuka. Di Photoshop CS6, dialog mengambil seluruh layar, tetapi sekarang di Photoshop CC itu jauh lebih kecil dan cocok dengan sisa antarmuka. Di bagian paling atas, kami memiliki jendela pratinjau, dan di bawah ini terdapat berbagai opsi untuk mengontrol efek lukisan cat minyak, yang semuanya akan kita lihat sebentar:
 Kotak dialog Filter Cat Minyak baru di Photoshop CC.
Kotak dialog Filter Cat Minyak baru di Photoshop CC. Jendela Pratinjau
meskipun Photoshop memberi kita pratinjau dari efek lukisan cat minyak di dalam gambar itu sendiri, kebanyakan gambar saat ini terlalu besar untuk muat seluruhnya di layar pada ukuran sebenarnya. Hal ini memaksa kami untuk melihatnya pada skala kurang dari 100%, yang berarti kami tidak melihat semua piksel dalam gambar, yang berarti kami tidak melihat representasi yang benar-benar akurat tentang seperti apa gambar itu.
untung, jendela pratinjau di bagian atas kotak dialog filter cat minyak memberi kita cara mudah untuk melihat dan memeriksa berbagai area gambar pada tingkat zoom 100% yang penting ini. Hanya sebagian kecil dari gambar yang dapat masuk ke jendela pratinjau, tetapi Anda dapat dengan mudah melompat ke area lain hanya dengan mengklik tempat yang ingin Anda periksa.
saat Anda menggerakkan mouse, mengarahkan kursor ke gambar, Anda akan melihat kursor sedikit berubah daerah, yang menunjukkan batas-batas jendela pratinjau. Cukup klik di lokasi yang ingin Anda jelajahi. Di sini, saya mengklik salah satu bunga kuning:
 Mengklik bagian lain dari gambar.
Mengklik bagian lain dari gambar. tempat yang Anda klik adalah apa yang akan Anda lihat di jendela pratinjau:
 Jendela pratinjau sekarang menunjukkan area tempat saya mengklik.
Jendela pratinjau sekarang menunjukkan area tempat saya mengklik. Jika Anda melihat langsung di bawah jendela pratinjau, Anda akan melihat arus skalamapan 100% default. kamu bisa memakai sebuah tambahan dan minus ikon di kedua sisi skala untuk mengubahnya, tetapi secara umum, Anda ingin membiarkannya pada 100% Untuk tampilan yang paling akurat:
 Tingkat zoom saat ini dari jendela pratinjau, plus tanda plus dan minus untuk mengubahnya.
Tingkat zoom saat ini dari jendela pratinjau, plus tanda plus dan minus untuk mengubahnya. akhirnya, pratinjau opsi di sebelah kanan jendela mengontrol apakah kita melihat pratinjau efek lukisan cat minyak pada gambar itu sendiri (sebagai lawan dari jendela pratinjau di kotak dialog). Dalam kebanyakan kasus, Anda akan ingin memastikan itu dipilih (dicentang) sehingga Anda dapat melihat pratinjau langsung dari gambar, tetapi jika suatu saat Anda ingin melihat gambar asli lagi untuk perbandingan, hapus centang pada kotak pratinjau. Anda dapat dengan cepat mengaktifkan dan menonaktifkan pratinjau dengan mengklik surat itu P. di keyboard:
 Opsi pratinjau.
Opsi pratinjau. Opsi kuas
sekarang setelah kita mengetahui seperti apa efek lukisan cat minyak itu, mari kita cari tahu bagaimana cara membuatnya. Opsi dalam dialog dibagi menjadi dua bagian utama. Pertama, kami punya kuas opsi (gaya, kejelasan, skala, dan detail bulu) yang kami gunakan untuk menyesuaikan berbagai aspek sapuan kuas. Di bawah Brush Options petir parameter (sudut dan silau) yang mengontrol arah sumber cahaya serta efek kontras keseluruhan.
kita akan mulai dengan melihat opsi kuas. Tetapi sebelum kita melakukannya, untuk keperluan tutorial ini, pastikan untuk petir opsi diaktifkan (diaktifkan). Alasannya adalah tanpa efek pencahayaan, kita tidak akan dapat melihat sapuan kuas kita, yang akan memberi tahu kita bagaimana pengaturan kuas bekerja sedikit rumit. Selain itu, dengan opsi pencahayaan diaktifkan, tingkatkan bersinar nilai (yang mengontrol kontras efek) sehingga Anda dapat dengan jelas melihat sapuan kuas pada gambar. Anda tidak perlu mengayunkannya terlalu tinggi. Saya akan mengatur milik saya menjadi sekitar 2.0. Sekali lagi, ini hanya untuk memudahkan kita mengetahui cara kerja opsi kuas. Kami akan kembali ke opsi pencahayaan nanti:
 Pastikan pencahayaan dicentang, lalu tingkatkan kilau untuk membuat sapuan kuas lebih terlihat.
Pastikan pencahayaan dicentang, lalu tingkatkan kilau untuk membuat sapuan kuas lebih terlihat. penyesuaian dgn mode
opsi sikat pertama penyesuaian dgn mode... Dia mengontrol gaya Dari sapuan kuas, mulai dari tampilan sapuan kuas pada seting paling bawah adalah sapuan sangat halus pada seting tertinggi. Jika Anda menyeret penggeser gaya ke kiri ke nilai terendah (0,1):
 Menyeret penggeser gaya ke tingkat terendah.
Menyeret penggeser gaya ke tingkat terendah. Ini akan terlihat seperti gambar Anda dilukis dengan sapuan kuas pada kanvas, memberikan tampilan yang kasar dan detail:
 Efeknya menggunakan nilai stilisasi terendah.
Efeknya menggunakan nilai stilisasi terendah. saat nilai penataan meningkat, menyeret penggeser ke kanan akan mulai memperhalus sapuan kuas. Dan jika Anda menyeret penggeser ke kanan hingga nilai maksimum 10:
 Tingkatkan gaya ke nilai maksimumnya.
Tingkatkan gaya ke nilai maksimumnya. anda membuat goresan paling halus:
 Efek menggunakan nilai gaya tertinggi.
Efek menggunakan nilai gaya tertinggi. untuk citra saya, saya pikir ada sesuatu di antaranya yang bekerja lebih baik. Saya akan memilih nilai 4. Anda mungkin menemukan bahwa nilai yang berbeda bekerja lebih baik untuk gambar Anda, tapi jangan khawatir tentang membuatnya sempurna. Anda kemungkinan besar ingin kembali dan mengubah beberapa hal setelah mengatur parameter lain, karena semuanya bekerja sama untuk menciptakan efek keseluruhan:
 Mengatur nilai gaya 4.
Mengatur nilai gaya 4. sejauh ini tampilan sapuan kuas saya. Pada nilai gaya yang lebih sedang, guratan memiliki perpaduan kehalusan dan detail yang bagus:
 Nilai efek stilisasi 4.
Nilai efek stilisasi 4. kemurnian
opsi sikat kedua kemurnian... Dia mengontrol panjangnya sapuan kuas, mulai dari pendek dan terputus-putus pada pengaturan terendah hingga panjang dan cair pada tertinggi. Sapuan kuas yang lebih pendek memberi lukisan lebih banyak tekstur dan detail, sementara sapuan kuas yang lebih panjang memberikan tampilan yang kurang detail dan bersih.
Saya akan menyeret slider purity ke kiri ke nilai terendahnya (0):
 Menyeret penggeser kemurnian ke nilai terendah.
Menyeret penggeser kemurnian ke nilai terendah. Ini memberi saya sapuan kuas terpendek:
 Efek dengan kemurnian 0.
Efek dengan kemurnian 0. Jika saya menyeret semua penggeser kemurnian ke nilai maksimum 10:
 Meningkatkan kemurnian hingga nilai maksimumnya.
Meningkatkan kemurnian hingga nilai maksimumnya. Saya mendapatkan benjolan panjang dan cair, menghasilkan efek yang jauh lebih bersih dan lebih sedikit:
 Lukisan kemurnian disetel ke 10.
Lukisan kemurnian disetel ke 10. untuk gambar ini, menurut saya panjang, sapuan fluida bekerja lebih baik, tetapi pada kemurnian maksimum, terlalu panjang. Saya ingin mengembalikan sedikit lebih banyak detail, jadi saya akan mengurangi nilainya menjadi sekitar 7. Sekali lagi, nilai yang berbeda mungkin bekerja lebih baik untuk gambar Anda:
 Tetapkan nilai kemurnian 7.
Tetapkan nilai kemurnian 7. seperti inilah hasilnya. Penting untuk diingat bahwa semua opsi dalam kotak dialog filter cat minyak bekerja sama untuk menciptakan tampilan yang kita lihat, jadi hasil ini bukan hanya yang kita dapatkan, katakanlah dengan menyetel nilai kemurnian ke 7. Kemurnian hanya mengontrol satu aspek lukisan. (panjang sapuan kuas), tetapi ini semua adalah opsi gabungan untuk menciptakan efek keseluruhan:
 Menurunkan nilai kemurnian menjadi 7 memperpendek sapuan kuas, mengembalikan detail.
Menurunkan nilai kemurnian menjadi 7 memperpendek sapuan kuas, mengembalikan detail. skala
sejauh ini, kita telah mempelajari bahwa gaya mengontrol kehalusan sapuan kuas sementara kejelasan mengontrol panjangnya. Opsi ketiga, skala, manajemen pada tingkat atau ketebalan sikat itu sendiri. Gunakan nilai skala yang lebih rendah untuk kuas yang lebih tipis dan lebih tipis, atau nilai yang lebih tinggi untuk kuas yang lebih besar dan lebih tebal.
saya akan menurunkan nilai skala ke nilai minimum (0,1):
 Seret penggeser zoom ke kiri.
Seret penggeser zoom ke kiri. pada pengaturan terendah, guratan-guratan tersebut tampak seperti dilukis dengan kuas yang sangat tipis dan tipis. Perhatikan juga bahwa karena kuas yang lebih tipis cenderung menggunakan lebih sedikit cat, kita melihat untaian cat tipis di kanvas:
 Efek pada nilai skala terendah.
Efek pada nilai skala terendah. jika Anda menyeret penggeser ke ujung yang berlawanan, meningkatkan skala ke nilai maksimum (10):
 Menyeret penggeser skala ke kanan.
Menyeret penggeser skala ke kanan. sapuan kuas sekarang jauh lebih tebal, seolah-olah menggunakan kuas yang lebih besar. Dan karena kuas besar cenderung digunakan lebih cat, nilai skala yang lebih tinggi menciptakan apa yang tampak seperti bola cat yang lebih tebal di kanvas, berlawanan dengan lapisan tipis yang kita lihat sebelumnya:
 Efek pada nilai skala maksimum.
Efek pada nilai skala maksimum. Saya suka tampilan kuas besar untuk gambar ini, jadi saya akan menjaga nilai skala saya cukup tinggi dengan menurunkannya dari 10 menjadi 7:
 Pengaturan skala 7.
Pengaturan skala 7. inilah hasilnya:
 Efek setelah mengencangkan nilai skala.
Efek setelah mengencangkan nilai skala. Detail Bulu
opsi sikat keempat Detail Bulu... Dia mengontrol alur kekuatan dibuat dengan pewarna rambut di kuas. Pada nilai yang lebih rendah, alur tampak ringan dan lembut, menjadi lebih kuat dan lebih jelas saat nilainya meningkat.
Saya akan menurunkan bagian bulu ke pengaturan minimum (0):
 Dengan menyeret slider detail bulu ke kiri.
Dengan menyeret slider detail bulu ke kiri. agar lebih mudah melihat efeknya, saya akan memperbesar hingga 200%. Pada pengaturan terendah, hanya ada sedikit detail di jalur bulu sikat:
 Hasil dengan set bagian bulu ke 0.
Hasil dengan set bagian bulu ke 0. tetapi jika saya meningkatkan opsi ke nilai maksimum 10:
 Seret penggeser bagian bulu ke kanan.
Seret penggeser bagian bulu ke kanan. alurnya akan lebih kuat dan lebih jelas:
 Efek bulu detail disetel ke 10.
Efek bulu detail disetel ke 10. Saya akan membagi perbedaannya dan mengatur nilai detail bulu saya menjadi 5:
 Pemasangan Bristle Bagian 5.
Pemasangan Bristle Bagian 5. seperti inilah efek lukisan cat minyak saya setelah mengatur keempat parameter kuas:
 Efeknya masih ada.
Efeknya masih ada. Opsi Pencahayaan
di bawah pilihan kuas petir pilihan. Terlepas dari kenyataan bahwa hanya ada dua (sudut dan kilap), keduanya memainkan peran penting dalam bagaimana efek keseluruhan muncul. Sebelum kita dapat mengatur opsi pencahayaan, pertama-tama kita perlu menyalakannya dengan memastikan kotak centang di sebelah kiri kata "pencahayaan" dipilih. Kami akan melihat mengapa Anda mungkin ingin mematikan lampu setelah beberapa menit:
 Centang kotak untuk mengaktifkan atau menonaktifkan opsi pencahayaan.
Centang kotak untuk mengaktifkan atau menonaktifkan opsi pencahayaan. sudut
opsi pencahayaan pertama, sudut, manajemen arah sumber cahaya dalam lukisan yang memengaruhi arah bayangan dan sorotan yang diciptakan oleh cat. Untuk mengubahnya, cukup klik dan seret di dalam lingkaran untuk memutar tampilan jam. Dalam kasus saya, gambar itu sendiri memiliki sumber cahaya yang tampaknya berasal dari sudut kiri atas, jadi saya akan memutar sudut tersebut untuk mencocokkannya sedekat mungkin. Sesuatu di sekitar 135 ° seharusnya berfungsi:
 Mengklik dan menyeret di dalam lingkaran untuk mengubah nilai sudut.
Mengklik dan menyeret di dalam lingkaran untuk mengubah nilai sudut. Sebagai perbandingan, lukisan itu awalnya terlihat seperti ini sebelum mengubah sudut iluminasi saat cahaya datang dari sudut kanan bawah. Waspadai bayangan dan sorotan:
 Efek lukisan cat minyak dengan cahaya yang datang dari sudut kanan bawah.
Efek lukisan cat minyak dengan cahaya yang datang dari sudut kanan bawah. seperti inilah tampilannya setelah memutar sudut ke kiri atas. Beberapa area, seperti bunga putih dan kuning di bagian bawah, tampaknya kehilangan detail setelah mengubah pencahayaan, sementara yang lain (seperti bunga kuning di tengah) sekarang menampilkan lebih banyak detail:
 Lukisan cat minyak yang sama setelah memindahkan sumber cahaya ke pojok kiri atas.
Lukisan cat minyak yang sama setelah memindahkan sumber cahaya ke pojok kiri atas. bersinar
akhirnya, kontrol gloss intensitas sumber cahaya yang memengaruhi intensitas bayangan dan sorotan (cat, bukan gambar sebenarnya). Mengatur Shine ke nilai terendahnya 0 secara efektif mematikan sumber cahaya, memberikan efek tampilan yang sangat datar, sementara mengubahnya ke nilai maksimum 10 biasanya menciptakan bayangan dan terlalu banyak sorotan. Nilai kilap yang cukup rendah berfungsi paling baik dalam banyak kasus.
Jika saya menetapkan Shine ke nilai yang sangat rendah, seperti 0,5:
 Seret penggeser ke kiri untuk mendapatkan nilai kilap rendah.
Seret penggeser ke kiri untuk mendapatkan nilai kilap rendah. kita dapat melihat bahwa bayangan dan sorotan pada cat terlihat sangat lembut dan halus:
 Nilai gloss rendah menciptakan bayangan lembut dan sorotan.
Nilai gloss rendah menciptakan bayangan lembut dan sorotan. Jika saya meningkatkan nilai kilap ke tengah (5):
 Tingkatkan nilai kilap.
Tingkatkan nilai kilap. intensitas sumber cahaya meningkat, menciptakan sorotan dan bayangan yang jauh lebih kuat:
 Nilai gloss yang lebih tinggi memberikan iluminasi yang lebih intens.
Nilai gloss yang lebih tinggi memberikan iluminasi yang lebih intens. untuk gambar ini, saya akan menetapkan nilai gloss saya menjadi sekitar 2.5, yang menambahkan banyak detail tanpa membuatnya terlihat terlalu kasar:
 Mengatur kilap 2.5.
Mengatur kilap 2.5. inilah hasilnya:
 Efeknya setelah nilai gloss menurun.
Efeknya setelah nilai gloss menurun. Menonaktifkan Opsi Pencahayaan
sekarang setelah kita membahas opsi pencahayaan dan betapa pentingnya hal itu bagi tampilan sapuan kuas secara keseluruhan, mengapa Anda ingin mematikan pencahayaan? Sederhananya, Anda akan mematikannya saat Anda tidak ingin melihat sapuan kuas! Mengapa Anda tidak ingin melihat sapuan kuas? Nah, dengan sapuan kuas yang terlihat, kita mendapatkan efek timbul yang dibuat oleh bayangan dan sorotan, dan cat tampak seolah-olah dilapisi di atas kanvas. Mematikan lampu meratakan gambar, memberi Anda hasil yang sangat bersih, lembut, dan halus.
untuk mematikan lampu hapus centang utama petir pilihan. Memang tidak sembunyikan seluruh efek yang dibuat oleh filter cat minyak. Dia hanya mematikan lampu:
 Matikan opsi pencahayaan.
Matikan opsi pencahayaan. Segera setelah Anda memutar pencahayaan, gambar Anda akan tampak sangat lembut dan rata. Sebagai perbandingan, berikut efeknya dengan lampu menyala:
 Efek sapuan kuas terlihat.
Efek sapuan kuas terlihat. dan seperti inilah tampilannya saat lampu dimatikan. Masih terlihat seperti lukisan karena sebagian besar detail pada gambar aslinya telah dihaluskan. Namun, tanpa bayangan dan menyoroti detail dari sapuan kuas, kita mendapatkan efek yang tampak jauh lebih bersih. Anda dapat kembali ke opsi kuas dan mengubahnya penyesuaian dgn mode dan kemurnian nilai-nilai jika Anda mematikan pencahayaan untuk menyesuaikan kehalusan efek. Dalam hal ini, saya meningkatkan nilai gaya dari 4 menjadi 6:
 Efeknya saat lampu mati.
Efeknya saat lampu mati. Penerapan Cat Filter Oli
Saya akan menyalakan pencahayaan lagi dan mengatur stilisasi kembali ke 4. Jika Anda senang dengan tampilan lukisan cat minyak, tekan baik di sudut kanan atas dialog untuk menutupnya dan menerapkan pengaturan:
 Klik OK untuk menerapkan filter cat minyak.
Klik OK untuk menerapkan filter cat minyak. inilah hasil akhir saya:
 Efek lukisan cat minyak terakhir.
Efek lukisan cat minyak terakhir. Mengedit Ulang Filter Cerdas Lukisan Cat Minyak
Kembali sebelum kami menerapkan filter cat minyak, kami pertama kali mengubah lapisan latar belakang menjadi objek pintar. Ini memungkinkan filter untuk diterapkan sebagai filter pintar. Jika kita melihat panel Layers lagi, kita dapat melihat filter cat minyak terdaftar sebagai filter pintar di bawah gambar.
keuntungan utama dari filter pintar adalah mereka tetap dapat diedit sepenuhnya. Jika Anda perlu melakukan perubahan tambahan pada pengaturan filter, cukup klik dua kali ikon tersebut tepat di atas nama "Oil". Photoshop akan membuka kembali kotak dialog Filter Cat Minyak, di mana Anda dapat membuat perubahan yang Anda butuhkan:
 Klik dua kali filter cat minyak pintar kapan saja untuk mengubah pengaturannya.
Klik dua kali filter cat minyak pintar kapan saja untuk mengubah pengaturannya. dan di sana kami memilikinya! Berikut ini cara menggunakan opsi kuas dan pencahayaan di filter Cat Minyak untuk dengan mudah mengubah foto apa pun menjadi lukisan cat minyak dengan Photoshop CC! Lihat bagian Efek kami untuk tutorial efek Photoshop lainnya! Dan jangan lupa, semua tutorial Photoshop kami sudah siap
Hari ini kita akan berbicara tentang filter artistik di Photoshop. Dengan bantuan filter ini dimungkinkan untuk membuat gaya seperti lukisan (minyak, pastel, pensil), tiruan permukaan dan struktur. Dengan filter ini Anda dapat membuat karya seni dari foto Anda.
Filter adalah alat untuk mengubah gambar. Ini bisa berupa pemburaman, penajaman, penataan gaya, benturan, perubahan warna, dan banyak lagi.
Semua filter dapat ditemukan di tab "Filter", yang terletak di bagian atas. Ketika Anda mengklik tab ini, sebuah menu muncul di depan kami.

Cat air. Efek lukisan cat air.
Mensimulasikan menggambar dengan cat air. Tapi tidak terlalu bagus. Dengan beberapa trik, Anda bisa mendapatkan hasil yang bagus. Membuatdua salin foto dengan Ctrl + J, lalu pilih filter "Watercolor".
Kami melihat pengaturannya
- Ukuran Kuas (Ukuran kuas).
- Detail Kuas Menentukan seberapa akurat detail akan disimpan.
- Texture (Tekstur). Menentukan kekuatan tekstur kertas.

Kami sesuaikan pengaturannya sesuai selera. Di sebelah kiri kita melihat teksturnya, di sebelah kanan hasilnya.

Cat air laut / luceluceluce
Ubah Blend Mode dari lapisan pertama menjadiLayar (Lightening atau Layar)dan yang keduaBerkembang biak (Perkalian)... Tambahkan topeng ke kedua lapisan. Tekan terus tombol Alt untuk membuat topeng hitam. Gunakan kuas putih dan kuas cat air yang tersedia di internet untuk melukis dengan topeng. Dengan cara ini Anda akan mensimulasikan transisi warna yang khas. Photoshop telah melakukan beberapa pekerjaan pendahuluan dan menyiapkan sketsa. Dengan kuas dan tekstur, Anda bisa mendapatkan efek yang Anda inginkan.

Pensil warna. Mensimulasikan gambar pensil berwarna.
Filter Pensil Warna menggunakan warna latar belakang saat ini sebagai warna kertas yang akan digunakan untuk menggambar gambar. Artinya, bahkan sebelum menerapkan filter, Anda perlu membuat keputusan kecil. Warna di foto akan berubah menjadi warna pensil. Warna kertas akan terlihat di antara goresan pensil.
- Pencil Width (ketebalan pensil). Menyesuaikan ketebalan guratan.
- Lebar Stroke (Tekanan Stroke). Mensimulasikan tekanan keras atau lemah pada pensil.
- Kecerahan Kertas.

Karena detail kecil jarang berfungsi dengan baik, yang terbaik adalah bekerja dengan foto besar. Sulit untuk mendapatkan hasil yang bagus dengan sekali penggunaan filter. Oleh karena itu, saya merekomendasikan membuat beberapa salinan gambar, menerapkan pengaturan berbeda pada salinan berbeda dan menggunakan layer mask untuk menggambar area yang paling sesuai dengan bagian foto ini. Tekstur kertas membuat gambar terlihat lebih realistis. Dalam hal ini, teksturnya berada di lapisan di atas semua lapisan lainnya dan saya menggunakan mode campuran lapisanBerkembang biak (Perkalian) dengan sedikit transparansi.

wanita seksi / stryjek
Stik Noda. Efek gambar yang halus dan lembut.
Filter memperhalus gambar dengan menambahkan goresan diagonal, membuat sorotan lebih cerah dan kurang detail. Filter ini menggunakan warna gambar untuk mensimulasikan bulu. Pada saat yang sama, Anda dapat menyetel panjang guratan, yang secara alami memengaruhi detail dan ketajaman / keburaman. Anda dapat mengubah kecerahan berbagai area gambar dan intensitas kecerahan.
- Sorot Area.
- Intensitas.

Karena konten gambar tidak berubah, dimungkinkan untuk membuat gambar "foto-realistis". Untuk melakukan ini, buat dua salinan asli dan pergi ke filter. Di lapisan bawah, atur panjang goresan, zona kecerahan dan intensitas ke 0... Di lapisan atas - panjang goresan - 10, zona kecerahan - 10 dan intensitas - 3... Ubah blending mode layer ini menjadiHamparan (Overlay) dan atur opacity menjadi 50%.
Ini akan memastikan bahwa guratannya tidak terlalu rata. Tentunya penting untuk memilih motif yang tepat disini. Kolase yang fantastis lebih cocok di sini daripada, misalnya, potret.

Kuil / Zuboff
Potongan (Aplikasi). Mengubah foto menjadi applique kertas berwarna.
Filter ini menggabungkan warna yang mirip dan menstimulasi applique dari potongan kertas yang direkatkan. Jumlah level menentukan jumlah warna dalam kolase. Penyederhanaan Tepi - Bagaimana potongan kertas dipotong secara akurat dan tepat. Edge Precision hanya bereaksi jika level abstraksi tidak disetel ke 0. Semakin rendah nilai skalanya Tepi Kesederhanaan dan nilai skala yang lebih tinggi Kesetiaan Tepi, semakin sedikit distorsi. Kecerahan gambar tidak berubah
- No of Levels menentukan jumlah level warna
- Kesederhanaan Tepi.
- Kesetiaan Tepi.

Artinya, dengan menggunakan filter ini, Anda dapat memperoleh efek ilustrasi. Bahkan kerangka sederhana sudah cukup untuk menentukan konten gambar. Di sini juga, sangatlah penting untuk memilih gambar yang tepat. Di sini, juga, masuk akal untuk menggunakan mode pencampuran lapisan yang berbeda, misalnya,Overlay (Hamparan).

Hutan hijau dengan kabut / andreiuc88
Lukisan Dinding (Fresco) . Lukisan lukisan dinding:
Filter ini mensimulasikan aplikasi cat pada plester yang masih baru, setidaknya secara teori. Pemilihan motif juga sangat penting di sini.
- Ukuran Kuas (Ukuran kuas).
- Texture (Tekstur). Menyesuaikan ketajaman tepi.

Untuk membuat gambar tampak seperti mural, saya menerapkan filter dengan pengaturan p ukuran kuas - 1, detail kuas - 10, tekstur - 1, menerapkan tekstur dengan tampilan semen dan menggunakanGambar - Koreksi - Corak / Saturasi mengurangi saturasi gambar. Kemudian saya mengubah mode campuran lapisan menjadiBerkembang biak (Perkalian).

Saint Mary Magdalene / zatletic
Sikat kering. Imitasi gambar dengan kuas kering.
Hasil dari filter ini adalah gambar yang sangat mirip dengan teknik sikat kering (melukis dengan banyak cat dengan sedikit air).
- Ukuran Kuas (Ukuran kuas).
- Detail Kuas Menentukan seberapa banyak detail yang harus disimpan.
- Texture (Tekstur). Sesuaikan kekuatan tekstur kertas.

Di sini Anda dapat menerapkan filter dengan pengaturan ukuran kuas - 1, detail kuas - 10, tekstur - 2... Gambar itu sudah menjadi seperti lukisan. Buat salinan layer dan terapkan filter lagi dengan pengaturan ukuran kuas - 10, detail kuas - 10, tekstur - 1 dan ubah opacity layer menjadi 50%. Tekstur kertas dapat meningkatkan efeknya.

Mediterrane Impression / pk200258
Pastel Kasar (Pastel). Efek gambar pastel.
Menggunakan filter ini memberikan efek pastel. Di bagian atas kotak dialog, Anda mengatur panjang guratan dan tingkat detail. Di bagian bawah, properti bahan tempat pola diterapkan, ukuran tekstur, relief, dan arah cahaya ditentukan.
- Panjang Stroke
- Detail Stroke (Detail dari stroke). Menentukan seberapa kuat pukulannya.
- Texture (Tekstur). Memungkinkan Anda memilih tekstur: bata (bata), goni (goni), kanvas (kanvas), batu pasir (batu pasir).
- Penskalaan
- Relief (Relief).

Pengaturannya tergantung motifnya. Setelah mengatur filter, perlu untuk menghapus (atau menghapus sebagian) tindakan filter pada beberapa bagian gambar menggunakan topeng.

meditasi / pepe
Butir Film. Menumpuk bintik-bintik untuk mensimulasikan pembuatan film dengan kamera film:
Pada gambar yang kontras memberikan efek yang cukup menarik. Skala butir(Butir) mengontrol ukuran butir,Area Sorotan adalah persentase sorotan, dan Intensitas adalah eksposur.
- Butir (Butir). Jumlah butiran pada gambar.
- Sorot Area. Meningkatkan kecerahan gambar akhir.
- Intensitas. Menyesuaikan kecerahan dan mengatur intensitas area terang.

Buat dua salinan gambar dan terapkan filter dengan pengaturan di lapisan atas butir - 8, zona kecerahan - 14, intensitas - 2... Ubah mode campuran lapisan atas menjadiBerkembang biak (Perkalian), dan lapisan di bawahnya aktifLayar... Ini akan memberi Anda gambar kontras tinggi dengan bintik.

Gambar seni rupa / konradbak
Bungkus plastik. Memberi kesan bahwa gambar ditempatkan di dalam kantong plastik atau film.
- Sorot kekuatan. Menentukan seberapa kuat silau polietilen.
- Detail. Tingkat detail garis besar.
- Kelancaran. Silau halus.

Fashion Couple Dramatic / Gabi Moisa
Underpainting. Menciptakan efek lukisan di bawah permukaan yang berbeda.
- Panjang Stroke
- Cakupan Tekstur
- Texture (Tekstur).
- Penskalaan
- Relief (Relief).
- Cahaya. Memungkinkan Anda memilih dari sisi mana relief akan diterangi.

Dalam hal ini, saya mengambil tekstur kanvas skala 50%dan ketinggian relief - 5. Light - kanan bawah, panjang guratan 0untuk mendapatkan garis besarnya. Inilah hasilnya:

Grand Cru Rotwein / Wilm Ihlenfeld
Pisau palet (spatula). Imitasi gambar diterapkan dengan alat seperti pisau lebar.
Memungkinkan Anda untuk meniru teknik melukis cat minyak, dilakukan dengan alat khusus seperti pisau lebar (pisau spatula atau pisau palet). Gambaran itu menjadi sangat kasar.
- Ukuran Stroke (Ukuran Stroke). Menyesuaikan ukuran goresan di sekitar tepi jalur.
- Detail Stroke (Detail Stroke).
- Kelembutan. Menghaluskan bidikan.

Sayangnya, filter hanya memengaruhi area warna yang kecil. Transisi warna tidak terpengaruh. Ini dapat diperbaiki dengan memilih tekstur yang sesuai dan memadukannya dengan mode pencampuran.Berkembang biak (Perkalian)... Kemudian gabungkan layer (asli dan tekstur) dan buat dua salinan. Terapkan filter dengan pengaturan di lapisan atas ukuran guratan - 50, detail guratan - 3, kelembutan - 0... Atur opacity layer menjadi 80% dan ubah blending mode dari lapisan atas menjadiLayar (Keringanan).

pabrik belanda 3 / dzain
Neon Glow. Menciptakan cahaya neon di sepanjang kontur subjek dalam gambar.
Mengonversi gambar menjadi negatif monokrom dan menambahkan guratan ringan, "cahaya", ke kerangka objek.
- Ukuran Cahaya
- Kecerahan Cahaya

Feuerwehrschlauch / 77SimonGruber
Cat Daubs. Menciptakan tampilan lukisan cat minyak.
Memberi gambaran tampilan lukisan cat minyak.
- Ukuran Kuas (Ukuran kuas). Parameter ini sudah tidak asing lagi bagi kami.
- Ketajaman.

Filter dengan pengaturan diterapkan di sini ukuran kuas - 25 dan ketajaman - 20... Jenis kuas - keras lebar dan sedang. Tekstur overlay dengan blending modeBerkembang biak (Perkalian) dan transparansi 25%. Kemudian salinan lapisan dibuat dan mode pencampuran dipilih.Cahaya lembut
(Cahaya lembut) dan transparansi 50%
 membusuk Italien / Grischa Georgiew
membusuk Italien / Grischa Georgiew
Spons (Spons). Efek spons.
- Ukuran Kuas (Ukuran kuas).
- Definisi.
- Kelancaran.
 Lüneburger Heide / Thorsten Schier
Lüneburger Heide / Thorsten Schier
Tepi Poster. Meningkatkan kontur gambar.
- Ketebalan tepi.
- Intensitas tepi.
- Poserization (Posterization).

Pengusaha pahlawan super / Nomad_Soul
Kami akan berbicara tentang filter lain dan aplikasinya di artikel berikutnya.
..........
Tutorial ini dapat dilakukan di semua versi Photoshop.
Kompleksitas- rumit.
Teman-teman yang terhormat, Pelanggan yang terhormat dari buku harian saya!
Saya tidak menambahkan watermark (tanda tangan) pada karya saya,
karena itu merusak gambar.
Tapi tolong,
jangan gunakan karya dan pelajaran saya di situs lain tanpa izin saya.
Jika Anda menautkan ke profil saya,
Aku akan berterima kasih padamu
Unduh kuas untuk bekerja:
(klik gambar di bawah)
Juga, untuk membantu Anda, teman,
silakan lihat Pelajaran Video dari Bratskij Valentin.
..........
Untuk melakukan Efek lukisan cat minyak kami membutuhkan dua gambar sumber:
latar belakang dan gambar gadis itu.
Bahan untuk pekerjaan:
1. Buat dokumen baru.
Kami mentransfer gambar latar belakang untuk bekerja.
Meregangkan latar belakang menggunakan Free Transform
di seluruh dokumen.
2. Buka dan potong gadis kita dengan cara apa pun.
Kami mentransfernya untuk berfungsi dan menempatkannya seperti pada tangkapan layar.
3. Ctrl + J-duplikat layer -girl-.
Ubah Blending Mode menjadi Linear Light.
Pilih Menu-Filter-Lainnya-Warna kontras ..
Catatan. Pilih nilai kontras warna
atas kebijaksanaan Anda, yang utama adalah wajah gadis Anda
menjadi lebih jelas, lebih kontras.
Anda juga dapat menerapkan Ketajaman Filter-Sharpening- "Smart" ..
4. Tambahkan lapisan penyesuaian di atas semua lapisan.
Koreksi warna selektif.
Nilai pengaturan.
Untuk pacar saya:
Merah: Magenta (-100)
Kuning: Biru (-100), Kuning (+100)
Hijau: Biru (-100), Kuning (+100)
Putih: Kuning (-100)
Netral: Biru (-20)
5. Muat kuas Kupu-kupu dari bahan untuk dikerjakan ke dalam Adobe Photoshop.
Buat layer baru dan gambar kupu-kupu seperti di tangkapan layar.
Beri layer kupu-kupu gaya layer Shadow dan Outer Glow.
6. Ubah layer kupu-kupu menjadi objek pintar.
Apa benda pintar bisa dibaca
Pilih Menu-Filter-Blur-Motion Blur ..
7. Klik pada thumbnail topeng efek filter.
Ambil Soft Black Round Brush dengan 50% Opacity.
Hapus di beberapa tempat efek blur pada kupu-kupu.
8. Buat layer baru dan gambar bintang.
Juga tambahkan gaya lapisan Outer Glow.
Tetapkan nilai sesuai kebijaksanaan Anda.
9. Kami berdiri di atas layer -girl-.
Berikan layer gadis gaya layer Outer Glow dan Stroke.
10. mendapatkan lapisan paling atas
dan tekan pintasan keyboard Ctrl + Shift + Alt + E-cetak semua lapisan yang terlihat
(atau cukup gabungkan semua lapisan yang terlihat)
Ctrl + J-buat duplikat.
Perbesar gambar.
Kami mulai Menggambar Gambar Lukisan kami.
Muat ke Adobe Photoshop kuas yang disediakan di awal tutorial untuk mengunduh.
Pilih Alat Jari.
Pilih dari set kuas Kuas nomor 795.
11. Tunjukkan ukuran kuas, yang lebih nyaman bagi Anda,
dalam pekerjaan saya, pertama-tama saya mengatur ukuran kuas menjadi 70%, Intensitas 40%.
Kami mulai menggambar gadis kami.
Pertama-tama, gambarlah wajah gadis itu.
Dalam proses kerja, kami menurunkan nilai Intensitas jika perlu.
dan kami membuat ukuran Brush di suatu tempat lebih kecil, di tempat yang lebih besar.
Kami mencoba menggerakkan kuas sedemikian rupa agar sesuai dengan arahan utama anatomi wajah:
di sepanjang hidung, di sekitar mata, di sepanjang tulang pipi, di sepanjang garis bibir.
Gambarkan dengan cara yang sama di sekitar tepi mata, pupil, sinus hidung.
Lalu kita lanjutkan ke lengan, leher.
Kami memproses setiap jari secara terpisah.
Juga ubah Intensitas dan Ukuran kuas.
Selama pengaburan, kami melakukan: gerakan memutar, sepanjang, menyilang.
Kami menarik gadis kami sehingga tidak ada satu pun area yang belum diproses yang tersisa.
Catatan. Pemrosesan ini tentu saja membutuhkan banyak waktu dan kesabaran.
Pertama kali, Anda mungkin tidak berhasil seperti yang Anda inginkan.
Semakin sering Anda berlatih menguasai efek menarik ini,
semakin cepat Anda mencapai hasil yang berkualitas.
Lalu kita lanjutkan ke rambut.
Tingkatkan intensitas pada rambut hingga 50%.
Anda dapat mencoba mengambil kuas lain dari set yang disajikan,
misalnya 557 atau 464 atau 500-eksperimen.
Gambar pakaian dan karangan bunga di kepala gadis itu dengan kuas
Intensitas 25-30%. Ubah juga ukuran kuas.
Kami menggambar setiap daun secara terpisah
Bayangkan Anda menggambar dengan cat di atas kertas.
12. Ketika gadis-gadis itu selesai diproses,
buat layer baru di atas layer gadis itu,
untuk melakukan ini tekan Ctrl + Shift + N.
13. Pilih alat O-Clarifier dan Burn
Kami mengekspos Exposure, sekitar 10-15%,
nilai-nilai lagi, kami berubah selama bekerja-
di suatu tempat lebih, di suatu tempat lebih sedikit.
Dan dengan sikat lembut bulat biasa, juga selama bekerja
mengubah ukurannya, kami meringankan bagian terang wajah, tangan, rambut gadis itu.
Gunakan peredup untuk menggelapkan area gelap.
Sulit bagiku untuk menjelaskan dengan kata-kata persis di mana harus menerangi dan menggelapkan,
Oleh karena itu, jangan malas untuk menyaksikan video tutorial dari Bratskij Valentin
dan semoga cara bekerja dengan alat Dodge dan Burn menjadi jelas.
14. Selesai menggambar gadis itu
menambahkan lampu dan bayangan.
Sekarang kita membuat kesan dari semua lapisan yang terlihat - tekan pintasan keyboard Ctrl + Shift + Alt + E.
Tambahkan lapisan penyesuaian Filter Foto.
Saya berharap Anda semua sukses kreatif
dan kesan menyenangkan dari pekerjaan yang telah diselesaikan!
Terima kasih atas perhatian Anda pada pekerjaan saya!
Mengubah foto menjadi lukisan adalah salah satu topik yang paling banyak diminta dalam pelajaran bekerja dengan editor grafis. Aplikasi 2D modern begitu canggih sehingga memberikan kesempatan untuk mencoba sendiri sebagai seniman sejati, bahkan bagi mereka yang belum pernah bisa menggambar dengan baik. Penggeser, kotak centang, dan setelan lainnya berfungsi sebaik palet cat dan kanvas.
Salah satu konfirmasi dari tingginya minat pengguna pada topik lukisan - penampilan di gudang versi terbaru dari filter Photoshop Cat Minyak ("Cat Minyak"), yang dengannya Anda dapat mengubah gambar menjadi lukisan dalam hitungan detik. Dan jika Anda memiliki adapter grafis modern, Anda dapat melihat perubahan yang dibuat di jendela pratinjau secara real time. Namun, seperti alat lainnya, filter Cat Minyak tidak sempurna. Secara khusus, ini tidak memberikan kemampuan untuk mengontrol ukuran dan sifat guratan secara terpisah di bagian gambar yang berbeda. Oleh karena itu, metode lain untuk memperoleh gambar dari fotografi tetap relevan. Dalam ulasan ini, kita akan melihat Cat Minyak dan tiga cara lain untuk mendapatkan efek ini.
⇡ Menggunakan filter Cat Minyak
Oil Paint adalah salah satu filter baru di Photoshop CS6 yang menggunakan Mercury Graphics Engine (MGE). Yang terakhir menggunakan teknologi OpenGL dan OpenCL dan memungkinkan untuk mempercepat hasilnya secara signifikan, memindahkan sebagian pekerjaan ke GPU. Namun, tidak seperti beberapa filter CS6 baru lainnya, Cat Minyak juga berfungsi dengan kartu video lama, tetapi dalam hal ini hanya sumber daya prosesor yang digunakan untuk penghitungan.
Untuk kenyamanan, perintah untuk mengaktifkan filter Cat Minyak ditempatkan langsung di menu Filter.
Filter berisi enam slider, empat di antaranya terkait dengan pengaturan kuas dan dua terkait dengan pengaturan pencahayaan. Slider Stylization and Bristle Detail menambahkan kontras pada sapuan kuas yang disimulasikan. Mereka menciptakan batas terang antara setiap kurva atau pusaran dan dengan demikian membuat efeknya lebih jelas. Perbedaan antara kedua pengaturan ini adalah bahwa yang pertama menambahkan efek acak ekstra pada gambar yang dibuat oleh sapuan kuas, sedangkan yang terakhir mempengaruhi terutama kontras.
Penggeser Kebersihan memungkinkan Anda mengubah detail setiap sapuan kuas. Nilai tinggi dari parameter ini sesuai dengan mengecat dengan sikat lembut baru, sementara pada nilai rendah Anda bisa mendapatkan efek melukis dengan sikat yang sudah kotor dengan bulu yang menempel bersama - gambar akan memiliki lebih banyak bintik.
Dengan parameter Scale ("Scale"), Anda sebenarnya dapat mengubah ukuran kuas.
Berkenaan dengan pengaturan terkait pencahayaan, Angular Direction menentukan sudut di mana cahaya yang disimulasikan mencapai permukaan kanvas, yang pada gilirannya memengaruhi kontras antara goresan. Mengubah pencahayaan dapat menyebabkan guratan tampak terang atau gelap. Parameter Shine mengatur kekuatan efek secara keseluruhan.
⇡ Ubah foto menjadi lukisan menggunakan filter
Metode pembuatan gambar dari foto ini menarik karena memungkinkan Anda mendapatkan hasil yang benar-benar dapat diterima tanpa menggunakan kuas virtual. Rahasianya terletak pada penerapan filter yang konsisten, yang ada banyak sekali di Photoshop.
Perhatikan bahwa pengaturan filter akan berbeda untuk gambar dengan resolusi berbeda, jadi Anda mungkin perlu menyesuaikannya. Kami menampilkan pengaturan untuk resolusi 1024x768.

Jadi, setelah memuat gambar asli ke Photoshop, gunakan pintasan keyboard CTRL + U untuk membuka jendela Hue / Saturation. Tingkatkan saturasi gambar menjadi empat puluh lima.
Buka galeri filter dengan memilihnya dari menu Filter. Buka filter Glass. Karena kita ingin mendapatkan gambar seolah-olah ditempatkan di kanvas, atur jenis tekstur dalam pengaturannya agar menyerupai kanvas (Kanvas). Parameter lain harus dipilih tergantung pada resolusi gambar. Kurangi distorsi dengan menetapkan nilai yang lebih rendah untuk parameter Distorsi, dan pilih nilai kecil untuk parameter Kehalusan.
Klik pada tombol New effect layer di bagian bawah jendela galeri filter untuk menambahkan lapisan tambahan untuk menerapkan filter.
Tetapkan filter Angled Strokes. Ini mensimulasikan sapuan kuas yang diterapkan pada sudut tertentu. Atur Stroke Length ke 3 dan Sharpness, yang menentukan seberapa tajam gambar, kurangi menjadi satu.
Tambahkan lapisan efek lain menggunakan tombol lapisan efek baru yang sama. Tetapkan Filter ke Paint Daubs ("Lukisan Cat Minyak"). Pengaturan kunci di sini adalah Jenis Kuas. Dalam kasus ini, pilih tipe Simple dan kemudian kurangi ukuran kuas menjadi empat dan turunkan nilai Sharpness untuk membuat goresan kurang jelas.

Buat lapisan terakhir efek. Tetapkan Texturizer filter ("Texturizer"). Ini menambahkan tekstur kanvas ke gambar. Dalam pengaturannya pilih jenis tekstur yang sesuai - Kanvas ("Kanvas"). Kemudian pilih skala tekstur (parameter Scaling) dan reliefnya (parameter Relief).

Pekerjaan utama telah selesai. Untuk menerapkan filter ke gambar, klik tombol OK. Itu tetap membuat guratan lebih jelas. Buat salinan lapisan menggunakan perintah CTRL + J. Pilih perintah Desaturate layer Image → Adjustments → Desaturate ("Image" → "Adjustments" → "Desaturate").
Sekarang terapkan Filter → Stylize → Emboss ke lapisan atas ("Filter" → "Stylize" → "Emboss"). Dalam pengaturannya, kurangi nilai parameter Tinggi ("Ketinggian") menjadi satu, dan nilai parameter Jumlah ("Efek"), sebaliknya, meningkat menjadi 500.

Untuk lapisan saat ini, ubah jenis pencampuran ke Overlay ("Tumpang tindih"). Selesai!

⇡ Lukisan cat minyak "Dicat"
Inilah cara menyenangkan lainnya untuk mengubah foto apa pun menjadi lukisan cat minyak. Ini lebih memakan waktu daripada menggunakan filter Cat Minyak baru, tetapi ini memberi Anda lebih banyak ruang untuk kreativitas.
Buka gambarnya.

Buat layer baru dan gunakan alat Isi ("Isi"), isi dengan putih. Pilih alat Art History Brush ("Art history brush"). Di palet History, centang Set the Source for History Brush ("Menentukan sumber untuk history brush").

Dalam pengaturan alat, pilih kuas 63 Oil Pastel, dan di bidang Area, atur area penyebaran menjadi tiga puluh.
Klik kanan pada gambar dan kurangi ukuran kuas dan cat lapisannya. Semakin kecil ukurannya, semakin kecil ukuran guratannya dan semakin detail gambarnya.

Terapkan Filter Filter → Sharpen → Unsharp Mask ("Filter" → "Sharpen" → "Unsharp") untuk membuat goresan lebih ekspresif. Meningkatkan nilai parameter Jumlah ("Efek"). Terakhir, terapkan filter Texturizer untuk membuat ilusi kanvas. Di Photoshop CS6, filter ini tidak ada di menu Filter secara default dan dipanggil melalui Galeri Filter. Pilih dalam daftar Tekstur ("Tekstur") - Kanvas ("Kanvas") dan, dengan fokus pada jendela pratinjau, pilih nilai parameter Scaling ("Scale") dan Relief ("Relief").
Gambar itu sekarang tampak seperti lukisan cat minyak.


⇡ Lukisan hampir nyata di Photoshop
Sebagian besar teknik imitasi lukisan di Photoshop didasarkan pada penerapan urutan filter tertentu. Metode ini memiliki satu kelemahan serius - metode ini sering kali tidak memiliki kepribadian artisnya. Dalam tutorial ini, kami akan menunjukkan kepada Anda satu teknik imitasi lukisan yang memungkinkan Anda membuat lukisan unik dan unik berdasarkan foto apa pun.
Rahasia keaslian gambar yang diperoleh dengan metode ini adalah bahwa pengguna itu sendiri menerapkan guratan secara sewenang-wenang. Tetapi untuk melukis gambar dengan cara ini, sama sekali tidak perlu memiliki bakat seorang seniman.
Jadi bukalah gambar yang akan menjadi dasar lukisan. Tingkatkan sedikit ukuran kanvas. Untuk melakukan ini, jalankan perintah Image → Canvas Size ("Image" → "Canvas size").

Jalankan perintah Edit → Tentukan pola ("Tentukan pola"). Buat layer baru dan isi dengan warna putih menggunakan tool Fill ("Fill"). Buatlah sedikit transparan dengan menurunkan nilai Opacity menjadi 80% sehingga gambar asli terlihat melalui lapisan atas.

Buat layer baru dan persenjatai diri Anda dengan alat Pattern Stamp. Dari daftar pola pada bilah alat, pilih opsi yang Anda simpan sebelumnya dengan perintah Tentukan pola. Centang kotak Aligned untuk memposisikan guratan dengan benar dan kotak centang Impresionis (Efek) untuk memberi mereka gaya impresionis.
Pilih salah satu kuas dalam pengaturan untuk alat Stempel Pola ("Stempel pola"). Sesuaikan profilnya menggunakan pengaturan dalam palet Brush ("Brush"). Diinginkan agar profilnya serupa dengan sapuan kuas asli - jejak vili harus terlihat di dalamnya dan tekstur kanvas harus terlihat. Mulailah melukis langsung pada gambar dengan goresan kecil pendek. Mereka dapat diterapkan dengan cara yang benar-benar sewenang-wenang, mencoba memastikan bahwa profil kuas terlihat pada setiap goresan.

Dalam proses melukis gambar, ukuran kuas bisa dan bahkan perlu diubah. Kuas yang lebih besar dapat digunakan di area gambar yang detailnya rendah, seperti langit atau laut. Di area yang sama dengan banyak detail kecil, lebih baik kurangi ukuran kuas yang digunakan agar elemen lukisan terdefinisi dengan lebih baik di kanvas.
Proses pembuatan gambar membutuhkan banyak waktu, karena Anda harus memperhatikan setiap detail yang dapat dikenali pada gambar. Namun, justru “pekerjaan tangan” inilah yang membuat gambar menjadi realistis. Posisi sapuan kuas menentang deskripsi oleh beberapa algoritme, ini secara eksklusif merupakan karya seniman. Jika tidak ada titik cahaya tersisa pada gambar, Anda dapat menyimpan hasilnya.

⇡ Kesimpulan
Artikel ini telah membahas beberapa cara untuk mendapatkan lukisan dari sebuah foto di Adobe Photoshop, tetapi ada banyak program lain yang dapat mencapai efek serupa. Ada banyak yang gratis di antaranya, contohnya FotoSketcher. Program ini menawarkan lebih dari dua puluh gaya melukis, mulai dari cat air dan gambar pensil hingga membuat gambar kartun. Setiap gaya memiliki beberapa pengaturan yang dapat Anda gunakan untuk memengaruhi penampilan "lukisan" yang sudah jadi.

Terlepas dari kenyataan bahwa dengan menggunakan FotoSketcher Anda bisa dengan cepat mendapatkan sejumlah efek artistik yang menarik, masih belum cukup kebebasan dalam program semacam ini untuk mengimplementasikan ide-ide kreatif. Banyak operasi dilakukan sesuai dengan templat, dan oleh karena itu hasilnya kurang lebih mirip dengan gambar yang diperoleh sebelumnya. Jadi Photoshop adalah, dan tetap menjadi alat utama untuk seniman digital.
Langkah 1: Ubah layer background menjadi Smart Object
Ada dua cara untuk menerapkan filter ke sebuah lapisan, termasuk filter cat minyak. Yang pertama adalah filter statis biasa, yang berarti bahwa dengan menerapkan filter kita akan membuat perubahan permanen dan tidak dapat diubah pada piksel lapisan.
Cara lain adalah dengan menggunakan filter sebagai filter pintar, yang akan menyimpan pengaturan filter dan membuatnya dapat diedit sepenuhnya di masa mendatang (metode ini disebut Non-Destructive dan selalu lebih baik, karena pengaturan filter dapat diubah dan bahkan untuk sementara dinonaktifkan atau dihapus. ).
Jadi, buka foto asli di Photoshop, buka (jika tidak buka) panel Layers, foto kita sekarang menjadi layer background, klik kanan pada layer background dan pilih baris "Convert to Smart Object". Hasilnya, kami memiliki objek pintar dari lapisan latar belakang, ini ditunjukkan oleh ikon yang terletak di sudut kanan bawah thumbnail lapisan:
Lapisan latar belakang telah diubah menjadi objek pintar.
Langkah 2: Memilih filter "Cat Minyak ..."
Ini dimulai dengan cara biasa. melalui tab menu utama Filter -\u003e Stylization -\u003e Oil Paint (Filter -\u003e Stylize -\u003e Oil Paint).
Catatan. Untuk beberapa alasan, dalam perakitan Photoshop saya, filter tidak diterjemahkan, nama dan antarmuka dibiarkan dalam bahasa Inggris.
Ini akan membuka kotak dialog filter. Di Photoshop CS6, dialog menempati seluruh layar, tetapi sekarang dalam versi CC, jendelanya jauh lebih kecil dan sangat cocok dengan antarmuka lainnya. Di bagian paling atas ada jendela pratinjau, dan di bawahnya ada berbagai opsi untuk mengontrol efek cat minyak, sekarang kita akan melihat semuanya:

Kotak dialog filter "Cat Minyak ..."
Jendela pratinjau
Filter memberikan kemampuan untuk melihat aksinya secara real time langsung di dokumen, tetapi ini tidak selalu nyaman, misalnya, jika gambar asli besar dan tidak sesuai dengan skala 100% di monitor.
Untungnya, jendela pratinjau di bagian atas dialog filter memberi kita cara mudah untuk melihat dan menganalisis bagian gambar pada skala 100%. Tentu saja, hanya sebagian kecil dari gambar yang akan masuk ke dalam pratinjau, tetapi Anda dapat dengan mudah melompat ke bagian yang diinginkan hanya dengan mengklik tempat itu di dokumen. Anda ingin menonton.
Saat Anda mengarahkan mouse ke atas gambar, Anda akan melihat bahwa kursor telah berubah menjadi kotak kecil yang mewakili batas jendela pratinjau. Cukup klik di tempat yang ingin Anda lihat yang ingin Anda lihat. Di sini saya mengklik area di antara kuncup bunga kuning dan merah muda:

Pratinjau di jendela filter dengan skala 100%.
Tepat di bawah jendela pratinjau adalah indikator tingkat zoom saat ini, secara default disetel ke 100%. Untuk mengubah skala tampilan gunakan ikon plus dan minus.
Dan terakhir, opsi "Pratinjau" di sebelah kanan jendela mengaktifkan / menonaktifkan pratinjau di dalam dokumen itu sendiri. apakah untuk melihat bahwa kita adalah pratinjau dari efek lukisan cat minyak di dalam gambar itu sendiri. Anda juga dapat mengaktifkan / menonaktifkan pratinjau di dokumen dengan menekan P.
Opsi kuas
Opsi filter dalam dialog dibagi menjadi dua bagian utama. Yang pertama berisi opsi untuk mengatur kuas: Stylization, Cleanliness, Scale, dan Bristle Detail. Kami menggunakan parameter ini untuk menyesuaikan berbagai aspek goresan.
Di bawah opsi kuas adalah opsi pencahayaan yang mengontrol arah sumber cahaya, serta kontras keseluruhan efeknya.
Kami akan mulai dengan melihat opsi kuas. Tetapi sebelum kita melanjutkan, pastikan opsi Pencahayaan dicentang (dicentang di kotak centang). Alasannya, tanpa efek pencahayaan, kita tidak bisa melihat goresan cat minyak kita. Selain itu, dengan opsi pencahayaan diaktifkan, tingkatkan parameter Shine, yang menyesuaikan kontras guratan sehingga Anda dapat dengan jelas melihat sapuan kuas pada gambar. Nilainya tidak perlu dibuat terlalu besar, 2.0 sudah cukup. Namun, ini hanya diperlukan sekarang untuk mempermudah mempelajari cara kerja opsi kuas. Kami akan melihat lebih dekat pada pengaturan pencahayaan nanti, tetapi untuk sekarang mari kembali ke opsi kuas.
Penyesuaian dgn mode
Parameter pertama dari kuas adalah Stylization. Ini menetapkan gaya sapuan kuas, mulai dari noda kasar pada pengaturan terendah hingga sapuan yang sangat halus pada pengaturan tertinggi. Seperti inilah tampilan dokumen jika Anda menyeret penggeser gaya ke kiri, turun ke nilai terendah (0,1). Seperti yang Anda lihat, nilai "Stylize" minimum membuat guratan membulat, tergaris kasar, gambar diberi tampilan mendetail:

Filter "Cat minyak dengan Stylization minimum"
Saat nilai Stylize meningkat, guratan diperhalus dan diperpanjang. Dan jika Anda menggerakkan slider ke kanan hingga nilai maksimum 10, dokumen akan terlihat seperti ini:

Efeknya menggunakan nilai Stylize maksimum.
Untuk gambar saya, saya akan memilih sesuatu di antaranya, saya pikir nilai 4. Nilainya, tentu saja, tergantung pada gambar aslinya.
Seperti inilah gambar saya dengan nilai 4:

Efek dengan nilai Stylize 4
Kebersihan
Pengaturan kuas kedua adalah "Kebersihan". Dia mengontrol panjangnya sapuan kuas, mulai dari sapuan pendek dan berombak pada pengaturan rendah hingga panjang, sapuan berserabut pada pengaturan tinggi. Goresan pendek membuat lukisan terlihat lebih bertekstur dan detail, sedangkan guratan panjang memberikan tampilan yang kurang detail dan lebih halus.
Ini adalah tampilan dokumen dengan penggeser Kebersihan yang ditarik ke kiri.

Efek yang diperoleh dengan slider Clarity diatur ke 0.
Dan ini adalah jenis dokumen dengan nilai maksimum "Kemurnian":

Gambar adalah saat "Bersih" diatur ke 10.
Menurut saya, sapuan panjang dan buram lebih baik untuk gambar ini, tetapi pada Kejelasan maksimum, goresan itu terlalu panjang. Saya ingin mengembalikan sedikit lebih banyak detail, jadi saya mengurangi pengaturan ke 7. Nilai lain mungkin lebih baik untuk gambar Anda.
Skala
Jadi kami belajar bahwa pengaturan Stylization mengontrol kehalusan guratan, sedangkan Kebersihan mengontrol panjangnya. Pengaturan ketiga, Skala, mengontrol ukuran (atau ketebalan) dari kuas itu sendiri. Gunakan nilai skala yang lebih rendah untuk kuas yang lebih tipis, lebih sempit, atau nilai yang lebih tinggi untuk kuas yang lebih besar dan lebih tebal.
Saya menurunkan nilai Skala ke nilai minimumnya (0,1). Pada tingkat paling bawah, guratan tampak seperti dilukis dengan kuas yang sangat tipis. Perhatikan juga bahwa karena kuas tipis cenderung menggunakan lebih sedikit cat, kita tidak melihat relief yang jelas dari cat di kanvas:

Efek pada nilai Skala terendah.
Sekarang mari kita lihat apa yang terjadi jika Anda menyeret slider ke ujung yang berlawanan, meningkatkan skala ke nilai maksimum (10). Sapuannya jauh lebih tebal, seolah-olah menggunakan kuas besar. Dan karena kami menggunakan kuas yang lebih besar, kelegaan dari sapuan kuas pada kanvas lebih jelas dibandingkan dengan kuas yang lebih tipis yang kami gunakan sebelumnya:

Efeknya pada nilai "Skala" maksimum.
Detail Bulu
Pengaturan sikat keempat mengontrol lekukan yang ditinggalkan oleh bulu sikat. Pada nilai yang lebih rendah, alurnya ringan dan lembut, menjadi lebih dalam dan lebih jelas saat pengaturan ditingkatkan.
Saya akan menurunkan nilai Informasi Bulu Mata ke nilai minimum (nol). Untuk melihat efeknya dengan lebih baik, saya memperbesar sepotong gambar menjadi 200%:

Hasil dengan Bristle Detail diatur ke nol.
Mari kita tingkatkan parameter ke nilai maksimum 10. Alur menjadi lebih kuat dan lebih jelas:

Efek dengan Bristle Detail diatur ke 10.
Tentu saja, nilai maksimum dan minimum dari pengaturan di atas jarang digunakan dalam praktiknya. Saya menggunakan pengaturan berikut untuk gambar saya:
- Stilisasi - 4
- Kebersihan - 7
- Skala - 7
- Detail Bulu Bulu - 5
Seperti inilah gambar saya dengan opsi filter di atas:

Hasil antara.
Opsi pencahayaan
Di bawah parameter kuas adalah bagian dengan pengaturan pencahayaan. Terlepas dari kenyataan bahwa hanya ada dua di antaranya ("Sudut" dan "Kilau"), keduanya memainkan peran penting dalam membentuk efek mengubah foto menjadi lukisan cat minyak. Sebelum kita mulai mengatur parameter pencahayaan, pertama-tama kita perlu memastikan kotak centang di sebelah kiri kata "Pencahayaan" dicentang.
Sudut
Parameter ini mengontrol arah jatuhnya cahaya pada lukisan, yang memengaruhi arah bayangan dan sorotan yang tercipta dari sapuan cat minyak. Untuk mengubah arah, klik posisi kursor mouse di dalam lingkaran, tahan kursor dan gerakkan untuk memutar disk. Cara lainnya, Anda dapat memasukkan angka sudut secara manual di kolom input. Misalnya, nilai sudut 90 ° sesuai dengan arah vertikal dari atas, nilai 180 ° - cahayanya berasal dari kiri.
Dalam kasus saya, rasanya gambar itu sendiri memiliki sumber cahaya yang datang dari sudut kiri atas, jadi saya akan menyetelnya menjadi sekitar 135 °:

Menekan tombol kiri mouse dan memindahkan kursor ke dalam lingkaran.
Sebagai perbandingan, lukisan ini awalnya terlihat seperti ini sebelum mengubah sudut pencahayaan, saat cahaya datang dari sudut kanan bawah. Perhatikan bayangan dan sorotan:

Efek lukisan cat minyak dengan cahaya yang datang dari sudut kanan bawah.
Dan inilah tampilannya setelah berbelok ke sudut kiri atas. Di bawah, bunga putih dan kuning telah kehilangan detail reliefnya setelah perubahan pencahayaan, sementara yang lain, seperti bunga kuning di dekat bagian tengah, kini ditampilkan lebih detail:

Gambar yang sama setelah memindahkan sumber cahaya ke pojok kiri atas.
Bersinar
Terakhir, opsi Glitter mengontrol kecerahan sumber cahaya, yang memengaruhi intensitas bayangan dan sorotan (noda cat, bukan gambar sebenarnya). Mengatur Shine ke nilai terendahnya, nol, pada dasarnya mematikan lampu, memberikan efek tampilan yang hampir datar (atau lebih tepatnya, tanpa efek).
Meningkatkan nilai hingga maksimum sepuluh menciptakan bayangan dan sorotan yang terlalu kuat dan tidak alami. Dalam kebanyakan kasus, nilai yang cukup rendah, sekitar 0,5 - 4, bekerja paling baik. Di sini saya menetapkan nilai Shine ke 2:

Nilai rata-rata "Gloss".
Menonaktifkan opsi pencahayaan
Sekarang kita telah membahas opsi pencahayaan dan kepentingannya bagi keseluruhan tampilan sapuan kuas, mengapa kita tidak mematikan pencahayaan? Sederhananya, matikan untuk melihat sapuan kuas! Mengapa Anda tidak ingin melihat sapuan kuas? Nah, dengan sapuan kuas yang terlihat, kita mendapatkan efek timbul yang dibuat oleh bayangan dan sorotan dari cat timbul di kanvas. Mematikan lampu akan memperhalus gambar, yang memberikan hasil yang sangat bersih, lembut, dan halus.
Untuk mematikan pencahayaan, hapus centang pada opsi dengan nama yang sama (dalam antarmuka bahasa Inggris - Pencahayaan). Ini tidak akan sepenuhnya menonaktifkan efek yang dibuat oleh filter cat minyak, tetapi akan memberikan hasil sebagai berikut:
Operasi filter saat opsi pencahayaan dimatikan.
Terakhir, saat Anda sudah menyiapkan semuanya, klik OK untuk menerapkan tindakan filter dan tutup kotak dialog.