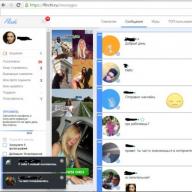Hai teman! Artikel hari ini tentang Cloud Storage Mail.ru. Kami akan menganalisis cara menggunakan cloud melalui antarmuka web:
Cara mengunduh file di sana dan berbagi tautan ke mereka;
Cara membuat folder dan mengkonfigurasi akses ke mereka;
Cara memindahkan, mengganti nama, dan menghapus file.
Cara membuat dokumen, tabel, dan presentasi langsung di cloud.
Dan seluk-beluk penggunaan lainnya.
Keindahan setiap penyimpanan cloud adalah memberikan tempat tambahan untuk menyimpan file secara online.
Jangan sekali lagi mengacaukan komputer.
Lebih mudah berbagi file dengan orang lain (hanya membuka akses dengan referensi).
Dan karena saya memiliki kotak surat di Mile, saya memutuskan untuk menggunakan penyimpanan ini. Apalagi memori 25 GB tersedia secara gratis. Masukkan dari 2018 - sekarang berikan 8 GB gratis.
Secara umum, ini semua teorinya. Dan kami akan pergi berlatih.
Lihat instruksi video saya untuk bekerja dengan awan mail.ru di bawah:
Jadi, seperti yang sudah Anda mengerti, untuk mengakses cloud on mail.ru Anda perlu mendaftarkan kotak surat di sini. Dengan demikian, Anda membuat akun di mana Anda dapat menggunakan layanan surat lain, termasuk penyimpanan cloud.
Meskipun mendaftarkan kotak adalah opsional, Anda dapat menggunakan email untuk memasukkan email Anda yang terletak di layanan lain. Saya menunjukkannya di video (lihat dari menit ke-11 detik 46 detik). Dengan demikian, kotak Anda, misalnya pada Yandex, akan dibuka di interday mail.ru dan Anda juga dapat menggunakan cloud.
Untuk pergi ke awanBerada di halaman utama Mail.ru, Anda harus mengklik tab "Semua Proyek" dan pilih "Cloud".

Awalnya, gambar dan file video yang dapat Anda hapus sudah diunduh. Hapus file Mungkin dalam beberapa cara. Jika Anda perlu menghapus beberapa file sekaligus, tandai dengan tanda centang dan tekan tombol "Hapus" di atas.

Klik kanan pada file dan pilih "Delete". Sekali lagi, jika Anda menandai banyak file - mereka akan dihapus semua.

Dan nuansa seperti itu - di cloud maile.ru tidak ada keranjang di mana file yang dihapus jatuh pada disk yandex yang sama. Dari sana kita dapat memulihkannya. Dari awan kita segera hapus!
Untuk tambahkan file dari komputer ke cloudGunakan tombol "Unduh" di sudut kiri atas.

Anda dapat mengunduh tombol "Pilih file di komputer Anda", atau seret ke jendela unduhan dengan mouse. Ada batas - ukuran file yang dimuat hingga 2 GB.

Di sebelah tombol "Unduh" kita melihat tombol "Buat". Ini digunakan untuk membuat folder, dokumen (kata), tabel (Excel) atau presentasi (power point) langsung di cloud.

Jika Anda ingin merampingkan file di cloud, maka buat folder khusus untuk mereka. Untuk pindahkan file ke folderPilih dengan tanda centang, klik kanan, pilih "Pindahkan".

Sebuah jendela akan terbuka di mana Anda dapat memilih folder untuk memindahkan atau segera membuat yang baru.

Umumnya, tombol kanan mouse yang dapat kita gunakan untuk berbagai tindakan pada file - Hapus, pindahkan, salin, unduh, buat tautan untuk orang lain atau kirim melalui surat. Sangat nyaman.

Ngomong-ngomong, jika Anda butuhkan unduh dari awan beberapa file sekaligus. Anda memilihnya dengan checklocks dan untuk diunduh, mereka secara otomatis parse menjadi satu arsip.
![]()


Jika Anda membuka akses ke file untuk sementara waktu, dan kemudian ingin menghapus tautan ini, pilih file yang diinginkan dengan mouse, klik kanan - pilih "Hapus tautan".

Semua file Anda, Anda telah membuka akses juga dapat ditemukan di bagian "Berbagi".

Jika tautan ke file dari cloud mail.ru berbagi dengan Anda, maka Anda dapat segera mengunduhnya atau menyimpannya ke cloud Anda. Anda akan memiliki kesempatan untuk menentukan folder (di mana Anda ingin menyimpan file ini), atau Anda dapat membuat folder baru untuk itu.

Sekarang beberapa kata tentang pengaturan akses ke folder. Kamu bisa berbagi terbuka untuk folder apa pun Dengan kemampuan untuk mengedit. Artinya, pengguna lain juga akan dapat menambahkan file ke folder ini.
Untuk menyesuaikan akses ke folder, periksa dalam tanda centang, klik pada tab "Configure Access".

Akses dengan pengeditan dapat dibuka hanya untuk masing-masing peserta yang Anda undang melalui email.

Jika Anda akan mengirim undangan kepada pengguna dengan kotak surat tidak pada maile.ru, maka undangan akan datang hanya jika dia pergi ke suratnya melalui surat. Baca lebih lanjut tentang itu sini.
Di kotak surat saya, pengguna ini akan melihat undangan seperti itu:

Setelah menerimanya di cloud-nya, di bagian "Berbagi", ia akan menemukan folder yang telah Anda buka untuknya, dan akan dapat menambahkan file Anda ke sana. Anda, pada gilirannya, akan melihat semua perubahan yang dilakukan oleh mereka di folder.
Aku harap kamu berhasil!
Hormat kami, Victoria
Cloud Male Ru adalah program khusus yang memungkinkan Anda untuk menyimpan informasi pribadi Anda di Internet. Anda dapat menyimpan foto dan video di perangkat seluler Anda, dan kemudian melihatnya dari perangkat apa pun. Kondisi utamanya adalah akses gratis ke Internet (lebih disukai koneksi cepat). Mill Cloud memberi pengguna sekitar 25 GB memori. Mari kita perhatikan secara rinci dua cara untuk menggunakan awan Mille: Unduh program di Internet atau instal sebagai ekstensi di browser melalui email.
Cara Mengunduh Cloud Mile ke Komputer - Instalasi
Untuk perangkat dengan sistem operasi Windows, Mac OS X, Linux, Android, iOS, Windows Phone, Anda dapat mengunduh program cloud untuk tautan ini. Langkah demi langkah akan melakukan unduhan dan instalasi program Cloud Mile Ru ke komputer:
- Beralih berdasarkan referensi.
- Klik tombol hijau "Unduh", jendela lain akan terbuka dengan perintah "Unduh How".


- Klik segitiga kecil di sebelah opsi "Unduh", akan tampak daftar sistem operasi yang ada aplikasi Cloud Mile Ru.
- Klik sistem operasi yang diinginkan dalam daftar.


- Jendela unduhan terbuka. Pilih folder untuk menyimpan aplikasi (ingat jalur Simpan untuk kemudian menemukan program untuk instalasi selanjutnya), klik "Simpan".


App berawan Mile ru sudah ada di komputer Anda. Kami akan menginstal program ini:
- Di sudut kiri bawah browser, file yang Anda unduh ditampilkan, mencari mail ru cloud, klik pada segitiga kecil di sebelah file yang diunduh (atau buka file yang diunduh melalui "komputer saya", jalur untuk menyimpan file Anda) . Kami menjalankan perintah "Buka".


- Menginstal aplikasi, ikuti instruksi. Pilih bahasa program "Rusia", "OK".


- Pada layar Monitor, Anda akan melihat jendela baru "Anda akan menyambut Wisaya Cloud Mail Ru Setup, klik" Next ".


- "Memilih folder instalasi" - Pilih jalur penyimpanan Anda dengan tombol "Ikhtisar", atau setuju dengan default (disk C). Klik pada "Next".


- Permintaan Wisaya Instalasi "di mana program harus membuat label?". Secara default, cloud dapat dibuka melalui tombol "Mulai". Jika perlu, Anda dapat membuat pintasan di folder komputer mana pun, untuk tekan ini "Ikhtisar", pilih folder yang diinginkan, "Next".


- Selanjutnya, sebuah jendela akan muncul dengan perintah berikut "Buat pintasan di desktop", "Jalankan di awal", "Buat beranda", di seberang kotak centang mana yang akan diinstal. Kami menghapusnya di mana tidak relevan - misalnya, "Buat Mile Ru Homepage" adalah halaman pertama yang akan Anda lihat ketika browser dimulai. Jika ini tidak relevan, centang. Demikian pula opsi lain - pikirkan jika mereka membutuhkannya. Klik "Berikutnya".


- Sebuah jendela akan terbuka dengan hasil akhir dari pengaturan aplikasi, lihat. Klik "Instal" dan kemudian "Lengkap". Instalasi di komputer selesai.




- Jendela login terbuka - jika Anda memiliki email email email, masukkan alamat dan kata sandi Anda, jika tidak, klik "Daftar". Kami mencatat persetujuan Anda untuk lisensi.


- "Pilih folder untuk sinkronisasi dengan cloud" - klik "Ikhtisar" dan pilih folder di komputer Anda, data di mana akan disalin ke cloud yang diinstal. Lalu "melanjutkan." Jika sistem menampilkan "folder yang ditentukan tidak ada - untuk membuat folder baru?", Tekan "OK".


- Sinkronisasi selektif juga tersedia di cloud mail, jika perlu, Anda dapat mengonfigurasinya (pilih folder yang akan disalin ke komputer dan cloud). Dengan cara ini, Anda dapat menghemat lebih banyak ruang kosong pada hard disk komputer dan menghemat setengah informasi hanya di Cloud Mile Ru. Akses ke folder ini juga memungkinkan akses melalui program seluler atau cloud kamar MILEA secara online (melalui email). Kami mengklik "Selesai" - Cloud Anda siap bekerja. Setelah menekan tombol ini, label Cloud Mile Ru akan muncul di desktop Anda.




Cara Mengunduh Cloud Mile ke Komputer Jika Anda Memiliki Kotak Surat
Jika Anda memiliki akun email di mail ru (potongan seperti itu dalam nama kotak surat - @ mail.ru, @ bk.ru, @ inbox.ru, @ list.ru, @ mail.ua), maka Anda sudah memiliki awan mil versi web. Ru. Tetap hanya untuk menginstalnya di browser Anda. Untuk melakukan ini melalui email, lakukan tindakan:
- Pergi ke email Anda di halaman mail ru - kami memasuki mesin pencari "mail ru", klik "Masuk ke kotak surat."


- Halaman login akan terbuka, masukkan kata sandi dan kotak email Anda, klik "Login".


- Seluruh layar akan membuka jendela kotak surat Anda. Di atas daftar huruf yang masuk adalah tab Cloud, klik.


- Mile Cloud Anda akan terbuka, dan sistem akan menawarkan Anda untuk menginstalnya di komputer Anda (di sudut kanan atas pesan "Instal Clowser" muncul, klik itu).


- Kami menjalankan perintah "Instal" di jendela aplikasi terbuka.


- Aplikasi akan meminta Anda untuk memiliki izin untuk menggunakan beberapa fungsi - "Instal clouder?", Konfirmasikan instalasi, klik "Instal ekspansi".


- Ada cek, dan kemudian tambahkan ekstensi "clouder" ke browser Anda.


- Setelah menginstal aplikasi, ikuti instruksi di layar. Ikon awan kecil akan muncul di taskbar di browser - Anda dapat segera menyimpan informasi saat melihat halaman di Internet.


- Klik pada ikon cloud di sudut kanan atas, menu tambahan akan muncul - klik pada gigi (pengaturan internal).


- Kami masuk ke dalam akun, berikan kembali izin untuk mengakses informasi pengguna (nama, nama keluarga, alamat email), akses ke struktur direktori di cloud mail.ru, unduh file ke cloud mail.ru, membuat direktori di Mail.ru cloud, ciptaan tautan publik di mail.ru cloud, klik "Izinkan".


- Versi web Cloud Mile Ru aktif di komputer Anda. Anda dapat melihat isi awan melalui kotak surat Anda, atau melalui ikon cloud di bilah tugas browser.
- Sangat nyaman untuk menggunakan cloud ini melalui aplikasi ponsel dapat ru (mengunduh foto dan video dari telepon, dan kemudian melihatnya melalui browser di komputer).
Catatan: Semua tangkapan layar dibuat dalam program Google Chrome pada contoh sistem operasi Windows 8.


Kami meninjau instalasi aplikasi Mile RU Cloud ke komputer untuk menghemat ruang pada hard disk, serta pemasangan ekstensi cloud cloud khusus, yang memungkinkan Anda untuk menyimpan informasi langsung ke cloud, dan juga Tersedia dari perangkat apa pun melalui email Email Mile ru.
Layanan Cloud adalah tren modern di bidang teknologi informasi. Awan mulai memanggil sumber daya server jarak jauh yang memungkinkan Anda untuk menyelesaikan berbagai tugas pengguna saat ini yang terkait dengan Digital Inhars: Storage of File dan Arsip, Akomodasi Situs, Bekerja di berbagai program berbayar tanpa secara langsung. Pertimbangkan untuk menggunakan layanan cloud untuk menyimpan file dari Mile.ru.
Cara menggunakan Mile RU Cloud melalui browserKami menawarkan panduan singkat untuk fungsi layanan cloud dari Mile Ru.
- Untuk mulai menggunakan awan dari Mile Ru, Anda harus memiliki akun terdaftar di Mail.ru Mail. Jika Anda belum memiliki akun, daftarkan.
- Setelah pendaftaran, buka halaman Mulai Layanan Cloud di https://cloud.mail.ru.
- Lihatlah perjanjian lisensi, terima kondisinya dan pergi bekerja dengan layanan dengan mengklik tombol. Mulai bekerja.

- Untuk mengunduh data Anda di Cloud Click Unduh. Dan pilih file yang diperlukan pada cakram komputer. Ukuran file maksimum yang dapat diunduh melalui browser adalah 2GB. Setelah mengunduh file dengannya, Anda dapat melakukan tindakan yang diperlukan: Ganti nama, sediakan untuk mengunduh, pindah ke folder dan sebagainya.

- Untuk mendapatkan tautan ke file yang diunduh di mana siapa pun dapat mengunduh data menyorot file yang diunduh dan klik Dapatkan tautannya.

Salin tautan dari jendela yang muncul. - Jika setelah beberapa waktu Anda ingin melarang mengunduh file dari cloud Anda, pilih dan tekan tombol. Hapus tautan. File hanya akan tersedia untuk Anda dari panel kontrol cloud.

- Untuk merampingkan file yang diunduh, disarankan untuk meletakkannya dengan folder yang sesuai. Folder perlu pra-buat dengan menekan tombol Membuat dan pilih dari item menu muncul Map.

- Untuk menghapus file yang tidak perlu disimpan di cloud, pilih file ini dan klik Menghapus.

- Selain menyimpan file dengan cloud Mill, Anda dapat membuat dokumen, tabel, atau presentasi, yaitu analog dokumen dengan aplikasi kantor, Excel dan Power Point Point berfungsi, masing-masing. Untuk membuat file yang ditentukan di cloud, klik Membuat Dan pilih item yang diinginkan di menu yang muncul. Perlu dicatat bahwa fungsionalitas di cloud secara signifikan lebih terbatas dibandingkan dengan yang dapat diperoleh dengan menggunakan aplikasi Microsoft Office yang serupa.

- Jika Anda mengirim tautan untuk mengunduh file apa pun yang disimpan di Cloud Mile.ru, maka Anda tidak dapat mengunggahnya ke komputer Anda, tetapi simpan di cloud Anda. Untuk melakukan ini, klik tombol Cloud Image dan pilih folder untuk menyimpan data.
Cara menggunakan Mile RU melalui aplikasi
Bahkan lebih mudah menggunakan cloud bukan melalui browser, tetapi menggunakan aplikasi yang dapat diinstal untuk semua platform komputer populer, serta smartphone. Salah satu keuntungan menggunakan aplikasi adalah dengan bantuan mereka, Anda dapat mengunggah file hingga 32 GB. Prosedur aplikasi:  Ketika perusahaan itu sendiri mengatakan, perusahaan mail ru menggunakan layanan cloudnya kepada pengguna tidak perlu lagi khawatir tentang keamanan data pribadi dan mereka selalu pada perangkat apa pun akan "di tangan". Tetap hanya untuk percaya kata dan / atau periksa keadilan pernyataan ini.
Ketika perusahaan itu sendiri mengatakan, perusahaan mail ru menggunakan layanan cloudnya kepada pengguna tidak perlu lagi khawatir tentang keamanan data pribadi dan mereka selalu pada perangkat apa pun akan "di tangan". Tetap hanya untuk percaya kata dan / atau periksa keadilan pernyataan ini.
Cloud adalah layanan di mana Anda dapat menyimpan data dan mengelolanya dengan mudah. Artinya, Anda dapat mengunduh file Anda ke sana, bekerja dengannya langsung di Internet, kapan saja mengunduhnya, dan juga menyampaikan kepada orang lain.
Setiap pengguna dapat menerima layanan seperti itu secara gratis. Bahkan, ini adalah hard disk Anda sendiri di Internet.
Dapat dikatakan bahwa ini adalah sesuatu seperti disk komputer lokal, tetapi hanya dengan kemampuan menggunakannya di perangkat apa pun di mana internet berada. Plus, Anda dapat mengirimkan file ke pengguna lain, hanya mengirimnya tautan untuk mengunduh.
Jadi, cloud diperlukan untuk:
- Simpan file dan folder dengan file
- Bekerja dengan mereka di komputer atau smartphone mana pun yang memiliki Internet
- Mudah dan cepat lulus file ke orang lain
Dengan demikian, ia menggantikan flash drive, cakram dan perangkat lain untuk mentransfer informasi.
Artinya, saya dapat mengunduh file yang Anda butuhkan untuk layanan seperti itu dan di komputer lain, di mana ada Internet, bekerja dengannya. Ini bisa berupa dokumen, buku, musik, video - secara umum, file apa pun.
Ini awalnya hanya tersedia bagi saya, tetapi jika Anda mau, saya dapat membuat beberapa di antaranya publik. Maka mereka dapat diunduh.
Artinya, alamat khusus akan dibentuk di Internet (tautan), di mana file tersebut dapat disimpan ke komputer. Saya dapat mengirim alamat ini kepada siapa pun (misalnya, di Skype atau melalui surat), dan seseorang akan dapat mengunduh file saya.
Di mana dan bagaimana cara mendapatkan awan
Ada situs yang memberi pengguna awan. Ini seperti surat: Ada situs tempat Anda bisa mendapatkannya. Kami pergi ke situs web seperti itu, mendaftar dan mendapatkan layanan cloud untuk menyimpan data.

Kami menonjol beberapa jenis volume gratis tertentu. Pada beberapa layanan itu sangat layak 50-100 GB. Jika Anda menginginkan lebih, maka ini untuk uang.
Dan Anda dapat mendaftar beberapa kali dan, sesuai, dapatkan volume gratis. Semua gratis, semuanya legal!
Cara termudah untuk mendapatkan awan adalah melakukannya di mana Anda memiliki surat. Faktanya adalah bahwa situs ongkos kirim terbesar (Yandex, Mail, Gmail) mendistribusikan layanan tersebut secara gratis. Kita hanya perlu mau.

Artinya, Anda bahkan tidak perlu mendaftar. Cukup buka surat Anda dan tunjukkan apa yang ingin Anda dapatkan cloud. Anda segera memberikannya.
Situs yang didistribusikan gratis awan
Yandex.disk - Layanan Cloud dari Yandex. Jika Anda memiliki surat di sana, maka Anda memiliki disk seperti itu. 10 GB gratis dan selamanya.
Untuk mendapatkan Yandex.Disc membutuhkan situs Yandex.ru dan pergi ke surat Anda. Kemudian buka tab "Disc" (di bagian atas).

Anda akan disambut dan ditawarkan untuk mengunduh program khusus ke komputer untuk pekerjaan yang nyaman dengan Yandex.Dis.

Lebih baik tidak melakukannya dengan segera - itu selalu dapat dipasang nanti. Saya sarankan menutup jendela ini dan pertama-tama belajar cara menggunakan yandex.disc tanpa program.
Itu saja! Muat file, urutkan, bagikan, hapus. Secara umum, Anda sudah memiliki awan. Ini bahkan diunduh oleh beberapa file dan folder dengan file misalnya.

Untuk akses lebih lanjut ke Yandex.Disk, Anda perlu melakukan semua langkah yang sama: Buka situs Yandex.ru, buka email Anda, buka tab "Disc".
Dan Anda dapat menginstal dan mengkonfigurasi program "Windows for Windows" khusus dan menggunakan cloud langsung dari komputer Anda - tanpa memasuki situs Yandex.ru
Cloud Mail.ru - Layanan dari Situs Mail.ru. Gratis diberikan 25 GB.
Untuk mendapatkan ini dengan baik, Anda hanya perlu memiliki kotak surat mail.ru. Jika ya, maka Anda memiliki cloud juga.
Untuk pergi ke sana, Anda perlu membuka situs web mail.ru dan buka surat Anda. Kemudian klik tombol "Cloud".

Layanan cloud pribadi Anda akan terbuka. Beberapa file misalnya sudah diunggah untuk itu. Anda dapat menghapusnya, tetapi Anda dapat pergi. Secara umum, cloud Anda siap bekerja.
Anda dapat menggunakannya dengan benar, melalui surat, tetapi Anda dapat mengunduh dan menginstal aplikasi khusus (program). Kemudian cloud akan tersedia langsung dari komputer - label akan muncul di desktop untuk pembukaan instannya.
Google Drive (Google Drive) adalah layanan yang "terlampir" ke gmail.com. 15 GB menonjol secara gratis.

Untuk masuk ke dalamnya, Anda harus pergi ke email Anda di gmail.com. Kemudian klik pada gambar dengan kotak kecil di sebelah nama Anda (di bagian atas di sebelah kanan) dan klik pada titik "disk".

Mungkin setelah Google ini akan mengajukan beberapa pertanyaan kepada Anda. Mengganggu di bawah, dalam gambar, ditunjukkan bahwa ia harus menjawab dalam hal ini.

Setelah itu cloud pribadi Anda akan boot. Itu sudah akan memiliki folder dengan banyak file. Anda dapat menghapus folder ini dengan semua konten, dan Anda dapat pergi - seperti yang Anda inginkan.
Jadi, disk siap bekerja. Anda dapat mulai mengunduh!
Ini terbuka dengan cara yang persis sama - melalui surat. Dan Anda dapat menginstal program khusus. Maka itu akan tersedia dari komputer Anda.
![]()
Sepertinya bagi saya, awan ini jauh lebih rumit daripada orang lain. Tidak semua orang akan mengetahuinya. Tetapi ada keunggulan tertentu yang tidak ada di layanan lain. Misalnya, langsung di dalamnya Anda dapat membuat dokumen, presentasi, tabel, bentuk atau pola.

Artinya, sebuah program akan terbuka di Internet untuk membuat fungsi dari jenis yang diinginkan. Ini cukup sederhana dan memungkinkan Anda membuat file dan menyimpannya ke Google Drive, serta mengunduh ke komputer dalam format yang diinginkan.
Program semacam itu dapat digunakan sebagai ganti kata, Excel, Power Point. Sangat nyaman ketika Anda harus bekerja di komputer di mana mereka tidak diinstal.
Layanan apa yang lebih baik
Seperti yang menunjukkan berbagai tes, awan "pos", yang baru saja saya bicarakan, lebih unggul daripada kualitas, kenyamanan, dan fitur gratis semua layanan tersebut.

Saya tidak akan masuk ke detail, tetapi tempat-tempat didistribusikan sebagai berikut:
Karena itu, saya sarankan Anda masih menggunakan salah satu dari layanan ini. Jika Anda tidak memiliki kotak email di salah satu dari mereka, maka Anda hanya perlu mendaftar. Anda dan surat akan menjadi baru (yang, omong-omong, itu benar-benar opsional untuk digunakan) dan cloud.

Tentu saja, ada situs lain di mana Anda bisa mendapatkan layanan cloud gratis. Tetapi kebanyakan dari mereka dalam versi gratis ada batasan tidak menyenangkan yang berbeda.
Tetapi ada satu yang bermanfaat dari semua lainnya (termasuk dari "pos"). Paling cocok untuk mentransfer file ke orang lain. Alamatnya: mega.co.nz
Mega - Layanan ini masuk akal untuk menggunakan file hosting untuk diunduh. Faktanya adalah melalui program loader tipe miponi khusus, mereka sangat cepat dan mudah disimpan di komputer. Jauh lebih mudah dan lebih cepat dari dari layanan cloud lainnya. Gratis 50 GB disorot.

Awalnya, situs terbuka dalam bahasa Inggris. Untuk pergi ke versi Rusia, klik tombol menu (di kanan atas), pilih Bahasa dari daftar, lalu klik pada Rusia dan pada tombol Simpan.
Untuk berjaga-jaga, saya akan memberikan dua layanan cloud yang lebih baik:
Dropbox - 2 GB disorot secara gratis.
Satu drive - 7 GB gratis.
Cara Mengontrol Cloud
Anda dapat mengelolanya di situs yang sama di mana ia diterima. Datang ke sana di bawah nama pengguna dan kata sandi Anda, buka bagian tertentu dan dapatkan akses ke cloud.

Dan Anda dapat melakukannya lebih mudah, lebih nyaman dan, yang paling penting, jauh lebih cepat: dengan bantuan aplikasi kecil (program).
Setiap layanan memiliki sendiri, yaitu, Anda perlu mengunduhnya dari situs tempat Anda memiliki cloud.
Aplikasi ini memungkinkan Anda untuk mengunduh, menonton, mengunduh file, dan folder dengan file dari layanan cloud Anda. Dibutuhkan sedikit tempat, dan Anda dapat menginstal program seperti itu di komputer atau ponsel cerdas (tidak hanya pada milik Anda).

Cara menginstal aplikasi. Buka cloud Anda dan di dalamnya di tempat yang menonjol akan ada tautan atau tombol untuk mengunduh. Gambar-gambar di bawah ini menunjukkan di mana tombol seperti itu di layanan cloud "pos".

Muat file program dan buka. Instalasi akan dimulai. Tepat di bawah, instruksi ilustrasi diberikan untuk setiap layanan "surat". Buat semuanya seperti pada gambar, dan aplikasi akan diinstal.
Yandex.disk:

Cloud Mail.ru:


Cara menggunakan aplikasi
Setelah menginstal aplikasi, label program muncul di desktop. Dengan itu, kami akan bekerja dengan awan.

Ketika Anda pertama kali memulai program, Anda akan diminta memasukkan data dari cloud. Cetak alamat posting dan kata sandi Anda darinya. Kemudian setuju dengan ketentuan layanan dan klik "Masuk".

Sekarang, ketika membuka ikon program, cloud Anda akan terbuka langsung di komputer - di folder biasa.

Juga, dengan pembukaan aplikasi, ikonnya muncul di baki.
Di sinilah jam komputer berada di sudut kanan bawah layar (pada bilah tugas, di mana lencana lainnya).

Ikon ini dapat bersembunyi di bawah panah kecil di sebelah alfabet.

Dengan itu, Anda dapat mengelola aplikasi. Untuk melakukan ini, klik dengannya dengan tombol kiri atau kanan mouse.

Sinkronisasi file / folder. Ini adalah yang paling sulit untuk dipahami, tetapi perlu untuk menghadapinya untuk pekerjaan yang sukses dengan aplikasi.
Arti sinkronisasi adalah bahwa komputer atau smartphone di mana aplikasi diinstal harus terhubung ke cloud Anda dan mengunduh file dari sana atau.

Proses ini harus diselesaikan, jika tidak, kami tidak akan dapat menggunakan data yang diunduh. Sinkronisasi terjadi melalui Internet. Artinya, itu tidak mungkin tanpa internet.
Pertimbangkan situasi berikut. Cloud saya sudah mengunggah file dan folder file.

Ngomong-ngomong, pada awalnya, ketika menerima awan, sudah ada beberapa informasi tentang itu. Jadi, jika Anda secara spesifik tidak menghapusnya, maka beberapa file ada di sana.
Saya menginstal aplikasi ke komputer, membukanya, memasukkan login dan kata sandi. Folder terbuka dengan awan. Jadi semua data yang pada awalnya harus diunduh ke folder ini. Artinya, cloud dan komputer saya harus disinkronkan.

Ternyata semua file yang ada di cloud, unduh ke komputer saya ke folder ini. Dan jika ada beberapa dari mereka dan mereka kecil, maka proses ini akan terjadi dengan cepat - saya bahkan tidak bisa menyadarinya.
Tetapi jika file ukuran besar, dan saya tidak memiliki internet cepat, maka sinkronisasi akan memakan waktu.
Dalam praktiknya, sepertinya ini: Saya membuka label aplikasi dan melihat folder kosong, meskipun saya tahu pasti ada file di cloud saya.

Biasanya dalam hal ini, pengguna mulai gugup - khawatir bahwa file mereka pensiun. Bahkan, mereka semua sudah ada. Dan kami tidak melihatnya karena prosedur sinkronisasi belum selesai.
Dan itu bisa diperiksa. Ketika sinkronisasi dalam proses, ikon aplikasi (yang ada di baki) tampaknya bergerak.
Dan jika kita mengkliknya, maka menu yang dijelaskan akan menjadi item yang menunjukkan promosi proses.

Bahkan, pada saat ini mengunduh file dari Internet. Artinya, internet itu sendiri dapat bekerja lebih lambat karena ini.
Jika perlu, sinkronisasi dapat dimatikan. Untuk melakukan ini, klik ikon aplikasi di baki dan pilih item yang sesuai di menu. Ngomong-ngomong, Anda juga dapat sepenuhnya keluar dari program.
Secara umum, sementara sinkronisasi berjalan, file tidak akan tersedia. Hal yang sama terjadi ketika mentransfer informasi dari komputer ke cloud.
Cara mengunduh file (folder dengan file) di cloud. Untuk melakukan ini, Anda hanya perlu menyalin file yang diperlukan, dan kemudian memasukkannya ke dalam folder aplikasi.

Salin / penyisipan terjadi seperti biasa, tetapi setelah itu semua file yang ditransfer harus disinkronkan. Kalau tidak, mereka tidak akan diunduh di internet di cloud Anda.
Di aplikasi cloud mail.ru proses ini terjadi secara instan. Apalagi bahkan untuk file besar (dari 1 GB).
Dalam program Yandex.Disk, sinkronisasi menghabiskan waktu, tetapi masih terjadi dengan cepat.
Dengan Internet yang cukup lambat, file 1 GB dimuat hanya dalam beberapa menit. Dengan unduhan langsung ke dalam cloud (tanpa aplikasi), proses ini akan memakan waktu lebih dari satu jam.
Tetapi Google Disk dalam hal ini menghargai tertinggal. Rupanya, aplikasi ini bekerja pada teknologi lain, dan sinkronisasi membutuhkan waktu sebanyak pemuatan file yang biasa.

Hasil saya mungkin berbeda dari milik Anda. Mungkin Anda akan memiliki proses sinkronisasi lebih cepat atau sebaliknya lebih lambat dari saya.
Cara mengunduh file (folder dengan file) dari cloud. Semua file yang ingin Anda unduh di komputer atau telepon Anda dari aplikasi harus disinkronkan sepenuhnya.

Anda dapat mentransfernya ke komputer dengan penyalinan biasa. Artinya, buka aplikasi, salin file yang diperlukan dan masukkan ke folder komputer yang Anda pilih. Itu saja! Beberapa detik - dan file diunduh.
Kontra Layanan Cloud.
Ada pro dan kontra. Dan layanan cloud yang juga mereka miliki. Saya akan mencantumkan utama:
1. Konsumsi memori. Dengan kata lain, karya layanan cloud "strain" komputer. Dalam kasus Yandex.dis dan cloud.mail.ru bebannya tidak signifikan, tetapi Google Disk cukup rakus. Komputer modern tidak dapat diperhatikan, tetapi yang lama harus tertangkap.

2. Keamanan. Karena cloud adalah layanan Internet, maka selalu ada kemungkinan besar file Anda dapat masuk ke tangan orang lain. Tentu saja, teknologi perlindungan data modern probabilitas ini diminimalkan, tetapi risikonya selalu. Apalagi layanan ini umum.

3. Butuh internet. Tanpa Internet, Anda tidak akan dapat menggunakan layanan cloud apa pun.

informasi tambahan
Jika Anda tidak cukup informasi yang diberikan dalam pelajaran ini.
Setiap layanan cloud memiliki instruksi terperinci tentang penggunaan. Pengguna tidak benar-benar mengeluh padanya, tetapi ada banyak informasi yang berguna dan menarik di dalamnya.
Dalam artikel ini, saya akan terus berbicara tentang bekerja dengan berbagai fasilitas penyimpanan online dan menganggap kami 3 pelayanan yang baik: awan surat, mega dan microsoft oneDrive.
Dari manual ini, Anda akan belajar cara mendaftar di masing-masing layanan di atas, serta cara bekerja dengan mereka melalui antarmuka web dan aplikasi khusus untuk sistem operasi (saya akan menunjukkan kepada Anda pada contoh Windows).
Saya memberi tahu tentang bekerja dengan layanan Yandex dan Google Disc dalam artikel terpisah sebelumnya - karena mereka adalah yang paling populer dan populer.
Masing-masing dari 3 layanan yang disebutkan di atas memberikan jumlah penyimpanan data Anda secara gratis, dan juga memiliki aturan sendiri untuk memperluas volume sarana berbayar dan bebas.
Informasi umum dan perbandingan semua disk online yang paling populer dapat dibaca dalam artikel terpisah:
Mari kita mulai dengan layanan slako @ mail.
Pendaftaran di Layanan Cloud @ Mail
Commus Mail menyediakan gudang data jarak jauh dengan volume gratis 100 GB.
Pertimbangkan tahapan untuk mendaftar dan menghubungkan akun Anda dan mendapatkan 100 GB sekaligus.
Buka halaman Layanan Cloud @ Mail pada tautan:
surat
Di bagian paling bawah halaman dibuka, akan ada tombol besar "coba cloud". Klik:
Formulir login muncul. Jika Anda sudah memiliki akun di mail.ru (misalnya, email), kemudian cukup masukkan login, kata sandi dan klik tombol "Login", setelah itu Anda langsung menemukan diri Anda di akun Anda dari Sail.
Jika Anda tidak memiliki akun di Mail.ru, lalu klik tautan "Daftar":
Sebuah jendela terbuka dengan formulir pendaftaran. Isi semua bidang dengan data Anda: Nama depan, nama keluarga, tanggal lahir, kota, lantai.
Di bidang "kotak surat", tentukan login yang diinginkan yang akan Anda masukkan semua layanan email di masa depan. Anda juga akan secara otomatis mendaftarkan email format: "[email protected] Anda".
Di bawah ini Anda menentukan kata sandi dan ulangi di baris berikutnya. Cobalah untuk menentukan kata sandi yang lebih komprehensif untuk keamanan Anda. Pada saat yang sama, surat harus melaporkan bahwa kata sandi kuat.
Selanjutnya, Anda dapat menentukan nomor telepon Anda yang ada dan menyelesaikan pendaftaran, dan Anda tidak dapat memasukkan nomor (ini dapat dilakukan kapan saja) dan menunjukkan pertanyaan kontrol sebagai gantinya. Untuk melakukan ini, klik tautan "Saya tidak punya ponsel":
Setelah mengklik tautan ini, 3 poin lagi akan muncul di bawah ini. Anda perlu mengisi 2 puncak: "pertanyaan rahasia" dan "jawaban". Di pertama Anda, dengan demikian, pilih pertanyaan kontrol dan di bawah ini menunjukkan jawabannya. Jawaban ini akan berguna jika Anda lupa data untuk memasukkan akun:
Klik tombol "Daftar".
Sebuah jendela akan muncul untuk memasuki Capp. Kami cukup menentukan karakter yang persis sama dengan pada gambar di sebelah kanan dan klik "Selesai":
Pendaftaran ini telah selesai, tetapi Windows dengan pengaturan masih akan muncul. Misalnya, di jendela berikutnya Anda ditawari untuk mengumpulkan semua email Anda dari kotak lain dalam satu kotak yang baru saja dibuat pada surat. Tentu saja, jika Anda terus-menerus menggunakan surat yang dibuat melalui surat, masuk akal untuk dilakukan, tetapi kami tidak berbicara tentang bekerja dengan surat dan karenanya menekan tombol "lewati":
Bagaimanapun, Anda dapat mengkonfigurasi koleksi surat kapan saja melalui pengaturan akun.
Selanjutnya, jendela pengaturan akan muncul, di mana Anda ditawari untuk menempatkan tanda tangan yang akan dilampirkan pada setiap huruf yang Anda kirim dari Mail dan unduh avatar untuk akun tersebut. Ke layanan "cloud", yang kami anggap sama sekali tidak memengaruhi, dan karenanya dapat melakukannya sekarang, dan Anda bisa nanti. Tekan tombol "Simpan":
Ini adalah jendela terakhir dari pengaturan, setelah itu Anda akan pergi ke akun email dan posting akan dibuka pada awalnya. Mari kita beralih ke pertimbangan fungsi dasar saat bekerja dengan layanan "Mail Cloud" melalui antarmuka web.
Bekerja dengan layanan "Cloud @ Mail" melalui antarmuka web
Setelah Anda mendaftarkan akun melalui surat, Anda akan segera memasukkan akun yang dibuat. Dari sana, buka layanan penyimpanan online Anda dapat mengklik tombol dengan gambar cloud di bagian atas jendela:
Sebuah jendela akan terbuka dengan salam dari layanan tempat kami cukup mengklik "Next":
Dan di jendela terakhir kami menerima ketentuan perjanjian lisensi, meletakkan tanda centang yang sesuai dan klik "Mulai Bekerja":
Pergi ke kemungkinan bekerja dengan disk online dari email melalui antarmuka web
Setelah beralih ke layanan penyimpanan online dari Mail, kami akan melihat antarmuka ini:
Mari kita mulai pertimbangkan secara bertahap fungsi yang bermanfaat:

Pada hal ini, semua fungsi paling penting untuk bekerja dengan layanan cloud @ mail kami dibongkar. Pergi ke pertimbangan cara bekerja dengan awan melalui aplikasi yang sangat nyaman untuk sistem operasi Windows.
Bekerja dengan Disk Cloud Online @ Mail melalui aplikasi untuk Windows
Bekerja dengan disk online apa pun melalui aplikasi untuk sistem Anda jauh lebih nyaman dan memungkinkan Anda untuk menggunakan lebih banyak fitur, misalnya, kemampuan untuk mengunduh folder, bukan hanya file.
Pertimbangkan segalanya secara bertahap.
Menginstal aplikasi Cloud @ Mail pada komputer:
Pertama, Anda perlu mengunduh aplikasi. Anda dapat melakukan ini langsung dari jendela akun utama dengan mengklik tombol "Unduh aplikasi untuk komputer":
Jika ada permintaan, saya juga dapat menceritakan tentang bekerja dengan penyimpanan online serupa melalui smartphone / tablet, yang juga sangat nyaman!
Di jendela baru, kami menawarkan untuk memilih sistem operasi yang aplikasi akan diunduh. Dalam contoh kami, kami mempertimbangkan sejauh ini hanya sistem Windows. Tetapi prinsip bekerja dengan aplikasi pada sistem lain sama sekali mirip. Jadi, kami mengklik tombol dengan gambar Windows:
File instalasi akan boot di komputer Anda. Kami menemukannya dan berlari:
Di jendela instalasi pertama, pilih bahasa dan klik "OK":
Pada langkah berikutnya, Anda dapat mengubah jalur instalasi dengan mengklik tombol "Ikhtisar" jika perlu. Tapi saya sarankan meninggalkan jalur default.
Sekarang akan diminta untuk mengubah folder di menu "Start". Tidak ada gunanya dalam hal ini, tetapi jika Anda ingin mengubah - tekan "Ikhtisar" dan pilih folder lain.
Di jendela instalasi kedua dari belakang, kita dapat menonaktifkan peluncuran otomatis aplikasi saat boot Windows dan menonaktifkan pembuatan ikon pada desktop. Buat pintasan di desktop atau tidak - untuk menyelesaikannya dan membuatnya akan mungkin di masa depan kapan saja. Tetapi fungsi startup dengan Windows saya sarankan untuk tidak menonaktifkan file Anda untuk disinkronkan dengan akun Anda, dan Anda selalu memiliki akses ke versi terbaru dari file Anda dari salah satu perangkat Anda. Dan kemudian Anda tidak pernah tahu, lupa untuk memulai aplikasi secara manual dan, dalam hal ini, perubahan file yang Anda sukai tidak akan ada di server.
Setelah Anda memilih apa yang Anda butuhkan, klik "Berikutnya":
Nah, di jendela terakhir, klik tombol "Set":
Instalasi, sebagai aturan, lewat selama beberapa detik.
Pada tahap akhir terakhir, klik "Selesai", meninggalkan centang "Luncurkan Cloud Mail.ru", sehingga aplikasi segera dimulai:
Segala sesuatu! Aplikasi ini sekarang diinstal pada komputer Anda. Kami akan melanjutkan untuk bekerja dengannya.
Bekerja dengan awan surat melalui aplikasi yang diinstal pada komputer:
Pertama-tama, Anda perlu memasukkan akun. Jendela otorisasi akan ditampilkan segera setelah Anda menginstal aplikasi.
Kami memasukkan login dan kata sandi dari akun melalui surat (harus ditentukan dalam format email Anda di surat), kami meninggalkan "Saya setuju dengan ketentuan Perjanjian Lisensi" dan klik "Login":
Setelah itu, aplikasi akan diluncurkan. Ini akan ditampilkan di baki Windows dan Anda akan menerima pemberitahuan:
Akses ke folder akun Anda [email protected].
Jadi, aplikasi ini berfungsi. Untuk melihat file yang sudah diunduh ke cloud, buka folder "Cloud Mail.ru" yang dibuat khusus. Ini dapat dilakukan dari label desktop:
Selalu buka folder disk yang Anda bisa, klik 2 kali pada ikon Mail Cloud di baki.
Di folder, Anda sudah akan melihat semua file yang Anda unduh sebelumnya melalui antarmuka web, misalnya:
Unggah file ke cloud melalui aplikasi dengan mudah sederhana. Cukup salin ke folder Cloud Mail.ru Semua file dan folder yang ingin mengunduh ke surat disk online Anda:
Perhatikan bahwa sekarang, menggunakan aplikasi untuk komputer, Anda dapat mengunduh file lain dan seluruh folder!
Untuk memeriksa apakah file dimuat ke disk Anda ke ujung, klik kanan pada ikon aplikasi di baki:
Jika semua file dimuat, bagian atas akan menjadi prasasti: "Sinkronisasi", jika Anda masih mengunduh, itu akan ditulis "Sinkronisasi berjalan".
Hapus file dari penyimpanan Anda juga sederhana. Untuk melakukan ini, Anda hanya perlu menghapusnya dari folder Cloud Mail.ru yang terletak di komputer Anda.
Pertimbangkan fitur penting terbaru melalui aplikasi - akses untuk mengunduh ke file yang dipilih ke pengguna lain.
Untuk mendapatkan tautan untuk mengunduh file apa pun yang terletak di disk Anda melalui aplikasi, buka folder cloud mail.ru, di mana semua file Anda berada, klik kanan pada yang diinginkan dan pilih "[email protected]: Salin Tautan publik ":
Pada hal ini, semua fungsi utama untuk bekerja dengan layanan [email protected] kami dibongkar, dan saatnya untuk pergi ke layanan berikutnya - Mega.
Pendaftaran dalam Layanan Mega
Pertimbangkan proses pembuatan akun di penyimpanan file MEGA, yang menyediakan ruang disk kosong 50 GB gratis. Seperti yang Anda lihat, layanan default adalah bahasa Inggris, tetapi akan mungkin untuk mengubah bahasa menjadi Rusia segera setelah membuat akun.
Jadi mari kita mulai mendaftar:
Pada pembuatan akun Anda selesai! Sekarang mari kita beralih ke pertimbangan fungsionalitas melalui antarmuka web standar (I.E. melalui browser).
Bekerja dengan mega penyimpanan online melalui antarmuka web
Setelah Anda mendaftarkan akun, antarmuka layanan akan terlihat seperti ini:
Mari kita mulai secara bertahap mempertimbangkan semua fungsi utama dari layanan:

Sekarang pertimbangkan untuk berinteraksi dengan penyimpanan mega online melalui aplikasi khusus untuk Windows.
Mengelola Mega Store Online melalui aplikasi Windows
Mari kita mulai dengan instalasi aplikasi:
Untuk memulai aplikasi seperti biasa Anda perlu mengunduh. Membuatnya bisa dari akun.
Buka bagian "Menu", pilih submenu "Aplikasi" dan kemudian item Sinkronisasi Lampiran:
Pada halaman baru kami turun sedikit ke bawah dan tekan tombol "Unduh gratis secara gratis untuk Windows":
Anda akan mulai mengunduh file secara otomatis. Terkadang Anda perlu menentukan folder untuk mengunduh secara manual. Itu tergantung pada browser.
Setelah file diunduh, temukan di komputer dan jalankan:
Proses instalasi akan dimulai. Program serupa, sebagai aturan, memiliki proses instalasi yang hampir sama. Di jendela pertama, pilih bahasa dan klik "OK":
Kami menerima Perjanjian Lisensi dengan tombol "Terima":
Pada tahap selanjutnya, saya sarankan untuk menghidupkan tombol ke item "Instal untuk siapa saja yang menggunakan komputer ini, yang berarti - untuk menginstal semua pengguna komputer ini sehingga di masa depan tidak memiliki masalah dengan akses ke program:
Di jendela berikutnya, Anda dapat menentukan nama yang berbeda untuk folder di menu "Start" di mana label program akan ditempatkan. Yang paling nyaman untuk meninggalkan nama yang ditentukan secara default. Klik tombol "Instal":
Proses pengunduhan file tambahan untuk instalasi akan dimulai, yang akan memakan waktu sekitar satu menit:
Di jendela baru, masukkan login (e-mail) dan kata sandi yang Anda tentukan saat mendaftar dan klik "maju":
Sekarang, dari dua opsi sinkronisasi, pilih "Sinkronisasi Penuh" agar semua file dan folder yang telah Anda unduh ke penyimpanan MEGA, disinkronkan dengan komputer Anda (yaitu, Anda dapat melihat folder dan file yang diunggah langsung di komputer Anda) :
Tekan tombol "Maju".
Sekarang kami memiliki kemampuan untuk mengubah folder untuk penyimpanan mega di komputer Anda. Di folder ini Anda akan mengunduh semua file yang Anda inginkan di disk online. Anda dapat meninggalkan folder default, dan dapat diubah dengan mengklik "Ubah". Saya, sebagai aturan, tinggalkan jalan yang sama, karena itu lebih nyaman dan, pada prinsipnya, tidak masuk akal untuk mengubah jalur.
Setelah itu, klik "Maju":
Di jendela terakhir, klik satu-satunya tombol "Selesai":
Pengaturan ini aplikasi lengkap. Segera setelah instalasi, Anda akan menerima pemberitahuan, dan Windows Trete akan menjadi ikon aplikasi - Mega:
Pergi ke prinsip bekerja dengan layanan MEGA melalui aplikasi yang diinstal.
Kelola mega penyimpanan online melalui aplikasi
Aplikasi MEGA untuk komputer tidak memiliki pengaturan dan kontrolnya lebih mudah daripada sederhana. Pengguna komputer yang sepenuhnya akan mengatasinya :)
Kami akan menganalisis segala sesuatu yang tersedia untuk kami melalui aplikasi:
Mega juga menemukan penyimpanan. Dan sekarang pertimbangkan layanan terakhir, yang saya janjikan untuk berbicara dalam artikel ini - Microsoft OneDrive.
Pendaftaran dalam penyimpanan cloud Microsoft OneDrive
Repositori OneDrive dari Microsoft Corporation akan memberi Anda 15 GB ruang kosong secara gratis, yang sepadan dengan volume google gratis.
Mari kita mulai proses pendaftaran:
Segera setelah menyelesaikan langkah terakhir, sebuah halaman akan dibuka dengan penyimpanan online Anda di Odrive.
Pertimbangkan cara bekerja dengannya melalui browser.
Bekerja dengan OneDrive melalui antarmuka web
Antarmuka layanan OneDrive terlihat seperti ini:
Seperti yang Anda lihat, pada dasarnya mirip dengan semua layanan serupa yang telah kami pertimbangkan sebelumnya. Prinsip interaksi di sini juga persis sama. Mari kita bertanya-tanya:

Secara umum, tidak ada yang rumit dalam layanan ini juga tidak :)
Akhirnya, saya akan menunjukkan cara bekerja dengan OneDrive melalui aplikasi, seperti yang saya tunjukkan sebelumnya untuk semua layanan tersebut.
Bekerja dengan OneDrive melalui aplikasi untuk Windows
Aplikasi penyimpanan online OnDrive tidak didukung oleh sistem operasi Windows XP!
Menginstal aplikasi ke komputer:

Segala sesuatu! Aplikasi OneDrive untuk komputer sepenuhnya dipasang dan dikonfigurasi. Tetap mempertimbangkan cara bekerja dengannya.
Kontrol Penyimpanan Online OnDrive atas Aplikasi Windows
Nah, pada prinsip mengelola repositori Anda di OneDrive, tidak ada yang baru melalui aplikasi yang diinstal. Semuanya mutlak serta dalam layanan yang sebelumnya terkait. Baca di bawah ini dan pastikan diri Anda sendiri :)

Yah, itu saja. Lebih banyak di aplikasi OneDrive tidak ada fitur khusus. Semuanya suka persis seperti pada aplikasi yang ditinjau sebelumnya dari pengembang lain.
Hari ini saya katakan tentang bekerja dengan 3 meter lain yang menyediakan volume penyimpanan file gratis dan pada ini, mungkin, akan berhenti. Tentu saja, layanan tersebut dapat dicantumkan dengan selusin, tetapi sangat banyak tidak menyediakan lebih dari 5 GB ruang kosong. Misalnya, dropbox terkenal hanya menyediakan 2 GB ruang secara gratis, yang terlalu kecil, dan untuk ekstensi, masing-masing, Anda perlu membayar uang.
Oleh karena itu, saya pikir layanan tersebut Anda telah membiasakan diri dalam artikel saya, Anda akan cukup di atas atap untuk pekerjaan yang nyaman dengan data Anda :)
Semoga harimu menyenangkan! Sampai;)