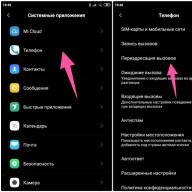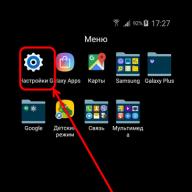Az Android operációs rendszert futtató modulok sok felhasználója idegesítő helyzetbe került, amikor egy új alkalmazás telepítése során a rendszer azt az üzenetet jeleníti meg, hogy nem tudja telepíteni ezt az alkalmazást az alapértelmezett mappába. Szó szerint:
Nem sikerült telepíteni az alkalmazást az alapértelmezett mappába. Kérjük, ellenőrizze az eszköz mapparendszerét, és próbálja újra. Ha a probléma továbbra is fennáll, próbálja meg saját maga megoldani. (Hibakód - 20)
A hiba akkor is megjelenhet, ha elegendő szabad memória van a telefonon, okostelefonon vagy táblagépen, és ez gyakran az Android fejlesztői hibája. Ilyen hiba fordulhat elő például az Android következő frissítőcsomagjának kiadása után. Ennek azonban lehetnek más okai is.
Mindenesetre tenned kell valamit ellene. Ez a cikk segít megszabadulni a „bosszantó” üzenettől, és továbbra is élvezheti telefonja, okostelefonja vagy táblagépének stabil működését Android-on. Bizonyos esetekben ez segít, az Android belső memóriája helyett.
Hiba történt az alkalmazás telepítése során, az alkalmazást nem sikerült telepíteni az Android rendszerre.
Tehát, ami történt, és ebben az esetben a fejét fogni értelmetlen. A problémát meg kell oldani. Ha a „Nem sikerült telepíteni az alkalmazást” hiba jelenik meg, akkor a következő lehetőségek állnak rendelkezésére:
- A legegyszerűbb (úgymond „bábuknak”), de 90% -ban hatékony, a banális eszköz újraindítása vagy a Soft Reset (A legnehezebb helyzetekben Hard Reset szükséges). A rendszer hosszú távú működése során különféle hibák halmozódnak fel benne, és a RAM túlterhelt futó folyamatokkal. Ezenkívül a háttérben futó szolgáltatások egyike konfliktushelyzetet teremthet. Az újraindítás törli a RAM-ot és nullázza a felhalmozott hibákat. Ennek eredményeként az alkalmazásnak hiba nélkül kell elindulnia. Ha nem, akkor nézzen tovább.
- Egy másik gyakori ok a telefon vagy a flash meghajtó szabad memóriájának hiánya a programok telepítéséhez. A probléma megoldásához először ellenőrizze, hogy szabad-e a szükséges memóriamennyiség (jobb, ha margóval számol). Megpróbálhatja újraindítani a RAM törlését. Ha még mindig nincs elég hely a program (alkalmazás) telepítéséhez, lépjen a "Beállítások" menübe, válassza az "Alkalmazások" lehetőséget, és törölje azokat, amelyeket nem használ, vagy törölje a többi felesleges fájlt. Például fényképeket és videókat másolhat eszközéről számítógépére vagy laptopjára, és törölheti őket az Android rendszerben.
- Ezenkívül hiba léphet fel maga a Google alkalmazásbolt - a Play Áruház - helytelen működése miatt. Ennek kiküszöbölése érdekében ismét be kell lépnie a "Beállítások" menübe, válassza ki az "Alkalmazások" elemet, kattintson a Play Áruházra. A menü segítségével törölnie kell a gyorsítótárat, törölnie kell az összes adatot és el kell távolítania az összes legfrissebb frissítést. Ezután indítsa újra készülékét, és próbálja meg újra telepíteni a szükséges alkalmazást.
- Ha a fenti probléma továbbra is az operációs rendszerrel kapcsolatos, akkor itt 3 lehetőség közül választhat: térjen vissza az előző verzióra, várjon a következő frissítésre, vagy telepítsen egy másik Android operációs rendszert. Ez utóbbi módszer nem kívánatos, ha az eszközre garancia vonatkozik.
- Előfordulhat, hogy az alkalmazás telepítési hibája az Android rendszeren a szinkronizálással kapcsolatos problémák miatt jelenik meg. Ha vannak ilyenek, akkor törölnie kell a gyorsítótárat, törölnie kell az adatokat és a frissítéseket a Market, a Google Services és a Google Services Framework alkalmazásban. Ezután a szinkronizálási beállításokban törölje az összes jelölést, és indítsa újra az eszközt. Beállítottuk a beállításokat úgy, ahogy voltak, és indítsuk újra. A frissítés után a problémának meg kell szűnnie.
- Az Android vírusellenőrzése nem lesz felesleges. Győződjön meg róla, hogy telepítve van, és végezzen teljes ellenőrzést.
A módszerek mindegyikének kipróbálásával valószínűleg megszabadul e hibától. Ha azonban nem történt csoda, ami valószínűtlen, akkor mindig az utolsó lehetőség áll rendelkezésére - forduljon szervizközponthoz vagy garanciális szervizhez.
A cikkre vonatkozó kérdéseket és észrevételeket szívesen fogadunk.
Az informatika fejlődése nem áll meg, gyors ugrásokban történik. És a bonyolultabb operációs rendszereket állítják elő. Ezért nem meglepő, hogy a fejlesztők összezavarodhatnak és létrehozhatnak egy olyan frissítést, amely konfliktushoz vezet a hardverrel, vagy csak használhatatlanná teszi a rendszert.
Bár ilyen hibák mellett a legtöbb esetben maguk a felhasználók a hibásak. Pontosabban írástudatlanságukat. Ez a cikk azt tárgyalja, hogy mit kell tennie, amikor megjelenik az "Nem lehet telepíteni az alkalmazást az alapértelmezett mappába" hiba.
Újoncoknak
A technikai támogatás első ajánlása az eszköz újraindítása. És egyáltalán nem mindegy, hogy milyen gyártótól származik és milyen modellt használnak. Ha hiba lép fel, először meg kell próbálnia kijavítani a számítógép újraindításával. Meg kell jegyezni, hogy a berendezés hosszan tartó folyamatos működése során hibák halmozódhatnak fel, és sok harmadik fél által végzett folyamat betölthető. Ezért egy új alkalmazás telepítése konfliktushoz vezethet a futó programok és maga a tartalom között. Az operációs rendszer újraindításakor az eszköz memóriája törlődik, teljesítménye nő, és nő az alkalmazás telepítésének esélye. Ezért a felhasználó elkerülheti azt az üzenetet, amely szerint az alkalmazás nem telepíthető az alapértelmezett mappába.
memória
Az üzenet leggyakoribb oka, miszerint az alkalmazást nem lehet az alapértelmezett mappába telepíteni, az, hogy a készülék állandó memóriájában nincs szabad hely. Így a következőket kell tennie:
1. Lépjen a Beállítások - Alkalmazások elemre.
2. Válassza ki a régi alkalmazásokat, amelyekre nincs szükség, és távolítsa el őket. Rendkívül körültekintően kell megtisztítani az eszközt a hasznos rendszerprogramoktól és segédprogramoktól.
3. Lépjen a Beállítások - Memória elemre és ellenőrizze a rendelkezésre álló szabad helyet. Ha ez elég, akkor eltűnik az üzenet arról, hogy lehetetlen telepíteni az alkalmazást az alapértelmezett mappába.
"Piac"
Érdemes megjegyezni, hogy elméletileg az előző módszer magában foglalja a probléma megoldására szolgáló módszert, amelyet most megfontolunk. Ha a memóriakártya szabad hely felszabadítása után az eszköz ismét azt írja, hogy nem tudja telepíteni az alkalmazást az alapértelmezett mappába, akkor teljesen lehetséges, hogy a problémát a Play Market okozza. A probléma megoldásához lépjen a telefon beállításaiba, és válassza az "Alkalmazások" lehetőséget. Ezután meg kell találnia a "Market" elemet a megnyíló listában, és kattintson rá.
A beállítások megtalálása után kattintson a "Cache törlése" és az "Adatok törlése" gombra. Ezután megpróbálhatja újra telepíteni a szükséges programot. Ha ez a módszer hatástalan, javasoljuk, hogy "varázsoljon" a "Piaccal". A beállításokban kattintson a "Frissítések törlése" gombra. Ezután újra kell indítania az eszközt, és újra el kell indítania a "Market" szolgáltatást. Ezután megpróbálhatja újra telepíteni az alkalmazást. Ha ez a módszer sem segít, akkor használjon másik lehetőséget.
A telefon frissítése Amikor egy felhasználó ismét üzenetet kap, hogy nem tud alkalmazást telepíteni egy mappába, hogyan találhatja meg az okot? Nemrégiben ez a probléma sürgetővé vált. Ennek oka az operációs rendszer verziója. Ha az operációs rendszer frissítést kapott, vagy új verziót vásároltak, többféleképpen lehet kilépni ebből a helyzetből:
1. Húzza vissza az operációs rendszer korábbi verzióját.
2. Várja meg az új frissítés megjelenését.
3. Telepítse egy másik szerelvény operációs rendszerét.
Bármelyik lehetőséget is választják, annak megvalósításához először forduljon szakemberhez segítségért, mivel ha az eszköz sikertelenül villog, akkor egy közönséges "téglát" kap.
Próbálj ki mindent
Amikor megoldást keres a technikai eszközökkel kapcsolatos problémákra, nehéz megtenni azokat a felhasználók tanácsát, akik átestek rajta. A különböző felhasználók ajánlásai eltérhetnek. Például egyesek azzal érvelnek, hogy a memóriakártyát el kell távolítani és újra be kell helyezni. Megpróbálhatja eltávolítani az alkalmazásokat az eszközéről a számítógép segítségével, a beépített szoftver helyett. Ezenkívül ellenőriznie kell internetkapcsolatát, vagy csak egymás után többször le kell töltenie a szükséges alkalmazást.
Az utolsó megoldás
Már a felirat nevéből is kiderül, hogy ez végleges. Bizonyos esetekben telepítési problémák jelentkezhetnek az eszköz és a fiók sikertelen szinkronizálása miatt. Például amikor egy ilyen folyamatot sikertelenül megszakították. Egy ilyen probléma megoldásához hajtsa végre a következő műveleteket:
1. Lépjen a Beállítások - Alkalmazások elemre.
2. Három programra érdemes figyelni: a Google Play Market, a Google Play Services és a Google Services Framework.
3. Számukra a következő parancsokat hajtják végre: "Stop", "Frissítések törlése", "Adatok törlése".
4. Lépjen a fiók szinkronizálási beállításaihoz, és törölje az összes jelet.
5. Indítsa újra az eszközt.
6. Állítsa vissza a szinkronizálási beállításokat, és indítsa újra a modult.
Ezután elindíthatja a Google Play szolgáltatást. Kezdetben hosszadalmas frissítési folyamat folyik, de ezt követően a probléma általában megszűnik. Mi a teendő, ha ez a módszer is hatástalannak bizonyul, és ismét megjelenik az alkalmazás alapértelmezett mappába való telepítésének képtelenségéről szóló üzenet. Ebben az esetben nincs más választás, mint várni egy frissítést, amely kijavíthatja a hibát, különben teljesen újra kell telepítenie a rendszert. Igaz, mindig van alternatíva. Ebben az esetben abból áll, hogy a mobil eszközt átadják garanciális szerviznek, hogy a szakemberek rájöjjenek a problémára. Végül megváltoztathatja az alkalmazás alapértelmezett telepítési helyét. Ehhez meg kell látogatnia a Beállításokat, át kell mennie a Memória szakaszba, és vissza kell állítania a jelet a belső memóriából a külső SD-kártyára.
Minél tovább fejlődik az informatika, annál bonyolultabbak lesznek az operációs rendszerek. Nem meglepő, hogy a fejlesztők összezavarodhatnak és kiadhatnak egy frissítést, amely konfliktushoz vezet a hardverrel, vagy egyszerűen használhatatlanná teszi a rendszert. Azonban a felhasználók gyakran hibásak a felmerülő hibákért, vagy inkább tudatlanságukért. Ma arról fogunk beszélni, hogy mi a teendő, ha a "Nem lehet telepíteni az alkalmazást az alapértelmezett mappába" hiba jelentkezik.
Kezdőknek"
A legelső tanács, amelyet minden eszköz technikai támogatása nyújt Önnek, az, hogy indítsa újra az eszközt. Nem számít, hogy melyik gyártótól és melyik modellt használja, és melyik modellt használja. Ha bármilyen hiba lép fel, próbálja meg újraindítani az operációs rendszert, még akkor is, ha nem tudja telepíteni az alkalmazást az alapértelmezett mappába.
Az a tény, hogy az eszköz hosszú, folyamatos működése esetén hibák halmozódhatnak fel, a memóriacellák kitölthetők és számos harmadik féltől származó folyamat betölthető. Ebben a tekintetben egy új alkalmazás telepítésekor ütközés állhat fenn a futó programok és a telepített tartalom között. Így az eszköz újraindításával megtisztítja az eszköz memóriáját és javítja a teljesítményt, növelve az alkalmazás telepítésének esélyét, és elkerülheti a felirat megjelenését, amely azt mondja, hogy lehetetlen telepíteni az alkalmazást az alapértelmezett mappába.
memória
Az üzenet leggyakoribb oka, hogy lehetetlen telepíteni az alkalmazást az alapértelmezett mappába, az a, hogy nincs szabad hely az Android-eszköz állandó memóriájában.

Ehhez lépjen a "Beállítások" - "Alkalmazások" menüpontra. Kiválasztjuk a régi és felesleges alkalmazásokat, és töröljük őket. Csak vigyázzon, ne tisztítsa készülékét hasznos rendszerprogramoktól és segédprogramoktól. Ezenkívül megpróbálhatja megtisztítani az eszköz helyét azáltal, hogy törli a memóriakártyáról az adatokat: fényképeket és videókat. Az összes manipuláció után lépjen a "Beállítások" - "Memória" menübe, és ellenőrizze a rendelkezésre álló szabad helyet. Ha ez elég, akkor nem jelenik meg az üzenet, miszerint lehetetlen telepíteni az alkalmazást az alapértelmezett mappába.
"Piac"
Elméletileg az előző módszer magában foglalja a probléma megoldásának ezt a módszerét. Ha azonban a memóriakártyán szabad hely felszabadítása után a készülék továbbra is ezt mondja: "Nem lehet telepíteni az alkalmazást az alapértelmezett mappába", akkor valószínűleg maga a Play Market rejlik a problémában.
Javításához adja meg a telefon beállításait a szokásos módon, és válassza az "Alkalmazások" lehetőséget. A megnyitott listában megtaláljuk a "Market" elemet, és rákattintunk. A beállításaiban válassza a "Gyorsítótár törlése" és az "Adatok törlése" lehetőséget. Ezt követően újra megpróbálhatja telepíteni a kívánt programot.

Ha minden kísérlet kudarcot vall, folytathatja a "varázsolást" a "Piaccal". A beállításokban kattintson a "Frissítések törlése" gombra. Ezt követően újra kell indítania az eszközt, és újra el kell indítania a "Market" szolgáltatást. Most megpróbálhatja újra telepíteni az alkalmazást. Ha ez a módszer nem segített, akkor lépjen a következő módszerre.
Telefon frissítés
Ha folyamatosan kap egy üzenetet arról, hogy lehetetlen telepíteni az alkalmazást az alapértelmezett mappába, mit kell tennie, és hol kell keresni az okokat? A közelmúltban hasonló probléma kezdett megjelenni a legtöbb zászlóshajó Android-eszközön. Ez furcsa módon az operációs rendszer verziójának köszönhető. Így, ha frissítette eszközén az operációs rendszert, vagy csak újat vásárolt, akkor több lehetősége van:
- Állítsa vissza az operációs rendszer verzióját egy régebbi verzióra.
- Engedelmesen és türelmesen várja az új frissítés megjelenését.
- Telepítsen egy teljesen más felépítésű operációs rendszert.
Mindenesetre a választott három módszer közül bármelyiket jobb, ha szakemberekhez fordulunk, hogy megvalósítsuk, mert a multimédia központ helyett a modul sikertelen villogásának eredményeként közönséges "téglát" kaphatunk.

Próbálj ki mindent
Természetesen bármilyen technikai eszközzel kapcsolatos problémák megoldása során nem lehet nélkülözni az ezt átélt felhasználók tippjeit. A különböző felhasználók tanácsai a mai kérdésben eltérhetnek. Például egyesek azt mondják, hogy ki kell vennie és be kell helyeznie a memóriakártyát, és ez segít. Megpróbálhatja a beépített segédprogramok helyett a számítógép segítségével eltávolítani az alkalmazásokat a modulról. Ellenőrizze internetkapcsolatát, vagy egyszerűen próbálkozzon egymás után többször letölteni a kívánt alkalmazást.
Az utolsó megoldás
Ahogy a neve is mutatja, ez a módszer lesz a végső. Néha telepítési problémák merülhetnek fel az eszköz és a fiók sikertelen szinkronizálása miatt. Például, ha az adott folyamatot sikertelenül megszakították. A probléma megoldásához a következőket kell tennie:
- Ismét lépjen a "Beállítások" - "Alkalmazások" menüpontra. Három segédprogram érdekel minket: a Google Play Market, a Google Play Services és a Google Services Framework.
- Ezeknek az alkalmazásoknak a következő parancsait hajtjuk végre: "Stop", "Frissítések törlése", "Adatok törlése".
- Most lépjen a fiók szinkronizálási beállításaihoz, és törölje az összes ott lévő négyzet jelölését.
- Újraindítjuk a készüléket.
- Visszaállítjuk a szinkronizálási beállításokat, és újraindítjuk a modult.
- Most elindíthatja a Google Play szolgáltatást. Először is hosszú frissítési folyamat lesz, de utána minden úgy működik, ahogy kell.

De mi van, ha ez a módszer nem segít, és ismét üzenetet kap, hogy lehetetlen telepíteni az alkalmazást az alapértelmezett mappába? Az "Android" nem hagy más választást, mint megvárni, amíg megjelenik egy frissítés, amely kijavítja a hibát, vagy újratelepíteni a teljes rendszert. Bár mindig van egy fő kiút - a modult garanciális szervizbe adni, hagyja, hogy a szakemberek rájöjjenek, miért nem hajlandó a készülék normálisan működni.
Végül próbálja meg megváltoztatni az alkalmazás alapértelmezett telepítési helyét. Ehhez lépjen a telefon "Beállítások", a "Memória" részébe, és kapcsolja be a jelölőnégyzetet a belső memóriából a külső SD-kártyára.
Ebben a cikkben elmondom a tíz leggyakoribb okot, amelyek miatt a programok nincsenek telepítve. Megismeri egy adott ok tüneteit, és maga képes lesz diagnosztizálni és megszüntetni.
Tehát, menjünk - tucatnyi ok, amiért a programok nincsenek telepítve a Windows rendszerre.
A programok telepítésének leggyakoribb oka a NET Framework rendszerkönyvtárának szükséges verziójának hiánya. Ez a könyvtár azokat az erőforrásokat tartalmazza, amelyekre szükség van az adott program normál működéséhez. Ezért, ha nincs ott, akkor a program nem lesz képes telepíteni.
Javasoljuk, hogy telepítse a számítógépre a NET Framework összes verzióját, a 2.0-tól a legrégebbiig, amelyet a Windows támogat. Ez biztosítja az összes operációs rendszerrel kompatibilis program normál működését.
Ha meg szeretné tudni, hogy a NET Framework melyik verziója van telepítve a számítógépére, kattintson a „Start” gombra, válassza a „Vezérlőpult” lehetőséget, majd nyissa meg a „Programok” részt, majd a „Programok és szolgáltatások” lehetőséget (példa Windows 7 rendszerhez).
A hiányzó verziókat letöltheti a Microsoft webhelyéről.
Általános szabály, hogy ha a programokat a szükséges NET Framework hiánya miatt nem telepítik, akkor megjelenik egy üzenet, amely jelzi a letöltendő verziót.
Hiányzik a Visual C ++ és a Direct X szükséges verziója
A programok telepítésének következő gyakori oka a Visual C ++ és a Direct X összetevők hiánya. A népszerű C ++ nyelven írt programokhoz a Visual C ++ szükséges, a legtöbb játékhoz pedig a Direct X szükséges. A NET keretrendszerhez hasonlóan ezeknek az összetevőknek is vannak különböző változatai.
A Visual C ++ verzióját ugyanúgy megismerheti, mint a NET Framework esetében - a "Programok és szolgáltatások" részben.
A Direct X verziójának megismeréséhez kattintson a "Start" gombra, és nyissa meg a "Futtatás" (vagy a ctrl + R) billentyűt. Jegyezze fel a dxdiag parancsot, és kattintson az OK gombra.
Általános szabály, hogy ha a program nincs telepítve ezen összetevők hiánya vagy megfelelő verziója miatt, akkor egy megfelelő üzenet jelenik meg. A Visual C ++ szükséges verziói letölthetők, és a Direct X.
Helytelen Windows bitség
A Windows lehet 32 \u200b\u200bbites és 64 bites. 64 bites operációs rendszereken 32 bites és 64 bites programok telepíthetők. 32 bites rendszereken pedig csak egy 32 bites program fog működni. Ezért nem fog tudni 64 bites programot telepíteni rá.
A rendszer bitségének meghatározásához kattintson a jobb gombbal a "Számítógép" elemre, és válassza a "Tulajdonságok" lehetőséget.
A program bitmélysége a leírásában található. Ha nem felel meg, akkor a megfelelő hiba megjelenik a telepítési folyamat során.
Sérült telepítési fájl
Ha a program telepítése során hiba jelenik meg, hogy a telepítőfájl sérült, akkor újra meg kell szereznie ezt a fájlt. Ez annak a következménye lehet, hogy a programfájlt nem töltötték le teljesen, vagy az már feltört az oldalon. A probléma megoldásához meg kell próbálnia letölteni a program telepítő fájlját egy másik helyről.
Hiányzik a szükséges DLL
Ritka oka annak, hogy a programokat nem telepítik, néhány könyvtár hiánya a rendszerben, aminek alapértelmezés szerint kellett volna lennie. Ez akkor történik, ha a Windows nem hivatalos verzióját használják, vagy ezeket a könyvtárakat szándékosan eltávolították.
A probléma egy olyan üzenetben nyilvánul meg, amely valamilyen DLL fájlra esküszik.
Megoldásához le kell töltenie a szükséges DLL fájlt, és be kell helyeznie a szükséges könyvtárba (a system32 vagy a SysWOW64 fájlokban). Letöltheti a könyvtárakat.
Ezt követően regisztrálnia kell a könyvtárat. Ehhez nyomja meg a "Start" gombot, és válassza a "Futtatás" lehetőséget (vagy a ctrl + R billentyűkombinációt). Ezután írja le a cmd-t és kattintson az "OK" gombra. A parancssorban a könyvtárakat a regsvr32 file.dll paranccsal regisztrálják, ahol a file.dll a könyvtárfájl neve.
Program szerelési görbék
Gyakori oka annak, hogy a programokat nem telepítik, az a kalózok görbe keze, akik feltörik őket, és ingyenes használatra átadják Önnek, vagy valamilyen módon módosítják, vagyis saját összeállítást készítenek. Ennek elkerülése érdekében nézze meg azok megjegyzéseit, akik már kipróbálták, amit telepít.
Nehéz megmondani, hogy milyen hibák lehetnek az ilyen programok telepítésekor. Bármi lehet.
Rendszergazdai jogok nélkül
Ha irodában dolgozik, akkor szembesülhet azzal a ténnyel, hogy felhasználójának nincs rendszergazdai joga. A rendszergazda szándékosan megakadályozhatja a programok telepítését. Ennek megoldásához forduljon hozzá segítségért.
Ez nemcsak az irodában, hanem otthon is megtörténhet, ha a számítógép felhasználójának nincs rendszergazdai joga.
Biztonsági programok általi blokkolás
Minden számítógép rendelkezik antivírusokkal, és néhány szoftvert letilthatnak. Ez is gyakori oka annak, hogy a programokat nem telepítik. A megoldás egyszerű - tiltsa le a víruskeresőt vagy más biztonsági szoftvert, és telepítse a programot. Szükség esetén adja hozzá ezt a szoftvert a víruskereső vagy a biztonsági program megbízhatósági listájához.
Legyen óvatos. Ha nem biztos a program forrásának megbízhatóságában, akkor jobb, ha nem telepíti, ha a víruskereső káromkodik.
Ütközik a programok hiányosan eltávolított régi verzióival
Ha frissíti a program verzióját, és először eltávolítja a régit, majd megpróbálja telepíteni az újat, akkor ütközés léphet fel, ha a régi verzió összetevőit nem távolították el teljesen. Ez gyakran előfordul a szokásos Windows eltávolító használatakor.
A probléma megoldásához manuálisan kell eltávolítania az előző verzió összes összetevőjét. Használhat olyan tisztító programokat is, mint a CCLeaner.
Küldjön becslést
Átlagos értékelés / 5. Értékelések száma:
Még nincs értékelés. Értékeljen elsőként.
20. hibakód azt jelzi, hogy általános hálózati hibát tapasztal - az alapul szolgáló TCP-kapcsolatot különféle okokból erőszakkal lezárták. A 20-as hibát sok helyzet okozhatja, de ezek leginkább a telepített alkalmazás és a rendszerszoftver közötti kompatibilitási problémák, amelyek miatt a kapcsolat erőszakosan megszűnik. Külsőleg mindez hálózati réteg problémának tűnik, például az internetkapcsolat megszakadása, a proxy szerverrel való kommunikáció hiánya stb.
1. módszer: A Google Play Áruház beállításainak visszaállítása
A szolgáltatási beállítások visszaállítása gyakran segít megoldani a problémát különböző hibákkal. A következőképpen történik:
2. módszer: Távolítsa el a Google Play frissítéseket
Minden ugyanúgy történik, mint a fent leírt 2. módszerben, azzal az egyetlen különbséggel, hogy a "Gyorsítótár törlése" helyett a "Frissítések törlése" gomb kerül kiválasztásra. Az alkalmazás visszatér az eredeti verzióra, ahol a frissítések telepítése előtt jól működött. Ha a probléma valóban a szoftver új verziójában van, vagy az Android-eszköz technikai tökéletlensége miatt „nem húzza be” ezeket a frissítéseket, akkor a szolgáltatás a felhasználó számára megszokott módban fog működni. Nincs új funkció, de rendben van.
3. módszer: Az / etc / hosts fájl szerkesztése
Ez az Android-eszközök rendszerfájlja a / system / etc / hosts címen található. A nem kívánt erőforrásokhoz való hozzáférés blokkolására szolgál. Kezdetben a fájl egyetlen bejegyzést tartalmaz localhost 127.0.0.1... Azon számítógépes bűnözők cselekedetei miatt, akik blokkolni akarták Google-fiókját, és feloldásáért pénzt akartak kapni, a piaci cím is ott lehet. Távolítsa el ezt a sort, és állítsa vissza a hosts fájlt az eredeti állapotába. Az ilyen műveletekhez szükség lehet root jogok megszerzésére. Hogy ez hogyan történik a különféle eszközökön, azt már többször elmondtuk honlapunkon
Az okostelefon vagy a táblagép újraindítása az első dolog, amelyet meg kell próbálni, ha a Play Store a "Code 20" hiba miatt hirtelen megtagadta a munkát. Alternatív megoldásként ennek oka lehet a rendszer lefagyása (a felhasználók elég gyakran találkoznak ezzel a helyzettel). A legérdekesebb az, hogy az újraindítás gyakran nem csak a Play Store-mal végzett munka meghibásodása esetén, hanem más szolgáltatásokkal és alkalmazásokkal kapcsolatos problémák esetén is segít. Az is előfordul, hogy az eszköz újraindult, de a piac nem akar működni. Ezután kipróbálhat más módszereket is.
5. módszer: Google-fiók törlése
Azonnal figyelmeztetünk: Google-fiókjának törlésével elveszíthet fontos és fontos információkat, ezért javasoljuk, hogy készítsen előre biztonsági másolatot (adatok szinkronizálása).
Most már készen áll a Google-fiók törlésére. Amikor újra belép belőle az eszközbe, a rendszer kéri, hogy állítson vissza információkat egy biztonsági másolatból.
De térjünk vissza a Google-fiók törlésének eljárására a piac munkájának normalizálása érdekében. A biztonsági mentés létrehozása után vissza kell térnie az előző menübe, és ezúttal a "Törlés" lehetőséget kell választania, nem pedig a "Szinkronizálás" lehetőséget. Kattintson a megfelelő gombra, majd indítsa újra az okostelefont (táblagépet), és jelentkezzen be újra fiókjába. A fiók törlése általában segít megszabadulni a Google szolgáltatásaitól és a 20-as hibakódtól. Ha nem, próbálkozzon más módszerekkel.
6. módszer: Az összes Android-eszköz beállításának kemény visszaállítása
A teljes visszaállítás (az eszköz gyári beállításainak visszaállítása) radikális és hatékony módszer, de előkészítés szükséges hozzá. Ellenkező esetben értékes információkat veszíthet. Szinkronizálja adatait - készítsen biztonsági másolatot a fenti 5. módszer szerint. Ellenőrizze, hogy ez az eljárás sikeresen befejeződött-e. Most léphet a "Beállítások" menüpontba, megtalálja a "Visszaállítás és visszaállítás" szakaszt, ahol elvégezheti a "Gyári adatok visszaállítását". Ezt követően az eszközt újra kell indítani, és az információkat vissza kell állítani a biztonsági másolat használatával.
Amint láthatja, a javasolt módszerek meglehetősen triviálisak, és nem különböznek a Google Play használatakor más hibákkal kapcsolatos problémák elhárításához szükséges kézikönyvektől. Ha még érdekesebb és hatékonyabb lehetőségeket ismer fel az "Nem sikerült telepíteni az alkalmazást az alapértelmezett mappába" (hibakód: 20) hiba kijavításához, mondja el nekik a megjegyzéseket. Talán a te módszered lesz az egyetlen látogatóink számára.