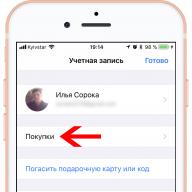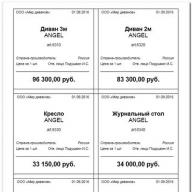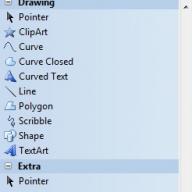Fájlok a kiterjesztéssel reg szükséges a Windows rendszerleíró adatbázisának gyors módosításához (egyfajta rendszerszintű beállítások, konfigurációk és paraméterek). Például gyorsan eltávolíthatja a kukát az asztalról, vagy letilthatja a Caps Lock billentyűt (ez engem például zavar).
1. Fájl létrehozása a kiterjesztéssel .reg, kattintson a jobb gombbal a mappa vagy az asztal egy üres területére, mutasson az „Új” csoportra, és válassza a „Szöveges dokumentum” lehetőséget.
2. A rendszer felajánl egy szabványos nevet, például "Szöveges dokumentum.txt". Adja meg az új fájl szükséges nevét, például a már említett cikkhez „A lomtár letiltása és eltávolítása az asztalról” hozzon létre egy fájlt a névvel. korzina.reg.

3. Erősítse meg a kiterjesztés módosítását. 
4. Ennyi, sikeresen létrejött egy új fájl .reg kiterjesztéssel. 
5. Parancsok és paraméterek hozzáadásához kattintson rá jobb gombbal, és válassza a Szerkesztés menüpontot. 
6. Megnyílik a szerkesztő. Végezze el a szükséges módosításokat, és mentse a fájlt a Ctrl+S billentyűkombináció megnyomásával, vagy válassza a felső panelen a "Fájl" menüt, majd a "Mentés" parancsot. 
7. A rendszerleíró adatbázis módosításához kattintson duplán a reg fájlunkra, vagy kattintson rá jobb gombbal, és válassza ki az első „Összevonás” elemet. Fogadja el a rendszerleíró adatbázis változásaira vonatkozó figyelmeztetést.
Üdvözlöm, ebben a cikkben megmutatom, hogyan hozhat létre saját regisztrációs fájlt, amely a rendszerleíró adatbázis manuális navigálása és szerkesztése nélkül történő módosítására szólít fel.
Azt hiszem, szinte mindenki, aki ezen az oldalon találta magát, szembesült azzal, hogy módosítani kell a Windows rendszeren. Vagy talán ez kísérletként történt, amikor a rendszer megjelenését kiegészítették/módosították.
Egyetértek, sokkal kellemesebb kihasználni a lehetőséget, hogy anélkül, hogy hosszasan keresgélnünk a szükséges nyilvántartási szakaszban/kaptárban, a szükséges paraméterek módosítása érdekében. És ha megtanulta az alapokat a barátok és kollégák gúnyolódásával, akkor nem nélkülözheti a rendszerleíró adatbázis automatikus módosításait.
Hogyan készítsünk regisztrációs fájlt? Egy kis előkészület...
Csak annyit kell tőlünk
- kényszeríti a Windows-t a rendszerbe belépő fájlok megjelenítésére. Ez ben történik Mappa tulajdonságai a tétellel szemben lévő „csekk” visszavonása után A regisztrált fájltípusok kiterjesztésének elrejtése:
- szerezzen be további szövegszerkesztőket, mint pl vagy Jegyzettömb++. Kezdetnek azonban a beépített Jegyzettömb is megfelelő.
Regisztrációs fájl létrehozása. Megy…
A regisztrációs fájlok egyszerű szövegfájlok, amelyek engedelmeskednek a latin ábécé ismert betűinek és a matematikai szimbólumoknak. De ahhoz, hogy a rendszerleíró adatbázis felismerje fájljainkat, megfelelő megjelenést kell adnunk az írott formának. Vagyis két feltételnek kell teljesülnie:
- a fájlnak sajátnak kell lennie .reg
- és a dokumentum címében (az első sor, amelyet a Windows lát) legyen egy szabványos sor, amely a Windows Registry Editorhoz tartozik. Sokáig változatlan:
Egy sor kihagyása kulccsal Belép. És most a sorban írjuk az elérési utat a szükséges paraméterekhez, kulcsokhoz, szakaszokhoz, szögletes zárójelbe helyezve(Szükségszerűen). Itt egyébként szabadon megadhatsz tetszőleges bejegyzést - ha te találtad ki, a Windows akkor is létrehozza, még ha szemétség is.
De nincs szükségünk hülyeségekre, és gyakorolni fogjuk a rendszer hasznos változtatásait. A „” cikkben rengeteg van belőlük - tele van hasznos funkciókkal, amelyek megjelennek vagy eltűnnek a rendszerleíró adatbázis módosítása után. Folyamatosan dolgozom ezen a cikken, ezért időnként nézz vissza...
PÉLDA. MÓDOSÍTSA MEG A MEGLÉVŐ PARAMÉTER ÉRTÉKÉT
A fent hivatkozott cikkben bemutatom, hogyan lehet felgyorsítani a számítógép leállási idejét az egyes programok bezárásához szükséges idő csökkentésével. Ehhez megváltoztatjuk a paramétert WaitToKillServiceTimeout a következő részben:
HKEY_LOCAL_MACHINE\SYSTEM\CurrentControlSet\Control
nem értéket adva a paraméternek 12000 (12 mp.), ahogy alapból van - már nem az aktuális érték érdekel - hanem az új, mondjuk lecsökkentve azt 10000 (10 mp).
Nos, írjuk a fájlunkba így:

az útvonal szögletes zárójelben van, emlékszel?
Az új sorban meg kell jelölnünk, hogy mit akarunk csinálni a EXISTING paraméterrel WaitToKillServiceTimeout:

ne hagyd ki a karaktereket “ És =
És tetszőleges számú ilyen sort megadhat Belép. Minden. Zárja be a fájlt, mentse a változtatásokat és adja meg a kívánt nevet, a módosítások mentésekor cserélje ki a kiterjesztést. txt a. reg:

A parancsikon azonnal „szövegről” a rendszerleíró fájlhoz tartozó parancsikonra változik:

Regisztrációs fájl létrehozása. Hogyan lehet új paramétert létrehozni?
Semmi nehéz sem. Megnyitunk egy szövegszerkesztőt is (nem zártam be az előzőt, és folytatom a fájl kitöltését). Vonal
Windows Registry Editor 5.00 verzió
a helyszínen. Az Enter billentyűvel lemegyek néhány sort, és új értékeket írok be. Most létrehozok egy új paramétert. Például, ha a szakaszban:
HKEY_LOCAL_MACHINE\SOFTWARE\Policies\Microsoft\Windows\Personalization
paraméter létrehozása kard Névvel NoLockScreenés állítsa „aktiválásra” – 1 , akkor létre kell hoznia egy regisztrációs fájlt a következő szkripttel:

figyeljen az új szimbólumokra
- = – jellemzők hozzárendelése
- kard – paraméter neve
- : - jelentéssel...
- 00000001 – …beleértve
Regisztrációs fájl létrehozása. Töröljük a paramétert.
A rendszerleíró érték törléséhez ugyanazt a szintaxist használjuk, mint a fenti bekezdésben, csak közvetlenül a „hozzárendelés” szimbólum után = hozzá kell adni egy „eltávolítás” vagy „mínusz” matematikai szimbólumot. Nézd meg:

A beállításjegyzék paraméterei eltérőek, csakúgy, mint a szemantikai céljaik. Függnek a paraméter típusától (karakterlánc, bináris, multistring stb.), valamint a rendszer bitmélységétől (DWORD, QDWORD).
A következő cikkben megnézzük, hogyan
Mi más... Hadd emlékeztesselek arra, hogy jobb minden műveletet gyakorolni a registry-vel egy virtuális gépen, majd utána a rendszeren.
Sok sikert.
Olvasás: 1,295
Ezek olyan kis fájlok, amelyek csendesen végzik munkájukat, lehetővé téve a számítógép normális működését és feladatait. Ha a rendszerfájlok megsérülnek, akkor maga az operációs rendszer hibákkal kezd működni („glitchy”).
A legrosszabb esetben ez a Windows működésének teljes leállását okozhatja. Ez ritkán fordul elő, és több oka is van annak, hogy a rendszerfájlok megsérülnek. Az egyik egy tapasztalatlan felhasználó helytelen cselekedete, aki túlbecsülve erejét, tudás és tapasztalat nélkül próbálja hangolni az operációs rendszert.
Ezért azonnal szeretném figyelmeztetni - ha nem tudja, mit csinál, és ez milyen következményekkel járhat - NE szerkessze vagy törölje a rendszerfájlokat. Ez elvileg minden olyan fájlra vonatkozik, amelynek kiterjesztése ismeretlen.
Kezdjük el nézni a rendszerfájlokat a reg fájllal. Mert ezekkel a fájlokkal gyakran találkoznak a felhasználók. A szokatlan kiterjesztés ellenére ez valójában egy közönséges szöveges fájl. A reg kiterjesztés közli az operációs rendszerrel, hogy ez a fájl rendszerleíró kulcsokat és bizonyos beállításokat tartalmaz.
Tekintse meg alább, hogy néz ki a reg fájl.

Minden információ világosan strukturált a számítógépes feldolgozás megkönnyítése érdekében. Így például a kötelező első sor REGEDIT a szükséges paraméterrel megmondja a számítógépnek, hogy a Windows operációs rendszer melyik verziójához készült a reg fájl. Ezután egy bizonyos sorrendben a rendszerleíró kulcsok és paramétereik vannak.

Egyébként nem egyszer írtam egy cikket ezzel a fájllal. Például, " "
Mire való a reg fájl?
Az ilyen típusú szolgáltatásfájlok fő célja a rendszerleíró kulcsokkal való együttműködés. Ez a legegyszerűbb módja a szükséges kulcsok létrehozásának vagy cseréjének. Alkalmazott értelemben a reg fájl a felhasználói beállítások létrehozására, tárolására vagy módosítására szolgál. Segítségével gyorsan és egyszerűen átviheti a beállításokat egyik számítógépről a másikra, vagy biztonsági másolatot készíthet, hogy a jövőben visszaállíthassa azokat.
Az ilyen fájlokkal való munka meglehetősen egyszerű. A szükséges adatok beírásához az operációs rendszer nyilvántartásába, nyissa meg a reg fájlt, és kattintson kétszer az „Igen” gombra – elfogadva a beállításjegyzékben végrehajtandó változtatásokat. Ezután a Windows automatikusan létrehozza a szükséges kérelmet, feldolgozza és beírja az adatokat a rendszerleíró adatbázisába.

Hogyan kell dolgozni reg fájllal
Mivel, mint korábban említettem, a reg fájl lényegében egy közönséges szöveges fájl, a programozók még nem találtak ki jobb eszközt a munkavégzéshez, mint a notepad. Használhat szabványos Windows jegyzettömböt vagy azzal egyenértékűt. Saját tapasztalataim alapján nyugodtan tudom ajánlani a Notepad+++ program használatát. Először is ingyenes, másodszor pedig rengeteg további funkcióval rendelkezik.
Maga a szerkesztés nem különbözik bármilyen szöveggel való munkavégzéstől. A változtatások mentéséhez csak mentse újra a fájlt a „Fájl” - „Mentés másként...” paranccsal vagy a „Ctrl” + „S” gyorsbillentyű-konfigurációval.
A reg kiterjesztésű fájl létrehozása szintén a „Fájl” - „Létrehozás” szabványos eljárásokkal vagy a „Ctrl” + „N” gyorsbillentyű-konfigurációval történik. Ezenkívül létrehozhat egy reg fájlt a rendszerleíró adatbázisból az adatok exportálására szolgáló szabványos eljárással.
Végezetül szeretném megjegyezni, hogy az ilyen fájlokkal való munkavégzés nem okoz problémát egy tapasztalt felhasználó számára. Külön hangsúlyoznám, hogy tapasztalt felhasználótól" Ha csak most kezdi el elsajátítani számítógépét, erősen ajánlom, hogy ne kísérletezzen a rendszerleíró adatbázissal. Mivel a gyakorlat azt mutatja, hogy az ilyen kísérletek a legtöbb esetben az operációs rendszer visszaállításának szükségességéhez vezetnek. De egyetért abban, hogy erre aligha van szüksége.
Ez a cikk felvázolja a Windows rendszerleíró adatbázisával való munka alapelveit, amelyek ismerete hasznos lesz az operációs rendszer testreszabásakor a beállításjegyzék-beállítások segítségével.
Terminológia
Mielőtt belevágnánk az üzletbe, meg kell határoznunk a terminológiát. Hivatalos Microsoft terminológiát használok, így a kifejezések teljesen összhangban vannak a Rendszerleíróadatbázis-szerkesztő elemeivel.
1. ábra – Rendszerleíróadatbázis-szerkesztő
Amint látja, itt nincsenek „ágak” vagy „kulcsok”. Most a lényegre.
REG fájl
A REG fájl egy REG kiterjesztésű, meghatározott formátumban összeállított szövegfájl.
REG fájlformátum
Az alábbiakban egy példa látható egy REG fájlra, amely letiltja a legutóbbi dokumentumok menüt.
Windows Registry Editor 5.00 verzió ;A legutóbbi dokumentumok menü letiltása "NoRecentDocsMenu"=hex:01,00,00,00
REG fájl létrehozása
A REG fájl létrehozása nagyon egyszerű. Másolja a kódot bármely szövegszerkesztőbe (például a Jegyzettömbbe). Nyomja le a CTRL+S billentyűkombinációt, és mentse a fájlt tetszőleges néven és kiterjesztéssel.reg, mindkettőt idézőjelbe téve hogy elkerülje a txt kiterjesztést.

2. ábra - REG fájl létrehozása
REG fájl szintaxis
- Windows Registry Editor 5.00 verzió— a fájl fejléce, amely annak szerves részét képezi. A REGEDIT4 fejlécként is látható - ez a Windows 98 / NT 4.0 formátum, amelyet azonban az újabb Windows operációs rendszerek is értenek majd. A formátumbeli különbségekről további információ a JSO GYIK weboldalán található (angol nyelven).
- ;A legutóbbi dokumentumok menü letiltása- egy komment. Minden ezzel kezdődő sor ; (pontosvessző) a megjegyzéseket jelenti.
- egy rendszerleíró kulcs. Grafikusan (a Rendszerleíróadatbázis-szerkesztőben) ábrázolja a paraméter elérési útját. REG fájlformátumban a szakaszok mindig szögletes zárójelben vannak. Ebben a példában az Explorer (al)kulcs a HKEY_CURRENT_USER kulcshoz tartozik.
- "NoRecentDocsMenu"=hex:01,00,00,00— registry paraméter és jelentése. A paraméter értékétől függően változik az operációs rendszer vagy az objektum viselkedése. Sok paraméter konfigurálható az operációs rendszer grafikus felhasználói felületén, de nem mindegyik. Ilyen esetekben rendszerleíró adatbázis-szerkesztőket, tweakereket vagy REG-fájlokat használnak a paraméter módosítására.
Egy REG fájl több beállításkulcsot és beállítást is tartalmazhat, de a fejléc csak a legelején kerül felhasználásra.
Windows Registry Editor 5.00 verzió ;Újraindítás letiltása BSOD esetén "AutoReboot"=dword:00000000 ;Értesítés letiltása az üdvözlő képernyőn az olvasatlan üzenetekről "MessageExpiryDays"=dword:00000000
Ezt a REG-fájlt a regedit.exe rendszerleíró adatbázis-szerkesztőből való exportálással szereztük be. A REG fájlok használatával módosíthatja a rendszerleíró adatbázist – ezt a műveletet rendszerleíró adatbázis beállításainak importálásának nevezik.
A rendszerleíró adatbázis beállításainak exportálása
A rendszerleíró adatbázis beállításainak exportálása egyszerű feladat. Általános szabály, hogy a beállításokat a rendszerleíró adatbázis módosítása (biztonsági mentés) előtt exportálja a rendszer, vagy egy REG-fájl létrehozása céljából, amelyet később importál egy másik számítógép nyilvántartásába, vagy az automatikus rendszertelepítés során.
A rendszerleíró adatbázis beállításait többféleképpen exportálhatja.
Windows rendszerleíróadatbázis-szerkesztő (regedit.exe)
A Windows operációs rendszer tartalmaz egy programot a rendszerleíró adatbázis szerkesztéséhez - regedit.exe. Mivel a rendszerkönyvtárban található, nem kell megadnia a teljes elérési utat a parancssorban történő futtatáshoz (például elegendő a következő sorrend): Start - Futtatás - regedit - OK).
A rendszerleíró kulcs exportálásához kattintson rá jobb gombbal, és válassza ki a parancsot a helyi menüből Export(Windows 2000 esetén ez a parancs a menüben található Fájl).
Egyéb regisztrációs szerkesztők
Nagyon sok program létezik a rendszerleíró adatbázis módosítására, amelyek szintén képesek a beállítások exportálására. Ha gyakran dolgozik a rendszerleíró adatbázissal, akkor valószínűleg szüksége lesz egy címsorral rendelkező programra. Beilleszthet egy másolt rendszerleíró kulcsot (egy cikkből vagy egy fórumbejegyzésből) a címsorba, és gyorsan navigálhat a kívánt beállításhoz. Ilyen program például a RegWorks.
Parancs sor
A parancssorból a paranccsal exportálhatja a beállításjegyzék-beállításokat REG EXPORT, amelynek szintaxisa a következő.
REG EXPORT A beállításkulcs teljes elérési útja a következő formában: ROOT\Alkulcs (csak helyi számítógépen). Root partíció. Értékek: [ HKLM | HKCU | HKCR | HKU | HKCC]. A rendszerleíró kulcs teljes elérési útja a kiválasztott gyökérpartícióban. Az exportálandó lemezfájl neve. Példák: REG EXPORT HKLM\Software\MyCo\MyApp AppBkUp.reg A MyApp szakasz összes alszakaszát és paraméterértékét exportálja az AppBkUp.reg fájlba
Rendszerleíró adatbázis beállításainak importálása
A rendszerleíró adatbázis beállításainak importálása többféleképpen lehetséges.
REG fájl futtatása a grafikus felhasználói felület segítségével
Ez a legegyszerűbb módja. Ez a szükséges paramétereket tartalmazó REG fájl dupla kattintással vagy parancssorból történő futtatásából áll.
Dupla kattintás
Bármilyen triviálisnak is hangzik, a REG fájlra duplán kattintva módosíthatja a rendszerleíró adatbázist. Előbb azonban a rendszer tisztázza, hogy valóban ezt akarja-e tenni. Ha a válasz pozitív, akkor változtatásokat hajtanak végre.

3. ábra – A rendszer megerősítést kér a változtatásokhoz.
A lekérdezés miatt ez a módszer nem alkalmas a beállításjegyzékbe történő beállítások importálására csendes rendszertelepítés során. De vannak más módok is.
Parancs sor
A REG-fájlok parancssorból történő importálásához van egy parancs REGEDIT. A parancssorba gépelve
REGEDIT C:\hklm.reg
Pontosan ugyanaz a párbeszédpanel jelenik meg, mint amikor duplán kattint. A párbeszédpanel megjelenését letilthatja a parancs paraméterrel történő futtatásával /S. Ez a leggyakrabban használt módszer a Windows automatikus telepítése során.
REGEDIT /S C:\hklm.reg
REG ADD parancs
A parancs segítségével REG ADD A rendszerleíró adatbázis beállításait is importálhatja. Kényelmes, mert a paraméterek importálására szolgáló parancsok egy kötegfájlba foglalhatók, amely más feladatokat is ellát (azaz nincs szükség további REG fájlra). Például ezt a parancsot gyakran használják a rendszerleíró adatbázis értékeinek RunOnceEx kulcsba történő importálására, majd a programok telepítésére az első bejelentkezéskor. A parancs szintaxisa meglehetősen egyszerű – nézze meg saját maga, ha futtatja a parancsot a parancssorban REG ADD.
INF fájl
A beállításokat INF-fájlok segítségével is importálhatja a rendszerleíró adatbázisba. Általános szintaxisuk valamivel bonyolultabb, mint a REG-fájloké, de a rendszerleíró adatbázisba való közvetlen írás meglehetősen egyszerű. Az alábbiakban egy példa az Msgina addonból
Signature="$Windows NT$" Msgina OptionDesc="Msgina" Tipp="GINA bejelentkezési könyvtár" Modes=0,1,2,3 AddReg=Msgina.AddReg HKLM,"Software\Policies\Microsoft\Windows\System\ Shutdown" "ShowHibernateButton",0x10001,1 HKLM,"Software\Policies\Microsoft\Windows\System\Shutdown","HibernateAsButton",0x10001,1
jegyzet. További információ az INF fájlokról itt található.
Utasítás
Egy egyszerű txt fájl létrehozásához el kell indítania a Jegyzettömböt. Ehhez kattintson a "Start" menüre, válassza ki a listából az "Összes program" elemet, majd lépjen a "Kellékek" részre, és kattintson a "Jegyzettömb" elemre. Most módosítsa az üres dokumentumot, és mentse el a felső Fájl menüre kattintva, és válassza a Mentés másként lehetőséget.
Kitaláltuk egy normál szöveges dokumentum létrehozását, de szükségünk van egy registry fájlra (reg). Hívja meg a fájlmentési ablakot a korábban leírtak szerint, írja be a fájl nevét. A fájlnév megadása kötelező kiterjesztés m, akkor a fájlt a rendszerleíró adatbázis-szerkesztő gond nélkül meghatározza. Írhat File.reg fájlt – ez helyes lesz, de egyes rendszereken ez a fájl File.reg.txt néven menthető.
Magában a programban van egy kis titok - ez a segédprogram bármilyen fájlformátumot menthet. A dokumentumban található szimbólumokkal való összetéveszthetőség elkerülése érdekében írja be a következő értéket a „Fájlnév” mezőbe: „File.reg”. A fájlnév elején és végén lévő idézőjelek elkülönítést biztosítanak, és arra kényszerítik a programot, hogy pontosan a megadott formátumban mentse el. Mert A Jegyzettömb program, valamint a Registry Editor az alapértelmezett programok, a mentett fájl kódolása teljes mértékben megfelel a kiterjesztés m reg.
Ha a rendszernek nincs problémája kiterjesztés m fájlokat mentésekor egyszerűbben is megteheti: kapcsolja be a fájlkiterjesztések megjelenítését, és módosítsa a kiterjesztést az „Átnevezés” paranccsal.
Nyissa meg bármelyik mappát, kattintson az „Eszközök” felső menüre, és válassza ki a listából a „Mappabeállítások” lehetőséget. A megnyíló ablakban lépjen a „Nézet” fülre, törölje a jelet az „Ismert fájltípusok kiterjesztésének elrejtése” melletti négyzetből, majd kattintson az „OK” gombra.
A txt formátumban elmentett fájlt ki kell választani, és meg kell nyomni a billentyűzet F2 gombját (jobb gombbal is lehet kattintani, és kiválasztani az „Átnevezés”), a txt kiterjesztése helyett a reg. Nyomja meg az Enter billentyűt és az OK gombot.
Források:
- milyen dokumentumok a bővítéshez
A böngésző lapjain található blogcímek jobb olvasásához javasoljuk a sablon szerkesztését. Ha azt képzeli, hogy a blogspot motorral létrehozott böngészőben megnyitotta a blogja több oldalát, akkor a megnyitott oldalak témái a következő módon jelennek meg: „Blog neve” - „Bejegyzés témája”. És mert Több fül is van, a témák neveit sem te, sem más blogolvasó nem láthatja. Ezért el kell végezni a fejlécek megjelenítésének megváltoztatását.
Szükséged lesz
- A blogsablon kódjának szerkesztése.
Utasítás
Nézzük meg ezt a helyzetet példaként. Az a személy, aki megtekinti a blogodat, nem szeret mindent egyen keresztül megtekinteni. Minden témában, ami érdekli, benne van. Lehet, hogy csak a megfelelő anyagot keresi. A lényeg az, hogy az egyes lapok nevében csak a blogod neve lesz látható neki. Ezért úgy kell módosítania a sablont, hogy először a témanevek jelenjenek meg. Ráadásul a javítatlan címek rossz hatással vannak a keresőmotorok indexelésére. Előtted lesz a blog neve, de jobb lenne, ha fordítva lenne.
Először is meg kell látogatnia az oldalát a blogspot motorban. Jelentkezzen be a blogjába.
Szerkesztenie kell a sablont, amely a teljes webhely felépítéséért felelős. Ezért szükséges biztonsági másolatot készíteni a sablonról.
Lépjen sablonszerkesztési módba, és keresse meg a következő sort a „_” eltávolításával:
<_title>
<_p class="MsoNormal" align="left">
Ezt a következő sorokkal kell helyettesíteni:
<_p class="MsoNormal" align="left">
<_p class="MsoNormal" align="left">
<_p class="MsoNormal" align="left">
<_p class="MsoNormal" align="left">
<_p class="MsoNormal" align="left">
Mentse el a sablon módosításait, és nyissa meg bármelyik bejegyzést. A cím csak a bejegyzés témáját jelenítse meg.
Videó a témáról
A Rendszer tulajdonságai ablakban megjelenő alapvető rendszerkonfigurációs paraméterek a Windows XP operációs rendszer szabványos módszereivel módosíthatók. Az operációs rendszer grafikus felülete lehetővé teszi, hogy még egy kevésbé tapasztalt felhasználó is végezzen ilyen műveleteket a végzetes hibák beiktatásának kockázata nélkül.

Szükséged lesz
- - Windows XP
Utasítás
Kattintson a "Start" gombra a fő rendszermenü megnyitásához, és lépjen a "Vezérlőpult" elemre az OS WIndows konfigurációs paramétereinek módosításához.
Válassza a "Teljesítmény és karbantartás" lehetőséget, és bontsa ki a "Rendszer" hivatkozást.
Kattintson az Azonosítás gombra a Hálózatazonosítás varázsló eszköz elindításához a helyi hálózathoz való csatlakozáshoz.
Lépjen a Hardver fülre, és kattintson az Eszközkezelő gombra a segédprogram elindításához.
Az Illesztőprogramok részben az Illesztőprogramok aláírása gombbal állítsa be a kívánt védelmi szintet digitális illesztőprogram-aláírásokkal, majd kattintson a Hardverprofilok gombra annak meghatározásához, hogy az operációs rendszer mit tegyen a telepített hardver kiválasztásához a rendszerindítás során.
Lépjen a Speciális lapra, és kattintson a Beállítások gombra a Teljesítmény részben annak megadásához, hogy a kezelőfelület elemei megjelenjenek-e vizuális effektusokkal.
Használja a Felhasználói profilok szakasz Beállítások gombját a kiválasztott profilok szerkesztéséhez, törléséhez és másolásához, majd kattintson a Beállítások gombra a Rendszerindítás és helyreállítás részben az alapértelmezett rendszerindítási operációs rendszer meghatározásához.
Lépjen az Automatikus frissítések lapra, és jelölje be az Automatikus (ajánlott) jelölőnégyzetet annak megerősítéséhez, hogy az operációs rendszer automatikusan frissül.
Lépjen a Rendszer-visszaállítás fülre, és törölje a Rendszer-visszaállítás kikapcsolása jelölőnégyzet jelölését, hogy engedélyezze a rendszeres visszaállítási pontok létrehozását.
Kattintson az OK gombra a parancs végrehajtásához, és az Alkalmaz gombra kattintva erősítse meg a kiválasztott változtatások alkalmazását.
Hasznos tanács
Az Általános lap alapértelmezés szerint megnyílik, és információkat tartalmaz a telepített operációs rendszer verziójáról, a számítógép felhasználói regisztrációs adatairól és magának a számítógépnek a műszaki jellemzőiről.
Források:
- Rendszertulajdonságok Windows XP rendszerben
- hogyan lehet megváltoztatni a rendszer tulajdonságait
A fájltípus megváltoztatása általában azt jelenti, hogy módosítani kell a kiterjesztés nevét - azt a részt, amely a fájlnév jobb oldalán egy ponton keresztül van hozzáadva. A kiterjesztés alapján az operációs rendszer meghatározza, hogy a telepített alkalmazások közül melyiknek kell működnie az ilyen típusú fájlokkal, elindítja és feldolgozásra továbbítja a fájlt. Általában a kiterjesztés mentésekor az a program adja hozzá a kiterjesztést a névhez, amelyben a fájl létrejött. Ha szükséges, a Windows Vista Intézővel módosíthatja.

Utasítás
Nyissa meg a szabványos fájlkezelőt a Windows operációs rendszer összes verziójához – Intéző. Ehhez kattintson néhányszor a „Sajátgép” ikonra a rendszer asztalán, vagy használja a win + e gyorsbillentyűket (ez egy latin betű).
Navigáljon a könyvtárfán ahhoz a mappához, amelyben az a fájl található, amelynek típusával nem elégedett. Ha látja a fájl kiterjesztését az Intéző ablakban, kattintson rá jobb gombbal, és használja a megnyíló helyi menü „Átnevezés” parancsát. Nyomja meg a vége gombot, hogy a beviteli kurzort a név végére mozgassa, és cserélje ki a meglévő kiterjesztést a kívánt fájltípusnak megfelelőre. Ezután nyomja meg az Enter billentyűt a fájlnév szerkesztésének befejezéséhez. Amikor a rendszer kéri a bővítmény módosításának megerősítését, kattintson az „Igen” gombra.
Ha az Explorer elrejti a fájlkiterjesztéseket, akkor választhat - módosítsa a beállítást, amely erre kényszeríti, vagy módosítsa a kiterjesztést valamivel kevésbé kényelmes módon. Ha nem számít állandóan a fájltípusok megváltoztatására, akkor könnyebb a második lehetőséget választani. Ebben az esetben kattintson a jobb gombbal a fájlra, és használja a helyi menü legalacsonyabb elemét („Tulajdonságok”) a „Fájl tulajdonságai” ablak megnyitásához. Az ablak „Általános” lapjának legfelső mezője tartalmazza a fájl teljes nevét, beleértve a kiterjesztését is – szükség szerint szerkessze, majd kattintson az OK gombra.
Ha úgy dönt, hogy megszünteti az Explorer számára a fájlkiterjesztések megjelenítési tilalmát, nyomja meg az alt billentyűt, és a megnyíló Intéző menüben válassza ki a „Mappabeállítások” sort. A „Nézet” lapon keresse meg az „Ismert fájltípusok kiterjesztésének elrejtése” sort, és törölje a jelölőnégyzet bejelölését. Ezután kattintson az OK gombra. Ezt követően lehetőség nyílik a fájl kiterjesztésének megváltoztatására a második lépésben leírt módon.
A számítógép hálózaton belüli azonosításakor az operációs rendszerben tárolt számítógépes adatok számítanak. Amint azt a gyakorlat mutatja, a felhasználóknak néha módosítaniuk kell bizonyos adatokat az operációs rendszerben.

Utasítás
A Windows operációs rendszerben a számítógép saját megkülönböztető adataival rendelkezik: név, hálózati csoport neve, IP-címe és magának az operációs rendszernek a sorozatszáma. Ezek az adatok szükség esetén megtekinthetők és szerkeszthetők. A számítógép nevének megtudásához indítsa el a rendszer tulajdonságai ablakot. Ezt a „Sajátgép” parancsikon legördülő menüjében vagy a „Vezérlőpulton” keresztül teheti meg. Indítsa el a "Speciális rendszerbeállítások" részt, és lépjen a "Számítógép neve" fülre. Ebben az ablakban jelenik meg számítógépének teljes neve és a helyi munkacsoport neve.
Az adatok szerkesztéséhez kattintson az ablak alján található „Szerkesztés” gombra. Adjon meg egy új nevet, vagy szerkesszen egy meglévőt. Kérjük, vegye figyelembe, hogy a helyi csoport módosítása megváltoztatja a hálózat többi számítógépéhez való hozzáférés hálózati beállításait. Az ebben az ablakban végrehajtott változtatások az operációs rendszer következő indításakor lépnek érvénybe.
Az IP-címének megtudásához futtassa a hálózati kapcsolat tulajdonságait. Kattintson a „Helyi kapcsolat” elemre, amely a „Hálózati központ” ablak jobb oldalán található. Amikor a „Részletek” gombra kattint, megjelenik a kapcsolat összes hálózati értéke. Az IP-címet a hálózati kapcsolat tulajdonságai között módosíthatja.
Az operációs rendszer kódjának megtekintéséhez indítsa el újra a számítógép tulajdonságai ablakot. A belső rendszerkód az ablak alján jelenik meg. A „Termékkulcs módosítása” gombra kattintva módosíthatja.
Amikor azonosítja számítógépét az interneten, először az Ön külső IP-címe számít, amely a szolgáltatótól függ. Ha dinamikus, akkor minden csatlakozáskor újra beállítja, ha statikus, akkor módosíthatja a szolgáltató támogatási szolgáltatásával.
Források:
- Hogyan lehet megváltoztatni az IP-címet a Windowsban
A Microsoft Windows operációs rendszerben a mappa típusa határozza meg a mentett adatok kategóriáját. Alapértelmezés szerint 7 típusú mappa létezik: Dokumentumok, Képek, Fényképalbum, Zene, Előadó, Album és Videók. A felhasználó különféle megjelenítési beállításokat módosíthat a kiválasztott mappához.

Utasítás
Hívja a Microsoft Windows operációs rendszer főmenüjét a „Start” gombra kattintva, és lépjen a „Vezérlőpult” elemre.
Lépjen a megnyíló párbeszédpanel „Általános” lapjára, és adja meg a „Normál Windows mappák használata” parancsot az értesítési terület letiltásához az összes mappában.