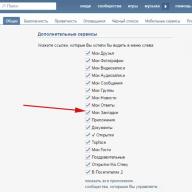A Snipping Tool a Windows operációs rendszerben található alkalmazás, amely a számítógép képernyőjének rögzítésére szolgál, lehetővé téve képernyőkép készítését, majd a számítógépre mentését. A Scissors program lehetővé teszi a felhasználó számára, hogy alapvető műveleteket hajtson végre a képernyőkép készítéséhez, más kiegészítő programok segítsége nélkül.
A képernyőkép vagy képernyőkép a teljes képernyő vagy a monitor képernyő egy külön területének rögzítése (nyitott alkalmazásablak, tetszőleges terület stb.). Sok felhasználó képernyőképeket készít, majd a kapott képeket elmenti a számítógépére, amelyet munkához használ, hogy a kapott képeket megmutassa más felhasználóknak az interneten stb. A képernyőkép készítése során bármilyen objektumot rögzíthet a nyitott alkalmazásokban. a monitor képernyőjén.
A Snipping programot a Windows 10, Windows 8.1, Windows 8, Windows 7, Windows Vista operációs rendszerek tartalmazzák, így a felhasználó ingyenesen használhatja ezt az eszközt.
A Scissors alkalmazás a következő funkciókkal rendelkezik:
- A Képernyőkép opciók kiválasztása
- Képernyőkép mentése grafikus formátumban
- Az alkalmazás beépített szerkesztő eszközökkel rendelkezik
Hol vannak az Ollók? A Snipping Tool egy Windows-alkalmazás, amely szabványos Windows-programokban található, amelyek a Start menüből érhetők el. A program meghívásának másik módja: a Windows keresősávjába írja be az „olló” szót (idézőjelek nélkül).
A kényelmesebb használat érdekében a Snipping alkalmazás rögzíthető a tálcára vagy a Start képernyőre (a Start menüben).
Olló program beállításai
Az alkalmazás elindítása után megnyílik a Scissors program ablaka, ebben az esetben a „Scissors” ablak van nyitva a Windows 10 operációs rendszerben A Windows különböző verzióiban a program funkcionalitása megközelítőleg azonos.
A Snipping Tool ablak Új, Tartás, Mégse és Beállítások gombokat tartalmaz.
Az alkalmazás beállításainak módosításához lépjen a Beállítások menübe. Itt módosíthatja a tinta színét és elvégezheti az egyéb szükséges beállításokat.

Képernyőkép készítése a Snipping alkalmazásban
A képernyőkép típusának kiválasztásához kattintson a nyílra a „Létrehozás” gombban. A program lehetővé teszi a következő paraméterek kiválasztását:
- Szabad forma - a program rögzíti az egérkurzorral kiválasztott képernyő területét
- Téglalap - az alkalmazás képernyőképet hoz létre a képernyő téglalap alakú területéről
- Ablak – a képernyőn (alkalmazás vagy párbeszédpanel) megnyitott ablak rögzítésre kerül
- Teljes képernyő – a teljes képernyőt rögzíti
A képernyőkép típusának kiválasztása után kattintson a „Létrehozás” gombra.
Ebben a példában egy képet szeretnék kivágni egy e-könyvből, amely a megfelelő programban a monitor képernyőjén van nyitva. Kiválasztom a „Freeform” beállítást, majd a „Create”-t, kattintok a jobb egérgombbal, majd az egérmutatót a kívánt objektum fölé viszem a monitor képernyőjén.

Miután felengedem az egérgombot, a képernyőkép megnyílik a Snipping Tool ablakban.

- PNG, GIF, JPEG vagy külön HTML-fájlban (MHT)
Képernyőkép másolásához kattintson a „Másolás” gombra; a képernyőkép a vágólapra kerül. Helyezze be a képet egy olyan programablakba, amely támogatja az ilyen formátumú fájlok megnyitását (grafikus szerkesztő, vagy például Word vagy más alkalmazás).
Szükség esetén a képernyőképet e-mailben elküldheti. Virtuális nyomtató segítségével a kép PDF formátumban mentésre kerül a számítógépére.
A program működéséhez szükséges összes művelet a „Fájl”, „Szerkesztés”, „Szolgáltatás” menüből is végrehajtható.
Képernyőkép szerkesztése a Snipping Toolban
A Scissors alkalmazás rendelkezik képszerkesztési eszközökkel: „Pen”, „Marker”, „Eraser”.
Írjon valamit, vagy rajzoljon karaktereket tollal, és jelölje ki a kívánt területet a képen egy markerrel. Használjon radírt a képen lévő rossz aláírások törléséhez.

A toll testreszabásához kattintson a Toll gombon lévő nyílra. A beállításoknál válassza ki a kívánt színt, vastagságot és tolltípust.

A cikk következtetései
A Snipping Tool for Windows egy képernyőrögzítő program, amely képernyőképeket hoz létre, majd elmenti a számítógépére. Mentés előtt a képernyőképet a Snipping Tool programban lehet szerkeszteni.
Jelenleg rengeteg lehetőség és módszer létezik, amellyel gyorsan készíthet képernyőképet a Windows 10 operációs rendszeren futó személyi számítógépen vagy laptopon számos egyéb funkcióval rendelkezik.
Sok szakértő és programozó szerint nincs szükség speciális, nehéz szoftverek letöltésére és telepítésére, ha a fő feladat egy képernyőkép készítése. Ehhez a legjobb egy szabványos „Olló” nevű alkalmazást használni.
Ha valamilyen okból nem rendelkezik a megnevezett programmal, javasoljuk, hogy töltse le a „Scissors” programot Windows 10 rendszeren, telepítse a szoftvert, és tekintse át az azonnali képernyőkép létrehozásának egyszerű folyamatát. Ennek a kényelmes eszköznek köszönhetően mindössze néhány kattintás elegendő ahhoz, hogy elmentse az asztalról vagy a képernyőről készült képernyőképet, apró változtatásokat hajtson végre rajta, és elmentse a képet a kívánt formátumban. A program funkcionalitása nem a legnagyobb, de minden a lehető leghasznosabb és kényelmesebb.

Hogyan készítsünk képernyőképet a Scissors segítségével?
Ha összehasonlítjuk ezt a segédprogramot más szoftvermegoldásokkal kényelem és egyszerűség szempontjából, akkor mindenekelőtt az « » . Ez a két alkalmazás nagyon hasonlít egymásra, mivel könnyűek, egyszerűek és kényelmesek.
Képernyőkép készítéséhez futtassa programunkat. Ha nem rendelkezett vele, és úgy döntött, hogy letölti a „Scissors”-t a Windows 10 rendszerhez, ne felejtse el először telepíteni. A telepítés után kövesse az alábbi sorrendet:
- Kattintson a „Start” menüre;
- Válassza az „Összes alkalmazás” részt;
- Kattintson az „Olló” elemre.
Ezt követően megnyílik egy kis ablak, amelyben csak négy pont lesz:
- "Teremt";
- "Késleltetés";
- "Mégse";
- "Opciók".
Képernyőkép létrehozásához kattintson a „Létrehozás” gombra. A mellette lévő menüre is kattinthat, amely megnyílik és a következő lehetőségek jelennek meg:
- "Szabad forma";
- "Téglalap";
- "Ablak";
- "Teljes képernyő"
Ezután ki kell választanunk azt a területet, ahol képernyőképet szeretnénk készíteni, majd ezt követően a rögzített kép megjelenik egy speciális szerkesztőben, ahol elvégezhetjük a szükséges változtatásokat. A szerkesztő funkcionalitása is rendkívül szerény és a felhasználó rendelkezésére áll:
- Jelző;
- Radír;
- Madártoll;
- Színválasztás.
Ez az eszközlista elegendő ahhoz, hogy aláírást hagyjon a képen, vagy valami mást csináljon. Az összes módosítás elvégzése után kattintson a „Fragmentum mentése” gombra, majd a módosítások mentésre kerülnek. A kép formátumát és helyét a felhasználó határozza meg.
Képernyőképek készültek.

Az alkalmazás finomhangolásához használja a program főképernyőjén található speciális paramétert. Biztosak vagyunk benne, hogy értékelni fogja az általunk leírt segédprogram funkcionalitását, kényelmét és egyszerűségét.
Hasonló dolog a Light Screenshot segítségével is megtehető, ezért erre az oldalra teszünk ki egy linket, mert a beépített szoftvert külön nem terjesztik.
A Scissors for Windows 7 és a Scissors for Windows 8 szoftveres olló, amellyel bármely felhasználó kiválaszthatja a kívánt részt a képernyőn, majd ezt a részt lefotózhatja, azaz képernyőképet készíthet róla.
Mielőtt azonban rátérnénk a Snipping Toolra, nem tehetjük meg, hogy megemlítsünk egy univerzális varázslatot a billentyűzeten a képernyőképek készítéséhez.
Annak ellenére, hogy ma már nagyon sokféle program áll rendelkezésre képernyőképek készítésére, gyakran előfordul, hogy például egy idegen számítógépe előtt ül, és sürgősen képernyőképet kell készítenie arról, hogy mi történik a monitor képernyőjén.
Ez egyszerűen megtehető, ha megnyomja a Print Screen gombot a billentyűzeten, és beilleszti a vágólap tartalmát egy szabványos Windows-programba, például a Paint grafikus szerkesztőbe. Itt néhány jelölés hozzáadásával és a szükséges kijelölések elvégzésével szerkesztheti a képet, erről bővebben.
A Print Screen billentyűzet csodálatos gombja mindig lehetővé teszi képernyőképek készítését bármely Windows operációs rendszeren (XP, Vista, 7, 8).
De a Windows 7 operációs rendszerben a Microsoft egy sokkal kényelmesebb eszközt vezetett be a képernyőképek azonnali létrehozásához - ez a szabványos „Scissors” minialkalmazás, amelyet a Windows 8 és a Windows 8.1 módosított kiadása örökölt.
egy Windowsba beépített program, amely nem igényel további letöltést és telepítést. Olyan kategóriákban érhető el, mint a Home Extended, Professional, Maximum, Corporate. Sajnos a Windows 7 Basic verziójában nincs Snipping Tool. Olvasson arról, hogyan tudhatja meg operációs rendszere verzióját.
A Snipping Tool program nem csak Windows 7 és Windows Vista rendszerben érhető el. Ezenkívül „migrált” a Windows 8, Windows 8.1, Windows R.T 8.1 rendszerekre.
Tehát a „Scissors” egy minimalista, legegyszerűbb szabványos eszköz a Windows 7 és 8 rendszerben, amely ennek ellenére rendelkezik néhány lehetőséggel a monitor képernyőjének különféle formákban történő rögzítésére, valamint beépített mini-szerkesztővel a létrehozott képernyőképekhez.
Hol található a Snipping Tool a Windows 7 rendszerben?
Megtalálható az "olló"
- a Start menüben,
- majd „Minden program”,
- további „Szabvány” (1. szám az 1. ábrán),
- továbbá valójában „olló” (2. szám az 1. ábrán).
Rizs. 1 Ollót keresek Windows 7 rendszerhez:
Start gomb – Minden program – Tartozékok – Snipping Tool
A második módja annak, hogy megtalálja az „ollót” a Windows 7 rendszerben, ha a keresősávba beírja az „olló” szót (az 1. ábrán 3-as szám) idézőjelek nélkül, és maga az operációs rendszer gyorsan megtalálja ezt a programot.
Az Olló keresésének elkerülése érdekében ezt a programot az alábbiak szerint „kéznél tarthatja”. Ha az egér jobb gombjával kattint a Start menüben az „Olló” (2-es szám az 1. ábrán) alatt, megnyílik egy helyi menü, amelyben a következőket teheti:
- kattintson a „Rögzítés a tálcára” lehetőségre, hogy a Snipping Tool a Windows tálcán maradjon, vagy
- Kattintson egy másik lehetőségre - „Rögzítés a Start menühöz”, amely lehetővé teszi a Snipping Tool parancsikon megjelenítését a Start menü megnyitásakor.
Hol található a Snipping Tool a Windows 8 rendszerben?
A Snipping Tools for Windows 8 megtalálható:
- az „Alkalmazások” – „Kiegészítők – Windows” menüpontban,
- vagy a "Keresés" segítségével.
Tekintsük az első lehetőséget. Azok a felhasználók, akik nem adták vissza a „Start” gombot a Windows 8 és 8.1 rendszerhez harmadik féltől származó szoftverek (további telepített programok) használatával, az „Alkalmazások” részben találhatják meg az „Ollót”. Ehhez váltson a Start képernyőre, és kattintson a bal alsó sarokban található lefelé mutató nyílra.

Rizs. 2 „Minden alkalmazás” gomb a Windows 8 rendszerhez
Megjelenik az összes telepített alkalmazás és program listája, az „Olló” felirattal a lista végén.

Rizs. 3 olló az egyéb szabványos Windows 8 alkalmazások között
„Olló” keresése Windows 8 rendszerhez a „Keresés” segítségével
Ha rendelkezik érintőképernyővel, gyorsan húzza ujját a képernyő jobb szélétől, és érintse meg a Keresés gombot.
Ha egeret használ, vigye a kurzort a képernyő jobb alsó sarkába, majd mozgassa felfelé, és kattintson a „Keresés” gombra.
Nem kell mást tenni, mint beírni az „Olló” kifejezést a keresősávba idézőjelek nélkül, majd kiválasztani a talált „Olló” elemet.

Rizs. 4 Ioem Scissors kereséssel a Windows 8 rendszerben
Olló funkcionalitás
A „Scissors” funkcióinak megismerése meglehetősen egyszerű, ez ugyanaz a Windows 7 és 8 esetében. Minden nyilvánvaló a minialkalmazás elindításának kezdetétől.
Képernyőkép készítése
A gombban " Teremt„Miután a „Létrehozás” szótól jobbra található kis háromszögre kattintott, megjelenik egy legördülő lista (5. ábra 1-es szám), amelyben kiválaszthatja a képernyőképek lehetséges formáinak egyikét:
- ingyenes
- téglalap,
- aktív ablak,
- a teljes képernyőt (a 6. ábrán 7, 8, 9 és 10 számok jelzik).
Kattintson a „Létrehozás” gombra (5. ábra), és ezzel elkezdjük fényképezni a képernyőt. Ezenkívül a „Létrehozás” gombra kattintás után a képernyőn lévő összes objektum elsötétül. Az egér bal gombját lenyomva tartva húzza végig a mutatót a képernyőn, hogy kijelölje a rögzíteni kívánt objektumokat a képernyőképen. Az egérgomb felengedése után egy új ablak jelenik meg a képernyőképekkel.
Ha nem tetszik az elkészített képernyőkép, próbálkozzon újra. Ehhez egyszerűen kattintson ismét a „Létrehozás” gombra az „Olló”-ban, és válassza ki újra a kívánt objektumot.
Most már szerkesztheti a képernyőképet, majd mindenképpen mentse el.

Rizs. 5 Megnyílt az Olló alkalmazás. Kattintson az 1-es számú háromszögre, válassza ki a területet a képernyőkép kiemeléséhez.
Képernyőkép létrehozásához kattintson a Létrehozás gombra
A képernyőkép szerkesztése
A fénykép elkészítése után az utóbbi azonnal megnyílik egy külön egyszerű „Olló” szerkesztőben. Ennek a szerkesztőnek a lehetőségei korlátozottak ugyanazzal a Painttel összehasonlítva, de bizonyos jelöléseket a képernyőképen továbbra is megtehet egy tollvonal és egy különböző színű jelölő segítségével (a 6. ábrán a 4-es és 5-ös számok jelzik).
A húzott vonalakat radírral (6. ábra 6-os számmal) töröljük.
A toll és a jelölő esetében személyre szabhatja a vonal típusát és vastagságát a „Testreszabás” opcióval, amelyet a 11-es szám jelez az ábrán. 6.

Rizs. 6 Olló szerkesztő
A „Scissors” szerkesztő „Másolás” gombjával (2-es szám a 6. ábrán) a készített képernyőkép a vágólapra kerül, ahonnan beilleszthető bármely más programba - szövegszerkesztőbe, fotószerkesztőbe stb. . Ehhez ebben a programban kattintson a „Beillesztés” lehetőségre, vagy nyomja meg a Ctrl + V gyorsbillentyűket.
A képernyőkép mentése a legfontosabb!
A felső menüben a „Fájl” lehetőségre is kattinthat, majd a megnyíló ablakban a „Mentés másként” parancsra. Itt minden ugyanaz, mint amikor a hajlékonylemez ikonjára kattintasz (6. ábra 1-es szám).
A legújabb számítógépes ismeretekkel kapcsolatos cikkeket közvetlenül a postaládájába kaphatja.
Már több 3000 feliratkozó
Időnként mindannyian készítettünk képernyőképeket a számítógépünkön. A Windows 10, a Windows 8.1 és a Windows 7 egy könnyen használható eszközt kínál bonyolultabb képernyőképekhez, úgynevezett Snipping Tool.
Ebben az oktatóanyagban megmutatom, hogyan használhatja képernyőképek készítésére, hogyan menthet, szerkeszthet vagy küldhet el e-mailben képernyőképet, hogyan használhatja a rendelkezésre álló jelölőeszközöket, és hogyan módosíthatja a Snipping Tool beállításait. Kezdjük is:
Mi az a Snipping eszköz?
A Snipping Tool egy Windows-alkalmazás, amely lehetővé teszi képernyőképek létrehozását és szerkesztését. A Microsoft fejlesztette, és minden modern Windows operációs rendszeren elérhető, beleértve a Windows 10, Windows 8.1 és Windows 7 rendszereket is.
Mielőtt továbbmennénk, és megmutatnánk, hol találhatja meg és hogyan használhatja a Snipping eszközt, íme néhány további oktatóanyag, amelyeket a Windows képernyőképeinek készítéséről írtam, amelyek érdekesek lehetnek:
- Hogyan készítsünk képernyőképet számítógépen, laptopon vagy táblagépen
- Videó rögzítése vagy képernyőkép készítése Android-eszköze képernyőjéről
A Snipping Tool Windows 10 rendszeren többféleképpen is megnyitható. Talán a keresés a leggyorsabb elindítása. A tálcán lévő keresőmezőbe kezdje el beírni a "" kifejezést, majd kattintson vagy koppintson a megfelelő keresési eredményre.

Ha jobban szereti a régi módokat, nyissa meg a menüt " Indul"és menj ide" Minden alkalmazás» -> « Normál - Windows" Ebben a mappában található egy parancsikon a következőhöz: "".

A Snipping Tool elindításának másik módja a " végrehajtani" Nyomja meg a gombokat Windows + R Az ablak gyors megnyitásához írja be: " vágószerszám” mezőben, és kattintson/koppintson az „OK” gombra vagy az „Enter” billentyűre.

Végül a Snipping Tool elindításának legnehezebb módja a File Explorer használata. Használja a "C:\Windows\System32" elemre, majd kattintson duplán vagy koppintson a SnippingTool.exe végrehajtható fájlra.

Függetlenül attól, hogy hogyan nyitja meg a Snipping eszközt a Windows 10 rendszerben, ez így néz ki:
Amint alább látható, a Windows 10 Snipping Tool felhasználói felülete kissé eltér, mint a Windows 7 vagy Windows 8.1 rendszerben. Windows 10 rendszeren a Snipping Tool rendelkezik " Mód"És" késleltetés", amelyek nem érhetők el a Snipping Toolban Windows 7 vagy Windows 8.1 rendszerben. Ettől eltekintve a Windows 10 Snipping Tool ugyanaz, mint a Windows 7 vagy a Windows 8.1. Az alábbiakban beszéljünk erről a két apró különbségről.
Hol található a Snipping eszköz a Windows 7 rendszerben
A Windows 10-hez hasonlóan a Windows 7 is többféle módot kínál a Snipping Tool elérésére. Az egyik az, hogy beírja a "" szót a keresőmezőbe " Indul", majd kattintson a parancsikonra.
A második lehetőség a menü megnyitása" Indul", válassza a " Kiegészítők", majd kattintson a "" gombra.
A Snipping eszközt a " Végrehajtás" Nyomja meg egyszerre a gombokat Windows + R, írja be a " vágószerszám" a mezőben, és kattintson a " RENDBEN».
Alternatív megoldásként futtathatja a SnippingTool.exe végrehajtható fájlt, amely a „C:\Windows\System32” mappában található.
Hol található a Snipping eszköz a Windows 8.1 rendszerben?
Windows 8.1 rendszerben mozgassa a kurzort vagy az ujját (ha érintőképernyőt használ) a képernyő bal alsó sarkába. Indul" Megjelenik egy lefelé mutató nyíl. Kattintson vagy érintse meg a megnyitásához " Alkalmazások" Akkor menj a " Windows-tartozékok", és ott találja az Olló parancsikont.
A képernyőn az olló szót is beírhatja Indul", majd kattintson vagy koppintson a keresési eredményre.
Használhatja a Futtatás ablakot is, amelyet a billentyűk megnyomásával indíthat el Windows + R a billentyűzeten. A "Megnyitás" mezőbe írja be a "parancsot" vágószerszám"és kattintson a " Enter"vagy" RENDBEN».
JEGYZET. A Windows 8.1 Snipping eszköze majdnem ugyanúgy néz ki, mint a Windows 7 verzió, és nagyon hasonlít a Windows 10-hez. Az egyszerűség kedvéért az oktatóanyag további részében a Snipping Tool által készített képernyőképeket fogom használni Windows 10 verzió.
Olló alkalmazás felhasználói felület
Ha Windows 10 rendszert használ, a Snipping Tool ablakban öt fontos gomb található: " Teremt», « Mód», « Késleltetés», « Mégsem"És" Opciók».
Ha Windows 7 vagy Windows 8.1 rendszert használ, a Snipping Tool nem rendelkezik " Mód"És" Késleltetés».
Íme az egyes fő gombok működése:

Most pedig nézzük meg, hogyan használhatjuk a Snipping eszközt arra, amit kell: képernyőképeket készíthetünk.
Képernyőkép készítése a Snipping eszközzel
A Snipping eszköz használatakor négyféle képernyőkép áll rendelkezésre. Ha Windows 10 rendszert használ, a " gombra kattintva kiválaszthatja, melyiket szeretné használni. Mód" Ha Windows 7 vagy Windows 8.1 rendszert használ, a " Teremt».
Opciók:

Példaként nézzük meg, hogyan rögzítheti az asztal egy részét szabad formájú képernyőkép segítségével. Windows 10 rendszeren kattintson vagy koppintson Mód", majd válassza a "" lehetőséget. Ezután kattintson a " Teremt».

Válassza ki az érdeklődési területet úgy, hogy rákattint és húzza a kurzort vagy az ujját, ha rendelkezik érintőképernyővel. Húzás közben a kiválasztott területet piros keret veszi körül, ha az alapértelmezett beállításokat használja.

Amikor felengedi az egérgombot, a rögzített terület automatikusan átmásolódik a Jelölő ablakba, ahol megjegyzéseket fűzhet, mentheti vagy megoszthatja a képernyőképet.
Képernyőkép szerkesztése a Snipping Tool segítségével
A Szerkesztés ablak hasznos eszközöket kínál az Ön által készített felvétel szerkesztéséhez. Ha például nem elégedett a kép minőségével, bármikor létrehozhat újat az Új fotó gombbal.
A képernyőkép mentése előtt használhatja a " Madártoll"És" Jelző", hogy jelölést adjon a rögzítéshez. A Radír eszköz eltávolítja a "" jeleket Madártoll"És" Jelző».
A képernyőképet e-mailben elküldheti az eszköztár Küldés gombjával. Ez két lehetőséget kínál: e-mailben és e-mailben (mellékletként). A gomb sikeres használatához telepítenie kell egy levelezőprogramot a számítógépére. A furcsa dolog, amit észrevettem, az az, hogy a Snipping Tool nem működik a modern Windows Store-alkalmazásokkal. Csak akkor képes e-mailben elküldeni a képernyőképeket, ha olyan asztali e-mail klienseket használ, mint az Outlook vagy a Thunderbird, ami meglehetősen furcsa.
A Snipping eszköz testreszabása
Amikor elindítja a Snipping eszközt, kattintson a " Opciók", hogy jelezze a program működésével kapcsolatos preferenciáit.
A rögzítési paraméterek szintén a menüben találhatók " Eszközök" az elkészített képernyőképek szerkesztésekor.
Az elérhető opciók két részből állnak: alkalmazáscsoportok és kijelölések. A " szakaszban Kiválasztás" van egy sor jelölőnégyzet, amely lehetővé teszi a következő módosítások végrehajtását:
- Az utasítás szövegének elrejtése- az utasítás szövegének elrejtése az eszköz főablakában.
- Mindig másolja a töredékeket a vágólapra- másolja az összes bejegyzést a Windows vágólapjára, hogy beillessze őket más alkalmazásokba (például képszerkesztőkbe).
- Adja meg az URL-t a töredékek alatt (csak HTML)- Mentse el a képernyőképeket dokumentumként egyetlen HTML vagy MHT fájllal. Ha a képernyőkép egy Internet Explorer ablakból készült, akkor a képernyőképen szereplő weboldal URL-címe is megjelenik. Sajnos más webböngészőn nem működik, még a Microsoft saját Edge böngészőjén sem.
- A kilépés előtt ajánlja fel a töredék mentését- tippet ad, ha vannak olyan pillanatképei, amelyeket nem mentett el a program bezárása előtt.
- Képernyőfedő megjelenítése, ha az olló aktív- Amikor képernyőképet készít, az átlátszó Snipping Tool fedvény többé nem jelenik meg a képernyőn.
A második szakasz a " Alkalmazás» több színpaletta beállítást tesz lehetővé:
- Tinta színe- szelet létrehozásakor megváltoztatja a kijelölő keret színét.
- A kiemelő vonal megjelenítése a pillanatképek rögzítése után- ha engedélyezve van, a szelet körül egy kijelölési szegély jelenik meg a " Szín tinta».
Következtetés
Most, hogy tudja, hogyan kell használni a Snipping eszközt, próbálja ki, és nézze meg, milyen jól működik. Ha bármilyen kérdése vagy tanácsa van, nyugodtan írjon megjegyzést.
A képernyőképek kényelmes eszközt jelentenek annak bemutatására, hogy mi történik a képernyőn. Használhatók a számítógépes programok működésének elmagyarázására, weboldalak részeinek kivágására, filmkockák mentésére és még sok másra. A Windows legújabb verzióiban a teljes képernyőről képernyőképet készítő PrtScrn billentyűn kívül van egy beépített Snipping eszköz is, amely egy kis hasznos funkciót tartalmaz. Azok számára, akik még több funkcionalitásra vágynak a képernyőképekkel való munka során, olyan termékek állnak rendelkezésre, amelyek nemcsak képernyőképet készítenek, hanem kiterjedt utófeldolgozási képességekkel is rendelkeznek.
Hol találhatók ingyenes Snipping Tools for Windows
Röviden ismertetünk két ingyenes eszközt, amelyek funkcionalitása elegendő az irodai és otthoni igényekhez.
Windows olló
Az operációs rendszer szabványos disztribúciójában megtalálhatók, könnyen használhatók, bár kevés funkcionalitást biztosítanak - tetszőleges területről, ablakról, képernyőről és téglalapról lefényképezhetők, többféle tollal rajzolhatnak/írhatnak, törölhetők írt, mentse a fájlokat lemezre három formátumban: JPG, PNG és GIF .
A Windows Snipping eszközt így találhatja meg: Start -> Minden program -> Kellékek -> Snipping Tool.

A Scissors elindítása után ki kell választania a képernyőképek egyik típusát (a gomb melletti legördülő menü "Teremt"): "Teljes képernyő", "Ablak", "Téglalap" vagy "szabad forma".

Szabad formájú képernyőkép készítéséhez a bal gomb lenyomása közben az egérrel szegélyt kell rajzolni, amely után megjelenik egy képernyőképet tartalmazó ablak.

A legtöbb esetben egy téglalap alakú területet vagy egy ablakot kell rögzítenie – az olló kiválóan működik ebben.
A fénykép elkészítése után a felhasználónak több lehetősége van: lemezre menteni (1), vágólapra másolni (2), elküldeni levélben (3), írni/rajzolni tollal (4) vagy ceruzával (5) ), és törölje a leírtakat (6).

Az összes funkcióval való munkavégzés intuitív, és nem tér el a Windowsban bevezetett szabványoktól, így a képernyőkép készítése nem vethet fel kérdéseket egy átlagos felhasználó számára. Az egyetlen nehézség a kézírással vagy a rajzolással adódhat - ehhez jobb, ha egy speciális táblagépet használ, nem pedig egeret.
Képernyőolló
Hazai fejlesztői program. Képernyőképeket készíthet a kiválasztott területről, lehetőséget biztosít arra, hogy kézzel rajzoljon/írjon a képernyőképen, és törölje a leírtakat. A fényképet a számítógépére vagy a fejlesztő webhelyére menti (72 órán keresztül tárolva). A képernyőkép csak JPG formátumban kerül mentésre.
A képernyő olló minimális funkcionalitást biztosít, de nem igényel telepítést - a program elindítható egy flash meghajtóról. Nincs interfész, mivel a szerkesztés és a törlés közötti váltás a billentyűzetről történik.

A program talán csak haladó felhasználóknak ajánlható, hiszen a szerkesztés egyszerre történik az egérrel és a billentyűzettel, emellett előfordulhat, hogy módosítani kell az alapértelmezett beállításokat, és el kell olvasni a kézikönyvet.
VEL töltse le a Screen Scissors programot a hivatalos webhelyről
Következtetés
A Windows Scissors meglehetősen hatékony eszköz egy tetszőleges területről és a teljes képernyőről képernyőképek készítésére. Ezenkívül a Scissors alapvető eszközöket tartalmaz a grafikus tartalom szerkesztéséhez.
Ha jól érzi magát a billentyűzet-egér kombinációban, értékeli a minimalizmust, és szüksége van egy gyors eszközre, amellyel képernyőképeket készíthet a képernyő egy részéről, a harmadik féltől származó Screen Snips program segíthet.