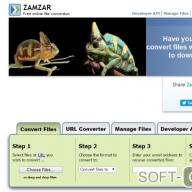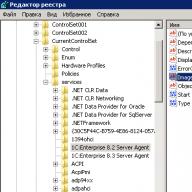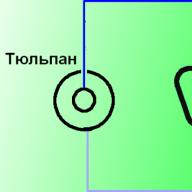Minden PC-felhasználó ismeri az adatarchiválás folyamatát. Ez nem más, mint méretük csökkentése.
Az archiválási szabványok a rar és a zip formátumok. Külön WinRar program készült nekik. Mindenkinek jó, kivéve a fizetős terjesztést.
Ennek alternatívája az új, ingyenes formátumú 7-zip vagy 7z. Ebben a cikkben arról fogunk beszélni, hogyan és hogyan lehet tartalmat kinyerni ebből az archívumból.
1. ábra: A 7zip kiterjesztésű fájlok ikonjának megjelenése
Nyissa meg a 7z fájlt online
Kezdjük a legegyszerűbb módszerrel, amelyhez nincs szükség programok telepítésére vagy letöltésére. A 7z fájl online megnyitásától kezdve. Ez bármely internetes erőforrás használatával megtehető az adatok konvertálására és tömörítésére.
Zamzar. Tömörített információkat küld e-mailjére, ZIP formátumba konvertálva. Ezt követően az Ön számára megfelelő módon kicsomagolható (2. ábra).
Convertio. Az előző oldalhoz hasonlóan online konvertálja a formátumot. Nem igényel telepítést, univerzális Windows és Mac számára.
Wobzip. Ingyenes kicsomagoló, amely minden típusú adattal működik.

2. ábra A Zamzar online szolgáltatás felületének megjelenése
7z fájl megnyitása Windows 10 rendszeren
Szinte minden modern archiváló lehetővé teszi tömörített információk létrehozását és kinyerését az eredeti típusú adatokból a Windows operációs rendszereken.
Jegyzet: Ezek fizetős és ingyenes alkalmazások, amelyek az archívumokat közvetlenül a böngészőben nyithatják meg, vagy kibonthatják azokat PC-n.
Nézzük meg, hogyan lehet megnyitni egy 7z fájlt a Windows 10 rendszeren ezek egyikével. Ehhez egyszerűen telepítse az alkalmazást vagy (3. ábra).
Töltse le a telepítőt és futtassa a programot.
Válassza ki a telepítési mappát, és kattintson a „telepítés” gombra.
A folyamat befejeztével a rar, 7zip és hasonló elemek ikonjai megváltoznak, és új opciók kerülnek be az operációs rendszer menüjébe.
A tartalom megnyitásához kattintson duplán a forrásobjektumra, a kicsomagoló ablak automatikusan megnyílik.

3. ábra. Példa egy nyitott archívumra a WinRaR alkalmazás használatával
7z fájl megnyitása Windows 8 rendszeren
Bár a fenti programok univerzálisak a Windows bármely verziójához, más alkalmazások is támogatottak a régebbi operációs rendszereken. Nézzük meg, mit és hogyan lehet megnyitni egy 7z fájlt a Windows 8 rendszeren. Az egyik módja az internetes erőforrások ismételt használata, a második az alább felsorolt programok egyikének letöltése.
J7Z, JustZipIt - egyszerű ingyenes szoftver;
- közvetlenül létrehozva ezzel a formátummal való használatra;
- képes lemezképek csatlakoztatására;
NX Free Zip Archiver - egy elemet tartalmaz az operációs rendszer helyi menüjében, nem támogat más beállításokat;
A ZipGenius egy többfunkciós szoftver archívumok létrehozására és olvasására;
- az első a Windows archiváló programok listájában.
Ugyanazon az elven működnek, mint a fentebb tárgyalt archiváló.
7z fájl megnyitása Windows 7 rendszeren
Az adatok egyszerű megnyitásához, kicsomagolásához és tömörítéséhez külön fájlkezelőre lesz szüksége - a 7-zip fájlkezelőre. Nézzük meg ennek a segédprogramnak a leírását, és nézzük meg, hogyan lehet vele megnyitni egy 7z fájlt Windows 7 rendszeren.
Először is kell látogasson el a hivatalos webhelyre, és töltse le a szükséges szoftververziót. (Attól függően, hogy a rendszer 32 bites vagy 64 bites.) Miután letöltötte a számítógépére, csak meg kell erősítenie a telepítést, és már használhatja is.
Tárgy kicsomagolásához- ki kell választania, kattintson rá jobb gombbal, és válasszon egyet a lehetőségek közül - vagy „pakol ki itt” vagy „kicsomagolás a fájlnévbe”. Az első lehetőség - a tartalom az aktuális mappába kerül kicsomagolásra, a második - az objektum nevével ellátott mappába (4. ábra).
Magának a programnak a használatához— bármelyik archívumra duplán kattintva elindítható. Egy kezelőablakban nyílik meg, több ablakra és részre osztva. Az egyik az adatokat és azok tulajdonságait tartalmazza, a másik a PC utoljára látogatott helyeit és meghajtóit tartalmazza. Bármilyen műveletet végrehajthat az ikonokkal ellátott gombokkal, vagy az információk egyik szakaszból a másikba húzásával.

4. ábra: A 7-zip fájlkezelő alkalmazás felületének megjelenése nyitott archívum mellett
Néhány felhasználónak felmerülhet a kérdés, hogyan lehet megnyitni a 7z 001 fájlt. Ez a tömörített archívum első része, kisebb elemekre bontva.
Jegyzet: Az összes információ helyreállításához hozzá kell férnie az összeshez.
Ezután rekonstruálja egy 7zip programmal, vagy alakítsa át másik formátumba, majd tekintse meg egy fájlkezelőben.
Nyissa meg a 7z fájlt MacOS rendszeren
Ehhez az operációs rendszerhez van egy professzionális archiváló, amely az iOS 9 rendszert futtató mobileszközökre is vonatkozik. Minden dokumentumtípust támogat, és jelszóval védett elemekkel működik. Tömöríti a szövegeket, képeket, videókat és hangokat, és tömörített adatokat küld e-mailben. Ezzel megoszthatja őket a hálózatokon, és kinyomtathatja a bennük lévő információkat.
Egy másik egyszerű ingyenes program a 7z fájlok megnyitásához Mac OS rendszeren a The Unarchiver. Működik az eredeti típussal és sok más kiterjesztéssel, beleértve a rar, zip, tar, 7zip, pap. Letölthető az AppStore-ból.
Lépésről lépésre utasítások
Nézzük meg, hogyan használhatjuk ezt az alkalmazást a bővítményünkkel való együttműködéshez.
Telepítse a szabványos módon az iTunes linkjét követve.
A beállításokban válassza ki a megnyíló formátumok listáját (be kell jelölnie a 7zip-et). Alapértelmezés szerint kiválasztható - így nem kell semmit módosítania.
Megtekintéséhez kattintson duplán az objektumra. A tartalom azonnal kicsomagolásra kerül az eredeti mappába.
Ez az utasítás minden típusú archívumra vonatkozik Mac rendszeren.
7z fájl megnyitása Linuxon
A Linux disztribúciók számos működési árnyalattal rendelkeznek.
Először is, az adatok csaknem kétszer olyan tömören vannak tömörítve, mint a normál zip.
Másodszor, ezt a típust nem használják biztonsági mentéshez, mivel nem tárol információkat a dokumentumjogokról és azok tulajdonosairól. E célokra a kátrány megfelelő lesz.
Harmadszor, az Ubuntu konzolportot használ a POSIX rendszerekhez – ez a p7zip.
Lépésről lépésre utasítások
Lépésről lépésre nézzük meg a 7-Zip telepítési folyamatát.
Telepítse a következő csomagokat a terminálon keresztül: sudo apt-get install p7zip-rar p7zip-full.
Vagy használja az Ubuntu Application Centert, szüksége van a p7zip-rar modulra és a p7zip-full portra.
Információkat a File Roller alkalmazásban lehet lekérni - kattintson duplán az objektumra a Nautilusban (a rendszerfájlkezelőben).
Az adatok kicsomagolásához hívja a helyi menüt, és válassza ki benne a „kicsomagolás itt” opciót (ismét a Nautiluson keresztül).
Vagy használja az x parancsot. Ehhez írja be a 7z x arch.7z parancsot a terminálba. Az archívum részekre bontásakor adja meg a legkisebb kötetszámú nevet - 7z x arch.7z.001.
A tartalom megtekintéséhez használja az 1 - 7z l arch.7z vagy 7z l -slt arch.7z parancsot.
Amint láthatja, sokkal kényelmesebb és gyorsabb az objektumokkal való munkavégzés a terminál parancssorán keresztül. Ehhez emlékeznie kell néhány egyszerű kombinációra.
Manapság gyakran találhat információkat például a számítógépre való letöltéshez .7z kiterjesztésű fájlok formájában. Valamilyen oknál fogva néhány felhasználó azonnal nehezen nyitja meg, és nem érti, hogy milyen típusú. Nézzük meg, mi az a 7z fájl, hogyan lehet megnyitni, és jelöljünk meg néhány programtípust, amellyel dolgozni kell.
Mi ez a formátum?
Általában maga a .7z kiterjesztésű fájl nem más, mint egy közönséges archívum, bár egy nemrégiben népszerű 7-Zip nevű programmal hozták létre.
Valójában, ha van egy 7z fájltípusa, azt hiszem, nem kell elmagyarázni, hogyan kell megnyitni. Mint kiderült, itt minden nem csak egyszerű, hanem nagyon egyszerű.
7z fájl: hogyan lehet a legegyszerűbben megnyitni?
Amint az már világos, egy ilyen típusú archívumot egyszerűen megnyithat, ha a natív 7-Zip program, amellyel létrehozták, telepítve van a számítógépére.

Alapvetően a megnyitás pontosan ugyanúgy történik, mint más archiválókkal végzett munka során. Kattintson duplán az Intézőben vagy bármely más fájlkezelőben, vagy hívja meg magát a programot kézzel, majd válassza ki a megfelelő parancsot a Fájl menüből (vagy használja a szabványos Ctrl + O gyorsbillentyűkombinációt).
Hogyan nyithatok meg egy .7z kiterjesztésű fájlt?
Egészen a közelmúltig maga a 7-Zip alkalmazás nem volt olyan elterjedt, mint például az olyan jól ismert csomagok, mint a WinZip vagy a WinRAR. Képzeljünk el egy olyan helyzetet, amikor nincs ilyen program a számítógépen, de van egy 7z fájlunk, ebben az esetben hogyan tudjuk megnyitni?
Ebben az esetben a legegyszerűbb egy elérhető archiváló használata. Ismét használhatunk dupla kattintást az Intézőben, feltéve, hogy a fájlkiterjesztés társítása (a típusának társítása bármely alapértelmezett programmal) nincs beállítva, akkor előfordulhat, hogy a felhasználónak manuálisan kell kiválasztania a legmegfelelőbb programokat a megjelenő listából. . Ebben az esetben célszerű bejelölni a kiválasztott opciót az összes ilyen típusú fájl megnyitásához.
Egy másik módszer nem kevésbé egyszerű. Ha van 7z fájlja, akkor a helyi menüből (jobb kattintással) a „Megnyitás...” paranccsal és a listában felkínált alkalmazások valamelyikének kiválasztásával eldöntheti, hogyan nyissa meg a szabványos eszközök értelmében.
De mind az első, mind a második módszer nyilvánvalóan kényelmetlen. A második esetben minden világos: minden alkalommal belefárad a menü felhívásába. Az első esetben a Windows összeomolhat, és újra és újra felkéri Önt egy alkalmazás kiválasztására.

Lássuk, hogyan kerülhetjük el ezt. Maga a téma "7z fájl: hogyan kell megnyitni?" ebben az esetben legalább minimális ismereteket feltételez valamilyen archiválóról. Például a WinRAR-ban a beállítások paramétereiben meg kell keresni az integrációs részt, és egyszerűen be kell húzni egy keresztet a .7z kiterjesztés mellé. Feltéve, hogy a 7-Zip program nincs a számítógépen, ha duplán rákattint magára a fájlra, az alapértelmezés szerint megnyílik a WinRAR-ban. Ugyanez vonatkozik más archiválókra is, különösen azért, mert sokuk legújabb verziója támogatja és felismeri a 7z archívumot.
Ha telepítette a számítógépére víruskereső program Tud szkennelje be az összes fájlt a számítógépén, valamint minden egyes fájlt külön-külön. Bármilyen fájlt ellenőrizhet, ha a jobb gombbal rákattint, és kiválasztja a megfelelő lehetőséget a fájl víruskereséséhez.
Például ezen az ábrán kiemelve van fájl my-file.z, akkor jobb gombbal kell kattintania erre a fájlra, és ki kell választania a lehetőséget a fájl menüben "szkennelés AVG-vel". Ha ezt a lehetőséget választja, az AVG Antivirus megnyitja a fájlt, és megvizsgálja a vírusokat.
Néha ennek eredményeként hiba léphet fel hibás szoftvertelepítés, ami a telepítési folyamat során felmerült probléma miatt lehet. Ez zavarhatja az operációs rendszert kapcsolja össze Z fájlját a megfelelő alkalmazásszoftverrel, befolyásolva az ún "fájlkiterjesztés társítások".
Néha egyszerű a 7-Zip újratelepítése megoldhatja a problémát, ha megfelelően összekapcsolja a Z-t a 7-Zip-pel. Más esetekben a fájltársításokkal kapcsolatos problémák adódhatnak rossz szoftver programozás fejlesztő, és előfordulhat, hogy fel kell vennie a kapcsolatot a fejlesztővel további segítségért.
Tanács: Próbálja meg frissíteni a 7-Zip-et a legújabb verzióra, hogy biztosan rendelkezzen a legújabb javításokkal és frissítésekkel.

Ez túl nyilvánvalónak tűnhet, de gyakran Lehet, hogy maga a Z fájl okozza a problémát. Ha e-mail mellékletként kapott egy fájlt, vagy letöltötte egy webhelyről, és a letöltési folyamat megszakadt (például áramszünet vagy más ok), a fájl megsérülhet. Ha lehetséges, próbáljon beszerezni egy új másolatot a Z fájlról, és próbálja meg újra megnyitni.
Gondosan: A sérült fájl járulékos károkat okozhat a számítógépén található korábbi vagy meglévő rosszindulatú programokban, ezért fontos, hogy számítógépét naprakészen tartsa egy naprakész víruskeresővel.

Ha a fájl Z a számítógép hardverével kapcsolatos a szükséges fájl megnyitásához frissítse az eszközillesztőket kapcsolódik ehhez a berendezéshez.
Ez a probléma általában médiafájltípusokhoz kapcsolódnak, amelyek a számítógépen belüli hardver sikeres megnyitásától függenek, pl. hangkártya vagy videokártya. Például, ha megpróbál megnyitni egy hangfájlt, de nem tudja megnyitni, szükség lehet rá frissítse a hangkártya illesztőprogramjait.
Tanács: Ha amikor megpróbál megnyitni egy Z fájlt, azt kapja .SYS fájl hibaüzenet, valószínűleg az lehet a probléma sérült vagy elavult eszközillesztőkhöz kapcsolódik amelyeket frissíteni kell. Ezt a folyamatot megkönnyítheti illesztőprogram-frissítő szoftver, például a DriverDoc használatával.

Ha a lépések nem oldják meg a problémátés továbbra is problémái vannak a Z fájlok megnyitásával, ennek oka lehet a rendelkezésre álló rendszererőforrások hiánya. A Z fájlok egyes verziói jelentős mennyiségű erőforrást (pl. memória/RAM, feldolgozási teljesítmény) igényelhetnek a megfelelő megnyitáshoz a számítógépen. Ez a probléma meglehetősen gyakori, ha meglehetősen régi számítógépes hardvert és ugyanakkor sokkal újabb operációs rendszert használ.
Ez a probléma akkor fordulhat elő, ha a számítógépnek problémái vannak a feladat teljesítésével, mert az operációs rendszer (és a háttérben futó egyéb szolgáltatások) túl sok erőforrást fogyaszt a Z fájl megnyitásához. Próbálja meg bezárni az összes alkalmazást a számítógépén, mielőtt megnyitná a Unix tömörített fájlt. Az összes rendelkezésre álló erőforrás felszabadítása a számítógépén biztosítja a legjobb feltételeket a Z fájl megnyitásának kísérletéhez.

Ha te végrehajtotta az összes fent leírt lépéstés a Z fájl továbbra sem nyílik meg, lehet, hogy futnia kell berendezés frissítése. A legtöbb esetben, még a hardver régebbi verzióinak használatakor is, a feldolgozási teljesítmény több mint elegendő lehet a legtöbb felhasználói alkalmazás számára (kivéve, ha nagy CPU-igényes munkát végez, például 3D-s megjelenítést, pénzügyi/tudományos modellezést vagy intenzív multimédiás munka) . Így, valószínű, hogy a számítógépének nincs elég memóriája(általános nevén "RAM" vagy véletlen hozzáférésű memória), hogy végrehajtsa a fájl megnyitását.
A leggyakoribb probléma, amely megakadályozza a felhasználókat a fájl megnyitásában, egy helytelenül hozzárendelt program.
A Windows operációs rendszerben történő javításhoz kattintson a jobb gombbal a fájlra, a helyi menüben, vigye az egeret a „Megnyitás ezzel” elemre, és válassza a „Program kiválasztása...” lehetőséget a legördülő menüből. Ennek eredményeként megjelenik a számítógépére telepített programok listája, és kiválaszthatja a megfelelőt. Azt is javasoljuk, hogy jelölje be a „Használja ezt az alkalmazást minden 7Z-fájlhoz” jelölőnégyzetet.
- Egy másik probléma, amellyel a felhasználók gyakran találkoznak, az, hogy a 7Z fájl sérült.
- Ez a helyzet sok esetben előfordulhat. Például: a fájl letöltése hiányos egy szerverhiba miatt, a fájl eredetileg megsérült stb. A probléma megoldásához használja az alábbi javaslatok egyikét:
Próbálja meg megtalálni a szükséges fájlt egy másik forrásban az interneten. Lehet, hogy szerencséd lesz megfelelőbb verziót találni. Példa Google keresésre: "Fájlfájltípus:7Z" . Csak cserélje ki a "fájl" szót a kívánt névre;
Kérje meg, hogy küldjék el újra az eredeti fájlt, mert az átvitel során megsérült;
A tömörítési arányt tekintve az egyik legjobb minőségű archiválási formátum a 7z, amely ezen a téren akár a RAR-ral is felveheti a versenyt. Nézzük meg, mely programokkal lehet megnyitni és kicsomagolni a 7z archívumokat.
Szinte minden modern archiváló tud, ha nem is 7z objektumokat hoz létre, de legalább megtekintheti és kicsomagolja azokat. Maradjunk a tartalom megtekintésére és a megadott formátum archiválásának megszüntetésére szolgáló műveletek algoritmusán a legnépszerűbb archiváló programokban.


1. módszer: 7-Zip Kezdjük a leírásunkkal a 7-Zip programmal, amelynél a 7z a „natív” formátum. Ennek a programnak a fejlesztői alkották meg a leckében tanult formátumot. Ha a 7-Zip program alapértelmezés szerint telepítve van a számítógépére a 7z formátum manipulálásához, akkor a tartalom megnyitásához elegendő csak az Windows Intéző, kattintson duplán

LMB


archív név szerint.
Ha ki kell csomagolnia, akkor a 7-Zip műveleteinek algoritmusa kissé eltérő lesz.

2. módszer: WinRAR
A népszerű WinRAR archiváló 7z-vel is működik, bár ez a formátum nem „natív” számára.


Amint láthatja, a tartalom megtekintésének algoritmusa nagyon hasonló ahhoz, amelyet a 7-Zip használatakor használtak.
Most nézzük meg, hogyan lehet kibontani a 7z-t a WinRAR-ban. Számos módszer létezik ennek az eljárásnak a végrehajtására.

Lehetőség van az azonnali kicsomagolásra további beállítások megadása nélkül, beleértve az elérési utat is. Ebben az esetben a kicsomagolás ugyanabban a könyvtárban történik, ahol az archivált objektum található. Ehhez nyomja meg a 7z gombot RMBés válassza ki "Kivonat megerősítés nélkül". Ezt a manipulációt helyettesítheti a kombinációval Alt+W az objektum kiválasztása után. Az összes elemet azonnal kicipzározzuk.

Ha nem a teljes archívumot szeretné kicsomagolni, hanem bizonyos fájlokat, akkor a műveletek algoritmusa szinte pontosan megegyezik az objektum egészének kicsomagolásával. Ehhez lépjen be a 7z objektumba a WinRAP felületen keresztül, és válassza ki a szükséges elemeket. Ezután attól függően, hogy pontosan hogyan szeretné kicsomagolni, tegye a következők egyikét:
- Kattintson "Kivonat...";
- Válassza ki "Kicsomagolás a megadott mappába" a környezeti listában;
- Tárcsa Alt+E;
- A helyi listában válassza ki a lehetőséget "Kivonat megerősítés nélkül";
- Tárcsa Alt+W.

Minden további műveletet ugyanazzal az algoritmussal hajtson végre, mint az archívum egészének kicsomagolásakor. A megadott fájlok kicsomagolásra kerülnek az aktuális vagy az Ön által megadott könyvtárba.
3. módszer: IZArc
A kicsi és kényelmes IZArc segédprogram a 7z fájlokat is képes kezelni.


A tartalom kinyeréséhez a következő manipulációt kell végrehajtania.

Az IZArc arra is képes, hogy kicsomagolja az archivált objektumok egyes elemeit.

4. módszer: Hamster Free ZIP Archiver
A 7z megnyitásának másik módja a Hamster Free ZIP Archiver használata.


Meg tudod csinálni másképp is.


A megjelölt fájlok kicsomagolásra kerülnek a kijelölt könyvtárba.
Az archívumot teljes egészében is kicsomagolhatja.


Van egy gyorsabb lehetőség a 7z teljes kicsomagolására.

5. módszer: Total Commander
A 7z tartalmak megtekintése és kicsomagolása az archiválókon kívül bizonyos fájlkezelők segítségével is megoldható. Az egyik ilyen program a Total Commander.


A teljes archívum kicsomagolásához hajtsa végre a következő műveleteket.


Ha csak bizonyos fájlokat kell kicsomagolnia, akkor másképp járunk el.


Mint látható, a 7z archívumok megtekintését és kicsomagolását a modern archiválók meglehetősen nagy listája támogatja. Ezen alkalmazások közül csak a leghíresebbet jelöltük meg. Ugyanez a probléma megoldható bizonyos fájlkezelőkkel, különösen a Total Commanderrel.