Adjuk hozzá a Windows 10 gyorsindító sávját és az asztalt a tálcához. Hozzunk vissza egy régi ereklyét a windows xp-ből. Nagyon kényelmes, kényelmes dolog bizonyos, gyakran használt programok hozzáadásához az azonnali indításhoz. . Osszuk két pontra a cikket:
- Panel hozzáadása bizonyos programok gyors elindításához.
- Az "asztal" hozzáadása a tálcához.
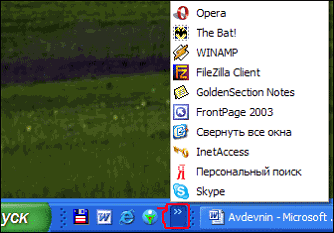

Adjunk hozzá egy gyorsindító panelt.
Térjünk át a műfaj klasszikusaira:
- Kattintson a jobb gombbal a panelre, és lépjen a „panel” sorra.
- Hozzon létre egy eszköztárat.

%UserProfile%\AppData\Roaming\Microsoft\Internet Explorer\Quick Launch
- Illessze be a kódot egy sorba.
- Kattintson az Alkalmaz gombra, és válasszon ki egy mappát.

Nézzük most a panel beállításait. Csináljuk úgy, ahogy tetszik. Kattintson a jobb gombbal a létrehozott panelre:
- Amint látjuk, eltávolítottam két pipát az elemekből " Mutasd a címet", "Aláírások megjelenítése". Kényelmes indítást kapott.
- Bárhová áthelyezheti is, csak törölje a jelölőnégyzet bejelölését " rögzítse a tálcát" és mozgasd a megjelenő két csíkot. Húzhatod a legelejére is, akkor el fog mozogni és olyan lesz, mint a régi Windows XP-ben. Ne felejtsd el a gyorsindítást vissza rögzíteni.

Az egyik probléma, amellyel a Windows 10 felhasználók találkoznak (bár nem gyakran), a tálca eltűnése, még olyan esetekben is, amikor nem használtak semmilyen lehetőséget a képernyő elrejtésére.
Az alábbiakban felsorolunk módszereket, amelyek segíthetnek abban az esetben, ha a tálcája eltűnt a Windows 10 rendszerben, és néhány további információ, amely szintén hasznos lehet ebben a helyzetben. Hasonló témában: .
A hiányzó Windows 10 tálcával kapcsolatos leggyakrabban leírt probléma csak egy „hiba”, és nagyon egyszerűen megoldható az Explorer újraindításával.
A Windows 10 File Explorer újraindításához kövesse az alábbi lépéseket:

Általában ez az egyszerű két lépés megoldja a problémát. De az is előfordul, hogy a számítógép minden további bekapcsolása után újra megismétlődik. Ilyenkor néha segít.
Több monitoros konfigurációk
Ha két monitort használ a Windows 10 rendszerben, vagy például „Extended Desktop” módban, a tálca csak az első monitoron jelenik meg.

Könnyű ellenőrizni, hogy ez a probléma - nyomja meg a Win + P billentyűket (angol), és válassza ki a módok bármelyikét (például „Ismétlődő”), kivéve a „Kibontás”.
Egyéb okok, amelyek miatt a tálca eltűnhet
És még néhány lehetséges oka a Windows 10 tálcával kapcsolatos problémáknak, amelyek nagyon ritkák, de ezeket is érdemes figyelembe venni.
- Harmadik féltől származó programok, amelyek befolyásolják a panel megjelenítését. Ezek lehetnek a rendszer tervezésére szolgáló programok, vagy akár nem kapcsolódó szoftverek is. A következő futtatásával ellenőrizheti, hogy ez a helyzet. Ha tiszta rendszerindítás során minden rendben működik, meg kell találnia a problémát okozó programot (emlékezzen a nemrégiben telepítettre és nézze meg az indítást).
- Problémák a rendszerfájlokkal vagy az operációs rendszer telepítésével. . Ha a rendszert frissítésen keresztül kapta meg, érdemes lehet tiszta telepítést végrehajtani.
- Problémák a videokártya illesztőprogramjaival vagy magával a videokártyával (a második esetben korábban is észre kellett volna venni néhány műterméket, furcsaságokat valaminek a képernyőn való megjelenítésénél). Nem valószínű, de érdemes megfontolni. Az ellenőrzéshez megpróbálhatja megnézni: megjelenik a tálca a „standard” illesztőprogramokon? Ezután telepítse a legújabb hivatalos videokártya-illesztőprogramokat. Ebben a helyzetben is lépjen a Beállítások (Win+I billentyűk) - „Személyre szabás” - „Színek” menüpontba, és letilthatja a „Tegye átláthatóvá a Start menüt, a tálcát és az értesítési központot” lehetőséget.
Nos, még egy utolsó dolog: az oldalon található más cikkekhez fűzött egyéni megjegyzésekből úgy tűnik, hogy egyes felhasználók véletlenül táblagép módba váltanak, és aztán csodálkoznak, miért néz ki furcsán a tálca, és a menüjében nincs „Tulajdonságok” elem (ahol ezt megteheti módosítsa a tálca viselkedését) .

Itt egyszerűen kapcsolja ki a táblagép módot (az értesítési ikonra kattintva), vagy lépjen a beállításokhoz - „Rendszer” - „Tablet mód”, és kapcsolja ki a „További Windows érintőképernyős funkciók engedélyezése, ha az eszközt táblagépként használja” opciót. Beállíthatja a „Bejelentkezéskor” beállítást is „Ugrás az asztalra” értékre.
Winstep Xtreme- ezzel a megoldással tetszés szerint módosíthatja a Windows asztal, Start menü, tálca megjelenését. A program különféle paneleket, dokkolókat és widgeteket ad hozzá az asztalhoz. A telepítés után több független modul áll majd rendelkezésére - NextSTART, WorkShelf, FontBrowser, Start Menu Organizer), amelyek mindegyike külön-külön együtt tud működni a program többi moduljával, mindegyik modul egy adott feladatot lát el a shell tervezésében. és saját egyedi funkciókészlettel rendelkezik.
Rendszerkövetelmények:
-500 MHz processzor.
-256 MB RAM.
-30 MB szabad hely a merevlemezen.
- Képernyőfelbontás 800x600 vagy nagyobb.
Torrent gyorsindító panel – Winstep Xtreme 17.12.0.107 részletek:
KövetkezőSTART modul teljesen felváltja a Start menüt, a tálcát és a rendszer értesítési területét (tálcát), miközben nemcsak helyettesíti, hanem lehetővé teszi számos olyan beállítás használatát, amelyek nem találhatók meg a szabványos Windows Intézőben. A WorkShelf modul az asztali számítógépet helyettesíti, a FontBrowser egy kényelmes betűtípus-nézegető, a NeXuS pedig egy többszintű gyors hozzáférési panel a leggyakrabban használt alkalmazásokhoz. A NextSTART kényelmesen helyettesíti a start menüt és a tálcát, amely támogatja a skinek cseréjét.
Munkapolc- Hatékony, többoldalas asztali számítógép-csere, alkalmazásindító és dokumentumszervező. A WorkShelf a szabványos operációs rendszer asztali számítógépének alternatívájaként használható. Különféle modulokkal rendelkezik - egy óra, amely szinkronizálja az időt az interneten keresztül, időjárás-előrejelzés, levélellenőrzés stb.
Kapcsolat- segédprogram a szükséges programok gyors elindításához, amely lehetővé teszi a leggyakrabban használt programok rendszerezését és speciális dokkokba helyezését.
FontBrowser- gyors böngésző egyszerű felülettel a betűtípusokkal való kényelmes munka érdekében.
A Winstep Xtreme a következő modulokkal rendelkezik: beszélő atomóra, bevásárlókosár, e-mail auditáló program, időjárás-figyelő, CPU-használat kijelző program, hálózati és memóriaérzékelők, valamint a lenyűgöző Wanda Wanda program. Az új modulok folyamatosan bővülnek.
A program jellemzői
Teljesen átalakítja megjelenését a tervezési témákkal
A legújabb panelek, widgetek és modulok hozzáadása az asztalhoz
Integrált segédprogram az adagok rendszerezéséhez és tisztításához "Launch"
Windows Vista és Windows 7 támogatás
Korlátlan rugalmasság és az asztali terület bővítése
A zsúfoltság csökkentése az asztalon
Windows 7 tálcafunkciók hozzáadása Windows XP vagy Vista rendszerhez
Teljes támogatás több monitorhoz
Lehetővé teszi az Intéző objektumok ikonjainak áthúzását a Winstep panelen
Támogatja a PNG, TIFF és ICO fájlokat a panel ikonokhoz
A szenvedélyes gombok használatának valószínűsége
Többnyelvű felület orosz nyelv támogatással
Kezelési eljárás
- Telepítse a Winstep szoftvert.
- A telepítés befejezése után ne futtassa.
- Futtassa az Aktiválást rendszergazdai jogokkal. Erősítse meg a cserét, és folytassa.
- Nyissa meg a Winstep programot, használjon bármilyen nevet és kulcsot a Beállítások / Regisztráció lapon történő regisztrációhoz. Indítsa újra a programot, hogy a változtatások életbe lépjenek.
Nekem van hiányzik a gyorsindító sáv, az összes ikonnal együtt, hogyan lehet most visszaállítani, és elhelyezhető-e háromnál több ikon. Tíz programparancsot láttam a rendszergazdánk gyorsindító paneljén; amikor megkérdezték, hogyan kell ezt csinálni, azt mondta, hogy a varázslatot ki kell mondani. De most komolyan?
A gyorsindító sáv hiányzik
Tudod Tatyana, nekem is eltűnt valahol, tényleg nem használom, valószínűleg a vírus az, ami mindenkitől ellopja, próbáljuk meg együtt kitalálni.
Kattintson a jobb gombbal a tálcára, majd az eszköztárra, és jelölje be a négyzetet Gyors indításés a hiányzónk gyors indító sáv ott jelenik meg, ahol lennie kell.

Nem tudom, ti hogy vagytok vele, de én nem kaptam semmit, emlékezzünk a régi XP beállításaira, a hét és nyolc masterelés jó, de nem szabad elfelejteni a régi barátokat sem. Kattintson ismét a jobb gombbal a tálcára, és válassza ki a tulajdonságokat,

nézd meg a Tálca lapon ott kell lennie egy pipa KijelzőNyomja meg a Gyorsindító sávot, ha nincs ott, akkor telepítjük.

Ha ebben az esetben nem jelenik meg a Quick Launch panel, akkor az ikonok manuálisan törölve lettek, megpróbáljuk újraindítani és a szükséges ikonokat az egérrel a tálca bal alsó sarkába húzni, három programikon maradjon a Gyorsindítóban panel.
Ritkán fordul elő, de a fent leírt két módszer nem segít, akkor olvasson tovább, és egyúttal fontolja meg a kérdést: Hogyan helyezze el a szükséges számú parancsikont a Windows XP gyorsindító sávján varázslat nélkül? Hiszen a rendelkezésre álló hely nagyon kicsi és a számunkra szükséges ikonok helyett két jobbra mutató nyíl jelenik meg, amelyek felfedik a gyorsindító panelbe nem férő programok listáját.
Kattintson a jobb gombbal a tálcára, és törölje a jelölést a Tálca rögzítése opcióból.

amint látod, azonnal megjelenik egy határoló, mutasd rá az egeret, és kettős nyíl formájában jelenik meg,
Kattintson rá a bal egérgombbal, és elengedése nélkül mozgassa jobbra, amennyire szükséges, engedje fel az egeret és rögzítse a tálcát. Ennyi, most az egérrel húzzuk be a szükséges parancsikonokat az indítóba,

legyen belőle akár tíz is. Ebben az esetben mindenképpen megjelenik a Gyorsindító panel.

Ha nem tudja visszaadni az Összes ablak kicsinyítése ikont, nyissa meg a Jegyzettömböt, írja be a szöveget, majd mentse el a kiterjesztéssel. scf, majd húzza az egérrel a gyorsindító panelre.
A "Quick Launch" megjelent a Windows XP rendszerben. A Windows 10 gyorsindító sávval is rendelkezik, de először engedélyeznie kell.
A Gyorsindítás engedélyezése a Windows 10 rendszerben
Kattintson a jobb gombbal a "Tálcára". A megnyíló ablakban vigye az egeret a „Panelek” fölé, és válassza ki az „Eszköztár létrehozása...” lehetőséget a legördülő listából:
A megnyíló „Új eszköztár” ablakban válassza ki a kívánt mappát, majd kattintson a „Mappa kiválasztása” gombra. Ezt követően a „Tálcán” megjelenik egy rögzített hivatkozás a kiválasztott mappához:

A Gyorsindító eszköztár testreszabása
A létrehozott "Quick Launch Toolbar" konfigurálásához le kell tiltania a "Tálca" dokkolót (lehet, hogy korábban már letiltotta). Ehhez kattintson a jobb gombbal egy üres helyre a „Tálca”-on, és törölje a „Tálca zárolása” jelölőnégyzet bejelölését.
Most már testreszabhatja a Gyorsindító eszköztár megjelenését, például megváltoztathatja a nevet, vagy áthelyezheti egy másik helyre a tálcán. A beállítások után rögzítse újra a „Tálcát”.
A Gyorsindító eszköztár eltávolítása
A panel eltávolításához kattintson a jobb gombbal a „Tálcára”, válassza ki a „Panelek” részt, és törölje a jelölést a létrehozott „Gyorsindítási panel” mellett.
Ha kérdése van, tegye fel őket a megjegyzésekben, szívesen segítünk.




