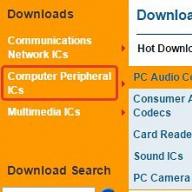Nem tudja elindítani a Windows 8 vagy a Windows 8.1 rendszert csökkentett módban? Az F8-at vagy a Shift+F8-at nyomod, de nem csinál semmit? Az új operációs rendszer betöltése a Microsofttól olyan felgyorsult, hogy nem mindig lehet billentyűleütésekkel megszakítani.
Windows 8-ban vagy 8.1-ben 5 féle módon léphet be csökkentett módba, ezek bármelyike lehetővé teszi a rendszer biztonságos indítását Windows 8-8.1-en!
A csökkentett mód a Windows 8 és a Windows 8.1 rendszerben gyakorlatilag ugyanaz, mint az operációs rendszer korábbi verzióiban.
Az operációs rendszer továbbra is csak a legalapvetőbb illesztőprogramokat és szolgáltatásokat tölti be. Az egyetlen figyelemre méltó különbség az, hogy csökkentett módban a képernyő minimális felbontása 800x600 pixelről 1024x768 képpontra nőtt.
1. Használja a Rendszerkonfigurációs eszközt (Msconfig.exe)
A csökkentett módhoz hasonlóan a rendszerindítás legegyszerűbb módja a System Configuration program, amely msconfig.exe néven is ismert.
Futtassa, lépjen a "Boot" fülre, és a rendszerindítási beállításoknál aktiválja a "Csökkentett mód" opciót. Ezután kattintson az "OK" gombra.
Ezután megjelenik egy üzenet, hogy újra kell indítania a számítógépet. Kattintson az "Újraindítás" vagy a "Kilépés újraindítás nélkül" gombra – attól függően, hogy most vagy később szeretné újraindítani a számítógépet.

A Windows 8 (Windows 8.1) következő indításakor a rendszer csökkentett módba indul.
2. Használja a Shift + Restart kombinációt
Nyomja meg a bekapcsológombot a Windows bejelentkezési képernyőjén vagy a Beállítások ikonban. Ezután nyomja meg és tartsa lenyomva a SHIFT gombot a billentyűzeten, és kattintson az Újraindítás gombra.

A Windows kérni fogja, hogy válasszon egy opciót. Válassza a "Diagnosztika" lehetőséget.

A Diagnosztika képernyőn kattintson a Speciális beállítások gombra.

A további beállításokat tartalmazó képernyőn kattintson a "Feltöltési beállítások" elemre.


Amikor a számítógép újraindul, 9 opciót tartalmazó lista jelenik meg a képernyőn, beleértve a háromféle csökkentett módot.

Nyomja meg az F4-et a billentyűzeten a Biztonságos mód engedélyezéséhez, az F5-öt a Csökkentett mód hálózattal, az F6-ot pedig a Csökkentett mód parancssorral engedélyezéséhez. Ezt követően a Windows 8/Windows 8.1 betöltődik az Ön választása szerint.
3. Indítsa el a rendszert csökkentett módban a Rendszer-helyreállító CD/DVD segítségével (csak Windows 8 esetén)

Windows 8-on, de Windows 8.1-en nem, megteheti . Szóval, ha van ilyen lemezed, akkor tudsz róla indítani.
A helyreállítási lemezről való indítás után a rendszer felkéri a billentyűzetkiosztás kiválasztására. Válassza ki a használni kívántat. Ezután megjelenik a beállítások képernyő. Minden további lépés megegyezik a 2. módszerben leírtakkal.
4. Indítsa el a rendszert csökkentett módban az USB használatával a rendszer helyreállításához

A Windows 8 és a Windows 8.1 lehetővé teszi. A részletes utasítások a linken találhatók. Egy ilyen lemez használatával az operációs rendszert csökkentett módban is elindíthatja. Ehhez indítsa el a rendszer-helyreállítási USB-eszközt, és kövesse az előző módszer utasításait.
5. Használja az F8 vagy a Shift + F8 billentyűket (nem működik UEFI BIOS és SSD használatakor)
Windows 7 esetén elég közvetlenül az operációs rendszer indulása előtt megnyomni az F8-at, hogy a további rendszerindítási lehetőségeket tartalmazó menübe kerüljön, ahonnan már csökkentett módban indítható az operációs rendszer.

Windows 8 és 8.1 esetén egyes webhelyek a Shift + F8 billentyűparancs használatát javasolják, amely elindítja a helyreállítási módot, lehetővé téve a biztonságos módba való rendszerindítást. A probléma azonban az, hogy sem a Shift + F8, sem csak az F8 nem működik gyakran.
A Microsoft hivatalos blogjában közzétett bejegyzésében kifejti, hogy ez a viselkedés a nagyon gyors rendszerindítási folyamatnak köszönhető. Steve Sinofsky egyszer azt mondta: "A Windows 8-cal van egy probléma. Túl gyorsan tölt be, olyan gyorsan, hogy valójában nincs ideje megszakítani, amikor bekapcsolja a számítógépet. Az operációs rendszernek egyszerűen nincs ideje észlelni az F2 vagy F8 billentyűk lenyomását.
Általánosságban elmondható, hogy ha modern számítógépe van UEFI BIOS-szal és SSD-vel, akkor valószínűleg nem tudja megszakítani a rendszerindítási folyamatot billentyűleütésekkel. Régebbi, klasszikus BIOS-szal és SSD-vel nem rendelkező számítógépeken ezeknek a gomboknak a lenyomása továbbra is működik.
Szép napot!
Sziasztok! Ma a munkahelyen egy számítógépre volt szükség a Windows 8.1-re való frissítéshez, ez a segítségével történik Windows 8 Store. Úgy tűnik, minden egyszerű, de! Az áruház nem nyílik meg Windows 8 alatt! És, mint mindig, most sem volt egy tamburával való tánc... Ó, ez a 8ka...
Az áruház nem nyílik meg Windows 8 alatt, mit tegyek?
Tehát elmondom, mit kell tenned, hogy bejuss ebbe a baljós üzletbe!
1. A Windows 8-at aktiválni kell.
2. Telepítse az összes frissítést.
Egyébként itt is 8ki cant! Frissítéseket telepítettem, az elsők is telepítve lettek, rákattintok az új hibákért. Csak egy újraindítás segít, és így a 10. újraindítástól valószínűleg vége a frissítéseknek. Borzalom!
3. Most a legérdekesebb és legőrültebb!
Ahhoz, hogy eljuss ebbe a kibaszott boltba, a következő helyre kell menned:
C:\ProgramData\Microsoft\Windows\AppRepository
Az AppRepository mappába való belépéshez tulajdonosnak kell lennie. Ez így történik:
Kattintson a jobb gombbal erre a mappára - tulajdonságok - biztonság - speciális

Fent látjuk a tulajdonost, kattintson a Módosítás gombra.

A megjelenő ablakban írja be a felhasználónevét, kattintson a név ellenőrzésére, majd az OK gombra.

Ezen manipulációk után megyünk a mappába. A mappában törölnie kell az összes .log kiterjesztésű fájlt. Nekem ezek a fájlok voltak:

Törölje és azonnal indítsa újra a számítógépet. Az újraindítás után megyünk a boltba. Azonnal elkezdtem letölteni a Windows 8.1-et.

Ezek a manipulációk visszaállította az áruház működését Windows 8 rendszeren.
A legtöbb lehetőség, amelyet az asztali számítógépek és laptopok átlagos tulajdonosa használ, az emberek számára elérhető speciális operációs rendszereken keresztül. A legnépszerűbb operációs rendszer a Microsoft terméke. Ezért ha a Windows 7 vagy valamelyik másik operációs rendszer nem indul el, a felhasználónak komoly problémái vannak.
Számos oka lehet annak, hogy a Windows 10 (7, 8, XP) nem indul el. Gyakran ebben az esetben egy kellemetlen helyzetet egy konkrét hibáról szóló üzenet kísér. De mi a teendő, ha a Windows 10 (7, 8, XP) nem indul el egy laptopon vagy egy normál számítógépen ilyen üzenetek nélkül? Számos univerzális kezelési módszer létezik, amelyek kiutat hozhatnak ebből a helyzetből.
A letöltés típusának kiválasztása
Ez a legegyszerűbb javítás, ha a Windows 7 vagy a Microsoft más típusú operációs rendszere nem indul el. Mit kell majd tenni:
- Indítsa újra a számítógépet.
- Nyomja meg az "F8" gombot.
- A javasolt listában válassza ki a legsikeresebb konfigurációjú indítási pontot.
Bizonyos esetekben ez a művelet elég, ha a Windows 7 (8, 10, XP) nem töltődik be.
Windows helyreállítás
Tehát a Windows nem indul el. A Windows a helyreállítási menü segítségével megpróbálható visszatérni a teljes működéshez. Ehhez természetesen kéznél kell lennie egy indítólemeznek a kívánt operációs rendszer opcióval. Milyen műveleteket kell végrehajtania a felhasználónak ebben az esetben, ha a Windows 7, 8, 10 és XP nem indul el:
- Helyezze be a forrást a meghajtóba.
- Módosítsa a prioritást a BIOS-ban. Vagyis az operációs rendszernek nem a merevlemezről kell futnia, hanem a DVD-ROM-ról.
- A folyamat elindítása után meg kell nyomnia az "R" gombot.
- Válassza ki a visszaállítani kívánt változatot.
- Várja meg az eredményeket. Indítsa újra a gépet még egyszer.
Minden korán nem indul el a Windows XP (7, 8, 10)? Következő lehetőség.
Helyreállítás magában az operációs rendszerben
Ha az előző műveleteket végrehajtották, és a Windows 7 egyébként nem indul el, megpróbálhatja közvetlenül visszaállítani magának az operációs rendszernek az eszközeivel. Minden nagyon egyszerű:
Természetesen a végén újra kell indítania a számítógépet annak ellenőrzéséhez, hogy a Windows 10 (7.8, XP) nem töltődik be, vagy a probléma pozitív eredménnyel megoldódott?
rendszerindító fájl kezelése
Ha a Windows 7 frissítése után nem indul el, akkor a probléma lehetséges oka a sérült Boot.ini rendszerindító fájlban rejlik. A probléma megoldásához kövesse az alábbi lépéseket:
- Indítsa el a számítógépet ugyanazzal a külső forrással.
- A helyreállítási menüben lépjen a parancssorba.
- Írja be a "Bootcfg / add" kifejezést.
Várja meg, amíg a folyamat befejeződik, és kezdeményezzen újabb újraindítást, hogy ellenőrizze, nem indul-e el a Windows 8 vagy annak megfelelője egy másik verzió, vagy a kezelés segített ezen a helyzeten?
Boot rekord hiba
A Windows problémájának egy másik változata. A Windows nem töltődik be? Lehet, hogy a rendszerindító rekord sérült. Ebben a helyzetben szinte teljesen meg kell ismételnie az előző bekezdésben leírt eljárást, de egy teljesen más kifejezést kell beírnia a parancssorba. Nevezetesen: "Fixmbr \Device\HardDisk0".
Talán ez a művelet elég lesz, ha a Windows 7 nem indul el, hanem a logón lóg.
A merevlemez rendszerindító szektorának sérülése
Ez a kellemetlenség olyan helyzethez vezethet, amikor például a Windows 7 nem töltődik tovább, mint az "Üdvözöljük". Itt a kezelés is meglehetősen egyszerű - a műveletek megismétlődnek a számítógép-felhasználó parancsaihoz tartozó sor elindításával, amelybe be kell vezetnie a "Fixboot"-ot, majd azt a betűt, amely felelős a merevlemez-partícióért, ahol a telepített. Az operációs rendszer verziója található.
Gyors újratelepítés
Néha, ha a számítógép nem indul el a Windows 7 indítóképernyőjén túl, csak az újratelepítés segíthet. De egyáltalán nem szükséges egy teljes értékű eljárást elindítani, amely elég hosszú ideig tart. Felgyorsíthatja ezt a folyamatot. Nagyon erős kezelési eszköz, hiszen képes megbirkózni a felmerült bajok nagy részével.
Amit egy személytől elvárnak:
- Futtassa újra a rendszerindító lemezről.
- Nyomja meg az "R" gombot, majd az "Esc" billentyűt.
- Válassza az operációs rendszer gyors újratelepítését.
Fontos megérteni, hogy ez az eljárás csak akkor működik, ha az operációs rendszer azonos verziói találhatók a lemezen és a merevlemezeken. Azaz, ha például a Windows 10 nem indul el a frissítés után, de ne próbálja meg a gyors újratelepítést Windows 7 vagy 8 rendszerindító lemez használatával erre a célra.
Következtetés
Egy ilyen helyzet speciális esete lehet az operációs rendszer állandó automatikus újraindítása. Természetesen ez a lehetőség kizárja az orvosi folyamatok lehetőségét. Ennek a sorozatnak a megszakításához meg kell nyomnia az "F8" gombot a rendszer következő indításakor, és mennie kell a "Speciális beállítások" menübe. Ezt követően tiltsa le az operációs rendszer újraindítási eljárását, és amikor hibákat észlel. Nos, akkor használhatja a fent leírt kezelési lehetőségek egyikét.
Minden leírt módszer univerzális. Vagyis csak akkor javasolt használni, ha nem lehet pontosan meghatározni a meghibásodás kiváltó okát. Leggyakrabban a felhasználó egy üzenetet láthat a monitor képernyőjén, ahol egy adott hibakód van feltüntetve. És mindegyiknek megvan a saját módszere egy kellemetlen helyzet kijavítására. Legtöbbjük könnyen megtalálható ezen az internetes forráson, amely a Microsoft által okozott operációs rendszer károsodásával kapcsolatos kérdésekre ad választ.
A Windows 8 rendszer visszaállítására lehet szükség, ha kritikus hibák lépnek fel a számítógépen. Annak érdekében, hogy a felhasználónak ne kelljen teljesen újratelepítenie az operációs rendszert, speciális eszközök állnak rendelkezésre, amelyek lehetővé teszik a számítógép visszaállítását fájlok törlése és az általános rendszerbeállítások megváltoztatása nélkül is. Ebből a cikkből megtudhatja, hogyan indíthatja el a számítógép vagy laptop helyreállítását Win 8 rendszeren különböző módokon.
Az alábbiakban két forgatókönyv látható az események alakulására: működő operációs rendszerrel és hibás operációs rendszerrel. Az első esetben a Windows 8 felületéről lemez vagy flash meghajtó nélkül állíthatja vissza, a második esetben pedig rendszerfájlok másolásához rendszerindító adathordozóra lesz szüksége. Az összes módszert az alábbiakban mutatjuk be:
- visszaállítási pontról;
- a Refresh a PC használatával;
- visszaállítja a gyári beállításokat egy laptopon;
- helyreállítás rendszerindító lemez vagy flash meghajtó segítségével.
Tekintsük részletesen az egyes módszereket. Minden utasítás tökéletesen működik, és a Windows 8 32/64 Bit bármely buildjéhez megfelelő.
Rendszer-visszaállítási pont
Ezzel a módszerrel visszaállíthatja az operációs rendszert egy bizonyos állapotba. A következőket kell tennie:
- Nyissa meg a Fájlkezelőt a tálcán található ikon segítségével.
- A bal oldali könyvtárban keresse meg a "Ez a számítógép" elemet, és kattintson rá jobb gombbal a "Tulajdonságok" kiválasztásához a menüből.
- A megnyíló ablakban kattintson a "Rendszervédelem" gombra.
- A kiválasztott lapon kattintson a "Visszaállítás" gombra.
- Az első képernyőn kattintson a "Tovább" gombra.
- A listából válasszon egy ellenőrző pontot annak a dátumnak megfelelően, amikor a számítógép állapota stabil és működőképes volt. Kattintson a Tovább gombra.
- Az eljárás elindításához kattintson a "Befejezés" gombra.
Most már tudja, hogyan kell egy ellenőrzőpontot használni az operációs rendszer állapotának visszaállítására.
Hozzon létre egy ellenőrző pontot
Ha nincsenek automatikusan beállítva ellenőrzőpontok, manuálisan is megteheti. Ez az opció akkor hasznos, ha a jövőben problémák merülnek fel az operációs rendszerrel:
- Nyissa meg újra a Tulajdonságok ablakot, és kattintson a Rendszervédelem elemre.
- Ezután kattintson a képernyőképen jelölt "Létrehozás" gombra.
- Adjon meg egy nevet, majd kattintson a Létrehozás gombra.
- Várja meg az eljárás végét. Ezt követően az aktuális operációs rendszer konfigurációja kerül mentésre ellenőrzőpontként. A fenti utasítások segítségével egyszerűen visszaállíthatja ezt az állapotot a Windows 8 meghibásodása esetén.
Visszagörgetés az „Opciók” között
A Windows 8 először mutatta be a számítógép frissítése eszközt. Ezzel a felhasználó visszaállíthatja az operációs rendszer állapotát a kívánt állapotra. Elmentheti az alkalmazásokat és beállításokat, visszaállíthatja számítógépét a gyári beállításokra, teljesen újratelepítheti a rendszert, vagy elindíthat egy biztonságos környezetet, és elvégezheti rajta a szükséges műveleteket.
Először meg kell nyitnia a "Számítógép beállítások" elemet:
- Kattintson a jobb gombbal a "Start" ikonra, és válassza a "Keresés" lehetőséget.
- A keresősávba írja be a "számítógép beállításai" lekérdezést, és nyissa meg a megfelelő alkalmazást.
- A partíciók listájában válassza a Frissítés és helyreállítás lehetőséget.
- Lépjen a "Helyreállítás" alszakaszhoz. Itt vannak olyan eszközök, amelyek lehetővé teszik az operációs rendszer eredeti állapotának visszaállítását vagy a csökkentett mód elindítását.
Az első lehetőség (1) lehetővé teszi a Windows 8 gyári beállításainak visszaállítását anélkül, hogy elveszítené a személyes fájlokat, zenéket, fényképeket stb. A második elem (2) használatával előhívhat egy menüt az operációs rendszer teljes újratelepítéséhez és a gyári beállítások visszaállításához. Ezzel eltávolítja az összes személyes fájlt és telepített alkalmazást. A harmadik bekezdésben (3) található gombra kattintva előhívhat egy biztonságos környezetet, és azon keresztül folytathatja a beállításokat. Az első két lehetőség lehetővé teszi a rendszer visszaállítását a Windows 8 felület alól.
Érdemes a biztonságos környezettel részletesebben is foglalkozni, hiszen ott fejlett funkcionalitás vár rád.
Kattintson az "Újraindítás most" gombra, és várjon - a képernyőn látni fogja, hogyan indul a menü a művelet kiválasztásával. Kattintson a Diagnosztika elemre.
Mint látható, itt ugyanazok a műveletek hajthatók végre, mint a Windows 8 felületén, azonban a diagnosztikai menü jól jöhet, ha az operációs rendszer nem indul el. Kattintson a "Speciális beállítások" gombra a speciális funkciók eléréséhez. Ezzel a következőket teheti:
- az operációs rendszer visszaállítása egy ellenőrzőpontra;
- használjon wim képet a helyreállításhoz;
- görgessen vissza a rendszert a parancssorban.
Tekintsük részletesebben az összes lehetőséget. A fenti első ponttal foglalkoztunk - az eljárás nem különbözik a Windows 8 futtatásától.
A "System Image Recovery" gombra kattintva elindít egy programot, amely automatikusan kicsomagolja az előre létrehozott wim archívumot. Tartalmaznia kell a teljes operációs rendszert személyes beállításokkal és programokkal. Lemezt vagy flash meghajtót csatlakoztathat számítógépéhez, hogy kicsomagolja a harmadik féltől származó wim-képet. Így teljes rendszert kap.
A "Parancssor" lehetővé teszi a visszaállítási eljárás futtatását egyszerű parancsokkal. Kattintson a megfelelő gombra az alkalmazás elindításához. Most írja be az "rstrui.exe" parancsot, és nyomja meg az Enter billentyűt a futtatáshoz. Ezt követően hozzáférhet a menühöz a számítógép visszaállításával az ellenőrzőponton keresztül.
Ezt a menüt indítható adathordozóról indíthatja el, ha a telepített operációs rendszer nem működik megfelelően, és nem indul el. Nézzünk egy ilyen helyzetet.
Az eljárás végrehajtása flash meghajtó segítségével
Az eljárás ilyen módon történő végrehajtása némi előkészületet igényel. Először is létre kell hoznia a rendszerindító adathordozót. Ehhez meg kell látogatnia a hivatalos Microsoft webhelyet, ahol a Windows 8 webes telepítője található, és le kell töltenie egy másik számítógépre. A rendszerbetöltő letölti az operációs rendszer fájljait, és automatikusan létrehozza a rendszerindító meghajtót.
Másodszor, meg kell adnia a beállításokat a BIOS-on keresztül. Ehhez a számítógép indításakor nyomja meg a BIOS menübe lépésért felelős gombot (ez a számítógép bekapcsolásának kezdőképernyőjén látható). Lépjen a "Boot" menübe, és állítsa be a rendszerindító USB flash meghajtót a rendszerindítási prioritás első helyére. A beállítások mentéséhez nyomja meg az F10 billentyűt, és indítsa újra a számítógépet.
Most, amikor bekapcsolja, megjelenik a telepítő menü. Itt megtalálja a lehetőséget az eltávolításra, a rendszer újratelepítésére, a merevlemez formázására. Az alkotók külön menüben is kiemelték a helyreállítási funkciót:
- Válassza ki a kívánt elemet, és indítsa el az eljárást.
Visszagörgetés előre telepített operációs rendszerrel rendelkező laptopon
Az előre telepített szoftverrel rendelkező eszközöket árusító notebook-gyártók saját segédprogramokkal és eszközökkel biztosítják a visszaállítás lehetőségét. A merevlemez-terület egy része a helyreállításhoz van lefoglalva, így néhány lépésben elindíthatja a számítógép eredeti beállításainak visszaállítását.
Ez vonatkozik az Asus, Lenovo, Acer, HP stb. laptopjaira. Tekintse meg az eljárást az Acer Iconia tab w5100 példaként. Alapértelmezés szerint ez a cég az Alt + F10 billentyűkombinációt használja, amelyet az Acer logóval ellátott kezdeti rendszerindító képernyőn kell megnyomni.
Ekkor megjelenik az "Acer eRecovery Management" menü. Válassza ki a megjelölt elemet.
Ezt követően várja meg az eljárás végét. A folyamat során a laptop többször is újraindulhat. A helyreállítási folyamatot csak a számítógép újraindításával szakíthatja meg. A visszaállítás vége után egy gyári beállításokkal rendelkező eszközt kap.
A segédprogramok neve és elérési módja a laptop gyártójától függően eltérő, de ezzel a példával könnyen visszaállíthatja a Windows 8-at bármely eszközön.
Következtetés
A leírt módszerek segítségével szinte bármilyen helyzetben visszaállíthatja a Windows 8 működő vagy eredeti állapotát. Használja az ellenőrző pontokat a számítógép korábbi állapotának visszaállításához. A számítógép frissítése funkció akkor hasznos, ha visszaállítja a számítógép gyári beállításait. A biztonságos környezet akkor hasznos, ha a Windows 8 nem indul el - a szükséges eszközök egy indítható USB flash meghajtón keresztül nyithatók meg.
Videó
Az alábbiakban megtekinthet egy oktatóvideót, amely egyértelműen bemutatja a cikk összes lépését. A videós utasításokkal együtt képes lesz megérteni a nehézségeket és visszaállítani a számítógépet külső segítség nélkül.
Előbb-utóbb minden felhasználóval megtörténik. Igen, igen, ha tetszik, ha nem, mindenkinek szembe kell néznie azzal, hogy csökkentett módban futtassa az operációs rendszert, függetlenül attól, hogy a Windows 8 legújabb verziója vagy a régi Vista van telepítve a számítógépre. Ha azonban úgy tűnik, hogy minden világos a jól bevált operációs rendszerrel, akkor sok felhasználó bütykölhet egy vadonatúj ajándékot a Microsofttól. Nézzük meg, milyen egyszerűen és egyben gyorsan indulhat el egy Windows 8 rendszerű számítógépen csökkentett módban.
1. módszer: Indítsa el a Beállítások panelről
A módszer használatához és a csökkentett módba lépéshez nyomja meg a bekapcsológombot a Beállítások panelen, majd a SHIFT billentyű lenyomva tartása közben válassza a képernyőn az Újraindítás lehetőséget:

Ezután a "Beállítások kiválasztása" ablakban keresse meg és válassza ki a "Diagnosztika" fület a bal egérgombbal, majd - "Speciális beállítások":

Következő lépésünk az "Boot Options" fül kiválasztása az új rendszerablakban:

Ennek eredményeként a Windows 8 különösen felajánlja a csökkentett mód futtatását a számítógépen. Használjuk ezt az ajánlatot, és késedelem nélkül nyomjuk meg az „Újraindítás” gombot a képernyőn:

Ennek eredményeként a számítógép újraindul. Amikor újra bekapcsolja, a rendszer számos lehetőséget jelenít meg a bekapcsoláshoz, köztük van egy biztonságos mód is. Azonban 3 változatban kerül bemutatásra:
- standard (kapcsolja be a billentyűzet F4 gombjával);
- a hálózati illesztőprogramok elindításával (aktiválás az F5 billentyűvel);
- működő parancssorral (az F6 gombbal válassza ki).
Kiválasztjuk a szükséges paramétert, és megnyomjuk a megfelelő gombot a billentyűzeten. Ennek eredményeként a Windows 8 csökkentett módban újraindul.
2. módszer: Indítsa el a parancssorból
Azok, akik legalább egyszer letöltötték a Windows 7-et vagy bármely más operációs rendszert a Microsofttól, tudják, hogy ez a feladat a parancssoron keresztül is végrehajtható. Használhatja azonban a Windows 8 rendszerben is, tekintettel működésének sajátosságaira.
Az első dolog, amire természetesen szüksége van, az. Ebben az esetben különböző módszereket használhat. A 8-ke-ben ezt a legkönnyebben úgy érhetjük el, hogy megnyomjuk a billentyűkombinációkat és az X-et, majd a megnyíló menüből kiválasztjuk a parancssorba való belépés lehetőségét rendszergazdai jogokkal. A parancssor betöltése után beírjuk a bcdedit / deletevalue (current) bootmenupolicy értéket:

Vegye figyelembe, hogy ha a paramétert hibásan adtuk meg, a rendszer egy megfelelő üzenetet ír a parancssorba. Ha nem jelenik meg, akkor minden rendben van, és újraindíthatja a számítógépet. Ennek eredményeként a Windows 8 következő indításakor nyomja meg az F8 billentyűt, és az ismerős rendszerablakban válassza ki a kívánt lehetőséget:

Kérjük, vegye figyelembe, hogy ha a jövőben nincs szüksége a csökkentett módra, ne felejtse el kikapcsolni a bcdedit /set (current) bootmenupolicy standard paraméterének beírásával a parancssorban.
3. módszer: Indítás a rendszerkonfigurációs beállítások segítségével
Ha ilyen módon szeretné elindítani a csökkentett módot a Windows 8 rendszerű számítógépeken, először végre kell hajtania a következő műveletek egyikét, amelyek közül választhat:
Használja a "Run" programot:
Ehhez nyomja meg a billentyűzeten a billentyűket és az R-t. Ezután már a kicsi - írja be az msconfig paramétert az "Open" sorba, és nyomja meg az OK gombot:

Használja a parancssort:
Elindítjuk a parancssort (lásd a 2-es módszert), beillesztjük az msconfig paramétert és nyomjuk meg az Entert a billentyűzeten:

Bármelyik opciót is választja, ennek eredményeként meg kell nyílnia a Rendszerkonfiguráció ablaknak. Ebben a "Boot Options" részben válassza a "Csökkentett mód" lehetőséget, és kattintson az OK gombra:

Ennek eredményeként a Windows 8 újraindítást kér. Természetesen nem utasítjuk vissza (miért kellett annyira próbálkoznunk), és elküldjük a számítógépet újraindításra. Az ilyen műveletek eredménye egyszerű - az operációs rendszer csökkentett módban indul, szükségtelen beállítások nélkül. Vegye figyelembe, hogy ha az operációs rendszer normál indítására van szüksége, akkor vissza kell térnie a "Rendszerkonfiguráció"-hoz. Ebben az esetben elegendő a "Csökkentett mód" jelölőnégyzet bejelölését törölni, és az OK gombbal menteni a beállítást.
4. módszer: Kezdje a Windows 8 rendszerindító lemezzel vagy USB flash-kártyával
Ha valamilyen oknál fogva nem tudta elindítani a csökkentett módot a számítógépen az előző módszerekkel, de még mindig van telepítő CD-je / DVD-je vagy flash meghajtója ezzel az operációs rendszerrel, akkor az ő segítségükkel megoldhatja a problémát. Vegye figyelembe, hogy mindkét esetben hasonlóan kell eljárni. Például javasoljuk a Windows 8 elindítását számítógépen csökkentett módban, rendszerindító lemez használatával.
Ehhez helyezze be a meghajtóba, és indítsa újra a számítógépet. Ezután belépünk a BIOS-ba, kiválasztjuk a rendszerindítást CD-ről / DVD-ről, és futtassuk az operációs rendszer telepítőjét. Ezután adja meg a beállításokat (nyelv, dátum, idő stb.), és várja meg, amíg a következő ablak megjelenik a képernyőn:

Most, hogy megnyissa a csökkentett módot a számítógépen, kattintson a "Rendszer-visszaállítás" elemre, és hajtsa végre a következő lépéseket egyenként:
- A "Művelet kiválasztása" ablakban jelölje be a "Diagnosztika" elemet;
- Válassza a "Speciális beállítások" lehetőséget;
- Kattintson a "Parancssor" fülre;
- A végrehajtáshoz írja be a bcdedit / set (globalsettings) advancedoptions true parancsot a parancssorba, nyomja meg az Enter billentyűt, és zárja be a lapot;
- Az új ablakban kattintson a "Folytatás" gombra.
Ennek eredményeként a rendszer csökkentett módban újraindul. Az operációs rendszer eredeti állapotának visszaállításához írja be a bcdedit /deletevalue (globalsettings) advancedoptions értéket a parancssorba.
5. módszer: Indítás gyorsbillentyűkkel
Miért nem ezzel a módszerrel kezdtük? Mivel nem használható minden Windows 8 rendszerű számítógépen csökkentett módba történő rendszerindításra. Ha a számítógépen UEFI BIOS vagy SSD van telepítve, akkor nem fogja tudni használni, de ez a módszer megszakítás nélkül működik szabványos BIOS mód.
Ha az Ön helyzete pontosan ilyen, tegyük fel, hogy a csökkentett mód az operációs rendszer betöltésével egyidejűleg elindítható, ha egyszerűen megnyomja az F8 billentyűt a billentyűzeten, vagy kombinálja ezt a gombot a Shift billentyűvel. Ha időben megtette, akkor a 2. számú módszerhez hasonlóan egy szabványos ablak jelenik meg a képernyőn, amelyben kiválaszthatja a megfelelő rendszerindítási lehetőséget.
Mint látható, a csökkentett mód a Windows 8 rendszerben többféleképpen indítható el. Csak válassza ki a kívánt utat - és menjen az álomból a valóságba!