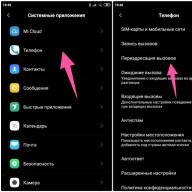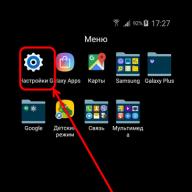Kiderül, hogy menti a képet, és egyes esetekben a grafika sok memóriát igényel. Ezért az androidos képernyőképek racionális és praktikus megoldást jelentenek. Ez igaz az Instagram alkalmazásra, amelyről a fényképek nem kerülnek mentésre.
Ezek a felvételek mindent megmutatnak, ami a képernyőn látható. Ezzel egyidejűleg a felhasználó lehetőséget kap arra, hogy megtekinthesse, szerkeszthesse és bárkinek elküldhesse.
De még mindig létezik univerzális lehetőség. Az Android 4.0 vagy újabb verziójú képernyőről képernyőképet készíthet két billentyű lenyomásával. Az első a bekapcsológomb. A második a hang elhallgattatása. A gombokat egyidejűleg lenyomva tartják egy vagy két másodpercig.
Az elvégzett munka eredménye jellegzetes hangzás és a képernyő ideiglenes kifehéredése lesz. A felhasználó és az állapotsor értesíti a felhasználót a sikeresen végrehajtott műveletről. A képet a telefon a galéria megfelelő részébe menti.

Továbbá az Android képernyőjét szerkeszthetjük, megváltoztathatjuk és elküldhetjük másoknak. Más szavakkal, a felhasználó mindent megtesz a pillanatfelvétellel. Szükség esetén ezt a képet vezeték nélküli kapcsolaton keresztül továbbítják egy speciális kábelre vagy egy speciális kábel segítségével.
Az ilyen operációs rendszerrel rendelkező okostelefonok felhasználói számára egy másik lehetőség áll rendelkezésre. A felhasználónak nyomva kell tartania a bekapcsológombot. Ezt követően egy menü jelenik meg a monitoron, amely tartalmaz néhány műveletet. Rendszerint ezek a következők:
- kikapcsolni;
- újrakezd;
- repülő üzemmód;
- képernyő képernyőn.
Az utolsó pontra van szükség. Ez az opció ki van választva, és elkészül a kívánt fénykép.
Pillanatkép Samsung okostelefonokon és táblagépeken
1. módszer
A képernyőképek készítése Android-on másképp történik. Az első opciót a márka legtöbb modelljéhez használják. Az ablakminimalizáló gombot és a bekapcsológombot egyszerre rögzítik. Ezt követően a megfelelő ikon megjelenik az állapotsorban a képernyőn, hogy a képernyőkép elkészült. Hogy ez hogyan történik, az alábbiakban bemutatjuk egy példával.

Nem kell két másodpercnél tovább nyomva tartania a gombot. Ha ez a módszer nem működik, akkor az alábbiak egyikét kell használnia.
Hasznos lesz olvasni « ».
2. módszer
A második módszert akkor alkalmazzák, ha az eszköz elülső paneljén nincs mechanikus kulcs, amely felelős az ablakok minimalizálásáért. Ebben az esetben a tápellátás és a hangerő csökkentése gombok vannak szorítva. A lépéseket a.

Az eredmény a galériába kerül, és megjelenik a megfelelő ikon, az előző esethez hasonlóan. Ha ez az opció nem megfelelő, akkor a következő alkalmazandó.
3. módszer
Ezt a módszert használják a korábban kiadott módosításokhoz. A telefon képernyőjének képernyőképének elkészítéséhez - például egy Galaxy S-n - két gomb megnyomása is szükséges. Ezek a kulcsok az ablakok és a hátlap minimalizálásához. Az eredményt egy ikon jelzi a monitor bal sarkában.

4. módszer
Ha a fenti lehetőségek nem megfelelőek, akkor ez utóbbi érvényes. Ebben az esetben az Androidon készült képernyőkép a tenyerével készül. Ez az opció csak zászlóshajókra alkalmas. Ez a Galaxy S, Galaxy Note vonal. Vegyük például a Galaxy S6 Edge-t. Ehhez hajtsa végre az alábbi lépéseket:
Megnyílik a menü.
- A beállítások szakasz kiválasztva.
- A mozgás kategóriáját megnyomja, majd tenyérvezérlés, gesztusvezérlés vagy segédparaméterek következnek (eszköztől függően).
- A tenyérlövés opció engedélyezve van.
- Kézzel rajzolva a képernyőn egyik oldalról a másikra.

A tenyérnek érintkeznie kell a kijelzővel a művelet végrehajtása során.
Hogyan készítsünk képernyőképet az ADB használatával
Lehetőség van erre más módon is. Hogyan készítsünk képernyőképet az Android képernyőjén az ADB használatával? Ehhez kezdetben engedélyezve van a telefonon, például a fejlesztői módban. A szerkentyű PC-hez vagy laptophoz is csatlakozik. A műveletek a következők:
- Egy speciális algoritmus halmaza, amely magában foglalja az eszköz SD-kártyájának gyökeréhez való elmozdulást. Így néz ki: adb shell screencap -p /sdcard/screen.png.
- A kapott pillanatkép letöltése. Ehhez a hagyományos pull opciót használják. A képet ezután a számítógépre menti. Ha nem adja meg a tárolási helyet, a kép ott marad, ahol a felhasználó a hívás idején tartózkodott.
- Kép törlése az eszközről. Ez a művelet szükség esetén megtörténik a memória felszabadításához.
Ezt követően a folyamat véget ér.

A megtett lépések az okostelefon modelljétől és gyártójától függenek. Mindenesetre ezeket a műveleteket jellegzetes hang és értesítés kíséri a kijelző bal sarkában. Ha a fent felsorolt \u200b\u200bopciók egyike sem felel meg, akkor meg kell próbálnia hosszabb ideig tartani a billentyűkombinációt. Ha ez nem működik, akkor a probléma az eszközben rejlik. Alternatív megoldásként a szoftverplatform helytelenül van telepítve, vagy az operációs rendszer nem eredeti. Sokkal rosszabb, ha az okostelefon hamis.
Lásd még a "Hogyan készítsünk képernyőképet androidos eszközökön" című videót.
Nemrégiben az okostelefonok és a táblagépek felhasználóinak gyakran vannak kérdései: "Hogyan készítsünk képernyőképet telefonon?", És ennek megfelelően: "Hogyan készítsünk képernyőképet egy táblagépen?" Ez a cikk azzal a céllal készült, hogy segítsen megoldani ezt a problémát.
Elolvasása után önállóan készíthet képernyőt fly, HTC, digma, dexp és bármilyen más modelleken. Számos lehetőséget mérlegelnek arra vonatkozóan, hogyan készítsen képet a képernyőről androidon.

Miért lenne szüksége egy képernyőképre az asztaláról?
Számos módszer létezik e művelet végrehajtására a kívánt eredmény elérése érdekében. Kitérünk a főbbekre.

Hogyan készítsünk képernyőképet Android-on egy dedikált gomb használatával?
Az Android operációs rendszer fejlesztői arra gondoltak, hogyan segíthetnék a felhasználót egy gyors nyomtatási képernyő létrehozásában. Szinte az összes verziónak van egy speciális menüpontja, amely a lehető legegyszerűbbé teszi ezt a feladatot. A legtöbb eszközben ugyanazon a helyen van, ezért nézzük meg, hogyan kell használni egy HTC eszköz példáján.
- Húzza ki a "redőnyt" a készülék munkaablakának tetejéről.
- Keresse meg a "Képernyőkép" feliratú speciális ikont.
- Kattintson rá.
- A pillanatkép kész!

Hol van a képernyőkép mentve?
Miután befejezte az előző pontot, felmerül egy nagyon ésszerű kérdés: hol találhatja meg az újonnan létrehozott képet? Végül is a táblagépnek valahol el kell mentenie a kijelző fényképét későbbi felhasználás céljából.
Vegyünk egy példát egy HTC eszközre. A kép elérésének számos lehetősége van:
- Az első és legegyszerűbb lehetőség a kép megkeresése a többi fotó között a Galéria alkalmazásban. Ott elforgatható, kivágható és feldolgozható, majd sokféle alkalmazáson keresztül elküldhető.
- A második lehetőség, amely alkalmas az Android környezetben bízó felhasználók számára, a fájlrendszeren keresztüli hozzáférés. Képet a "File Explorer" megnyitásával és a "Photos" szakasz kiválasztásával találhat meg. Ilyen módon megtalálva a kívánt fájlt, lehetősége van különféle műveletek végrehajtására vele, például másolással, a méretével és létrehozásának dátumával kapcsolatos információk megtekintésével, szerkesztéssel és törléssel.
- A harmadik, legnehezebb módszer a hozzáférés nem a "Photo" vagy a "Gallery" segítségével, hanem különféle fájlkezelők segítségével. Felhívom a figyelmét arra, hogy ezt a módszert akkor kell alkalmazni, ha teljes mértékben tisztában van a különféle cselekedetek következményeivel. Miután véletlenül törölt néhány fontos rendszerfájlt, rengeteg problémát okozhat az eszközzel.
A legtöbb eszközön az összes képernyőképet külön mappába menti az „sdcard / Pictures / Screenshots /” elérési út. A dexp, a HTC és sok más eszközön pillanatképek vannak tárolva ebben a könyvtárban.

Hogyan lehet a képernyőt képernyőn megjeleníteni a hardveres gombok segítségével?
Előfordul, hogy az ikon használatának lehetősége a behúzható "függönyben" hiányzik, vagy jelenleg nem ez a legkényelmesebb lehetőség. Ezután megjön a lehetőség a megmentésre, amelyet maguk a gyártók adnak eszközeikbe. Képernyőt készíthet fly, sony, phillips, huavei, HTC és szinte minden ismert gyártó táblagépein hardver segítségével. Pillanatkép készíthető a kijelzőről, ha több billentyű egyszerû kombinációját megnyomja.
Tehát milyen gombokat kell megnyomnia ahhoz, hogy képernyőképet készítsen az asztalról?
- A leggyakrabban használt kombináció a készülék hangerőszabályzó gombjainak (növelése vagy ellenkezőleg csökkentése) egyidejű megnyomása, valamint a készülék be- és kikapcsolásáért felelős kulcs egyidejű megnyomása. A kombináció által okozott hatás megegyezik a táblagép kicsúsztatható menüjének megnyomásával, és a képernyőképet ugyanarra a helyre menti a Galéria vagy a táblagép fájlrendszere.
- Szintén gyakori kombináció, hogy egyszerre tartsuk lenyomva az egyik hangerőgombot a "Menü" gombbal együtt. Ezt a lehetőséget gyakran használják az Alcatel, a Phillips, a Fly és az Asus márkájú táblagépekben. A billentyűk lenyomásával kapott eredmény teljesen megegyezik az előző bekezdéssel.
- HTC eszközökön a módszer kissé eltér: a bekapcsológomb lenyomásával és a Home érintőgomb megérintésével ide menthet képet.
- A Samsung által gyártott táblagépeken a kijelző képe csak egy "Home" gombbal készül.
- Ha Windows rendszerrel ellátott eszközzel rendelkezik, akkor a kívánt billentyűkombináció a zárolás és az indítás gombok lenyomva tartása lesz.
- Az Apple-felhasználóknak is szerencséjük van: a képernyőről a kép másolatát a zár gomb megnyomásával nyerik, és egyúttal - a menü navigációs gombjaival.

Hogyan készítsünk képet a képernyőről Androidon külön programok segítségével?
A legtöbb eszköz, például a HTC és a Philips táblagépek nincsenek felszerelve speciális szoftverrel a képernyőképek létrehozására és feldolgozására. Ha szüksége van ezekre a funkciókra, vagy bármilyen technikai probléma merül fel, akkor ügyeljen azokra az alkalmazásokra, amelyek lehetővé teszik a kívánt művelet végrehajtását.
A Play Marketen könnyen megtalálhatja a képernyő képernyőjének megjelenítésének számos lehetőségét, ha a keresősávba beírja a "Képernyőkép", "Képernyő" vagy "Képernyőkép" szavakat. Ezt követően nem marad más, mint olyan programot választani, amely rendelkezik az összes szükséges funkcióval.
Következtetés
Az ebben a cikkben leírt módszereknek minden kérdésre választ kellett volna adniuk abból a kategóriából, hogy képernyőt készítsenek egy táblagépen, vagy hogyan készítsenek képet a képernyőről. Elolvasása után könnyedén elkészítheti a képernyőképeket, amint felmerül a szükség.
Videó utasítás
A képernyőkép készítésének lehetősége a telefonon rendkívül hasznos különféle helyzetekben. Ha nem tudja, hogyan készítsen képernyőképet a telefonján, akkor jó helyen jár!
Számos módon készíthet képernyőképet telefonjáról: Android operációs rendszer használatával, az értesítési sávon található gomb vagy a Google Asszisztens koppintásakor, vagy billentyűparancs segítségével.
1. módszer: "Billentyűkombináció csökkentése + kikapcsolása"... Nyomjon két gombot egyidejűleg néhány másodpercig: az egyik - hangerő csökkentése, a másik - kikapcsolás / zárolás. Ez a módszer univerzális és szinte minden okostelefonon működik.
2. módszer: „Google Asszisztens koppintással”... Nyomja meg néhány másodpercig a Kezdőlap gombot. Az alsó panelen válassza ki azt az ikont, amely ujjlenyomást mutat. A képernyőkép kész! Ez a módszer Android 6-os és újabb verziójú okostelefonokon működik.

3. módszer: "Márkás"... Egyes gyártók egyedülálló módot készítettek maguknak a képernyőkép készítésére. Ezek a módszerek nem működnek a gyártók összes okostelefon-modelljén.
- Samsung... "Otthon + Vissza" - a nagyon ősi kütyükön. "Leállítás" + "Otthon" - viszonylag frissen. "Ki" + "Hangerő csökkentése" - ez utóbbin.
- Meizu... Leállítás + Otthon
- Xiaomi... "Hangerő csökkentése" + "Menü" (érintőgomb a bal alsó sarokban).

- Htc... Leállítás + Otthon
4. módszer: "Héjak"... Néhány héjon a „Pillanatfelvétel” funkció be van varrva az értesítési panelbe. Például MIUI vagy VIBE UI. Nyissa meg telefonján az értesítési panelt (csúsztassa az ujját fentről lefelé, vigye a kiindulási pontot a képernyő legfelülre, majd húzza le teljesen az értesítési panelt). Kattintson a "Pillanatkép" ikonra. Körülbelül egy másodperc múlva telefonja képernyőképet készít, amelyet a Galéria "Képernyőképek" albumában talál.

Remélem, hogy ez a kiadvány segített megérteni, hogyan készítsen képernyőképet egy Android okostelefonról.
Cikkek és Life Hacks
Ha gyakran olvasunk különféle mobileszközök szöveges áttekintéseit, valószínűleg észrevettük, hogy ott folyamatosan használnak képernyőképeket.
És ha az iOS rendszeren mindent két érintéssel végeznek, akkor az Android-on képernyőkép létrehozásának folyamata némi nehézséget okozhat számunkra. Természetesen minden attól függ, hogy a rendszer melyik verzióját és az eszköz márkáját használjuk. Próbáljuk meg kitalálni.
Hogyan lehet ezt megtenni?
Ha a 4.0-s és újabb verziókat használjuk, akkor nagyon könnyű lesz képernyőképet készítenünk.- Ehhez pár másodpercig tartsa lenyomva a bekapcsológombot és a hangerőszabályzó gombot.
- Android-okostelefonunk gyártójától függetlenül ennek a megadott rendszerváltozatokon kell működnie.
- Kép készítésekor a fényképezéshez hasonló hangot hallunk.
- Kész képernyőképeket találhat az eszközgalériában.
Mobileszközünk márkája szintén nagy jelentőséggel bír. Például, ha van HTC okostelefonunk, megpróbáljuk lenyomva tartani a Kezdőlap gombot és a bekapcsológombot.
Kipróbálhatja ugyanezt a Galaxy S II-n, és néha más Samsung okostelefonokon is. Ami a Samsung Galaxy-t illeti, ajánlott egyszerre tartani a Vissza és a Otthon gomb kombinációt.
A Sony Xperia, a Philips és a Huawei készülékekben általában a legelső, általunk leírt módszer működik, vagyis egyszerre tartja lenyomva a bekapcsológombokat és csökkenti a hangerő szintjét.
Ezen felül létezik egy univerzális, bár valamivel összetettebb módszer, amely a parancssort, az SDK programot használja, és USB-n keresztül csatlakoztatja az okostelefont a számítógéphez.
Másképp

- Ha root hozzáféréssel rendelkezünk, akkor nyilvánvaló, hogy számos okostelefon funkcióhoz is hozzáférünk, amelyek nem állnak rendelkezésre a rendszeres felhasználók számára. Természetesen, ha nincs ilyen hozzáférés, akkor erősen ajánlott, hogy ne kockáztassuk és ne gyökereztessük az eszközt.
- És ezt biztosan nem szabad megtennie, ha a mobil eszközre még mindig garancia vonatkozik.
- Ha már van ilyen hozzáférésünk, megpróbálhatunk egy egyedi, azaz nem hivatalos firmware-t telepíteni. Úgy gondolják, hogy nem csak több funkciót fog biztosítani, mint a hivatalos, hanem képes növelni az okostelefon teljesítményét.
- Az új firmware telepítéséhez megfelelő szoftvert is használunk képernyőképek készítéséhez a Play Marketről (szerencsére sok van belőle).
- Egy példa program a DroCap2 a root felhasználók számára. Segít abban, hogy képernyőképeket készítsünk az okostelefonunk megrázásával, valamint időzítővel is.