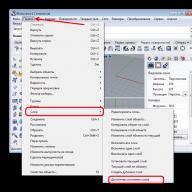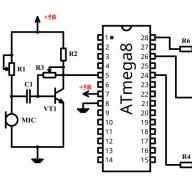A Bluetooth, mint nagy mennyiségű adatátviteli eszköz, a Wi-Fi széles körű használata miatt gyakorlatilag nem használatos.
A vezeték nélküli egerek, headsetek csatlakoztatásához azonban ezt a technológiát még mindig széles körben használják.
A mai áttekintésben a bluetooth bekapcsolására összpontosítunk egy laptopon.
A legelején meg kell említeni azt a tényt, hogy a vezeték nélküli bluetooth adapter normális működéséhez ügyelni kell a megfelelő illesztőprogramok telepítése .
Az a tény, hogy az újratelepítés után az operációs rendszer automatikusan telepíti az illesztőprogramokat, és gyakran az ilyen illesztőprogramok telepítése után előfordulhat, hogy az eszköz nem működik megfelelően.
Ezért gondot kell fordítania erre, és le kell töltenie a berendezés gyártójának hivatalos webhelyéről.
A Bluetooth beállítása a Windows 7 rendszerben
A Bluetooth beállítása a Windows 8 rendszerben
A Bluetooth engedélyezéséhez a Windows 8 rendszerben:
- Vigye az egérmutatót a kijelző egyik sarkába, és nyissa meg a Charms panelt, majd kattintson az "Opciók" gombra.
- Válassza a "Számítógép beállításainak módosítása", majd a "Vezeték nélküli hálózat" lehetőséget.
- A vezeték nélküli modulok kezelésének menüjében bekapcsolhatja a vezeték nélküli adaptereket, beleértve a Bluetooth-ot is.

Annak érdekében, hogy az eszközök bluetooth-on keresztül csatlakozhassanak, lépjen az "Eszközök" menübe, és kattintson az "Eszköz hozzáadása" gombra.
Ha a fenti módszer nem segít, próbáljon meg menni az eszközkezelőhöz.
Ehhez nyomja meg a Win + R billentyűkombinációt, írja be idézőjelek nélkül a "devmgmt.msc" parancsot, és kattintson az "OK" gombra.

A megnyíló menüben lépjen az adapter tulajdonságaihoz, és nézze meg a hibákra vonatkozó figyelmeztetéseket.
Lépjen a "Driver" fülre, és jegyezze fel az illesztőprogram fejlesztőjét (szállítóját) és a fejlesztés dátumát.
Amint a példában látható, a járművezető 9 éves, és kívánatos, hogy a gyártótól egy újabb verziót szállítson.

A Bluetooth beállítása a Windows 8.1 rendszerben
A Bluetooth engedélyezéséhez a Windows 8.1 rendszerben:
- Vigye az egérmutatót a kijelző egyik sarkába, és nyissa meg a Charms panelt, majd kattintson az "Opciók" és a "Számítógép beállításainak módosítása" gombra.
- Ezután lépjen a "Számítógép és eszközök" menübe, majd lépjen a "Bluetooth" almenübe.
A menü kiválasztása után a vezeték nélküli modul automatikusan megkezdi az elérhető Bluetooth-eszközök keresését, és a laptopot más eszközök számára is automatikusan láthatóvá teszi.

A hardver lehetővé teszi a Bluetooth használatát a laptopon
Jelenleg a legtöbb laptopgyártó nem készít külön gombot a Bluetooh és a Wi-Fi bekapcsolásához, hanem mindkét vezeték nélküli modult egy gombnyomással kombinálja, vagy inkább az Fn + billentyűkombinációval, az egyik funkciógombtól F1-től A12-ig.
Figyelve a laptop funkcionális (F1-től F12-ig) gombjait, az egyiken talál egy vezeték nélküli kapcsolat ikont.
Szinte az összes laptop rendelkezik fényjelzővel a vezeték nélküli modulok működéséhez, és egy világító jelző jelzi, hogy az adapter be van kapcsolva, különben nincs háttérvilágítás.
A teljesítménymutatókat a laptopgyártók általában a laptop egyik oldalán vagy elején helyezik el.
Ritkán jelzők találhatók közvetlenül az érintőpad közelében vagy egy laptop kijelzőjén.
Egyes HP notebook modellek jelzőlámpával rendelkeznek a billentyűzet gombjában (F12).

Az alábbiakban felsoroljuk azokat a billentyűparancsokat, amelyek engedélyezik / letiltják a Bluetooth modult egyes laptopoknál.
Acer: Fn + F3

Asus, Dell, Gigabyte: Fn + F2

Fujitsu: Fn + F5

Hogyan lehet egyszerűen engedélyezni és konfigurálni a Bluetooth-t egy laptopon
A Bluetooth engedélyezése az Asus, HP, Dell, Acer laptopokon
A Windows 10, 8 vagy Windows 7 újratelepítése után, vagy csak egyszer úgy döntött, hogy ezzel a funkcióval fájlokat továbbít, vezeték nélküli egeret, billentyűzetet vagy hangszórókat csatlakoztat, a felhasználó azt tapasztalhatja, hogy a Bluetooth nem működik a laptopon.
Ebben a cikkben részletesebben megtudhatja, mit kell tennie, ha a funkció egyáltalán nem működik, és a Bluetooth nem kapcsol be, hibák történnek az eszközkezelőben vagy az illesztőprogram telepítésekor, vagy nem a várt módon működik.
Megtudhatja, miért nem működik a Bluetooth
Mielőtt elkezdené a probléma megoldásának azonnali lépéseit, javasoljuk, hogy kövesse az alábbi egyszerű lépéseket, amelyek segítenek eligazodni a helyzetben, javaslatot tesznek arra, hogy miért nem működik a Bluetooth a laptopján, és esetleg időt takaríthat meg a további műveletek során.
Ha a lista áttekintése után megállt a 7. pontnál, akkor feltételezheti, hogy a laptop adapteréhez szükséges Bluetooth illesztőprogramok telepítve vannak, és valószínűleg az eszköz működik, de le van tiltva.
Itt érdemes megjegyezni: az "Az eszköz normálisan működik" állapot és az eszközkezelőben az "engedélyezett" állapot nem jelenti azt, hogy nincs letiltva, mivel a Bluetooth modul a rendszer és a laptop más eszközeivel is kikapcsolható.
Letiltott Bluetooth modul (modul)
A helyzet egyik lehetséges oka a megszakadt Bluetooth modul, különösen, ha gyakran használja a Bluetooth-ot, nemrégiben minden működött, és hirtelen, az illesztőprogramok vagy a Windows újratelepítése nélkül, leállt.
Funkcióbillentyűk
Ennek oka az, hogy a Bluetooth nem működik, az lehet, hogy egy laptopon kikapcsolja a funkciógombot (a felső sorban lévő billentyűk az Fn billentyűt lenyomva tartva, néha anélkül is működhetnek). Ugyanakkor ez történhet véletlenszerű billentyűleütések következtében (vagy amikor egy gyermek vagy macska átveszi a laptopot).
Ha a laptop billentyűzetének felső sorában van egy kulcs repülőgéppel (Repülőgép üzemmód) vagy Bluetooth logóval, próbálja meg megnyomni, valamint az Fn + billentyűt, ez már bekapcsolhatja a Bluetooth modult.

Ha nincs repülőgépes mód és Bluetooth gomb, ellenőrizze, hogy ugyanaz működik-e, de a Wi-Fi ikonnal ellátott kulccsal (ez szinte minden laptopon megtalálható). Egyes laptopoknál előfordulhat hardverkapcsoló a vezeték nélküli hálózatokhoz, amely szintén letiltja a Bluetooth-t.
Megjegyzés: ha ezek a billentyűk nem befolyásolják sem a Bluetooth állapotot, sem a Wi-Fi be- és kikapcsolását, ez azt jelentheti, hogy a funkciógombokhoz nincsenek telepítve a szükséges illesztőprogramok (miközben a fényerő és a hangerő illesztőprogramok nélkül is beállítható).
A Bluetooth le van tiltva a Windows rendszerben
A Windows 10, 8 és Windows 7 rendszerekben a Bluetooth modul kikapcsolható opciók és harmadik féltől származó szoftverek segítségével, amelyek egy kezdő felhasználó számára úgy nézhetnek ki, hogy "nem működik".
Laptop gyártói segédprogramok a Bluetooth be- és kikapcsolásához
A Windows összes verziójának másik lehetséges lehetősége a repülőgépes mód engedélyezése vagy a Bluetooth letiltása a laptop gyártójának programjaival. Különböző márkájú és típusú laptopok esetében ezek különböző segédprogramok, de mindegyikük megváltoztathatja többek között a Bluetooth modul állapotát:
Ha nem rendelkezik a gyártó beépített segédprogramjaival a laptopjához (például újratelepítette a Windows rendszert), és úgy döntött, hogy nem telepít saját szoftvert, akkor javasoljuk, hogy próbálja meg telepíteni (az adott laptop modelljének hivatalos támogatási oldalára lépve) - előfordul, hogy csak a Bluetooth modul állapotát tudja megváltoztatni bennük (természetesen eredeti illesztőprogramok jelenlétében).
A Bluetooth engedélyezése és letiltása a BIOS (UEFI) laptopon
Néhány laptopon lehetőség van a Bluetooth modul engedélyezésére és letiltására a BIOS-ban. Ezek között van néhány Lenovo, Dell, HP és mások.
A Bluetooth engedélyezéséhez és letiltásához, ha van ilyen, általában talál egy elemet a BIOS „Speciális” vagy „Rendszerkonfiguráció” lapján a „Fedélzeti eszköz konfigurálása”, „Vezeték nélküli”, „Beépített eszközbeállítások” elemekben Engedélyezve \u003d „Engedélyezve” értékkel.

Ha nincs elem a "Bluetooth" szavakkal, akkor figyeljen a WLAN, a vezeték nélküli elemek jelenlétére, és ha ezek "Letiltva", akkor próbáljon meg átváltani az "Engedélyezett" lehetőségre is, előfordul, hogy az egyetlen elem felelős a laptop összes vezeték nélküli interfészének engedélyezéséért és letiltásáért.
Bluetooth illesztőprogramok telepítése laptopra
Az egyik leggyakoribb oka annak, hogy a Bluetooth nem működik vagy bekapcsol, a szükséges illesztőprogramok vagy a nem megfelelő illesztőprogramok hiánya. Ennek fő jelei:
Megjegyzés: ha már megpróbálta frissíteni a Bluetooth illesztőprogramot az eszközkezelő használatával ("Illesztőprogram frissítése" elem), akkor meg kell értenie, hogy a rendszerüzenet, amely szerint az illesztőprogramot nem kell frissíteni, nem azt jelenti, hogy ez valóban így van, hanem csak tájékoztatja, hogy a Windows nem kínál Önnek másik illesztőprogramot.
Feladatunk a szükséges Bluetooth illesztőprogram telepítése a laptopra és annak ellenőrzése, hogy megoldja-e a problémát:
Gyakran több különféle Bluetooth illesztőprogram, vagy egyik sem tehető közzé egy laptop modell hivatalos weboldalain. Hogyan lehet ebben az esetben:
A devid.info keresési eredményoldal alján található listában látni fogja, hogy mely illesztőprogramok alkalmasak erre az eszközre (nem kell onnan letöltenie őket - töltse le a hivatalos weboldalról).
Ha nincs illesztőprogram: ez általában azt jelenti, hogy a Wi-Fi és a Bluetooth telepítéséhez egyetlen illesztőprogram van, általában a "Vezeték nélküli" szót tartalmazó név alatt található.
Valószínűleg, ha a probléma az illesztőprogramokban volt, a Bluetooth a sikeres telepítés után is működik.
további információ
Előfordul, hogy semmilyen manipuláció nem segíti a Bluetooth bekapcsolását, és még mindig nem működik, ilyen helyzetben a következő pontok lehetnek hasznosak:
Talán ennyit tudok ajánlani a Bluetooth funkcionalitás visszaállításának témájában egy laptopon. Ha a fentiek egyike sem segített, nem is tudom, tudok-e valamit hozzáadni, de mindenesetre - írjon megjegyzéseket, csak próbáljon a lehető legrészletesebben leírni a problémát, feltüntetve a laptop és az operációs rendszer pontos modelljét.
A mai világban fájlokat és dokumentumokat különféle módon vihet át laptop és telefon vagy táblagép között. Használhatja a töltő kábelét, vagy bármilyen telepített felhőtárhelyet, például a Google Drive-ot vagy a Dropbox-ot. De ha az ilyen lehetőségek nem felelnek meg Önnek, akkor használhatja a Bluetooth-t, amely szinte minden modern laptopba beépül.
A modul engedélyezése
A Bluetooth bekapcsolása Windows 7 laptopon elég egyszerű. Először meg kell győződnie arról, hogy támogatja-e ezt a technológiát. Menjen a "Start" menübe, és válassza ki a szakaszt "Kezelőpanel".
A kezelőpanelen keressük az elemet "Eszközkezelő" és kattintson rá.

A megnyíló listában meg kell találnia "Bluetooth rádiók"... Kattintson a jobb gombbal a rádiómodul modelljére - nálam Generic Bluetooth Adapter van, a neve eltérő lehet -, és válassza a listából a "Tulajdonságok" lehetőséget.

Ezután lépjen a "Driver" fülre. Ha az illesztőprogramok telepítve vannak - kattintson az "OK" gombra, vagy zárja be az ablakot, ha nem, akkor kattintson az "Frissítés" gombra, vagy letöltheti azokat a laptop modelljének hivatalos webhelyéről.

Újra visszatérünk ide "Vezérlőpultok" és válaszd "Hálózati és megosztási központ".

Lépjen a fülre "Az adapter beállításainak módosítása".

Mi választunk "Bluetooth hálózati kapcsolat", kattintson rá a jobb egérgombbal, és válassza az "Engedélyezés" lehetőséget.

Engedélyezze az észlelést
Most nézzük meg, hogyan lehet egy laptopot más eszközökhöz csatlakoztatni bluetooth-on keresztül. Ehhez kattintson a tálcán a kis nyílra az egér bal gombjával. Ezután keresse meg a bluetooth ikont a listából, és kattintson rá a jobb gombbal.

A következő menüben válassza ki az elemet "Paraméterek megnyitása".

Ha táblagépről vagy telefonról bluetooth-on keresztül szeretne csatlakozni egy laptophoz, engedélyeznie kell az észlelést. Ehhez a "Paraméterek" fülön tegyen egy pipát a szemközti oldalra "Engedélyezze, hogy a Bluetooth-eszközök megtalálják ezt a számítógépet"... A "Kapcsolatok" részben pipát is elhelyezünk az egyes elemek előtt. Ha azt szeretné, hogy a Bluetooth ikon megjelenjen az értesítési területen, tegye a megfelelő jelölőnégyzeteket.

Lépjen a "Hardver" fülre, és kattintson a "Tulajdonságok" gombra.

A következő ablak Általános lapján ellenőrizheti, hogy minden megfelelően működik-e.

A fülön "Továbbá" megváltoztathatja a rádió nevét. Ezután kattintson az "OK" gombra, és zárja be a paraméterek ablakot.

Új eszköz hozzáadása
Most hozzá kell adnia egy okostelefont vagy táblagépet, amellyel adatokat cserél. A tálcán kattintson a háromszögre, majd a bluetooth ikonra, és válasszon a listából "Eszköz hozzáadása".

Ezután ellenőrizze, hogy a Bluetooth be van-e kapcsolva azon az eszközön, amelyhez csatlakoztatni szeretné a laptopot. A következő ablakban a laptop megjeleníti az összes rendelkezésre álló modult, amelyen engedélyezve van a Bluetooth. Keresse meg a kívántat, és kattintson a "Tovább" gombra.

Most össze kell hasonlítania a laptop és a csatlakoztatott okostelefon kódjait (ebben a példában). Ha a számok egyeznek, tegye a jelölőt az "Igen" -be, majd nyomja meg a "Tovább" gombot, és válassza az eszközön a "Párosítás" gombot.

Ha minden sikerült, megjelenik a következő ablak. Bezárjuk.

Fájlok átvitele
A fájl elküldéséhez a csatlakoztatott eszközre, ismét a tálcán kattintson a nyílra, és válassza ki a bluetooth ikont. Ezután kattintson a tételre a listában "Fájl küldése".

A következő ablak tartalmazza a laptophoz csatlakoztatott összes eszköz listáját, nekem kettő van. Kiválasztom a kívántat - az imént hozzáadottat -, majd rákattintok a "Tovább" gombra.

Ezután ki kell választania az elküldendő fájlokat. Kattintson a "Tallózás" gombra, keresse meg a kívánt dokumentumot, fényképet, videót stb., Majd kattintson az ablakban a "Megnyitás" gombra. A fájl kiválasztása után kattintson a "Tovább" gombra.

Ezután a fájlt elküldi, ha szükséges, erősítse meg a fájl fogadását a másik eszközön.


Legyen óvatos, és gondosan ellenőrizze, hogy minden betű és szám megfelel-e a modelljének. Egy legkisebb különbséggel rendelkező szám teljesen más laptopnak felelhet meg.
Néha a laptopgyártók matricákkal jelzik a további lehetőségek elérhetőségét. Tehát a bluetooth modellel és verzióval ellátott matricát fel lehet ragasztani a tok aljára. Ha van ilyen matrica a számítógép alján, akkor minden a helyén van.

Ha van egy kis bluetooth logó a laptop kijelző paneljén, ez biztos jel arra, hogy jelen van ebben a laptopban. Ha nincs, akkor meg kell vizsgálnia a billentyűzet gyorsbillentyűit, hogy engedélyezze ezt az opciót. De a legbiztosabb módszer a partnerszám alapján ellenőrizni, ami soha nem hazudik.
Bluetooth a BIOS-ban
Néha a hardverkonfiguráció megváltoztatása után, az operációs rendszer újratelepítése után vagy a számítógéppel végzett egyéb manipulációk után a rendszer nem lát vezeték nélküli eszközöket: sem bluetooth, sem Wi-Fi modulokat. Biztos jel, hogy ezeket a modulokat a szoftver letiltja a BIOS-on keresztül.
Hogyan lehet bekapcsolni a Bluetooth-t egy laptopon a BIOS-ban? Megteheti a következőket:
- menj a BIOS-ba. Ehhez a laptop indításakor tartsa lenyomva a DEL vagy az F2 billentyűt. A laptopok legújabb verzióiban az ESC vagy az F1 billentyűkkel megy a BIOS;
- ellenőrizze a bluetooth modul állapotát. A "bluetooth" értékkel szemben az "enable" értéknek kell lennie. Ha a "letiltás" üzenet jelenik meg, módosítsa az értéket. Ha a BIOS-ban lehetetlen be- vagy kikapcsolni, az azt jelenti, hogy mindig aktív. Ha a BIOS betöltésekor nem látja, akkor lapoznia kell az oldalakat és a menüket;
- ne felejtse el menteni a beállításokat és indítsa újra a számítógépet. Ezt követően az operációs rendszer új eszközt észlel és meghajtót kér.
Videó: A wifi engedélyezése egy Asus laptopon
A bluetooth engedélyezése egy laptopban
Először telepítenie kell a gyártó által biztosított illesztőprogramokat. Még akkor is, ha a Windows telepítése után a szokásos illesztőprogramok be vannak ágyazva a rendszerbe - előfordulhat, hogy nem megfelelően működnek a különböző eszközmodellekkel. Az illesztőprogramokat csak a laptopgyártók hivatalos webhelyeiről kell letöltenie.
Normál mód:
- az értesítési területen kattintson az ovális Bluetooth ikonra;
- a megnyíló menüben kattintson a Bluetooth engedélyezése / letiltása elemre.
Inklúziós módszerek
Alapvető eszközök:
- hardver gombok segítségével;
- a billentyűzet használata;
- az operációs rendszer vezérlőpultján keresztül;
- parancssorból.
Néhány laptop modell hardver kapcsolóval rendelkezik. Ha ott van, akkor "ON" helyzetbe kell állítania. Ezek a kapcsolók gyakran megtalálhatók olyan prémium notebookokban, mint a Sony VAIO.
Billentyűparancs
Szinte az összes laptop fel van szerelve az FN kulccsal, amelyet mindig a laptop elérésére használnak. Másokkal kombinálva ez a gomb vezérli a hangszórók hangerejét, a háttérvilágítás fényerejét, valamint ki- és bekapcsolhatja a tartozékokat.

Engedélyezheti a bluetooth-ot egy laptopban az FN billentyűkombinációk + a bluetooth ikonnal ellátott billentyű használatával. Ez a kulcs általában F3. Gyakran a bluetooth és a Wi-Fi egy modul. Ennek megfelelően az FN + F5 billentyűkombinációval együtt be- és kikapcsolják őket. Ezután nézzük meg, hogyan engedélyezheti ezt a modult billentyűzet nélkül.
Hogyan lehet engedélyezni billentyűzet nélkül
Ha a billentyűzet nem működik, az adapter anélkül is bekapcsolható. A különböző operációs rendszer verziók különböző módokat kínálnak a vezeték nélküli eszközök programozott engedélyezésére. Vizsgáljuk meg az egyes operációs rendszerek legegyszerűbb és legegyszerűbb módjait. Kezdjük a legfrissebbel.
A Windows 8.1-ben ezt is nagyon könnyű megtenni.

A Windows 8 rendszerben ez ugyanolyan egyszerű:

A Windows 7 rendszerben a bluetooth működésének legegyszerűbb módja a gyári segédprogramok használata, amelyek gyakran laptophoz tartoznak, vagy letölthetők a számítógépgyártó weboldaláról. Az ilyen programok felülete rendkívül egyszerű, és nincs szükség magyarázatra.
Kényelmes a bluetooth adapter állapotának vezérlése a tálcától jobbra található speciális ikon segítségével. Az ikonra jobb gombbal kattintva elérheti az adapter különféle módjait és lehetőségeit. Be- és kikapcsolhatja, párosíthatja az eszközöket, vezérelheti az adatátvitelt és így tovább.
Ha ezek a módszerek nem segítenek, ellenőrizze, hogy az eszközkezelőben engedélyezve van-e a bluetooth modul. Ellenőrizze azt is, hogy az illesztőprogramok megfelelően vannak-e telepítve.
Ehhez szüksége van:
- nyissa meg a kezelőpanelt;
- az "Adminisztráció" kategóriában ugorjon a "számítógép-kezelés" elemre. Megnyílik a számítógép kezelőpanelje;
- az "Eszközkezelő" fülre lépve megnézheti a számítógépen futó összes eszközt és modult. Keresse meg Bluetooth-eszközét.
Ha mellé egy kérdőjellel vagy felkiáltójellel ellátott ikont rajzolnak, az illesztőprogramokat frissíteni vagy újratelepíteni kell.
Előfordulhat, hogy a természetben egyszerűen nincs illesztőprogram a bluetooth adapterhez a Windows néhány régebbi verziójához. Például az XP esetében sok laptopgyártó nem teszteli és nem is írja az illesztőprogramokat. Megoldhatja ezt a problémát egy külső bluetooth adapter megvásárlásával.
A parancssor használata
A vezeték nélküli eszközök állapotának vezérlése a parancssorból is lehetséges. De ez a módszer sokkal bonyolultabb, mint a fentiek.

Néhány közülük:
- Lenovo ReadyComm - Lenovo laptopokhoz;
- ASUS vezeték nélküli konzol - ASUS laptopokhoz;
- A HP Utility Center a HP átfogó segédprogramja az összes eszköz kezelésére, beleértve a Bluetooth-ot is;
- A Widcomm, az AirShare egy fizetős és ingyenes harmadik fél segédprogram.
Ezeket a programokat rendkívül könnyű használni. Lássuk például, hogy a Bluetooth be van-e kapcsolva a Widcomm szoftveren keresztül:
- a segédprogram telepítése után a tálcától jobbra és az asztalon megjelenik egy Bluetooth logóval ellátott parancsikon;
- az egér jobb gombjával kattintva megnyílik egy menü, amely sok lehetőséget kínál. Köztük lesz a "Bluetooth-eszköz engedélyezése / letiltása" elem;
- a bal egérgombbal kattintva bekapcsol a vezeték nélküli adapter.
Funkciókulcs hiányában használhatja a fent leírt módszereket is:
- felvétel a parancssoron keresztül;
- felvétel a központon keresztül;
- bekapcsolás hardveres kapcsolók segítségével.
A Bluetooth többféle módon bekapcsolható. Ha nem jártas a számítógép működésében, akkor használjon olyan módszert, amelyet Ön ért. Nem szabad használni a parancssort és más összetett sémákat.
Ha Windows 8 rendszert használ, akkor nem lehet probléma a bluetooth modul elindításával. Minden hardvergyártó rendszeresen frissíti az operációs rendszer illesztőprogramjait. Ezen túlmenően, a kezelőfelület és a Bluetooth-kapcsolattal történő működés felhasználóbarát és problémamentes.
Hogyan lehet bekapcsolni a Bluetooth-t egy laptopon? Ez a kérdés sok felhasználó számára felmerül, akik új laptopot vásároltak, mert a legtöbb esetben kezdetben le van tiltva. Ezért ebben a témakörben megvizsgáljuk, hogyan futtassuk ezt a rádiós modult laptopon és PC-n, és hol konfiguráljuk digitális adatok cseréjére más mobil eszközökkel a Windows 7 operációs rendszerben.
Hol van a Bluetooth vezeték nélküli modul
Gyakran a felhasználók nem tudják, hogy laptopjuk van-e felszerelve bluetooth vezeték nélküli adatátviteli rádiós modullal, és ha mégis, akkor sokaknak felmerül a kérdés, hogy hol található. Elég könnyű kideríteni. Ha laptopja Windows 7 rendszert futtat, akkor lépjen a "Vezérlőpultra", és nyissa meg az "Adminisztrációs eszközök -\u003e Számítógép-kezelés" füleket

Ha a "Bluetooth rádiómodul" elem nincs az eszközök listáján, akkor ez a modul nem biztosított a laptopján. Ha van, de mellette kérdést vagy felkiáltójelet lát, akkor ez azt jelenti, hogy telepítenie kell az illesztőprogramokat, vagy frissítenie kell őket.
A bluetooth rádió modul bekapcsolása a billentyűzeten
Általános szabály, hogy a Lenovo, az Acer, a Samsung, az Asus és sok más gyártó billentyűzetén található egy "Fn" funkciógomb, amely különféle paraméterek vezérlésére szolgál, például a Wi-Fi bekapcsolására, a fényerő beállítására, a hang vezérlésére stb. Ha van beépített bluetooth funkció, akkor annak aktiválása az említett "Fn" gombbal is elvégezhető. Ebben az esetben a bluetooth aktiválási ikont kell alkalmazni az F1-F12 funkciógombok egyikére, amelynek megnyomása az "Fn" -vel együtt aktiválja ezt a funkciót. Példa egy ilyen megnevezésre:

jegyzet: Ha a laptop nincs beépített bluetooth rádió modullal ellátva, akkor a billentyűzeten lévő ikon nem jelenik meg.
A Bluetooth bekapcsolása a szokásos módon
Amellett, hogy az összes laptopon a rádiós modul bekapcsolása a vezeték nélküli adatátvitelhez a funkcióbillentyűkkel történhet, ezt megteheti a tálca értesítési területén található be / ki Bluetooth ikon segítségével is. Csak rá kell kattintania, hogy megtudja az adapter állapotát, és konfigurálja fájlok fogadására vagy átvitelére.
Kapcsolja be a Bluetooth-t az eszközkezelő laptopjában
Ha a Bluetooth nem kapcsol be, akkor az az eszközkezelőben található. Kattintson a "Bluetooth rádiós modulok" elemre. Válassza ki a megfelelő adaptert, és kattintson rá a jobb gombbal. Ha ez a modul engedélyezve van, akkor a megjelenő menüben megjelenik a "Letiltás" elem, különben - "Engedélyezés". Kattintson rá, és az adapter bekapcsol.
A bluetooth bekapcsolása Windows 7 számítógépen
Kitaláltuk, hogyan lehet bekapcsolni a beépített bluetooth rádió modult, de hogyan lehet bekapcsolni számítógépen vagy laptopon, ha ez a funkció hiányzik? Ez megtehető egy külső adapterrel, amelyet külön vásárolnak meg, és az USB-csatlakozóhoz csatlakoztatnak. Első használatakor a szükséges illesztőprogramok automatikusan települnek, amelyeket a tálcán lévő értesítés jelez.
Mielőtt külső adapterrel bekapcsolná a Bluetooth-ot egy laptopon vagy számítógépen, be kell lépnie a "Start" menübe, és ki kell választania a "Minden program -\u003e Kiegészítők -\u003e Fájlátvitel Bluetooth-on keresztül" lehetőséget.

Ezt követően megnyílik a fájlok átvitelére és fogadására szolgáló ablak.

Ezután aktiválja a bluetooth-ot azon a második eszközön, amellyel digitális adatokat fog cserélni. Ha fájlt szeretne elküldeni egy számítógépről, akkor nem kell külön Bluetooth menüt hívnia, csak hívja meg annak helyi menüjét a fájl jobb gombbal történő kattintásával, és lépjen a "Küldés -\u003e Bluetooth eszköz" menüpontra.
jegyzet: Ha az USB csatlakozóban nincs Bluetooth adapter, akkor ez a menü nem fog működni.

Ezután válassza ki azt az eszközt, amelyre átviszi a fájlt.

A fájl feltöltése megkezdődik.

Az átvitel befejezése után megjelenik egy „Fájl átvitele sikeresen” értesítés, és a másik eszközön egy fogadott üzenet jelenik meg.
jegyzet: Bármely fájl sikeres elküldéséhez meg kell erősítenie annak átvételét a másik eszközön. Továbbá, amikor egy mobileszközt először csatlakoztatnak egy számítógéphez, párosítani kell őket, vagyis mindkét eszközön meg kell adni ugyanazt a PIN-kódot.
A fájlok vételének beállítása a Bluetooth rádiócsatornán keresztül
Mielőtt bármilyen eszközről fájlokat kapna, be kell kapcsolnia a Bluetooth-t a laptopján. Ezután hívja meg a helyi menüt, válassza a "Fájlok elfogadása" lehetőséget, amely után megnyílik a "Várakozás a kapcsolatra" ablak.

Amint engedélyezi a fájlátvitelt az küldő eszközön, azonnal megjelenik a nyugtáról szóló értesítés a számítógépen.

Hol található a Bluetooth egy Windows 8 laptopon
Ha a Windows8 telepítve van a laptopra, tegye a következőket a bluetooth indításához:
- vigye az egérmutatót a képernyő jobb alsó sarkába;
- válassza az "Opciók" lehetőséget;
- válassza ki a "Paraméterek módosítása" alpontot;
- keresse meg a "Vezeték nélküli hálózatok" szakaszt;
- válassza ki a "bluetooth" -t a listából és engedélyezze.
Mint látható, nincs semmi nehéz a művelet végrehajtásában. Az utasítások figyelmes elolvasása után könnyedén megbirkózik a feladattal. Ha laptopja nem rendelkezik ezzel a funkcióval, ne aggódjon. Mindig megvásárolhat egy levehető bluetooth adaptert egy szaküzletben vagy az interneten keresztül, és telepítheti a laptopra.

Ön is érdekelheti
Felhasználói kérdés
Helló.
Mondja meg, hogyan kell bekapcsolni a Bluetooth-ot egy ASUS laptopon. A helyzet az, hogy egyáltalán nincsenek tálcaikonok az óra mellett! A billentyűzetből hiányzik egy funkcióbillentyű sem a bekapcsoláshoz. Másztam, másztam, megértem az abszurditást: van bluetooth, de nem lehet bekapcsolni
Jó nap.
Úgy gondolom, hogy nem minden olyan siralmas, és a laptopot is be lehet kapcsolni. Ebben a cikkben sorban megvizsgálom az összes fő dolgot, amelyet ellenőrizni és javítani kell.
Kiegészítés!
A Bluetooth engedélyezése: Ellenőrizendő dolgok
1) Az illesztőprogram ellenőrzése, ha telepítve van
Talán az első dolog, amellyel a Bluetooth működésképtelenségének problémájával kell foglalkoznia, az az illesztőprogramok telepítésének ellenőrzése. Egyébként nagyon ajánlom a jelenlegi illesztőprogramokat (amely alapértelmezés szerint felállt a Windows telepítésével) frissítés a laptop gyártója weboldaláról letöltöttekre!
Ha meg szeretné tudni, hogy van-e illesztőprogram-ütközés és vannak-e a rendszerben, nyissa meg eszközkezelő (vagy nyomja meg a Win + Szünet kombinációt, és megjelenik egy link a bal oldali menüben, vagy lépjen a vezérlőpultra, és nyissa meg a "Hardver és hang" szakaszt - lesz egy link is annak elindításához) .
Ezután nyissa meg a "Bluetooth" fület - ha az illesztőprogrammal minden rendben van, látnia kell egy olyan eszközt, amelynek neve valami "vezeték nélküli Bluetooth". Ha nincs ilyen eszköz, vagy sárga felkiáltójelek világítanak előttük, akkor frissítenie kell az illesztőprogramokat (nem lesz felesleges ellenőrizni az "Egyéb eszközök" fület - olyan eszközöket jelenít meg, amelyeknek nincsenek illesztőprogramjai) .


Sok cikkem van arról, hogyan frissítsem az illesztőprogramokat egy számítógépen (laptopon) a blogomon. Alább megadok pár linket, ott minden átfogó információt megtalál erről a kérdésről.
A legjobb programok az illesztőprogramok automatikus frissítéséhez -
Illesztőprogramok telepítése számítógépre, laptopra -
2) Be van-e kapcsolva a készülék, be van-e kapcsolva az adapter
Továbbá, miután az illesztőprogram telepítve van, és az eszköz megjelenik az eszközkezelő "Bluetooth" szakaszában, ellenőrizze, hogy be van-e kapcsolva! Megjegyzés: a kikapcsolt eszközön a "nyíl" be van kapcsolva (lásd az alábbi képernyőt).

A "Hálózati kapcsolatok" megadásának univerzális módja:
- egyszerre nyomja meg a Win + R gombokat, hogy megjelenjen a "Futtatás" ablak (vagy lépjen a feladatkezelőhöz, és nyomja meg a gombot fájl / új feladat) ;
- írja be az ncpa.cpl parancsot, és nyomja meg az Enter billentyűt.
A hálózati kapcsolatoknak (legtöbb esetben) több adaptert kell megjeleníteniük: Ethernet, Vezeték nélküli hálózat (Wi-Fi), Bluetooth stb.
Ügyeljen a bluetooth adapterre: kattintson rá és kapcsolja be (az illesztőprogram telepítése után nem mindig kapcsol be automatikusan).


3) Ellenőrizze az opciókat, ha az ikon le van tiltva

- engedje meg, hogy a Bluetooth-eszközök felfedezzék ezt a számítógépet
- értesítsen egy új eszköz csatlakoztatásáról;
- ikont jelenít meg az értesítési területen.


4) Próbáljon meg hozzáadni egy eszközt (beleértve a Bluetooth bekapcsolását a billentyűzet használatával)
Valójában, ha a fentiek mindegyike be van jelölve, az illesztőprogramok működnek és működnek, akkor itt az ideje, hogy megpróbálja csatlakoztatni néhány eszközt!
1. módszer
Az óra melletti tálcán rendelkeznie kell egy Bluetooth ikonnal - rákattintva új eszközt adhat hozzá, fájlokat fogadhat vagy küldhet, megtekintheti az aktuális kapcsolatokat.

Bluetooth ikon a tálcán
2. módszer
Vegye figyelembe a billentyűzetet: egyes laptopok külön funkciógombokkal rendelkeznek a vezeték nélküli hálózat engedélyezéséhez. Például az alábbiakban egy laptop található, amely az Fn + F8 gombok kombinációjával kapcsolja be a Bluetooth-ot.

Egyébként figyeljen a laptop tokján lévő jelzőkre (LED-ekre) (egyes modellek külön LED-sel rendelkeznek, amely felelős a Bluetooth-ért). Ha minden rendben van az adapterrel, akkor be van kapcsolva és működik - látnia kell, hogy a LED világít (vagy villog).

3. módszer
A bluetooth eszköz hozzáadásának másik módja, ha megy a Windows vezérlőpultjára, a keresősávba írja be a "kék" szót és válassza a lehetőséget "Bluetooth-eszköz hozzáadása" (az alábbiakban egy példát mutatunk be).

A Bluetooth-eszköz hozzáadásának másik módja
5) Ha hirtelen nem működik ...
Ha a fentiek mindegyike nem segít, és az adapter nem mutat életjeleket, lehet, hogy csak megszakadt. Ez is megtörténhetett ...
Most azonban nem kell aggódnia emiatt - a kínai online áruházakban szó szerint 50-100 rubelért vásárolhat Bluetooth-mikroadaptert. (ha USB-portba van csatlakoztatva, egyszerűen nem lesz látható a laptop tokján).
Hozzá fogom adni!
A legolcsóbb kínai üzleteket ebben a cikkben mutatjuk be: (egyébként vannak tippek még több megtakarításra a cashback használatával).

Ez minden...
Boldog munkát!