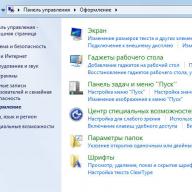Az operációs rendszer telepítésekor, valamint a fájlok megváltoztatásakor vagy a partíciók közötti terület újraelosztása során formázni kell a merevlemezt. Ez egy meglehetősen gyakori művelet, amelyet a PC-felhasználók hajtanak végre. Ha még nem csinált ilyesmit, akkor nézzük a kérdés elméleti részét.
Mi a formázási folyamat?
Az információ tárolására szolgáló területek megjelölését, amelyek egy része törlődik, formázásnak nevezzük. Rendszert hoz létre a tárolt információk elérésére.
Általában a következőkre készül:
- egyik fájlrendszer megváltoztatása egy másikra;
- fájlok törlése a merevlemezről.
Jelenleg nagyon sok különböző fájlrendszer létezik. Különféle berendezéseken használják, beleértve nemcsak számítógépeket, hanem mobil eszközöket is. A Windows legújabb verziói NTFS fájlrendszert használnak.
Videó: Hogyan formázhatunk merevlemezt
Miért formázza a merevlemezt?
A formázás a fájlok merevlemezről való törlésére, valamint az egyik fájlrendszer másikra való cseréjére történik.
A legtöbb esetben ehhez folyamodnak:
- új operációs rendszer telepítése előtt;
- Windows-telepítési kép létrehozása, például flash meghajtón;
- amiatt, hogy meg kell tisztítani a lemezt a fájloktól, ha nincs rájuk szükség.
Formázás Windows eszközökkel
A merevlemezzel való munkavégzéshez szükséges számos program ellenére a Windows operációs rendszer saját segédprogramokkal rendelkezik.
Nézzük meg a lemezek formázásának folyamatát a Windows rendszerben:
- válassza ki a formázni kívánt lemezt;
- nyomja meg a jobb egérgombot;
- válassza a Formátum lehetőséget;
- a megjelenő ablakban válassza ki a fájlrendszert, a fürt méretét és a formázási módot;
- Javasoljuk, hogy az NTFS-t fájlrendszerként állítsa be, és hagyja a fürt méretét az alapértelmezetten – 4096;
- A szükséges paraméterek beállítása után kattintson a Start gombra.

A Windows egy átfogóbb szolgáltatást is tartalmaz a merevlemezekkel való munkához.
A menü megnyitásához tegye a következőket:
- kattintson a jobb gombbal a Sajátgép elemre;
- válassza a Menedzsment lehetőséget;
- nyissa meg a Lemezkezelést;
- Ebben a menüben a felhasználó különféle műveleteket hajthat végre a merevlemezen, beleértve a formázást is.

Formázás a parancssoron keresztül
Ezt a műveletet a parancssor segítségével is végrehajthatja:
- Nyomja meg a Win+R billentyűkombinációt;
- írja be a cmd-t, és nyomja meg az Enter billentyűt;
- a parancssorba írjuk az y: parancsformátumot, ahol y a meghajtó betűjele, esetleg például c vagy d;
- a rendszer kérni fogja, hogy erősítse meg a műveletet az Y gomb megnyomásával;
- megerősítés után a rendszer megkezdi a formázási folyamatot;
- Ha végzett, ez az üzenet jelenik meg


HDD formázás a BIOS-ban
Ha formázni kell egy merevlemez-partíciót a BIOS-ból, akkor egy kicsit trükköznie kell. Sajnos a BIOS nem rendelkezik a merevlemez formázásához szükséges eszközökkel, ezért érdemes harmadik féltől származó programokat használni ezekhez a műveletekhez.
Az egyik leggyakoribb az Acronis Disk Director. A vele való munkavégzéshez rendszerindító adathordozót kell létrehoznia az operációs rendszerben a program fájljaival. Mielőtt azonban elindítaná a rendszerindító adathordozót, fontolóra kell vennie egy másik lehetőséget - a formázást a Windows Installer használatával. Ez a megoldás az Acronis Disk Directorhoz képest egyszerűbb lehetőség.

Ehhez a módszerhez csak olyan lemezre vagy flash meghajtóra van szüksége, amely rögzített operációs rendszer telepítőcsomaggal rendelkezik.
A formázáshoz a következő lépéseket kell végrehajtania:

Figyelem! Előfordulhat, hogy a meghajtópartíció betűi nem egyeznek. A szükséges lemez pontosabb meghatározásához használja a wmic logicaldisk get deviceid, volumename, size, description parancsot.
Indító USB flash meghajtó létrehozása az Acronis Disk Director számára
Bootolható flash meghajtó létrehozásához szüksége lesz:

A műveletek algoritmusa:
- helyezze be a flash meghajtót;
- telepítse és nyissa meg a programot;
- az alkalmazásban nyissa meg az Eszközök részt, és válassza az Acronis Bootable Media Builder lehetőséget;
- kattintson a következőre;
- válassza ki a Windows PE rendszerindító adathordozó típusát;
- a következő menüben meg kell jelölnie a flash meghajtóra való rögzítéshez szükséges összetevőket;
- A kiválasztás után ki kell választania a rögzíteni kívánt adathordozót, majd kattintson a Tovább gombra. A flash meghajtót FAT 32 formátumban kell formázni a Windows segédprogrammal;
- az Ultra ISO programmal képet is készíthet későbbi flash-eszközre vagy lemezre íráshoz.
Indító USB flash meghajtóval való munkavégzés Acronis Disk Director
A flash meghajtó betöltéséhez szüksége lesz:

Hogyan formázhatunk külső merevlemezt NTFS-re
A legkényelmesebb formázási módszer az összes művelet végrehajtása az operációs rendszer szabványos segédprogramjaival. Ez a megoldás nem jár további programok telepítésével vagy további indítólemezek létrehozásával.
Ha nincs telepítve operációs rendszer, akkor ebben az esetben speciális programokat kell használnia, például az Acronis-t.
A merevlemez ntfs formátumban történő formázásának lépései:

segédprogramok
A szokásos Windows-programon kívül számos segédprogram is használható ugyanerre a célra.
A leggyakoribb lehetőségek a következők:

Melyik a legjobb program a meghajtók ntfs-ben történő formázására?
Minden programnak megvannak a maga sajátosságai, de az összes segédprogram fő iránya ugyanaz marad - lemezekkel való munkavégzés, beleértve a partíciók létrehozását, más fájlrendszerekké alakítást stb. Ezért a program kiválasztása minden felhasználó számára tisztán személyes kérdés, amely attól függ az ő preferenciái alapján.

Problémák és megoldások formázáskor
Hogyan lehet gyorsan formázni egy lemezt adatvesztés nélkül?
Sajnos ez nem lehetséges. Minden tárolt információ törlődik. Az adatoknak csak egy része állítható vissza.
Melyik meghajtó jobb: külső vagy külső?
A külső meghajtók formázása ugyanúgy történik, mint egy normál merevlemez esetében. A folyamat során minden információ törlődik, beleértve az ablakokat is, a végrehajtás után a lemez olyan lesz, mint az új ablakok nélkül.

A merevlemez formázása nem lehetséges
Ha mindent az utasításoknak megfelelően csinált, de nem ért el eredményt, ne fújjon riadót. Ez nem mindig jelent rosszat.
- format parancs - nem használható rendszerlemezhez, ha az a környezetében van;
- ha az operációs rendszer a merevlemez másik partícióján található, akkor nem törölhető;
- A víruskereső program beállításai blokkolhatják a hozzáférést a merevlemez különböző partícióihoz;
- különböző alkalmazások és vírusok blokkolhatják a hozzáférést.
Ha eltávolította a fent leírt tényezőket, de még mindig nem tudja formázni a merevlemezt, speciális programokat kell igénybe vennie. A legnépszerűbb eszköz a HDDscan, amely könnyen telepíthető és ingyenes.

A műveletek algoritmusa:
- töltse le a segédprogramot;
- nyissa meg és telepítse;
- futtatás rendszergazdaként;
- kattintson a felület közepén található gömb alakú ikonra;
- válassza a Felületi teszteket;
- jelölje be a Törlés melletti négyzetet;
- lépjen a Teszt hozzáadása lapra;
- kattintson a Scan gombra;
- a jobb alsó sarokban írja le a hibaadatokat;
- állítsa az EraseWAITs opciót ON-ra, és válassza a Scan újra lehetőséget;
- ismételje meg, amíg a hiba el nem tűnik.
Használhatja az Acronis Disk Directort is. Ha nem lehet hordozható merevlemezt formázni ezzel a programmal, akkor valószínűleg a merevlemez részben megsérült. És a teljes eljárás néha csak rendszerindító adathordozóról hajtható végre, vagyis nem az operációs rendszerben.
Hogyan lehet kényszeríteni a flash meghajtó formázását?
A flash meghajtók formázásához használhatja a programot HP USB Disk Storage Format Tool.

Hogyan kell formázni egy írásvédett meghajtót?
- parancssor megnyitása;
- írja be a következő parancsokat:
- diskpart;
- listalemez;
- válassza ki a Z lemezt. Z - a flash meghajtó száma, az előző parancs végrehajtása látható;
- attribútumok lemez csak olvasható;
- tiszta;
- elsődleges partíció létrehozása;
- formátum fs=ntfs;
- kijárat.
Az operációs rendszer olyan segédprogramokat tartalmaz, amelyek:
- biztosítja a szükséges funkciókat;
- Meglehetősen egyszerű felülettel rendelkeznek, amellyel a kezdő felhasználók könnyen dolgozhatnak.
 A merevlemez formázása egy fájlrendszer létrehozásának folyamata a partíción, az adatok törlésével és egy új fájlrendszer-struktúra létrehozásával. A merevlemezek és a szilárdtestalapú meghajtók formázásának funkcionalitása szinte minden modern operációs rendszerben megtalálható, de a szabványos mechanizmus nem mindig optimális és alkalmazható. Ez az anyag részletesebben megmondja, hogyan kell többféleképpen formázni a merevlemezt.
A merevlemez formázása egy fájlrendszer létrehozásának folyamata a partíción, az adatok törlésével és egy új fájlrendszer-struktúra létrehozásával. A merevlemezek és a szilárdtestalapú meghajtók formázásának funkcionalitása szinte minden modern operációs rendszerben megtalálható, de a szabványos mechanizmus nem mindig optimális és alkalmazható. Ez az anyag részletesebben megmondja, hogyan kell többféleképpen formázni a merevlemezt.
A HDD formázása nagyon egyszerű szabványos eszközökkel. Ehhez ki kell választania a kívánt partíciót az Intézőben, kattintson a jobb gombbal, és válassza a „Formátum” lehetőséget a felugró menüből.
 A megnyíló menüben válassza ki a formázási beállításokat. Javasoljuk, hogy fájlrendszerként NTFS-t használjon, és hagyja meg a fürt méretét szabványosnak. A „Gyors formázás” melletti négyzet bejelölése jelentősen felgyorsítja a folyamatot, de csak az FS tábla jön létre újra. Maguk az adatok fizikailag a lemezen maradnak, bár elérhetetlenné válnak. Ha nem jelöli be a jelölőnégyzetet, minden adat fizikailag törlődik (minden memóriacella nullákkal töltődik fel), de a folyamat sokáig tart. A több terabájt kapacitású merevlemez formázása órákig tart. Az ilyen formázás azonban lehetővé teszi az adatok végleges megsemmisítését, például a meghajtó új tulajdonoshoz való átadásakor.
A megnyíló menüben válassza ki a formázási beállításokat. Javasoljuk, hogy fájlrendszerként NTFS-t használjon, és hagyja meg a fürt méretét szabványosnak. A „Gyors formázás” melletti négyzet bejelölése jelentősen felgyorsítja a folyamatot, de csak az FS tábla jön létre újra. Maguk az adatok fizikailag a lemezen maradnak, bár elérhetetlenné válnak. Ha nem jelöli be a jelölőnégyzetet, minden adat fizikailag törlődik (minden memóriacella nullákkal töltődik fel), de a folyamat sokáig tart. A több terabájt kapacitású merevlemez formázása órákig tart. Az ilyen formázás azonban lehetővé teszi az adatok végleges megsemmisítését, például a meghajtó új tulajdonoshoz való átadásakor.

A HDD szabványos eszközökkel történő formázásának másik módja a „Vezérlőpulton”. Ehhez meg kell találnia az „Adminisztráció” menüt, válassza ki a „Számítógép-kezelés” elemet, és a bal oldali oszlopban keresse meg a „Lemezkezelés” elemet. A megnyíló menü az összes meghajtót megjeleníti struktúra formájában. Ennek a módszernek az az előnye, hogy így formázhatja azokat a lemezeket, amelyek nem rendelkeznek partícióval, ezért nem jelennek meg az Intézőben.

Hogyan formázhatunk merevlemezt a parancssorban
A lemez parancssoron keresztüli formázásához létezik egy formázás nevű segédprogram. A használatához rendszergazdaként kell futtatnia a parancssort, és be kell írnia a format parancsot, amely így néz ki:
formátum [meghajtóbetűjel]:- a formázás kérdés nélkül, ugyanabba az FS-be történik, ami a lemezen van, lassan (teljes törléssel).

formátum [meghajtóbetűjel]: /q — a „/q” jelző gyors formázást indít el anélkül, hogy fizikailag törölné a memóriája tartalmát. A zászló bármely más billentyűvel kombinálva elhelyezhető.
formátum [meghajtóbetűjel]: fs:[fájlrendszer]— a kiválasztott partíció formázása a támogatott fájlrendszerek egyikébe: NTFS, FAT, FAT32.
formátum [meghajtóbetűjel]: fs:[fájlrendszer] /q- ugyanaz, csak gyors formázással.
A merevlemez formázása a Windows telepítése előtt
A merevlemez formázásához a Windows telepítése előtt ki kell választania a teljes telepítést, meg kell várnia, amíg megjelenik a partícióválasztó menü a telepítéshez, kattintson a kívánt meghajtóra, és nyomja meg a „Formázás” gombot alul. A rendszer önállóan határozza meg az optimális formázási módszert, a fájlrendszer típusát és a fürt méretét. Az egész folyamat kevesebb mint egy percet vesz igénybe.
A merevlemez formázása előtt a Windows telepítéséhez szükség lehet további rendszerpartíciók létrehozására az operációs rendszer betöltéséhez. Az alábbi képernyőképen látható, hogy egy ilyen partíció 100 MB-ot foglal el. A rendszerbetöltő egy részét tárolja.

Az ilyen formázás hátránya, hogy nem lehet manuálisan módosítani a paramétereket. A hétköznapi felhasználóknak erre nincs szükségük, de néha FAT32-re van szükségük a szokásos NTFS rendszer helyett. Ilyen igény például Intel processzorral és két telepített operációs rendszerrel (Windows + Android) rendelkező táblagépeken merül fel, mint például a tíz hüvelykes Chuwi Hi10. Ahhoz, hogy a Windows partíció látható legyen az Androidon, kompatibilis fájlrendszerben kell formázni. A „zöld robot” nem tud működni az NTFS-szel speciális bővítmények és harmadik féltől származó programok nélkül.
A helyes válasz erre a kérdésre: „Egyáltalán nem”. A számítógép BIOS-a kissé eltérő célokra szolgál, és nem rendelkezik a HDD-vel való munkavégzéshez szükséges funkciókkal. Általában a „formázás Biosból” közismert nevén a parancssoron keresztüli formázás egy szöveges operációs rendszerben (például MS-DOS). A megoldás előnye, hogy akár használaton kívüli rendszerpartícióval is dolgozhat.
A merevlemez DOS rendszerindító lemezzel történő formázásához létre kell hoznia egy ilyen operációs rendszer képét, írnia kell egy flash meghajtóra, és oda kell másolnia a formázási segédprogramot. A DOS helyett egy speciális programot is használhat a merevlemezekkel való munkához, például a GParted. Ez a lehetőség előnyösebb, mivel funkcionálisabb.
A merevlemez BIOS-ból történő formázásához rendszerindító USB flash meghajtóval le kell töltenie. Ez egy automatikus telepítő, amely letölti és flash meghajtóra írja a Gparted legújabb verzióját.

A flash meghajtó létrehozása után újra kell indítania a számítógépet, mennie kell a Bios-ba (általában a DEl vagy az F2 megnyomásával), és meg kell keresnie a Boot menüt. Ebben válassza ki a „Boot device priority” vagy valami hasonló jelentésű szavakat tartalmazó elemet. Közülük érdemes először a flash meghajtót tenni. Ezután meg kell nyomnia az F10 billentyűt, el kell fogadnia a beállítások mentését, és meg kell várnia a betöltést a flash meghajtóról.

A GParted program betöltött menüjében ki kell választani a nyelvet, ki kell választani a lemezt, és meg kell találni a formázásért felelős elemet. Kiválaszthatja a fájlrendszert, a fürt méretét, a formátum típusát és egyéb beállításokat.
Néha olyan helyzetek merülnek fel, amikor meg kell tisztítani a merevlemezt, azaz formázni kell. C, D, E vagy bármely más. De a legtöbb esetben a Windows operációs rendszer a C logikai meghajtóra van telepítve. Nem engedi, hogy csak úgy kitakarítsd. A többi könnyen teljesen tisztítható.
Háromféle formázás létezik:- Semmi közünk az alacsony szinthez. Végül is egy alkatrészgyártó üzemben gyártják speciális berendezésekkel. Ezt nem lehet szervizben megtenni, nemhogy otthon.
- A második formázási módszer magában foglalja a logikai adathordozók több kisebb méretre való felosztását. Vagyis egy helyett kettő vagy több lemezt kapunk. Ez a manipuláció csak az operációs rendszer telepítésekor végezhető el.
- A harmadik típus a magas szintű formázás. Két alfajra oszlik. Gyors formázás esetén a fájlok a helyükön maradnak, csak a fájltábla frissül, és az operációs rendszer üresnek látja a lemezt. Ez nagyon kényelmes, ha nem akarjuk teljesen elveszíteni az adatokat, vagy véletlenül formáztuk azokat. Teljes formázáskor minden információ visszaküldés nélkül törlődik, emellett a rendszer ellenőrzi az eszköz használhatóságát. Ha problémát észlel, a rendszer nem rögzít adatokat.








Így ebből a cikkből megtanulta, hogyan kell formázni a merevlemezt a Windows rendszerben. Nincs ebben semmi bonyolult, amint láthatja, végül egy tematikus videó megtekintésével szilárdítsa meg tudását.
Üdvözlöm a blogom minden olvasóját, Denis Trishkin itt.
Ha hosszú ideig használja a számítógépet, előbb-utóbb újra kell telepítenie a Windows rendszert. Ezt többféleképpen is meg lehet tenni. A helyes az, amely előtt formázni kell a merevlemezt. Ebben a cikkben pontosan elmondom, hogyan történik ez, és bemutatom a főbb fogalmakat is.
Tehát mi a formázás? Még az iskolában is ezt a folyamatot szektorokra és sávokra való felosztásként mutatták be, az adathordozón korábban rögzített összes információ elvesztésével. A mai technológiai világ valóságában a formázás egy elektronikus adathordozó megjelölésének folyamata, függetlenül annak formájától és szerkezetétől, legyen az optikai vagy merevlemez, memóriakártya, pendrive.
Egyszerűen fogalmazva, a folyamat magában foglalja az összes létező fájl törlését egy adott területen. Ugyanakkor újak megjelenésekor már zökkenőmentesen a tetejére kerülnek. Emiatt a jövőben könnyebb lesz hozzájuk férni, és ennek következtében csökken a kérések feldolgozásának sebessége. Az operációs rendszer és az egyes programok gyorsabban fognak futni.
Fájlrendszer típusok( ^)
Mielőtt közvetlenül magával a folyamattal ismerkedne meg, fontos, hogy megismertesse Önt egy olyan koncepcióval, mint pl fájlrendszer és típusai. Tehát ez egy táblázat, amely jelzi az információ tárolásának, rögzítésének és elnevezésének sorrendjét a médián. Más szóval, az adatok átvitelével és olvasásával kapcsolatos összes folyamatért felelős.
Számos leghíresebb és leggyakrabban használt típus létezik:

Formázási folyamat( ^)
Azonnal tisztáznunk kell, hogy a Windows telepítése előtti formázásról beszélünk. Ezért a merevlemezekkel való munkáról fogunk beszélni, nem pedig más adattároló eszközökkel.
Ez a folyamat három szakaszból áll:
pályák (pályák);
információkezelő program.
1 Az alacsony szintű formázást tartják a legfontosabbnak. A folyamat során az információtároló terület megjelölésre kerül. Ezt közvetlenül a merevlemez gyártása során hajtják végre. Alacsony frekvenciájú formázással az összes működéshez szükséges struktúra létrejön a megfelelő területen. Ezek tartalmazzák:
A jövőben ez a jelölés a média teljes használata során nem változik. Sok olyan segédprogram, amely azt állítja, hogy képes alacsony szintű formázásra, valójában nem teszi ezt meg. Legjobb esetben is csak új menedzsment programot írnak elő.
2 Particionálás. A folyamat során a merevlemez teljes kötete logikai részekre oszlik (leggyakrabban a latin ábécé betűinek nevezik őket: C, D, E és mások). Ezt maga az operációs rendszer beépített szolgáltatásai vagy harmadik féltől származó programok hajtják végre. A folyamat nem kötelező – kihagyhatja – az adathordozónak csak egy partíciója lesz. De mivel a modern merevlemezek nagy mennyiségű memóriával rendelkeznek, általában logikai partíciókra osztják őket.

növekedés
3 Magas szintű formázás. A folyamat során logikai struktúrák jönnek létre, amelyek a fájlok tárolásáért felelősek. Ez a típus két típusra oszlik:

Formázási módszerek új rendszer telepítése előtt( ^)
Csak néhány módja van a formázásnak az új Windows telepítése előtt:
beépített képességek használata;
parancssor (ugyanazt az eszközt használja);
harmadik féltől származó programok (leggyakrabban ezek Acronis Disk Director);
használjon másik számítógépet.
Lépésről lépésre a formázáshoz beépített képességekkel( ^)
Azonnal meg kell jegyezni, hogy beszélni fogok róla Windows 7, 8, 10, mivel a Microsoft már nem támogatja a korábbi verziókat. Tehát, amikor egy új operációs rendszer telepítése során eléri a lemezkiválasztási pontot, a következőket kell tennie:

A beépített eszköz lehetővé teszi a lemez gyors formázását.
További funkciókat azonban nem biztosít. Ezért sok szakember speciális formázási programokat használ, amelyek telepített operációs rendszer nélkül is működnek. A fentiek tekinthetők a legkényelmesebbnek Acronis Disk Director. Ez az alkalmazás fizetős, bár lehetőség van ideiglenes használatra.
Formázás az Acronis Disk Director segítségével( ^)
Az alkalmazás használatához szüksége van:
1 Töltse le a program képfájlját egy torrentkövető segítségével.

növekedés
2 Írja a letöltött képet egy USB flash meghajtóra

növekedés
3 A BIOS segítségével ellenőrizze, hogy a rendszer először a flash meghajtóról indul-e, nyomja meg az F10 gombot, és fogadja el.

növekedés

növekedés
4 Az újraindítás után erősítse meg a flash meghajtóról történő munkát.
5 Megjelenik egy fekete képernyő, ahol ki kell választania a teljes verziót Acronis Disk Director.

növekedés
6 A felugró ablakban jelölje be a „kézi” módot.
7 Ezután válassza ki a részt, és kattintson a bal oldali menü elemére.

növekedés

növekedés
9 Ezt követően a program a kezdeti partícióválasztó ablakba küld bennünket. Ez további változtatásokhoz szükséges. De mivel csak azt a lemezt formázzuk, amelyre a Windows később telepítve lesz, rákattintunk a jelölőnégyzetre.

növekedés

növekedés
10 Várjuk a folyamat befejezését. Ezt követően kiléphet a programból, és folytathatja az operációs rendszer telepítését. Ebben az esetben már nincs szükség a lemez formázására a beépített programmal.

növekedés
Formázás a parancssoron keresztül( ^)
Szinte senki sem használja ezt a módszert, mivel a fent leírt módszerek a legtöbb számára elegendőek. De néha még mindig vannak olyan helyzetek, amikor ő marad az egyetlen.
A parancssor meghívásához a Windows új verziójának számítógépre másolása előtt, amikor megjelenik az első telepítési ablak, nyomja meg a "billentyűkombinációt" Shift+F10" Ezt követően egy fekete ablak jelenik meg. A következő parancsot tartalmazza: " formátum", valamint a formázni kívánt partíció betűjele (ez lehet C, D, E és mások). Ezt követően meg kell erősítenie a műveletet: " Igen" vagy írd " Nem» ha hibázott a szakasz betűjével, vagy egyszerűen meggondolta magát.

Merevlemez formázása harmadik féltől származó számítógépen keresztül( ^)
Többször találkoztam olyan helyzetekkel, amikor rosszindulatú szoftverek (más néven vírusok) megsértették a merevlemezen lévő rendszerfájlokat. Ennek eredményeként a fontos mechanizmusok működése megszakad, ami formázási hibához vezet a szabványos segédprogramban. Kiderült, hogy a „fertőzéssel” való megbirkózás érdekében új Windows-t kell telepítenie. És formázás nélkül nem lesz értelme.
A helyzet egy harmadik féltől származó számítógép segítségével is megoldható. A fertőzött merevlemezt csatlakoztatjuk hozzá, és szabványos rendszerben tisztítjuk. Ehhez a rendszer elindítása után a " A számítógépem„Ki kell választani a sérült partíciót, jobb gombbal kattintani rá, majd kiválasztani a megfelelő menüt. Adja meg a fájlrendszert, a fürt méretét és a kötetcímkét.

növekedés
A formázás után a merevlemez telepítésre kerül az eredeti számítógépre, és a Windows telepítésre kerül. Időnként ezalatt a rendszer megköveteli, hogy a partíciót újra ossza szektorokra és sávokra. Ne aggódjon – ez normális.
A merevlemez formázása a Windows telepítése előtt fontos lépés. Ha ez nem történik meg, az új verzió hibákkal fog működni, és valószínűleg nem sokáig.
Remélem, ez a cikk tisztázza az Ön számára a formázási eljárással kapcsolatos főbb kérdéseket. Iratkozz fel, ajánlj ismerőseidnek, és veled együtt válj informatikussá.
A szabványos eszközök nem biztosítanak közvetlen lehetőséget a merevlemez BIOS-on keresztüli formázására. Réges-régen a DOS használatakor, ami már maga is operációs rendszer volt, de ugyanúgy indult, mint a BIOS, be lehetett írni Parancs sor DEL és a meghajtó neve, és hajtsa végre ezt a műveletet. A mai PC-k ezt a lehetőséget nem biztosítják. Ezért a művelet végrehajtásához vagy az operációs rendszert, vagy speciális programokat kell használnia. Az első lehetőség nem megfelelő, ha az operációs rendszer nem indul el. Ezenkívül a Windows megvédi magát. Ha megpróbál formázni egy kötetet, általában a „C” meghajtót, amelyen az operációs rendszer fel van véve, ez a művelet tilos. Ezért más megközelítésre van szükség. De a BIOS-ból való kilépés főként egy művelet végrehajtásának közbenső szakaszaként szükséges. Ezért kitaláljuk, hogyan formázhatunk merevlemezt a BIOS-on keresztül, figyelembe véve ezeket a funkciókat.
Mi a formázás
A merevlemez szerkezetileg egy lemez, amelyre speciális mágneses tulajdonságokkal rendelkező bevonatot visznek fel. Kezdetben nincsenek referenciapontok a merevlemez-fejekhez. Annak érdekében, hogy minden egyes információ egy meghatározott helyen kerüljön tárolásra, és gyors hozzáférést biztosítson azokhoz, a lemezt particionálni kell. Ezt a folyamatot formázásnak nevezik. Pályákat, szektorokat alkalmaznak rá, és információkat is rögzítenek a merevlemez azonosításához és vezérléséhez. A művelet során a felület fizikai állapotát is ellenőrzik, azokat a területeket, amelyeken olyan hibák vannak, amelyek kizárják a megbízható rögzítést és tárolást, hozzáférhetetlennek jelölik.

A formázás nemcsak új merevlemezeken történik, amelyeknél ezt szinte mindig a gyártó végzi, hanem a rendszer újratelepítésekor is. A programok közötti ütközések kiküszöbölése érdekében új módon jelölik meg azokat a lemezszektorokat, amelyekre a Windows vagy egy másik operációs rendszer került rögzítésre. Ezenkívül a fájlok törlése a tárhelyről nem jelenti azt, hogy azok teljesen törlődnek. A gyors formázás csak arról a helyről törli az információkat, ahol voltak. Ezért idővel a lemez megtelik töredékeikkel, ami nem javítja a gép stabilitását. Körülbelül ugyanez vonatkozik a szilárdtest merevlemezekre (chipeken), amelyek egyre népszerűbbek, az operációs rendszer ugyanazon elv szerint működik velük.
Formázási típusok
Fájlok beolvasásakor a gép nem keresi azokat a lemez teljes felületén. A lemeznek van egy szolgáltatási területe, amelyen a fájlok listája és a pontos címek, azaz a sáv- és szektorszámok tárolódnak. Az olvasó azonnal odamegy, majd pontosan elhelyezi a fejeket a megfelelő helyre. Ez a funkció kétféle formázás létezéséhez kapcsolódik. A merevlemez formázásának mérlegelésekor figyelembe kell vennie ezt a funkciót.
Gyors formázás minimális időt vesz igénybe. Végrehajtáskor a mentett fájlok listája egyszerűen törlődik.
Normál normál formázás- egy hosszabb művelet, amely során minden információ törlődik és a lemez ellenőrzése megtörténik. Ebben az esetben az összes szolgáltatási információ teljesen átíródik, figyelembe véve az észlelt nem működő sávokat és szektorokat.

A gyors formázás során figyelembe kell venni, hogy a lemezen korábban rögzített információk standard módszerekkel elérhetetlenné válnak. Igaz, a legtöbb helyreállítható speciális segédprogramokkal. A teljes formázással minden örökre elveszett.
FAT32 vagy NTFS
Ha formázni kell a lemezt, kiválaszthatja az egyik fájlrendszert. Egyébként a változtatás szükségessége a lemez formázásának is az oka. Nem számít, melyik rendszert telepítették korábban, a Windows összes programja és verziója mindkét opcióval működik. Találjuk ki, mit válasszunk.

NTFS támogatja a nagy mennyiségű adattal való munkát, de a tapasztalatok szerint lassabban működik a régebbi, alacsony teljesítményű gépeken. Ez az egyetlen hátránya. Ha úgy dönt FAT32, akkor figyelembe kell venni, hogy 4 GB-nál nagyobb fájlt nem fog tudni másolni vagy áthelyezni, mert a rendszer fejlesztésekor a számítógép összes memóriája kisebb volt. Ezenkívül ez a rendszer nem támogatja az adatok titkosítását és a hozzáférés korlátozását. Ezért, ha korlátozott hardverképességek mellett a sebesség fontos, akkor a formázást érdemes választani FAT32, másképp NTFS, amely inkább a modern gépek merevlemezére alkalmas.
Operációs rendszer indítólemezének használata
Ez a megoldás tulajdonképpen egy lemez formázása Windows alatt, egyszerűen azt a rendszert használjuk, amely nincs a gépre telepítve, hanem cserélhető adathordozóról töltjük be. Tekintsük a műveletek sorrendjét:

A parancssor használata
Egy másik mód is lehetséges, a parancssoron keresztül. Ezután a következőket kell tennie:

Egy másik módszer rendszerindító lemezt használva, de indítás nélkül
Ebben az esetben nem indítólemezre van szükség, hanem egy Windows helyreállító lemezre, a 7-es, 8-as vagy akár XP-s verzióra. Ugyanilyen egyszerű megtenni:

A folyamat néhány percig tart. Most már használhatja ezt a lemezt a merevlemez formázására, még akkor is, ha az operációs rendszer nem indul el. Ehhez a következő lépéseket kell végrehajtania:
- Helyezze be a helyreállítási lemezt a meghajtóba, és indítsa újra a gépet. A rendszer nem a merevlemezről, hanem az optikai meghajtóról indul el.
- A nyelv kiválasztása után nyomja meg a Shift + F10 billentyűkombinációt. Ez megnyílik Parancs sor.
- A szokásos kötetnév meghatározásához írja be a wmic logicaldisk get deviceid, volumename, size, description parancsot
- Ezután formázza a lemezt a már ismert /FS:NTFS X: /q parancsformátum használatával
Formázás speciális programokkal
Számos formázási program létezik, de ezek túlnyomó többsége Windows rendszerből van telepítve és fut. Azok érdekelnek, amelyek nem igényelnek működő operációs rendszert, viszonylagosan lehetővé teszik a merevlemez formázását a BIOS-on keresztül. Igaz, ez egy dupla feladat, mivel miután végrehajtott egy műveletet azon a lemezen, amelyen az operációs rendszer volt, továbbra is újra kell telepítenie, és ehhez egy Windows rendszerindító lemezre van szüksége.
Az egyik olyan segédprogram, amely operációs rendszer nélkül működik ERD parancsnok, amelyet vészhelyzeti rendszer-helyreállításra szántak, és valójában a Windows vágott verziója.

A programnak sok hasznos funkciója van, de nézzük a lemez formázását. A műveletek sorrendje, amely nagyon hasonlít az operációs rendszer használatával végzett formázási munkához, a következő lesz:

Következtetés
Örülünk, ha ez a rövid cikk segít megoldani a lemezek BIOS segítségével történő formázásának problémáját, ha más lehetőségek nem lehetségesek. A probléma megoldását az operációs rendszer képességeinek és speciális programok felhasználásával mutatjuk be.
Videó a témáról