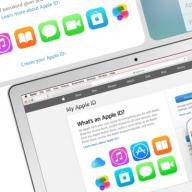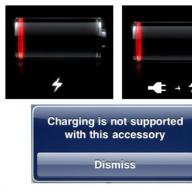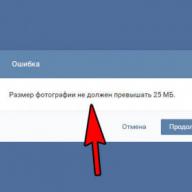¡Hola!
Después de escribir varios tutoriales sobre el iPhone, la siguiente pregunta comenzó a hacerse cada vez con más frecuencia: Sergey, por qué la computadora no ve el iPhone... Una cosa es cuando una vez te preguntaron sobre esto, y otra cosa cuando esta pregunta surge con regularidad. Decidí ocuparme de este problema y resultó que las razones de esto pueden ser muy diferentes y, naturalmente, el enfoque para resolver este problema también puede diferir.
He recopilado 10 consejos de los que quiero contarte aquí. ¡Pongámonos manos a la obra de inmediato!
Reinstale los controladores USB
Una de las formas probadas de solucionar este problema es reinstalar los controladores USB para el iPhone. Necesitamos a través administrador de dispositivos desinstálelos y vuelva a instalarlos.
En primer lugar, use un cable USB para conectar su iPhone a su computadora. A continuación, vaya a la sección Propiedades de la computadora y abra administrador de dispositivos.


En la ventana que se abre, busque la sección Controladores USB o aún podría ser la sección Dispositivos portables... Ábralo y busque el elemento USB del dispositivo móvil de Apple. Debe hacer clic derecho sobre él y seleccionar Eliminar.

En la ventana de confirmación, marque la casilla " Quitar programas de controlador para este dispositivo"y haga clic en Aceptar.

¡Se eliminará el controlador viejo, malo e innecesario!
Ahora desconecte el cable USB del iPhone de la computadora y vuelva a conectarlo. El controlador se reinstalará, como se indica en la siguiente ventana:

También en el iPhone, se nos debe pedir permiso para dar acceso a la computadora a fotos y videos. Naturalmente, hacemos clic en Permitir.

En la mayoría de los casos, cuando la computadora no ve el iPhone, este método resolverá el problema. Pero si eso no funcionó para usted, ¡intentemos otros consejos!
Actualizar controladores para chipset (USB)
Cada computadora tiene una placa base y un conjunto de chips está instalado en ella. Entonces, estos conjuntos de chips son responsables de conectar varios dispositivos a la computadora. Para el funcionamiento normal de los conjuntos de chips, también se necesitan controladores. En algunos casos, los controladores comienzan a funcionar de manera inestable. La mayoría de las veces, esto puede suceder si es de algunos.
Sucede que la computadora no solo no ve el iPhone, sino que no puede detectar ningún otro teléfono o unidad flash. Acabo de tener esto en el viejo Windows. Los controladores actualizados para el chipset ayudaron.
¿Qué hacer en esta situación?
Primera opción. Primero, abra el sitio web http://devid.info/ru y haga clic en el botón verde Descargar para descargar el software DevID agend para una rápida instalación y actualización de los controladores.
Al instalar, desmarque las casillas para no instalar demasiado.

Después de iniciar el programa, puede hacer clic en Iniciar búsqueda y el programa escaneará el hardware y ofrecerá actualizar los controladores antiguos.


Es bueno si hay una versión nueva del controlador para el chipset. En este caso, se actualizará. Pero si no es así, intentamos las siguientes acciones.
1.2 Descarga e instala el chipset
La segunda opción es descargar los controladores usted mismo e instalarlos. Dependiendo de su placa base, podría ser un chipset Intel o AMD. Consideremos la instalación usando conjuntos de chips Intel como ejemplo.
En el sitio web oficial de Intel, aquí en este enlace: https://downloadcenter.intel.com puede descargar el programa para los conjuntos de chips. Haga clic en el botón azul Chipset.





1.3 Autoselección del controlador Intel
Tercera opción. También puede hacer que Intel elija los controladores necesarios para nuestro sistema. Para ello, cuentan con una utilidad especial en su sitio web que escaneará nuestro equipo e instalará los programas necesarios.
Haga clic en Trust Computer
Tenga en cuenta que cuando conectamos nuestro teléfono a la computadora, aparece una solicitud en la pantalla donde debemos permitir el acceso a la configuración y los datos. Simplemente haga clic en Confiar.

Conectar a otro conector USB
Intente cambiar el puerto USB. Especialmente si inserta el cable del iPhone a los conectores en el panel frontal de la unidad del sistema. Intente enchufar el cable en uno de esos conectores en la parte posterior de la unidad del sistema. ¡Estos conectores están soldados directamente a la placa base y funcionan lo más frescos posible!

Reinstalar iTunes
Espero que sepas que para controlar completamente nuestro iPhone en una computadora, necesitamos programas de iTunes para Windows. Si no le funciona bien, debe volver a instalarlo. O simplemente puede actualizar.

Descargue la última versión e instálela sobre la anterior. El programa se actualizará.
Reiniciar el servicio de dispositivos móviles de Apple
Antes de realizar este paso, asegúrese de desconectar su iPhone de su computadora y cerrar iTunes. Ahora necesitamos reiniciar los servicios de Apple. Porque nunca se sabe, de repente se vuelven estúpidos.
Abra la barra de búsqueda presionando las teclas de acceso rápido WIN + Q e ingrese Servicios en la barra de búsqueda.

Inicie el programa encontrado y busque el Servicio de dispositivos móviles de Apple. Ábralo con un doble clic.

Paramos el servicio.

Ahora debe asegurarse de que el tipo de inicio sea Automático y luego reiniciar este servicio.

Abra la sección de computadoras y busque iPhone
Después de actualizar iTunes y reiniciar el servicio de Apple, la computadora debería ver el iPhone. Abra la sección Computadora y busque su teléfono aquí.

En mi caso, está en la parte superior, pero es posible que lo tenga en la parte inferior. ¡Tenga cuidado si la computadora ve el iPhone y no le presta atención aquí!
Conecte el iPhone a otra computadora
Si conecta su iPhone a otra computadora, puede comprender inmediatamente dónde buscar a continuación. Si otra computadora ve el iPhone, lo más probable es que el problema esté en el costado de su computadora, que no ve el teléfono. Si otras computadoras o laptops no pueden ver el iPhone, entonces definitivamente hay algo con el cable USB o con el teléfono. Para estar seguro, conectaría el teléfono a dos computadoras diferentes con sistemas diferentes.
Rotura
Si ninguno de los métodos anteriores resolvió el problema y la computadora portátil o computadora aún no ve el iPhone, entonces algo se ha roto en el dispositivo. Creo que solo el conector de alimentación en el que se inserta el cable está simplemente fuera de servicio.
Pruébalo, pruébalo y espero que tengas éxito.
En la etapa inicial del funcionamiento del iPhone de Apple, los usuarios tienen muchas preguntas relacionadas con la realización de procedimientos elementales: ¿Cómo instalar el juego? ¿Cómo descargar archivos de música a iPhone? ¿Qué es fregar? ¿Por qué las fotos del iPhone no se transfieren a mi computadora? Intentaremos responder a la última pregunta hoy.
Su sistema operativo reconoce el iPhone como una cámara digital y puede copiar imágenes de él como una tarjeta de memoria.
- Y esto se hace en Mac: conecte el iPhone a la computadora, abra iPhoto. Tan pronto como el programa vea el iPhone conectado, ingresará al modo de importación. Seleccione la opción "Eliminar fotos después de importar" si desea borrar la memoria del teléfono con cámara del iPhone después de copiar.
- Es un poco diferente en Windows. Después de conectar el iPhone, aparecerá un cuadro de diálogo que ofrece todo tipo de programas que puede utilizar para acceder a su teléfono. Esta lista debe contener algún tipo de administradores de fotos (Picasa, Photoshop Elements, Photoshop Album, etc.) o, en el peor de los casos, el administrador de imágenes de Windows integrado (Asistente para escáner y cámara en Windows XP, usando Windows en Vista) ... Elegimos el programa que más te guste. También puede marcar la casilla junto a "Utilizar siempre este programa para esta acción"Por lo tanto, no tiene que seleccionar el programa deseado cada vez, esta acción ocurrirá automáticamente.
Si aún no puede importar fotos a su computadora, o su computadora no reconoce su iPhone, iPad o iPod touch como una cámara, siga estos pasos.
Compruebe si puede utilizar la biblioteca musical de iCloud o My Photo Stream
Si activaste la Biblioteca de música de iCloud en tu Mac y iPhone, iPad o iPod touch, es posible que tus fotos ya estén en tu computadora. Siga estos pasos para buscar fotos en Fotos para macOS. También puede ir a iCloud.com y abrir la aplicación Fotos para ver toda su biblioteca y seleccionar fotos para importar. Si no ha activado la Biblioteca de música de iCloud, intente usar My Photo Stream para acceder a sus fotos en su computadora.
Si no está utilizando la biblioteca musical de iCloud o My Photo Stream, intente lo siguiente:
- Verifique las conexiones y actualice el software.
- Intente importar fotos con un cable USB de Apple diferente.
- Si la importación aún falla, actualice el software.
- Descarga la última versión de iTunes.
- Intente importar fotos nuevamente.
Intente importar una nueva foto
- Tome una nueva foto o guarde una captura de pantalla en su dispositivo iOS presionando los botones Inicio y Suspender / Activar al mismo tiempo.
- Conecte su dispositivo iOS a su computadora.
- Intente importar fotos con un software de gestión de fotos. Alternativamente, intente lo siguiente en su computadora.
- En su Mac, abra Image Capture desde la carpeta Aplicaciones.
- En una PC, vaya al sitio web de Microsoft para aprender cómo importar fotos en Windows 10, Windows 8 o Windows 7. Si su computadora no reconoce su dispositivo, asegúrese de que sea de confianza en el dispositivo.
Intente usar una computadora diferente
Si la cámara no aparece en el Administrador de dispositivos, verifique el estado de su dispositivo iOS conectándolo a otra computadora. Si el dispositivo iOS es reconocido como una cámara en otra computadora, comuníquese con Microsoft u otro servicio de soporte de Windows en su computadora para obtener ayuda.
Apple iOS 7 no confía en mi computadora. Problemas para transferir fotos desde iPhone
Hay una forma cruel si todos los intentos de ingresar una contraseña se han agotado y no hay una computadora en la que su iPhone pueda "confiar".
- Conecte su iPhone a su computadora usando el cable USB suministrado.
- El iPhone de Apple aparecerá entre todos los dispositivos, la computadora personal lo reconocerá como una cámara digital.
- Para acceder a la carpeta Lockdown, ejecute el programa Finder en Mac OS. En otros sistemas operativos, la ventana de confianza en el iPhone, iPad y iPod touch también se invoca al borrar la carpeta Lockdown en la computadora.
- Después de "confiar" en la computadora, iTunes ve el iPhone.
- Debe esperar a que la computadora detecte la cámara digital. Luego, debe ingresar al dispositivo, seleccionar las fotos, copiarlas al portapapeles y moverlas a una carpeta en su computadora. Con iTunes, puede transferir no solo fotos a su computadora, sino también música, tonos de llamada, videos y mucho más. Primero debe conectar su iPhone a su computadora con un cable USD. Cuando la computadora emita un pitido para notificar que se encuentra un nuevo dispositivo, abra iTunes.
- Si el iPhone está configurado con correo electrónico, las fotos pueden enviarse por correo electrónico y luego transferirse a una computadora. Puede transferir fotos sin conectar un cable USB a su computadora; esto se puede hacer fácilmente a través de la carpeta compartida del servicio en la nube Yandex.Disk.
A veces puede suceder que en el iPhone todas las fotos de una carpeta, galería o de un icloud no estén visibles; no están disponibles ni en la pestaña "Álbumes" ni en la pestaña "Fotos".
Afortunadamente, los archivos gráficos invisibles en el iPhone 5, iPhone 6, etc., no se eliminan de la memoria del teléfono de forma predeterminada, sino que solo a veces se ocultan como resultado por una razón completamente incomprensible.
Los programadores de Apple y otros desarrolladores de aplicaciones no deben quedar excluidos de los problemas emergentes.
Muchos programas, como Facebook, Twitter o Keynote, no dan acceso a todas las fotos de su dispositivo, solo a los álbumes.
Una solución es crear un álbum de fotos antiguas al que desee tener acceso en diferentes aplicaciones.
Si desea ver todas sus fotos en su galería, vaya a Configuración y luego a la sección Fotos y cámara.
Allí, desactiva la opción "Compartir fotos" y "descripción general ..." - Todos los archivos gráficos deben volver al lugar correcto.

Ayuda con las fotos de iPhone que faltan en la galería e icloud
Si no puede encontrar todas sus imágenes, los siguientes consejos le ayudarán. Es posible que las fotos se hayan eliminado accidentalmente y ahora se encuentran en la carpeta Eliminadas recientemente.
Vaya a Fotos\u003e Álbumes\u003e Eliminados recientemente. Si ve que faltan algunos, puede moverlos nuevamente al álbum Todas las fotos. Para hacer esto, haga clic en "Seleccionar", haga clic en la foto y haga clic en Restaurar.

Icloud almacena de forma segura todas sus imágenes, pero si no puede verlas, verifique su configuración.
Ve a Configuración\u003e [tu nombre]\u003e iCloud o Configuración\u003e iCloud (según la versión de iOS).
Haga clic en foto. Encienda la función iCloud. Inicie sesión con el mismo ID de Apple.

Cómo mostrar fotos invisibles en iPhone
Si oculta sus imágenes, solo aparecerán en el álbum oculto. Puede deshacer las imágenes ocultas de un álbum cubierto.
Abra la aplicación Fotos y vaya a la pestaña Álbumes. Haz clic en Álbum oculto. Seleccione la foto que desea abrir. Haga clic en Mostrar.
Información adicional sobre fotos en iPhone
Si agrega una foto al álbum seleccionado y luego la elimina de la aplicación Fotos, se eliminará de todas las ubicaciones, incluido el álbum.
Si hace clic y mantiene presionado el ícono de la cámara en un iMessage para tomar un autorretrato rápido, la foto permanecerá en su iMessage.
No se transferirá a la aplicación. Puede agregar este autorretrato a su colección guardándolo de su iMessage.
Recientemente, un amigo conectó un iPhone 5s a una computadora, pero descansó y no vio la foto. ¿Tragedia? No.
Si la computadora portátil o computadora es terca y no ve la foto, como el dispositivo en sí, entonces el problema probablemente esté en el cable, el conector de la computadora o el iPhone.
Es fácil de comprobar. Simplemente intente conectar otro cable o proveedor (puede usar otro teléfono inteligente).
Además, la falta de un controlador o la incompatibilidad de estándares pueden conducir a esto.
Por qué la PC ve el iPhone, pero no ve la foto

¿Qué puede conducir a esto? Raro, pero es posible que Windows 10 u otra versión no reconozca el iPhone.
Una de las soluciones es utilizar un emulador de Mac OS, que debería dar acceso a los datos del teléfono inteligente. También puede iniciar sesión en el servicio Apple iCloud utilizando sus datos y descargar fotos a su PC.
ATENCIÓN: su computadora debe tener un estado de confianza; confirme la solicitud de confianza en la pantalla del dispositivo desbloqueado.
Además, compruebe si hay alguna aplicación activa que utilice la cámara o el directorio con imágenes; si las encuentra, ciérrelas.
NOTA: A juzgar por los comentarios, noté que no todos pueden resolver este problema en base a la publicación de esta página, por lo que he preparado otras soluciones para este problema. Te recomiendo que te familiarices con ellos.
Por qué la computadora no ve parte o la mitad de la foto del iPhone
Si no ve imágenes de su iPhone en Stream o en un disco Yandex en su computadora, asegúrese de tener una conexión a Internet activa. Sin Internet, My Photo Stream o el disco Yandex no mostrarán fotos.
También verifique si faltan fotos en el álbum eliminado (en la papelera) y asegúrese de iniciar sesión en iCloud con la ID de Apple correcta.
ADVERTENCIA: Las fotos o videos copiados en su dispositivo usando iTunes no se copian en la Biblioteca de imágenes de iCloud, por lo que es posible que no vea la mitad o parte de ellos.
Pregunta: Las fotos tienen aproximadamente 4,4 GB y quiero guardar mis fotos en mi MacBook Pro. Conecto mi iPhone a una MacBook Pro e iPhoto muestra que el iPhone 6s aún no muestra un mensaje de inicio. error en iphoto: las fotos no se muestran. Acabo de actualizar mi iPhone a iOS 11, ¿es esto un problema? "
Usuario de la comunidad de soporte de Apple
Algunos usuarios se enfrentaron al mismo problema que el usuario anterior: las fotos en el iPhone no se mostrarán en Mac en Fotos / iPhoto / Fotos cuando el iPhone está conectado. Esto les puede suceder a los usuarios que acaban de actualizar a iOS 11 o la última versión de iOS 12. En esta guía, le mostraremos algunos consejos sencillos para corregir las fotos de iPhone que no aparecen en iPhoto / Photos en Mac.
Las fotos de iPhone no se muestran en Photos / iPhoto, ¿qué debo hacer?
Consejo 1: compruebe si la biblioteca de música de iCloud o Mi secuencia de fotos se ha activado
Si activaste las opciones de iCloud para Fotos en tu Mac y iPhone, es posible que tu foto ya se haya importado a tu computadora, por lo que es posible que Fotos / iPhoto / Fotos no muestre fotos de iPhone.

¿Cómo veo las opciones de la biblioteca musical de iCloud?
Paso 1. En Mac: vaya a Fotos / iPhoto / Fotos\u003e Preferencias\u003e General\u003e iCloud.
Paso 2. En un iPhone con iOS 10.3 o posterior: Vaya a Configuración Su nombre\u003e iCloud\u003e Fotos. IOS 10.2 o anterior: ve a Configuración\u003e iCloud\u003e Fotos.
Consejo 2: La mejor herramienta alternativa para fotos / iPhoto: administre y transfiera fotos de iPhone con Tenorshare iCareFone
Si las fotos aún no se muestran en su Mac, puede probar una herramienta alternativa: Tenorshare iCareFone para transferir las fotos de su iPhone X / 8/7 / 6s / 6 / 5s a Mac. Administrar fotos de iPhone en Mac / PC es mucho más fácil y rápido. También puede transferir fotos de iPhone a iPhone o de computadora a iPhone sin borrar.
Exporta fotos desde iPhone a Mac en lugar de iPhoto / Photos:
Paso 1. Abra Tenorshare iCareFone y conéctese a su iPhone\u003e Haga clic en Fotos.

Paso 2. A continuación, haga clic en "Exportar". Se iniciará la exportación de datos a PC / Mac, primero debe seleccionar los archivos requeridos y hacer clic en "Exportar". De forma predeterminada, estos archivos se guardan en una carpeta de su disco duro. También puede crear una carpeta para guardar usted mismo.

Revisión de ICareFone
Consejo 3: intente tomar una nueva foto para ver si Photo / iPhoto Photos se puede leer normalmente
Si ve que su iPhone está conectado a la aplicación Photo / iPhoto / Photos mientras las miniaturas de la foto no se muestran o aparecen parcialmente en la interfaz, tome una foto o guarde una captura de pantalla inmediatamente. Problema, iPhoto no se importará desde iPhone, debería cerrarse a menos que el programa esté dañado.
Consejo 4: actualice Mac y su sistema iPhone a la última versión. Si es posible, actualice iPhoto a Fotos
Si está utilizando cualquier otro dispositivo de almacenamiento de fotos en su Mac como DropBox que puede entrar en conflicto con la aplicación Fotos / iPhoto. Es por eso que la foto no aparece en iPhoto. Tienes que cerrar DropBox o simplemente eliminarlo.
A veces, iPhoto no puede ver el iPhone. Desconecte el iPhone cuando Photos / iPhoto / Photos no descarguen las fotos del iPhone y apague la computadora Mac OS X, reinicie el dispositivo iOS si es necesario. Es posible que vea un mensaje de iPhone pidiéndole que confíe en esta computadora cuando se vuelva a conectar. Haga clic en "Confiar" para continuar. Es posible que también deba desbloquearlo para importar imágenes correctamente desde el iPhone a la aplicación Fotos / iPhoto / Fotos.
Además, desea restaurar en su iPhone, si se eliminaron por una razón u otra, use el producto
.