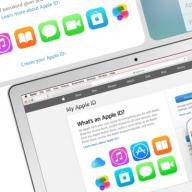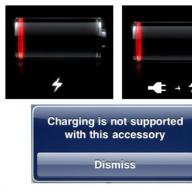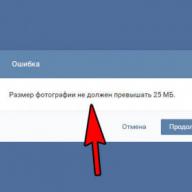Los propietarios de iPhone X, iPhone 8 y 8 Plus se quejan de problemas de Wi-Fi. Algunos no pueden conectarse a redes Wi-Fi y reciben un mensaje sobre la introducción de una contraseña incorrecta, mientras que otros se desconectan constantemente o la velocidad de transferencia de datos es muy lenta.
El principal motivo de estos problemas es el módulo Wi-Fi que está instalado en el iPhone X, iPhone 8 y 8 Plus. Afortunadamente, en la mayoría de los casos, el problema se puede resolver mediante uno de los métodos que se enumeran a continuación.
1. Realice un reinicio forzado del teléfono inteligente
Tenga en cuenta que ha cambiado la forma de forzar el reinicio en los iPhones más nuevos. Así es como se hace en el iPhone X, iPhone 8 y 8 Plus:
- Presione y suelte rápidamente el botón Subir volumen.
- Presione y suelte rápidamente el botón para bajar el volumen.
- Mantenga presionado el botón lateral hasta que aparezca el logotipo de Apple en la pantalla.
2. Desconéctese de la red Wi-Fi y vuelva a conectarse
Si aparece un mensaje que indica que la contraseña se ingresó incorrectamente, pero la ingresó correctamente, intente hacer clic en "Olvidar red Wi-Fi" y luego volver a conectarse a ella.
Para hacer esto, vaya a "Configuración" → "Wi-Fi" y haga clic en "Olvidar esta red". Después de eso, regrese al menú "Wi-Fi" e intente volver a conectarse a la red.
3. Restablecer la configuración de red
La mayoría de los problemas también se pueden resolver restableciendo la configuración de red. Esto eliminará todos los datos asociados con las redes Wi-Fi. Para hacer esto, vaya a "Configuración" → "General" → "Restablecer" y seleccione "Restablecer configuración de red".4. Deshabilitar VPN
Si cambió la VPN en la configuración o mediante una aplicación dedicada, intente deshabilitar la VPN. Esto se puede hacer en el menú "Configuración" → "General" → "VPN". Si descargó una aplicación dedicada, desactive la VPN en ella.
5. Desactiva los servicios de Wi-Fi
Vaya a "Configuración" → "Privacidad" → "Servicios de ubicación" → "Servicios del sistema" y active el interruptor "Redes Wi-Fi". Esto solo afecta el uso de tu geolocalización, por lo que el Wi-Fi no se apagará por completo.
6. Instale un DNS diferente
A menudo, los problemas se deben a servidores DNS configurados incorrectamente. En este caso, puede cambiar a Google DNS u OpenDNS. Para ello, vaya a "Configuración" → "Wi-Fi", seleccione la red deseada y haga clic en el icono en forma de letra "i". En el campo Enrutador y DNS, ingrese los siguientes valores:
- DNS de Google:
- 8.8.8.8
- 8.8.4.4
- OpenDNS:
- 208.67.222.222
- 208.67.222.220
7. Vuelva a configurar el iPhone
Si ninguno de los puntos anteriores ayuda, la última opción para resolver problemas es configurar nuevamente su teléfono inteligente a través de iTunes. Antes de eso, debe hacer una copia del sistema, que luego se puede restaurar.
Puede deshacerse del molesto problema.
En las primeras semanas después del lanzamiento de iOS 12.1, la actualización parecía estar libre de problemas importantes y funciona perfectamente. Sin embargo, la sensación inicial del firmware para muchos usuarios resultó ser engañosa. Una gran cantidad de propietarios de iPhone y iPad con iOS 12.1 comenzaron a perder repentinamente su conexión Wi-Fi o LTE de vez en cuando. Se reconoce que el problema está muy extendido, por lo que Apple definitivamente lo solucionará en un futuro próximo. Pero ahora hay varias formas efectivas de solucionar temporalmente el problema de la desaparición regular de Wi-Fi o LTE en un iPhone con iOS 12.1.

1. Conéctese a una red Wi-Fi de 2,4 GHz
Todos los enrutadores Wi-Fi modernos crean dos redes Wi-Fi inalámbricas: a 2,4 y 5 GHz. Los usuarios que se han encontrado con el problema de la desconexión Wi-Fi intermitente en el iPhone han notado que el problema radica precisamente en trabajar con una red más rápida a una frecuencia de 5 GHz.

Para que la conexión Wi-Fi en el iPhone deje de caer, debe conectarse a una red Wi-Fi que funcione a 2,4 GHz. Esto se puede hacer directamente en la configuración de Wi-Fi del iPhone. Cuando Apple solucione el problema en uno de los siguientes firmwares, será posible volver a conectarse al Wi-Fi de 5 GHz más rápido.
2. Solución rápida al problema: "Modo avión"
Para que Internet vuelva a aparecer en su iPhone después de la manifestación de un error, es suficiente habilitar y deshabilitar el "Modo avión". La forma más sencilla de hacer esto es en el Centro de control: solo toma un par de segundos.

3. Realice un reinicio forzado del iPhone
La próxima vez que su iPhone apague repentinamente el Wi-Fi, fuerce el reinicio de su teléfono inteligente. Desafortunadamente, esto no resolverá por completo el problema, pero le permitirá no enfrentarse a desviaciones aleatorias de Wi-Fi durante 1-2 días. Además, este método funciona en los casos en que la conexión se corta no solo a Wi-Fi, sino también a la red LTE. Tenga en cuenta que hay notablemente menos quejas de los usuarios sobre la pérdida de señal LTE en iOS 12.1.
Para realizar un reinicio forzado, debe:
En iPhone 6s / 6s Plus y anteriores: Mantenga presionados los botones de Inicio y Encendido al mismo tiempo hasta que aparezca el logotipo de Apple en la pantalla.
En iPhone 7/7 Plus: Mantenga presionados los botones Bajar volumen y Encendido hasta que aparezca el logotipo de Apple.
IPhone 8/8 Plus / X y más reciente:
1. Presione y suelte el botón para subir el volumen.
2. Presione y suelte el botón para bajar el volumen.
3. Mantenga presionado el botón de encendido hasta que aparezca el logotipo de Apple.
Se espera que Apple solucione el desagradable problema de iOS 12.1 con una de las próximas actualizaciones de su sistema operativo móvil. Es posible que esto suceda en iOS 12.1.1, que se encuentra en las etapas finales de prueba.
Con cada nueva actualización importante de iOS o incluso macOS, algunos usuarios experimentan problemas bastante graves. iOS 10 no es una excepción a este respecto. Muchos usuarios comenzaron a quejarse del problema con la red Wi-Fi. Hay varias formas de solucionar el problema.
Reinicie el enrutador
Suena bastante simple, pero a veces el problema no es móvil o iOS. Primero, debe asegurarse de que el enrutador esté funcionando correctamente.
Reinicio de hardware del dispositivo iOS
Si reiniciar el enrutador no ayudó, la siguiente solución lógica sería reiniciar el iPhone o iPad. Para hacer esto, debe mantener presionados los botones de Encendido e Inicio (o el botón de volumen en el iPhone 7) durante 10-15 segundos hasta que aparezca el logotipo de Apple en la pantalla.
Reconectarse a una red Wi-Fi
Una conexión Wi-Fi inestable no siempre significa un mal funcionamiento del hardware o software, a veces puede ser simplemente una falla de una conexión específica a una red específica. Para solucionarlo, vaya a la configuración de Wi-Fi y haga clic en el icono "i" junto a la red Wi-Fi deseada, luego seleccione "Olvidar esta red". Ahora intente volver a conectarse a la red.
Reiniciar configuración de la red
En muchos casos, es útil restablecer la configuración de red. Vaya a Configuración -\u003e General -\u003e Restablecer -\u003e Restablecer configuración de red. Este procedimiento no afecta los datos del usuario, pero elimina todas las conexiones de red.
Asistencia Wi-Fi
Wi-Fi Assist es una característica interesante y relativamente nueva en iOS. No es exclusivo de iOS 10, pero afecta el rendimiento de Wi-Fi. El significado de la función "Asistente de Wi-Fi" es la capacidad de comparar el ancho de banda de la conexión a Internet a través de Wi-Fi y a través de una red móvil. En el caso de que la red inalámbrica no sea lo suficientemente estable y rápida, el dispositivo móvil puede cambiar de forma independiente al uso de Internet móvil: 3G o LTE. Para deshabilitar la función, vaya a Configuración -\u003e Celular.
Deshabilitar los servicios de ubicación para Wi-Fi
Otra característica que afecta directamente a la conexión Wi-Fi. Para desactivar los servicios de ubicación para redes Wi-Fi, vaya a Configuración -\u003e Privacidad -\u003e Servicios de ubicación -\u003e Servicios del sistema, use el control deslizante para desactivar el servicio de ubicación para redes Wi-Fi y reinicie su dispositivo.
Instalación limpia de iOS 10
Si nada de lo anterior ayuda, es hora de pasar a métodos más radicales. Para realizar una instalación llamada "limpia", debe actualizar iTunes para Mac o Windows a la última versión y.
Ahora apague Buscar mi iPhone en Configuración-\u003e iCloud -\u003e Buscar mi iPhone. Conecte su dispositivo iOS a su computadora y selecciónelo en iTunes. Mantenga presionada la tecla Alt en Mac y Mayús en Windows, seleccione la opción "Restaurar" y especifique la ruta al archivo IPSW descargado.
Espere a que el dispositivo se inicie y restaure sus datos desde la copia de seguridad.
Revertir en iOS 9
Incluso si la instalación de iOS 10 desde cero no cambió nada, podría valer la pena volver a la versión anterior del sistema operativo.
Para comenzar . Luego apague Buscar mi iPhone en Configuración-\u003e iCloud -\u003e Buscar mi iPhone.
Conecte su dispositivo iOS a su computadora y póngalo en modo DFU. En iTunes, mantenga presionada la tecla Alt en Mac y Shift en Windows, seleccione la opción "Restaurar" y especifique la ruta al archivo IPSW descargado.
No desconecte el dispositivo de su computadora hasta que iTunes le notifique que se completó correctamente.
De vez en cuando, hay situaciones en las que los usuarios de teléfonos inteligentes Apple no tienen Wi-Fi en su iPhone. La mayoría de las veces, puede conectar correctamente su teléfono a la red mediante sencillos pasos de solución de problemas, aunque en raras ocasiones se necesitan métodos más complejos. Antes de llevar el teléfono a un centro de servicio, es mejor intentar averiguar por qué no funciona el wi-fi y encontrar formas de solucionar el problema usted mismo.
Reiniciar el iPhone y el enrutador
En primer lugar, se excluyen las fuentes obvias de daño. El reinicio, a menudo banal, del dispositivo ayuda a solucionar el problema. El hecho es que el teléfono inteligente de Apple tiene muchos servicios del sistema ejecutándose en segundo plano que desperdician muchos recursos. Después de reiniciar el iPhone, los servicios se reinician y funcionan correctamente.
Para reiniciar el dispositivo, debe presionar simultáneamente el botón "Casa" y el botón "Nutrición" y mantén presionado hasta que la pantalla se apague y el logotipo de Apple indique que el teléfono inteligente ha comenzado a reiniciarse.
Si todas estas acciones no llevaron al resultado esperado, debe verificar si la conexión a Internet es estable. Si no hay forma de averiguarlo usando otro dispositivo, debe apagar el enrutador, esperar 10 segundos y luego encenderlo nuevamente. El enrutador se reiniciará y el iPhone se conectará a Wi-Fi si este era el problema original.

Reiniciar configuración de la red
La configuración de red de su teléfono inteligente contiene datos que incluyen información de conexión y preferencias para redes celulares e Internet. Si una de estas configuraciones está dañada, evitará que el iPhone se conecte a Wi-Fi.
La solución al problema es restablecer la configuración de red. Para hacer esto, debes ir a "Configuración" , escoger "Básico" luego "Reiniciar" y "Reiniciar configuración de la red" ... Confirme en el cuadro de diálogo si es necesario. Esta manipulación elimina los datos de conexión guardados, por lo que es mejor estar preparado para encontrar nuevamente la red deseada e ingresar la contraseña si es necesario.

Actualización de iOS
Los teléfonos inteligentes y el software de Apple se actualizan periódicamente. El beneficio práctico de esto es garantizar el funcionamiento estable del dispositivo. Con cada nueva versión del firmware, se eliminan las fallas de la anterior. Sin embargo, esto a veces conduce a problemas de compatibilidad.
Apple lanza regularmente actualizaciones para iOS que están diseñadas para abordar estos problemas. Por lo tanto, es necesario verificar si hay una nueva versión de firmware disponible para el dispositivo de la empresa.
Puedes hacer esto yendo a "Configuración" \u003d\u003e "General" \u003d\u003e "Actualización de software" ... Si la pantalla indica que hay una actualización disponible, haga clic en Descargar e instalar " ... Es importante no olvidar conectar primero su teléfono inteligente al cargador.

Copia de seguridad, restablecimiento de fábrica y recuperación de datos
Si, después de los pasos descritos anteriormente, aún no puede conectarse a Wi-Fi, deberá pasar a acciones más radicales: revertir el iPhone a la configuración de fábrica. Esto eliminará toda la información del teléfono inteligente de Apple y lo devolverá a su estado original. Por lo tanto, antes de restablecer todas las configuraciones, cree una copia de seguridad. Hay dos formas de hacer esto.
Usando iTunes
Si tiene acceso a una PC, es posible crear y guardar una copia de seguridad de los datos en el disco duro de la computadora. Para hacer esto, conecte su iPhone a través de USB y abra iTunes. Siempre que esté utilizando el software más reciente, aparecerá un pequeño icono de iPhone en la barra de menú. Después de hacer clic en él, aparecerá la opción "Hacer copia de seguridad y restaurar manualmente" a la derecha.
El botón "Crear una copia ahora" le permite iniciar el proceso de copia de datos al disco duro.

En el caso de que se establezca la opción "Creación automática de copias", este proceso comenzará inmediatamente después de conectar el iPhone a la computadora. Puedes ver la fecha y hora de creación del último en el ítem "Última copia".
Si hace clic en la casilla de verificación junto a Cifrar copia de seguridad de iPhone, el sistema le pedirá que establezca una contraseña. Después de eso, restaurar el iPhone sin él será imposible. Esto protegerá sus datos personales del acceso no autorizado. El cifrado también permite guardar los datos de los programas de salud y actividad.
Usando iCloud
En el caso de que no haya acceso a una computadora personal, existe otra forma de crear una copia de respaldo de los datos: usando el almacenamiento en la nube de iCloud. Sin embargo, para utilizar este método, necesita una conexión Wi-Fi.
Primero debes ir a "Configuración", hacer clic en [Nombre] y seleccionar iCloud. Luego, desplácese hacia abajo en la lista hasta que vea el botón "Copiar iCloud". Habilite el interruptor si está desactivado de forma predeterminada. Haga clic en "Crear una copia de seguridad" y no se desconecte de Internet hasta que se complete el proceso.

Reiniciar
Después de hacer una copia de seguridad de sus datos, puede proceder a eliminar la información y devolver el iPhone a la configuración de fábrica.
Para hacer esto, vaya a "Configuración" y presione "General" \u003d\u003e "Restablecer" \u003d\u003e "Borrar contenido y configuración" ... Confirma tus acciones.


Una vez finalizado, el iPhone volverá al estado en el que se encontraba en el momento de la compra. Luego, puede configurarlo manualmente o restaurarlo desde una copia de seguridad. La segunda opción es más rápida y sencilla, pero al mismo tiempo existe la posibilidad de devolver un error que provocó problemas con la conexión Wi-Fi en este dispositivo.
Componentes de hardware rotos
Si aún no puede conectarse a Wi-Fi después de consultar Internet y seguir los pasos anteriores, es posible que haya un problema de hardware. La falla de hardware es diagnosticada y reparada solo por representantes oficiales de Apple. Debe comunicarse con el centro de servicio para verificar el iPhone. Si esto no es posible, y necesita averiguar la causa de la avería en un futuro próximo, puede escribir al servicio de soporte en línea de Apple en el sitio web oficial de la compañía.
En ocasiones, algunos usuarios de iPhone tienen todo tipo de problemas para conectarse a redes inalámbricas. Hay situaciones en las que se pierde la conexión Wi-Fi, el interruptor de encendido / apagado de Wi-Fi puede estar bloqueado, las redes inalámbricas disponibles no se muestran o el teléfono simplemente no se conecta a Wi-Fi.
No existe una única razón para estos problemas. Pero en la mayoría de los casos, todo esto se puede solucionar fácilmente. Aquí hay algunas formas de solucionar problemas inalámbricos del iPhone.
Mantenga presionado el botón de encendido y el botón de inicio al mismo tiempo hasta que el iPhone se reinicie.

Una vez que el iPhone se reinicie, intentará conectarse nuevamente a Wi-Fi. En algunos casos, esto resuelve el problema de inmediato.
Reiniciar configuración de la red
Su teléfono almacena una gran cantidad de direcciones de red, contraseñas y otros parámetros y, quizás, debido a toda esta basura, algo se rompió.
Abra Configuración y vaya a General, luego seleccione Restablecer configuración de red en el menú Restablecer.

Cuando se restablezcan las configuraciones de red, intente conectarse a la red Wi-Fi nuevamente. Todo debería funcionar, pero si eso no ayudó, tenemos algunos consejos más.
Copia de seguridad y recuperación
Hacer una copia de seguridad y restaurar su iPhone es un inconveniente, pero a menudo puede resolver los problemas más serios relacionados con su teléfono que no funciona correctamente.

Haga una copia de seguridad de su iPhone usando iTunes o iCloud y restaure desde él. Luego intente conectarse a la red Wi-Fi nuevamente. Esto no es nada difícil, pero puede llevar bastante tiempo.

Si, sin embargo, este consejo no le ayudó, entonces quizás el problema no esté en absoluto en su iPhone. Verifique la configuración de su enrutador y reinicie. De lo contrario, la forma más segura sería ponerse en contacto con el soporte de Apple, describiendo el problema en detalle.