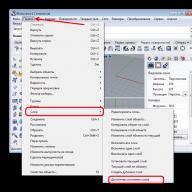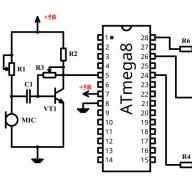Adobe Photoshop CS5 es un editor de gráficos multifuncional que le permite resolver una amplia variedad de tareas. La singularidad del programa es que se puede lograr el mismo resultado de diferentes maneras.
Adobe Photoshop CS5 le permite procesar imágenes listas para usar, como fotos. Existe la oportunidad no solo de ajustar la gama de colores, el brillo y la saturación de la imagen, sino también para eliminar elementos individuales o cambiar sus colores, combinar varias imágenes e incluso cambiar por completo el aspecto de la foto cambiando la hora del día o haciendo un viejo fresco de la foto.
Además, en Adobe Photoshop CS5, puede renderizar sus imágenes desde retratos y paisajes hasta elementos gráficos individuales de diseño web.
Adobe Photoshop CS5 está diseñado para trabajar con gráficos rasterizados, pero admite el mínimo necesario de funciones para trabajar con objetos vectoriales, crear imágenes en 3D y animación.
Dónde empezar
Para aquellos que nunca han tratado con editores gráficos y van a trabajar seriamente en Adobe Photoshop CS5, es importante familiarizarse con la teoría sobre la naturaleza del color, las paletas de colores y su aplicación, así como los tipos de imágenes y resolución. Después de eso, puedes comenzar a estudiar el programa.
En primer lugar, debe estudiar su interfaz y decidir qué funcionalidad debe considerarse con más cuidado, comenzando por las tareas que se planea realizar con Adobe Photoshop CS5.
Los fotógrafos necesitan conocer las herramientas de corrección y retoque de color, serán las principales a la hora de trabajar con el programa. Al crear su propia imagen, la corrección de color es importante, como regla, en la etapa final. Es necesario aprender a ajustar el brillo, la saturación, el balance de color incluso si el usuario de Adobe Photoshop CS5 va a pintar exclusivamente paisajes. A menudo, sin esto es imposible lograr una sensación de integridad de la imagen.
Si el uso del programa no se limita a la corrección de color de las imágenes terminadas, es útil aprender los conceptos básicos para trabajar con capas y máscaras, así como aprender a usar herramientas simples de la barra de herramientas y sus propiedades.
También es útil considerar las propiedades de las capas y los filtros. Estas funciones pueden ahorrar mucho tiempo, permitiéndole crear los efectos deseados en solo unos pocos pasos.
Puede obtener más información sobre las capacidades de Adobe Photoshop CS5 mediante tutoriales o tutoriales en vídeo. Sin embargo, la mejor opción suele ser un tutor personal o una formación remunerada en grupo.
El editor gráfico es un programa que te permite crear y editar fotografías. Con la ayuda de un editor gráfico, puede dibujar, pintar, hacer inscripciones e incluso obtener una imagen tridimensional de objetos.
Adobe Photoshop CS5 es una de las últimas versiones del famoso editor de gráficos. El programa se distingue por una amplia gama de funciones, alta eficiencia y velocidad de trabajo. Como ejemplo, intentemos aprender a utilizar Adobe Photoshop CS5 Photoshop.
Navegación rápida por el artículo
Creando un nuevo proyecto
Al comenzar con Adobe Photoshop CS5, primero debe crear un nuevo proyecto. Para hacer esto, debes:
- Seleccione "Crear" en la lista desplegable;
- Especifique la altura y el ancho del documento futuro;
- Haga clic en el botón "Crear".
Edición de imagen
Si necesita editar alguna imagen, primero que nada, debe abrirse en Photoshop. Para esto necesitas:
- En el menú ubicado en la parte superior del programa, haga clic en "Archivo";
- Seleccione "Abrir" en la lista desplegable;
- Especifique el archivo y haga clic en "Abrir".
O haga clic derecho en el archivo de foto y seleccione "Abrir con ..." -\u003e "Adobe Photoshop CS5".
Herramientas
La barra de herramientas se encuentra en el lado izquierdo de la pantalla. Para usarlos, debes:
- Haga clic izquierdo en el icono correspondiente en la barra de herramientas;
- Si es necesario, cambie la configuración de propiedades de la herramienta seleccionada en el panel debajo del menú de archivo.
Gestión de capas
Una capa es un elemento de documento. Para comenzar a usarlo, necesita:
- Abra la ventana "Capas" (tecla F7);
- Seleccione el elemento requerido haciendo clic con el botón izquierdo del mouse.
tamaño de la foto
Cambiar el tamaño de una foto es una de las funciones básicas de Photoshop. Para hacer esto, necesita:
- En el menú "Imagen", seleccione el elemento "Tamaño de imagen";
- Especifique el valor requerido en el campo "Ancho" (la altura cambiará automáticamente);
- Haga clic en Aceptar".
Poda
Recortar fotos es otra característica de Photoshop que se usa comúnmente. Para completarlo debes:
- Seleccione la herramienta "Marco";
- Seleccione el área a dejar;
- Presione "Entrar".
Error de corrección
Hay una función especial para corregir errores en Photoshop. Para usarlo necesitas:
- Haga clic en el elemento "Ventana";
- Seleccione "Historial".
Ahorrando trabajo
Una vez completado el trabajo, debe guardarse en el formato deseado. Esto requiere:
- Haga clic en "Archivo";
- Seleccione "Guardar como" (puede usar la combinación de teclas "Ctrl + Shift + S");
- Especifique la ruta para guardar la imagen y el tipo de archivo requerido (por ejemplo, Jpg);
- Haga clic en el botón "Guardar".
- Cancelar: Retroceda un paso, en otras palabras, deshaga la última acción.
- Corre de nuevo: Avanzar un paso, deshacer el paso cancelado.
- Para ayudar a trabajar con acciones de deshacer / rehacer en la esquina derecha de la ventana, hay una pestaña "Historial", al hacer clic en las líneas con acciones en esta pestaña, puede mover o retroceder algunas acciones hacia adelante y hacia atrás, hasta el estado inicial de la imagen.
- Cortar Copiar Borrar Pegar: Estas acciones son claras para cualquier usuario de computadora. Si la imagen tiene un área seleccionada, las acciones se le aplican.

- Tamaño de la imagen: Le permite cambiar las dimensiones de la imagen editada en píxeles de ancho y alto. Además, el tamaño se puede cambiar tanto conservando las proporciones originales como sin ellas, depende de la casilla de verificación junto al parámetro "Mantener proporciones".
- Tamaño del lienzo: El lienzo es un área donde puede dibujar o editar una imagen. Con esta función se puede aumentar y disminuir. Parte de la imagen se recortará cuando se aleje.
- Artículos Girar 180 grados, Girar 90 grados en el sentido de las agujas del reloj y Gire 90 grados en sentido antihorario comprensible sin comentarios.
- Voltear verticalmente y Flip horizontal: Refleja la imagen.
- Cosecha: Al recortar la imagen, el campo de cultivo se establece con el mouse.

Primero, averigüemos qué capas hay en Photoshop.
El concepto de "capa" en Photoshop tiene exactamente el mismo significado físico que en la vida: es una capa o capa, que es parte integral de algo.
En Photoshop, como en otros editores gráficos, esto es algo extremadamente útil e insustituible; hasta cierto punto, las capas son las principales herramientas de trabajo en el Photoshop online. Le permiten trabajar con cada uno de los elementos de la imagen por separado, sin afectar al resto de la imagen. Puedes pensar en ellos como una pila de transparencias o lisiados, en cada uno de ellos puedes dibujar y si no hay imagen en la película, a través de ella puedes ver las capas que se encuentran debajo.

Para la conveniencia de trabajar con capas a la derecha en la ventana de trabajo del programa, hay una pestaña "Capas", se muestra en la figura de la derecha. La capa activa en esta pestaña está resaltada en azul. La visibilidad de la capa está regulada por la presencia de una casilla de verificación a la derecha; para desactivar la visibilidad, debe quitar la casilla de verificación. Las capas se pueden arrastrar hacia arriba y hacia abajo con el mouse. El propósito de los botones en la parte inferior del panel, de izquierda a derecha: cambiar la opacidad, activar la máscara de capa, agregar estilos de capa (sombra exterior, sombra interior, bisel, resplandor exterior, resplandor interior), nueva capa, eliminar la capa activa.
Por ahora, pasemos a los elementos del menú "Capas".
- Nueva capa: Crea una nueva capa.
- Duplicar capa: Duplica la capa activa y la coloca sobre la capa activa.
- Eliminar capa: Elimina una capa.
- Abrir imagen como capa: Abre una imagen de su computadora y la muestra como una capa, colocándola encima de la capa actualmente activa.
- Abrir URL de imagen como capa y Abrir desde biblioteca como capa realiza las mismas acciones que el párrafo anterior, solo la imagen se toma de un sitio de terceros o biblioteca en línea.
- Fusionar capas: Fusiona la capa activa con la capa debajo de ella.
- Fusionar capas visibles Combina las capas actualmente visibles del documento, están marcadas con una casilla de verificación en la pestaña de capas.
- Mover capa hacia arriba, mover capa hacia abajo Mueve la posición de la capa en la pestaña de capas.
- Estilos de capa Te permitirán agregar decoración para la capa, como por ejemplo:
- Proyectar sombra
- Sombra interior
- Resplandor externo
- Brillo interior
- Rasterizar capa Convierte objetos vectoriales, como texto, en una imagen regular de puntos.
- Agregar máscara de capa, quitar máscara de capa, aplicar máscara de capa Trabajar con máscaras es similar a las máscaras de capa en Photochop.
Con el resto de elementos Girar capa ..., Dar la vuelta ... como si todo estuviera claro.
● Corrección

Esta herramienta nos da la posibilidad de cambiar el brillo y el contraste de la imagen, su saturación de color, tonalidad y también cambiar cada nivel de color de los 3 colores primarios por separado.
Otra característica útil llamada Niveles automáticos le permitirá realizar correcciones de imagen automáticas.
A continuación en el menú hay una serie de opciones con parámetros configurables y preconfigurados. Por ejemplo, te permiten hacer un negativo de una foto o aplicar un filtro sepia a la imagen, para que la foto parezca una foto antigua en tonos marrones claros u oscuros.
Una opción interesante llamada Proceso cruzado... Da a la fotografía digital el aspecto de "fotos de los 80", es decir, tomadas con una cámara de película.
● Filtro

En este menú, hay un rico conjunto de todo tipo de filtros para procesarlos y superponerlos en una imagen o foto. Además, los mismos nombres de todos estos filtros nos dirán elocuentemente qué pasará con la imagen si los aplicamos.
● Ver

- Ampliar reducir Acerque / aleje la visualización del patrón.
- Píxeles reales Muestra la imagen en tamaño real.
- Mostrar todo Muestre la imagen a escala para que se ajuste a la ventana.
- Navegador Muestra / oculta la pestaña del navegador ubicada en la esquina superior derecha de la ventana.
- Capas, Diario Mostrar / ocultar pestañas y diarioubicado en el lado derecho de la ventana.
- Opciones de herramientas Muestra u oculta la pestaña de opciones de herramientas en la parte superior de la ventana, debajo del menú principal.
- Modo de pantalla completa Una opción muy útil. Permite organizar la ventana de trabajo del editor en toda la ventana del monitor.
- Cambiar la ubicación de la paleta La opción aún está en desarrollo.
La barra de herramientas se encuentra en el lado izquierdo de la ventana del editor.
En él se encuentran todas las herramientas más básicas y de uso frecuente para trabajar en Photoshop en línea.
Las funciones de las herramientas son similares a las de Photoshop normal.