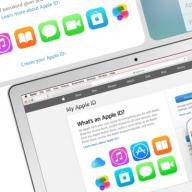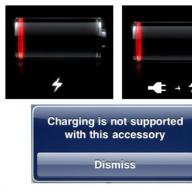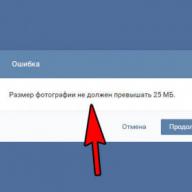Life hack cómo crear una línea de puntos en Photoshop - Cada segundo usuario de PC está familiarizado con Photoshop. Para muchos usuarios, este es exclusivamente un programa para editar fotografías, sin embargo, utilizando tienda de fotoses posible representar elementos de dibujo.
Si es necesario crear una línea de puntos, debe usar un asistente bueno y fiel del retocador: un pincel. El primer paso es crear un elemento: una línea de puntos. Abra un documento nuevo de cualquier tamaño y rellénelo de blanco. Este es un paso necesario para obtener el resultado deseado. Luego seleccione la herramienta " Rectángulo"Y configure los parámetros de acuerdo con las recomendaciones en las imágenes a continuación:


El tamaño de la línea de puntos se puede ajustar para satisfacer sus necesidades. A continuación, al hacer clic en la hoja en blanco, se abre un cuadro de diálogo, donde se confirma la acción. La forma del rectángulo construido aparece en la pantalla. Que no cunda el pánico si su tamaño es demasiado pequeño en relación con la hoja. Esto no es crítico. Luego en el menú " Edición» - « Definir pincel»Debe ingresar un nombre y confirmar la acción haciendo clic Okay.


Así, la herramienta “ Linea punteada"Y puedes intentar crear una línea de puntos
línea.
1)
Nosotros elegimos " Cepillo»Y encuentra la herramienta creada entre la paleta.
2)
Presione la tecla F5y definir los intervalos entre las líneas de puntos. (usando un control deslizante especial ajustamos la distancia).
3)
Una línea guía (horizontal, vertical) será una buena ayuda.

Luego debes poner el pincel al principio de la guía, y usando el botón Cambiosin soltar el mouse, continúe con la línea de puntos. Puede ocultar o mostrar la ortogonalidad presionando la combinación CTRL + H... Si no duda de sus habilidades, puede dibujar una guía sin usar CAMBIO... Para construir ejes verticales, debes realizar una serie de acciones: presionar la tecla F5y vea la imagen como en la imagen.
3 votosBuen día, queridos lectores de mi blog. Parecería, ¿qué vale la pena dibujar una línea recta en Photoshop? Mantenga presionada la tecla Mayús y aquí está. Sin embargo, esto se puede hacer de tres formas. El resultado de cada uno será diferente.
Este artículo le mostrará tres formas de dibujar una línea recta en Photoshop. Qué filtro aplicar para crear la ola. Cómo hacerlo con otra herramienta interesante. Te mostraré cómo lograr una línea de puntos y dibujar en un ángulo específico.

Te espera mucha información. ¿Empecemos?
Herramienta de línea
Primero, te mostraré cómo usar una herramienta que está diseñada para crear líneas rectas. En este punto, puede tener un rectángulo, óvalo, elipse o polígono. Simplemente mantenga presionado el botón izquierdo del mouse en el botón durante unos segundos para abrir un menú con herramientas adicionales.

Primero, lo importante. Uno de los parámetros más importantes es el espesor. Gracias a la línea, incluso puedes dibujar rectángulos. Solo necesitas engordarlo.

Luego viene el relleno y el trazo. Haga clic en la placa de color a la izquierda de las etiquetas y elija un tono. Si desea agregar un trazo, complete su ancho. Ahora, mi captura de pantalla muestra una variante sin ella. El icono sin color se ve así. Línea gris tachada en rojo.

Puede ver la configuración y el resultado en esta captura de pantalla. No muy visible, pero el grosor es de 30 píxeles. En una imagen grande, 30 píxeles pueden parecer una franja modesta. Todo debe ajustarse a sus propias dimensiones.

Así es como se verá la línea si elige rojo para el trazo.

El siguiente botón le permitirá dibujar un trazo de puntos.

Si reduce el grosor y elimina el relleno, solo obtendrá una línea de puntos.

Aquí también puede alinear el trazo con el interior, el exterior o el centro de su camino.

Y redondear las esquinas. Es cierto que esto no se notará tanto.

Si en el momento en que está dibujando una línea, presione Shift, Photoshop creará automáticamente una línea recta. Horizontal o vertical. Dependiendo de donde la lleves.

Si necesita una línea en un ángulo determinado, la forma más sencilla es mirar lo que muestra la ventana de información y corregirlo manualmente, apuntando en una dirección determinada.

Bueno, ahora les mostraré otro.
Pincel
Dibujé estos rectángulos usando líneas de pincel.

Elija el tipo y tamaño apropiados para la línea de pincel.

Coloque un punto en el comienzo estimado de la línea, mantenga presionada la tecla Mayús y haga clic con el botón izquierdo donde debe terminar la tira.

Hay dos líneas frente a ti. El amarillo pintado con la herramienta Línea, pincel morado.

Cómo hacer una ola
Independientemente de la herramienta que utilice, la forma más fácil de hacer una línea ondulada es con un filtro. Vaya a esta categoría, busque "Distorsionar" y seleccione "Ola".

Guiado por la imagen con una vista previa, comprenderá rápidamente qué es qué y cómo configurarlo. La amplitud debe ser aproximadamente la misma. Si no funciona, puede hacer clic en "Aleatorizar" hasta que aparezca uno adecuado.

El último filtro que aplique siempre es de acceso rápido. Aplíquelo a la capa de franjas amarillas pintadas con la herramienta.

Este es el resultado que obtuve. Como puede ver, es diferente.

Lapicera
Para ser honesto, todavía no puedo usar el bolígrafo profesionalmente. Sé que pueden dibujar lo que quieran: suave, rápido, divertido y genial, pero me lleva mucho tiempo y el resultado no siempre está al nivel que esperaba. Sin embargo, incluso puedo dibujar líneas rectas con un bolígrafo. Las curvas son peores, pero lo intentaré. Elijo "Pluma".

Pongo un punto, luego un segundo. Hasta que suelto el botón del mouse, ajusto la suavidad.

Hago lo mismo con cada nuevo punto.

Una vez completadas todas las manipulaciones, haga clic con el botón derecho y seleccione "Trazar la ruta" en el menú que aparece.

Se pueden seleccionar varias herramientas: lápiz, pincel, sello, patrón, etc. Ahora que esto sea un pincel.

Vuelva a hacer clic con el botón derecho del ratón y seleccione "Eliminar contorno".

Aquí está el resultado que obtuve.

Bueno, no olvides que siempre puedes usar tus habilidades de collage. Lea el artículo sobre cómo, y puede tomar una línea de cualquier imagen e insertarla en su imagen.
Si desea aprender a utilizar profesionalmente el lápiz y otras herramientas que se encuentran en Photoshop. Te puedo ofrecer el curso " Photoshop para principiantes en formato de video ».
Los tutoriales creados por profesionales le enseñarán todo lo que necesita saber sobre este programa. Ahorrará mucho tiempo buscando respuestas a esta o aquella pregunta. Las ideas sobre cómo completar la tarea aparecerán espontáneamente en su cabeza.

Por cierto, ¿sabe cómo asegurarse de tener siempre necesidades interesantes asociadas con Photoshop? Puede llevar su relación con este programa al siguiente nivel. Todo lo que necesitas es pasión por el diseño web. La gente de esta profesión nunca se queda sentada. Siempre hay clientes, proyectos y nuevas tareas.
Hay trabajo para todos, y puedes hacer lo que realmente te gusta y ganar buen dinero. Lea el artículo sobre, o. Deja de inventarte tareas, deja que otra persona pague dinero por tu tiempo.
¿No estás seguro por dónde empezar? Toma el curso " Los fundamentos del diseño web comercial ". Pruebe algunas lecciones gratuitas, esto lo ayudará a entenderse a sí mismo y a comprender si está listo para dominar nuevos horizontes.
 Un curso en línea con el apoyo del autor es una inversión confiable en su futura profesión.
Un curso en línea con el apoyo del autor es una inversión confiable en su futura profesión. Bueno eso es todo. Te queda decidir. Decide cuándo estás listo y comienza a conquistar nuevas alturas. Si le gustó este artículo, suscríbase al boletín y cada día un paso más hacia el objetivo preciado.
Aprenda todo lo que pueda sobre Internet, escriba su historia de éxito y deje de esperar. Tomar acción. Otros hacen realidad tu sueño todos los días. Hoy están haciendo lo que has querido durante tanto tiempo. ¿Piensan en estar preparados? El momento es ahora mismo. No te lo pierdas. Tienes la fuerza para hacerlo.
Les deseo buena suerte. Hasta la proxima vez.
Esta es una forma sencilla de crear líneas de puntos. La gran ventaja de esta técnica es la ventaja sobre algunos de los métodos más simples: que usa los ajustes preestablecidos de pincel integrados, lo que abre un montón de posibilidades. No se necesitan otros programas y no hay trabajo manual con tuberías elegantes o trabajo complicado con el mouse.
Este es el resultado de una forma simple. Empecemos. Abramos un nuevo documento de cualquier tamaño con un ancho pequeño, digamos 200 de ancho y cualquier altura.
Primero, seleccione la herramienta Lápiz, asegúrese de que la configuración se aplique a todos los pinceles. Antes de hacer cualquier otra cosa, asegúrese de guardar sus pinceles si ya tiene un elegante conjunto de pinceles rizados. Puedes jugar con la configuración y siempre puedes cargar tu conjunto anterior.

Haga doble clic en el segundo pincel pequeño en la ventana de la paleta. Tu paleta debe verse rugosa cuando trabajes con una herramienta de lápiz. Veremos las versiones de borde borroso más adelante ...
Ahora puede ver la configuración del pincel. Un cambio importante para hacer el efecto de línea punteada. Para la línea punteada simple que creé arriba, acaba de cambiar Espaciado, elegir 250% ... Puede cambiar esto de cualquier manera hasta 999.
¡Ahora solo dibuja con tu lápiz y tendrás tu propia línea de puntos! Para mantener su línea recta, mantenga Cambio presionado cuando dibuja una línea. Otra forma es hacer clic en el punto de inicio y luego, mientras mantiene presionado Cambio, haga clic en el punto final; ¡PhotoShop hará una línea de puntos entre dos puntos!
![]()
Para practicar, intente jugar con la configuración del tamaño del pincel y el espaciado de puntos. También puedes descargar pinceles cuadrados en Adobe Photoshop\u003e Accesorios\u003e Pinceles y patrones\u003e Pinceles cuadrados, esto le dará puntos cuadrados, use la misma configuración. Toma el cepillo ( Cepillo de pintura) y ver qué efecto dará, lo mismo, solo que con puntos borrosos. Aplicar la misma configuración a la herramienta Pulverizar ( Herramienta de aerógrafo).


Junto con el tamaño y la distancia entre los puntos, si necesita hacer líneas de puntos oblongas que estén en una línea en ángulo, simplemente cambie el ángulo del pincel. Puede cambiar el ángulo de su pincel, en cuyo caso cambia la dirección del punto en su línea. Ahora eres un experto en líneas de puntos en PhotoShop!
No existe una forma "correcta" de dibujar líneas en Photoshop: cada artista y diseñador eventualmente encuentra sus propios métodos y elige las herramientas con las que se siente cómodo. Ya sea que use la herramienta Línea, la herramienta Pluma o la herramienta Pincel, puede abordar un proyecto creativo de diferentes maneras y aún obtener los mismos resultados. En esta guía práctica, le mostraremos cómo dibujar líneas rectas en Photoshop utilizando las muchas herramientas de dibujo disponibles en este programa.
Herramienta de línea
Para encontrar la herramienta Línea, haga clic y mantenga presionado el botón del mouse sobre la herramienta Rectángulo en la barra de herramientas principal. Se abrirá un menú para seleccionar la forma de la herramienta. Si tiene alguna herramienta de forma habilitada, también puede elegir la herramienta Línea en el menú de opciones superior.
¿Por qué la herramienta Línea se considera una forma? Básicamente, la herramienta Línea solo crea rectángulos delgados que parecen líneas porque los colores de Relleno y Trazo son los mismos. Si desea que la línea esté vacía por dentro (como un rectángulo), simplemente desactive el relleno.
Es fácil dibujar líneas rectas con la herramienta Línea. Simplemente haga clic en cualquier lugar de la imagen y arrastre la línea en la dirección deseada. Si desea dibujar una línea estrictamente horizontal o vertical, mantenga presionada la tecla Mayús mientras arrastra y Photoshop se encargará del resto.
Una vez que haya aprendido a dibujar líneas rectas en Photoshop, puede experimentar con las opciones avanzadas y crear líneas discontinuas a partir de puntos o trazos. Para encontrar estas opciones, haga clic en el icono Opciones de trazo en el lado izquierdo de la barra de opciones y luego seleccione Más opciones. Aquí puede definir y guardar configuraciones personalizadas, activar la línea de puntos y seleccionar la longitud de los guiones y espacios.
Pincel
La herramienta Pincel también le permite dibujar líneas rectas y, a diferencia de la herramienta Línea, le permite crear sus propios estilos de pincel. La herramienta Pincel se encuentra en la barra de herramientas principal, separada de las herramientas de forma.
Para crear líneas perfectamente rectas en cualquier dirección, mantenga presionada la tecla Mayús mientras dibuja con la herramienta Pincel. Para crear una forma a partir de varias líneas, dibuje una línea mientras mantiene presionada la tecla Shift, suelte el botón del mouse, presione el botón Shift nuevamente y luego comience a dibujar un nuevo segmento desde el punto final de la última línea.
Al igual que la herramienta Línea, el Pincel tiene muchas opciones de trazo que puede cambiar en la barra de opciones superior, incluida la dureza, la opacidad y el estilo del pincel. Recomendamos ajustar esta configuración antes de comenzar a pintar trazos, porque los cambios no se aplicarán a todos los trazos de pincel que ya ha realizado.
Lapicera
Finalmente, la herramienta Pluma es extremadamente útil para dibujar líneas rectas y curvas. Para seleccionar la herramienta Pluma, haga clic en el icono con forma de pluma en la barra de herramientas principal, luego haga clic en la imagen para establecer el punto de inicio y nuevamente para establecer el punto final. Photoshop creará automáticamente una línea recta entre dos puntos, sin importar dónde se encuentren en la imagen. Si mantiene presionada la tecla Mayús mientras especifica estos puntos, puede crear segmentos de línea con ángulos de 45 y 90 grados.
Adobe Photoshop tiene una amplia gama de capacidades, gracias a las cuales puede resolver algunos problemas aplicados, así como trabajar completamente en un entorno sin cambiar a otro. El programa está diseñado principalmente para gráficos rasterizados, pero también es posible trabajar con gráficos vectoriales. Una de las preguntas interesantes es la construcción de la línea punteada en "Photoshop SS". La tarea no es nada difícil, solo siga los pasos que se describen a continuación. En la práctica, a menudo es posible utilizar más de un método de construcción, pero varios.
Métodos de construcción
No todos los métodos serán apropiados para una situación específica. Pero, por otro lado, existe un enfoque universal que puede crear una línea de puntos de cualquier complejidad geométrica. Para todos los métodos, debe pasar por una etapa intermedia: la configuración del pincel. En esta configuración, hay algunos parámetros que pueden cambiar el espaciado y cambiar el grosor de la línea de puntos.
Personalizar pinceles
Todos los usuarios de este entorno gráfico han utilizado la herramienta Pincel al menos una vez. Pero no todos lo configuraron para diferentes situaciones en las que se necesitaban diferentes entornos.
Entonces, antes de crear una línea de puntos, debe seleccionar la herramienta Pincel y llamar al menú contextual de configuración. Aquí debe establecer la rigidez y el grosor de línea requeridos. Después del procedimiento, vaya al panel de pinceles, donde se encuentra la opción de intervalo. El control deslizante del intervalo se puede mover al valor deseado, la solución óptima es 150%.
Lapicera
Después de todas las transformaciones con el pincel, puede proceder directamente a dibujar la línea de puntos. Crearemos nuestro objeto usando la herramienta Pluma ubicada en el panel principal de acceso rápido. El usuario puede obtener una línea de puntos utilizando el contorno transformado.
- Active "Lápiz" y configure el primero: el comienzo de la línea.
- Colocamos el segundo punto en el lugar deseado donde terminará el objeto geométrico.
- El siguiente paso es crear una nueva capa, que se puede agregar usando teclas de acceso rápido o en el panel de control de capas.
- Ahora debe hacer clic en el contorno resultante con el botón derecho del ratón y seleccionar el elemento "Trazar el contorno" en la ventana que aparece.
- Aparecerá otra ventana, donde se mostrará el método de trazo. El valor predeterminado es "Pincel" - confirmamos.
Cualquier versión del programa, por ejemplo "Photoshop CS6", admite la línea de puntos. Después de todos los pasos anteriores, obtenemos una línea recta, pero, además, puede crear una curva con una línea de puntos.

La operación para dibujar una curva no es diferente de dibujar una línea recta. El único paso que se cambiará es crear y extruir puntos de anclaje. A continuación se presentan algunas adiciones:
- Cree un punto de anclaje con la misma herramienta Pluma.
- Encuentre el lugar correcto en el lienzo y mantenga presionado el botón izquierdo del mouse, tratando de transformar el radio de curvatura al valor deseado.
- Puede continuar creando la curva con nuevos arcos, que se hacen de la misma manera que en el paso 2.
Las etapas siguientes permanecen sin cambios: la imagen general de las operaciones no cambia y todo se hace exactamente como en el caso de la línea de puntos recta en Photoshop.
Otras herramientas
Con la ayuda de objetos gráficos, es posible crear un borde geométrico de figuras en forma de líneas con una línea de puntos. Todas estas herramientas de gráficos se encuentran en una celda del panel principal. Con su ayuda, puede crear lo mismo que las formas más primitivas: línea, polígono, elipse; y arbitrarios, que se cargaban automáticamente en el editor: flecha, estrella, nube de diálogo y otros. Cualquiera que sea la herramienta que elija, cada una tiene su propia configuración y parámetros, que se muestran en la parte superior del programa en su encabezado. Puede trazar cualquier forma de la misma manera que con la herramienta Pluma:

- Seleccione la herramienta deseada y vuelva a crear el objeto. Nota importante: las formas creadas tienen automáticamente su propia capa, que se puede rasterizar más tarde.
- Gestionamos la configuración y establecemos las óptimas que necesitará el usuario.
Haz clic derecho en el objeto y selecciona "Trazar el camino". Aparecerá un cuadro de diálogo familiar donde debe seleccionar la opción "Pincel".

Ahora aparecerá una forma en la pantalla, bordeada con una línea discontinua a lo largo del contorno. Puede continuar editando el nuevo objeto como mejor le parezca.