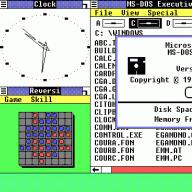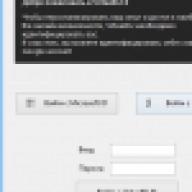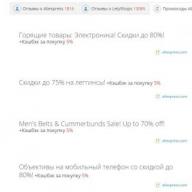Es wurde speziell unter Berücksichtigung der Funktionen der beliebten Plattform entwickelt und ist einfach überragend. Und obwohl viele Entwickler unter Berücksichtigung der Wünsche der Benutzer Produkte im Retro-Stil herstellen, weiß jeder genau, dass Eis früher süßer und die Blätter der Bäume grüner waren.
- Es ist möglich, auf Smartphones zu spielen, es ist jedoch besser, ein Tablet zu verwenden.
- Einige Geräte zeigen möglicherweise nicht den Vollbildmodus an. Was wir tun: Nachdem wir das Spiel mit zwei Mausklicks geöffnet haben, „tippen“ wir schnell und kontinuierlich auf eine leere Stelle auf dem Desktop, bis das Spiel startet.
Welche Programme werden benötigt, um Computerspiele auf Android auszuführen?
DosBox Turbo– eine optimierte Portierung für das Betriebssystem Android der neuesten Version des DOSBox v0.74-Emulators. Zum Ausführen benötigen Sie mindestens 50 MB Speicher und Zugriff auf die SDCARD (wie ein DOS-Emulator).

Einige charakteristische Merkmale:
- Beschleunigter Start von Retro-DOS-Spielen.
- Volle Unterstützung für Sound, Tastatur, Maus und analoge Joystick-Emulation.
- Unterstützt alle Arten von Android-Geräten, optischem Trackpad und DPAD-Eingang usw.
- Zwei Zoommodi.
- Verfügbarkeit eines hochoptimierten Ports der neuesten Version von DosBox
- Andere.
Am Beispiel „Splashtop“ haben wir uns angeschaut, wie und mit welchen Mechanismen man PC-Spiele auf einem Android-Tablet spielen kann; nun schauen wir uns am Beispiel von DosBox Turbo an, was zu tun ist, um das Spiel zu starten.
Beginnen wir mit dem physischen Controller. Tatsache ist: Wenn Sie keines haben und außerdem keine Hardware-Tastatur verwenden, müssen Sie zur Steuerung ein kostenloses Gamepad herunterladen (vorzugsweise von Fishstix – dem Entwickler von DosBox). Öffnen Sie anschließend die Optionen Ihres Gadgets, suchen Sie in der Liste nach dem Eintrag „Sprache und Eingabe“ und klicken Sie auf „Gamepad“, um ihn zu aktivieren.
- Laden Sie nun das Spiel auf den PC herunter (in unserem Fall sei es „Grand Theft Auto“ oder GTA I) und entpacken Sie es auf Laufwerk „C“ (der Ordner c:\gta1 erscheint).
- Installieren und starten Sie DOSBox auf Ihrem Gerät.
- Um das Spiel zu starten, geben Sie die Befehle ein: mount c c:\gta1 (hier wird der Ordner mit dem entpackten Spiel mit: gtados angezeigt).
- Wir konfigurieren den Sound – „Sounddetails konfigurieren“
- Öffnen Sie das Hauptmenü, wählen Sie „GTA ausführen“ und dann „3DFX GTA ausführen“.
- Das Spiel startet standardmäßig mit 512 x 384; um die Auflösung zu ändern, drücken Sie direkt im Spiel die Taste F11.
- Wenn Sie im Vollbildformat und nicht in einem Fenster spielen möchten, ändern wir die Datei OpenGLid.ini (DOSBox-Ordner). InitFullscreen=0 An InitFullScreen=1
Ergebnis (bei einer Auflösung von 800×600):



Die DosBox Turbo-Anwendung ist kostenpflichtig, aber der Preis ist recht erschwinglich. Sie können natürlich die Budgetversion verwenden (die gibt es auch), aber darin fehlen die meisten Trumpfoptionen.

Nachdem wir den Client auf Ihrem Computer und „Remoutr“ auf Ihrem Gadget installiert haben, erstellen wir ein Konto und melden uns von beiden Anwendungen aus an, da das Programm sowohl über WLAN als auch über das Internet funktionieren kann. Nachdem Sie festgestellt haben, dass der PC die mobile Anwendung erkennen konnte, klicken Sie darauf, um ein Fenster zu öffnen, in dem die neu installierten Spiele angezeigt werden. Wählen Sie das gewünschte aus und starten Sie den Vorgang, indem Sie darauf „tippen“:
Was können Sie noch zur Bewerbung sagen:
- Gute Leistung.
- Möglichkeit, mehrere Geräte gleichzeitig anzuschließen.
- Unterstützung für Beschleunigungsmesser.
- Steuerungen einrichten.
- Andere.
Wir haben darüber gesprochen, wie man Computerspiele auf einem Android-Tablet oder Smartphone spielt. Wir hoffen, dass unsere Rezension Ihnen hilft, das süchtig machende Gameplay zu genießen, in dessen Erwartung Sie alles fallen lassen mussten, um kopfüber auf den Computerbildschirm zu stürzen.
Viele PC-Benutzer möchten Spiele spielen, die auf der Android-Plattform verfügbar sind. Allerdings wissen nur wenige Menschen, was genau dafür benötigt wird. Der Umfang der notwendigen Software wurde jedoch auf ein Minimum reduziert und der Benutzer benötigt lediglich einen Emulator des Android-Betriebssystems, um zu lernen, wie man Android-Spiele auf einem Windows-Computer (PC) spielt.
In letzter Zeit wurden die meisten Anwendungen dieser Art für Spieleentwickler erstellt, was bedeutet, dass ihre Verwendung für den Durchschnittsbenutzer sehr problematisch sein wird und sie außerdem viele absolut unnötige Funktionen enthalten. Wir empfehlen die Verwendung der BlueStacks-Anwendung, deren Hauptaufgabe darin besteht, Android-Anwendungen einfach zu öffnen, ohne Änderungen am Spiel selbst vorzunehmen. Im Folgenden beschreiben wir ausführlicher, wie Sie mit dem BlueStacks-Programm jedes Spiel aus dem Play Market auf Ihrem Computer spielen können.
So spielen Sie Android-Spiele auf einem Windows-Computer (PC)
Schritt 1. Laden Sie BlueStacks herunter, um Android-Spiele auf Ihrem Computer zu spielenZunächst müssen Sie eine Emulatoranwendung auf Ihrem Computer installieren. Sie können es von den meisten Internetressourcen herunterladen. Wir empfehlen Ihnen jedoch, es auf der offiziellen Entwickler-Website zu finden, wo Sie BlueStacks sicher und kostenlos auf Ihren Computer herunterladen können.

Nachdem Sie die Installationsdatei des Emulators ausgeführt haben, müssen Sie einfachen und klaren Anweisungen folgen, die vollständig auf Russisch sind.


Vergessen Sie nicht, alle Kontrollkästchen für die Elemente „App Store-Zugriff“ und „Anwendungskommunikation“ zu aktivieren, da der Emulator mit ihrer Hilfe Spiele nicht nur aus vorab auf Ihr Gerät heruntergeladenen APK-Dateien startet, sondern auch in der Lage ist, dies zu tun Konfigurieren Sie die Kommunikation mit dem Play Market selbstständig und laden Sie Programme und Spiele direkt von dort herunter.


Stufe 2. Richte BlueStacks ein, um Android-Spiele auf deinem Computer zu spielen
Der nächste Schritt besteht darin, die BlueStacks-Anwendung einzurichten. Mit diesem Programm wird es leicht zu verstehen sein, wie man Android-Spiele auf einem Computer (PC) spielt. Der Vorgang selbst erfolgt in einem vollautomatischen Modus, der es auch einem unerfahrenen Benutzer ermöglicht, den Emulator selbstständig zu konfigurieren. Starten Sie zunächst eines der Spiele, die auf dem Hauptbildschirm des Programms angezeigt werden. Nach dem ersten Start konfiguriert die Emulatoranwendung sie selbstständig, an der Sie nicht teilnehmen müssen.

Als nächstes erfordert die Einrichtung bestimmte Aktionen von Ihnen. Die erste davon besteht darin, die Unterstützung für den Online-Shop zu aktivieren, von dem aus Spiele heruntergeladen werden. Der Nutzer muss ein neues Google-Profil erstellen oder sein bestehendes verknüpfen. Alle Ihre Spielstände werden in Ihrem Profil gespeichert. Stellen Sie daher im Voraus sicher, dass Ihr neues Google-Profil voll funktionsfähig ist.

Als nächstes besteht der Vorgang aus aufeinanderfolgenden Klicks auf die Schaltflächen „Weiter“ und „Weiter“, da die restlichen Einstellungen von den Emulatorentwicklern voreingestellt wurden und Sie lediglich den vorab festgelegten Einstellungen zustimmen müssen.
Stufe 3. Installieren Sie BlueStacks, um Android-Spiele auf Ihrem Computer auszuführen
Nach dem BlueStacks-Einrichtungsprozess kann der Benutzer mit der Installation von Spielen beginnen. Es gibt mehrere Möglichkeiten, die Anwendung auf Ihrem neuen Gerät zu installieren. Die erste Methode ist einfacher und verständlicher.

Über den Standard-Play-Market-Store können Sie alle Spiele schnell herunterladen und automatisch installieren. Wenn Sie die kostenpflichtige Version erwerben möchten, müssen Sie den Kauf über Ihr Google-Konto bezahlen.
Eine andere Möglichkeit, Spiele auf einem Android-Computer (PC) zu spielen
Wenn Sie die meisten der coolen Spiele auf unserer Website kostenlos spielen möchten, die am häufigsten im Play Market bezahlt werden, müssen Sie die zweite Methode verwenden.
Durch die Angabe des Pfads zur Spieledatei sowie die zusätzliche Installation des Caches (zusätzliche Spieledateien) im Root-System, der sich im Ordner mit dem Emulator befindet, können Sie jedes Spiel mit der APK-Datei installieren, die Sie von unserem herunterladen Webseite.
Nach der Installation können Sie die heruntergeladene Anwendung über die Registerkarte „Android“ starten und Android-Spiele auf Ihrem Computer (PC) spielen. In den ersten Zeilen werden neue Spiele angezeigt, die gestartet werden können.
Um Android-Spiele auf einem Computer zu spielen, benötigen Sie Emulatoren – spezielle Programme, mit denen Sie eine mobile Betriebssystemumgebung auf einem PC bereitstellen können. Wenn Sie das System ständig nutzen möchten, wäre es sinnvoll, Android auf Ihrem Computer zu installieren.
Android-Emulatoren
Der einfachste Weg, Android-Spiele auf Ihrem PC zu installieren, ist die Verwendung von Emulatoren. Das bekannteste Programm, mit dem Sie Android-Spiele herunterladen und auf einem PC ausführen können, ist der Bluestacks-Emulator. Es dient der Unterhaltung des Benutzers, der Installation von Anwendungen und wird zum Ausführen von Spielen benötigt, während die meisten anderen Emulatoren eher für Android-Softwareentwickler geeignet sind.
Sie können das Programm kostenlos auf der offiziellen Website http://www.bluestacks.com/ru herunterladen. Die Installationsverteilung wiegt mehr als 300 MB.
- Führen Sie das heruntergeladene Installationsprogramm aus und akzeptieren Sie die Bedingungen der Vereinbarung.
- Wählen Sie einen Ordner aus, um das Programm zu installieren.
- Klicken Sie auf „Installieren“, ohne die Installationsparameter zu ändern.
Wir starten das heruntergeladene und installierte Programm zum Spielen. Um herauszufinden, wie man Android-Spiele spielt, müssen Sie die Ersteinrichtung von Bluestacks abschließen. Legen Sie die erforderlichen Parameter für den Emulator fest:

Nach Abschluss der Ersteinrichtung werden Sie zum Play Market weitergeleitet. Wir haben herausgefunden, wie man es installiert. Sehen wir uns nun an, wie man Android-Spiele auf einem Computer spielt:
- Suchen Sie die gewünschte Anwendung im Play Market und klicken Sie auf „Installieren“.
- Warten Sie, bis die Installation abgeschlossen ist, und starten Sie das Spiel auf der Registerkarte „Android“ im Emulator.

Um andere Apps zu finden und zu installieren, verwenden Sie die integrierte Suche auf der Registerkarte „Android“. Geben Sie den Namen des Spielprogramms ein und klicken Sie dann auf die Schaltfläche „Im Play Market suchen“.

Es gibt andere Emulatoren, die bei der Beantwortung der Frage helfen, wie man Spiele unter Android OS auf Ihrem PC spielt:
- MEmu;
- Nox App Player;
- Leapdroid;
- Koplayer;
- Droid4X.
Diese Programme bieten unterschiedliche Funktionalitäten, aber eines haben sie alle gemeinsam: Diese Emulatoren sind so konzipiert, dass die Frage, wie man Computerspiele auf Android spielt, für den Benutzer nicht unlösbar bleibt.
Android auf einem Computer installieren
Wenn Sie sich nicht nur für die Frage interessieren, wie man Android-Spiele über einen Computer spielt, sondern auch für die Möglichkeit, Android auf Computern zu verwenden, dann versuchen Sie, dieses System als zweites System neben Windows zu installieren. Um dieses Problem zu lösen, benötigen Sie ein Android x86-Image, das mit dem Rufus-Programm auf einem Flash-Laufwerk aufgezeichnet wurde.

Beim Booten vom Installationslaufwerk haben Sie die Möglichkeit, Android ohne Installation auf Ihrem Computer anzusehen. Das System bietet die gleichen Funktionen wie auf jedem mobilen Gerät.

Anstelle von reinem Android x86 können Sie Remix OS verwenden – eine spezielle Android-Version zur Installation auf einem PC. Wenn Sie jedoch nur eine Frage zum Starten von Spielen haben, sind all diese Schwierigkeiten bei der Installation eines vollwertigen Systems unnötig. Für Gaming-Anwendungen reichen die Fähigkeiten der oben aufgeführten Emulatoren völlig aus.
PC-Spielzeug für Android
Benutzer haben möglicherweise auch den gegenteiligen Wunsch, PC-Spiele auf Android zu spielen. Spezielle Software hilft Ihnen auch beim Spielen von Computerspielen auf Android. Es gibt zwei Möglichkeiten herauszufinden, wie man PC-Spiele ausführt:
- Übertragen Sie das Gameplay vom PC auf Android.
- Führen Sie PC-Spiele auf Ihrem Mobilgerät aus.
Die erste Methode erfordert eine stabile Version mit guter Geschwindigkeit und einen Computer zur Hand. Sehen wir uns also zunächst an, wie man PC-Spiele auf einem mobilen Gerät ausführt. Sie können dies mit der Anwendung ExaGear Strategies oder ExaGear RPG tun. Zum Ausführen des Programms benötigen Sie einen ARM v7-Prozessor und Android 4 oder höher. So installieren Sie das Spiel:
- Laden Sie ExaGear Strategies oder ExaGear RPG herunter und installieren Sie es auf Ihrem Mobilgerät.
- Verbinden Sie Ihr Telefon mit Ihrem PC. Verschieben Sie die entpackte Distribution des Spielzeugs in das ExaGear-Verzeichnis, das sich im Stammverzeichnis des Telefon-/Tablet-Speichers befindet.
- Trennen Sie Ihr Telefon und starten Sie die Anwendung. Das Programm findet automatisch die ausführbare Datei des Installationsprogramms. Sie müssen lediglich das Spielzeug installieren und den Installationsvorgang starten.
Auf diese Weise können nicht nur beliebte Strategiespiele und Rollenspiele gestartet werden, sondern auch bekannte Projekte in anderen Genres: Fallout, Heroes of Might and Magic, Pilot Brothers, Unreal Tournament, Quake, Postal usw. Die Rede ist von alten Spielzeugen mit geringen Systemanforderungen. Wenn Sie ein modernes Spiel ausführen möchten, müssen Sie das Gameplay von Ihrem Computer auf den Bildschirm des Geräts streamen, das tatsächlich zum Controller wird.
Wollten Sie schon immer alte PC-Spiele auf Ihrem Android spielen? Mit ein wenig Aufwand und Befolgen der Anweisungen können Sie in die Geschichte eintauchen und diese klassischen Spiele auf Ihrem Telefon oder Tablet spielen. Diese kurze Anleitung soll Ihnen dabei helfen, zu verstehen, wie Sie Ihr Gadget mit der DosBox Turbo-Anwendung einrichten. Wir bitten um Ihre Aufmerksamkeit und los geht’s:
Schritt 1
Zunächst müssen Sie die Google Play-Suche verwenden, um die DosBox Turbo-Anwendung des Entwicklers Fishstix zu finden und zu kaufen. Das Programm kostet 4,99 $, aber dieser Preis ist gerechtfertigt. Sie können auch eine kostenlose Alternative wie DosBox von HYStudio verwenden, allerdings haben Sie dann keinen Zugriff auf einige erweiterte Optionen und Zusatzfunktionen.
Schritt 2

Wenn Sie keinen physischen Controller haben und kein Gerät mit Hardware-Tastatur oder -Tasten (wie das Nvidia Shield) verwenden, müssen Sie das Gamepad herunterladen. Mit dieser kostenlosen App von den Machern von DosBox Turbo können Sie Ihre alte QWERTZ-Tastatur in einen Joystick verwandeln. Zukünftig soll es zur Steuerung von Spielen genutzt werden.
Schritt 3

Zuerst müssen Sie alles konfigurieren. Öffnen Sie die Optionen Ihres Android-Geräts und suchen Sie in der Liste nach „Sprache & Eingabe“. Klicken Sie auf „Gamepad“, um es zu aktivieren.
Schritt 4
Jetzt laden wir das Spiel herunter. Die Einrichtungsschritte sind für jedes einzelne Spielzeug unterschiedlich. Sie müssen also Ihren Verstand einsetzen, um Ihr altes Lieblings-PC-Spiel auf Android zum Laufen zu bringen. Als Beispiel nehmen wir die kostenpflichtige Version des legendären Spiels Doom, die auf der Website der Firma id heruntergeladen werden kann. Andere Spiele können Sie vom Good Old Games-Portal herunterladen oder sogar Dateien von der Original-CD oder -Diskette rippen.
Schritt #5

Jetzt brauchen wir einen Dateimanager (der standardmäßige kostenlose Dateimanager aus dem Google Play Store reicht aus). Öffnen Sie damit den Ordner „Download“ auf Ihrem Android-Gerät und suchen Sie die komprimierte Doom-Datei. Tippen Sie darauf und klicken Sie auf „Extrahieren“. Wählen Sie „In neues Verzeichnis extrahieren“ und nennen Sie diesen Ordner „Doom“ oder wie auch immer Sie möchten. Alle diese Manipulationen können auf einem PC durchgeführt werden, wenn es für Sie bequemer ist. Schließen Sie einfach Ihr Android-Gerät an und kopieren Sie alle erforderlichen Dateien.
Schritt #6

Starten Sie DosBox Turbo. Wenn Sie die Anwendung zum ersten Mal verwenden, sollte die folgende Meldung angezeigt werden: „Laufwerk C ist als lokales Verzeichnis /storage/emulated/0/Download gemountet.“ Wenn alles genau so geschrieben ist, dann ist es gut. Tippen Sie auf die Schaltfläche zur Tastaturaktivierung, um die Tasten anzuzeigen. Wenn Sie sie nicht sehen, schalten Sie Ihr Gerät in den „Hochformat“ oder wischen Sie von links nach rechts, um ein Menü zu öffnen, in dem Sie die Tastatur aktivieren können.
Schritt #7

Geben Sie „cd doom“ ein, um den gerade erstellten Ordner zu öffnen. Geben Sie nun „install.bat“ ein, um die Installation zu starten. Ein kleiner Tipp für DOS-Neulinge: Wenn Sie „dir/w“ eingeben, erhalten Sie eine vollständige Liste der Ordner und Dateien, die Ihnen bei der korrekten Pfadangabe hilft.
Schritt #8

Der Doom-Installationsprozess sollte nun beginnen. Das Programm fragt Sie, auf welchem Laufwerk Sie die Installation durchführen möchten (geben Sie „C“ ein), ob Sie das Spiel im Ordner „DOOMS“ installieren können (geben Sie „Y“ ein) und ob Sie einen Ordner mit diesem Namen erstellen können (geben Sie Folgendes ein). wieder „Y“). Wenn Sie fertig sind, drücken Sie mehrmals die Eingabetaste, um die Standardeinstellungen für Steuerung und Ton auszuwählen.
Schritt #9

Klicken Sie auf „Parameter speichern“ und starten Sie Doom. Alles sollte großartig sein, bis auf die Tatsache, dass die Steuerung nicht funktioniert. Was zu tun? Gehen Sie zu den Optionen in der oberen rechten Ecke und klicken Sie auf „Eingabemethode“. Wählen Sie „GamePad“ aus der Liste aus, um Ihre Tastatur in einen Controller zu verwandeln.
Schritt #10

Fast fertig! Klicken Sie oben auf die Schaltfläche „Einstellungen“ und wählen Sie „Schaltflächen-/Controller-Zuordnungen“ aus. Sie werden sehen, dass der Controller angeschlossen ist, aber Sie müssen die Bedeutung der Tasten selbst konfigurieren. Tippen Sie auf „Schaltflächenzuordnung hinzufügen“ und wählen Sie die allererste Option. Drücken Sie die Taste „A“ auf dem Controller am unteren Bildschirmrand, um dieser Taste einen Wert zuzuweisen. Wählen Sie dann „Linke Steuerung“ aus der Dropdown-Liste aus. Jetzt wird diese Schaltfläche zum Schießen in Doom verwendet. Wenn Sie jedoch ein anderes Spiel ausführen, benötigen Sie andere Tasten. Es empfiehlt sich, im Internet ein ausführliches Tutorial zu finden, das die Steuerung für Ihr Spiel beschreibt.
Schritt #11

Wenn Sie eine Hardware-Tastatur oder einen Hardware-Controller verwenden, stellen Sie sicher, dass der Abschnitt „Eingabemodus auswählen“ auf „Physischer Joystick“ eingestellt ist, und legen Sie dann die Tastenwerte wie oben beschrieben fest (drücken Sie einfach die physischen Tasten, um sie zu aktivieren). Wenn Ihr Spiel eine Maus erfordert, wählen Sie „TouchScreen-Maus“ unter „Eingabeeinstellungen“. Hier gibt es genügend Optionen, um eine optimale Mausleistung zu erreichen.
Schritt #12

Jetzt sollte alles funktionieren. Doom läuft und läuft auf Ihrem Android. Aber es gibt einen Haken... Tatsache ist, dass Sie vor jedem neuen Spielstart einige Vorgänge erneut wiederholen müssen. Sie müssen den Ordner erneut aufrufen (geben Sie „cd dooms“ ein) und die Anwendung starten („doom“). Natürlich kann man damit leben, aber lasst uns diesen Mangel trotzdem beheben. Laden Sie die kostenlose DosBox Manager-Anwendung herunter, alle vom selben Entwickler Fishstix.
Schritt #13

Starten Sie das Programm. Klicken Sie auf die kleine Optionsschaltfläche unten auf dem Bildschirm, um ein Menü anzuzeigen, und wählen Sie „Hinzufügen“. Wählen Sie als Profilnamen den Namen des Spiels aus, in unserem Fall Doom.
Schritt #14

Sie sehen nun ein Einstellungsmenü ähnlich wie bei DoxBox Turbo. Hier können Sie die Tastenwerte und alle anderen Optionen konfigurieren, die speziell für Doom benötigt werden. Wenn alles fertig ist, wählen Sie „DosBox-Einstellungen“ und tippen Sie auf „Autoexec“. Hier können Sie konfigurieren, was DosBox automatisch tun soll, wenn Sie auf das neu erstellte Profil tippen. Du brauchst Doom, um zu laufen. Tippen Sie nach „C:“, gehen Sie zu einer neuen Zeile, geben Sie „cd dooms“ ein, gehen Sie zur nächsten Zeile und geben Sie „doom“ ein. Klicken Sie auf „OK“ und kehren Sie zur DosBox Manager-Homepage zurück. Tippen Sie auf Ihr Doom-Profil und wenn alles richtig gemacht wurde, wird das Spiel gestartet.
Schritt #15

Und schließlich: Warum dekorieren Sie nicht Ihren DosBox-Manager? Suchen Sie im Internet nach einem beliebigen Hintergrundbild und speichern Sie es auf Ihrem Gerät. Klicken Sie dann auf das Profil und wählen Sie „Symbol ändern“. Suchen Sie das gespeicherte Bild und verwenden Sie es als grafische Oberfläche für die Anwendung. Es würde zum Beispiel sehr gut aussehen, ein improvisiertes Bücherregal zu haben, in dem Ihre alten Spiele aufbewahrt werden.
Diese Frage beschäftigt viele Menschen zunehmend, und zwar aus dem einfachen Grund, dass in den letzten Jahren ein großer Entwicklungssprung bei Android-Spielen stattgefunden hat.
Der Grund dafür war natürlich die Steigerung der Fähigkeiten von Android-Geräten. Heutzutage können Sie mit Geräten mit durchschnittlichen technischen Eigenschaften ziemlich beeindruckende Spiele mit ordentlicher Grafik spielen – ganz zu schweigen von Flaggschiffen.
Android-Spiele sind sehr beliebt und vielfältig. Aus diesem Grund nehmen sie in der Spielebranche bereits einen bedeutenden Platz ein, gleichauf mit Computern. Besonders beliebt sind Netzwerkspiele. Viele von ihnen sind ganze Universen, in denen der Held buchstäblich sein Leben in Abenteuern und Wanderungen verbringen kann. Aus diesem Grund würden Benutzer es vorziehen, sie auf herkömmliche Weise spielen zu können – mit ihrem PC oder Laptop. Genau darauf wird im Folgenden eingegangen. Sie werden viele nützliche Informationen erfahren und auch viel lernen. So lass uns gehen!
So verwenden Sie Android auf Ihrem PC
 Es lohnt sich, damit zu beginnen, wie genau Android auf Ihrem PC installiert wird: Es wird neben Windows und Linux ein vollwertiges Betriebssystem sein oder es wird auf Basis eines dieser Betriebssysteme gestartet – als virtuelle Maschine oder ein Emulator. Die Installationsmethode des Betriebssystems wird in folgende Kategorien unterteilt:
Es lohnt sich, damit zu beginnen, wie genau Android auf Ihrem PC installiert wird: Es wird neben Windows und Linux ein vollwertiges Betriebssystem sein oder es wird auf Basis eines dieser Betriebssysteme gestartet – als virtuelle Maschine oder ein Emulator. Die Installationsmethode des Betriebssystems wird in folgende Kategorien unterteilt:
- Ein komplettes Betriebssystem.
- Virtuelle Maschine mit Android-Betriebssystem.
- Android-Emulator.
Android-Betriebssystem: auf dem PC installieren
Was ist das Coole an dieser speziellen Methode? Nur weil alle Ressourcen Ihres PCs gezielt für dieses Betriebssystem genutzt werden. Das heißt, Sie können Android tatsächlich wie Windows verwenden.
1. Um Android zu installieren, benötigen Sie natürlich zunächst ein Installationsimage – Android 6.0 Marshmallow.
2. Jetzt müssen Sie aus diesem Image eine Installationsdiskette erstellen. Da das Jahr 2016 in unserem Garten bereits zu Ende geht, möchte ich überhaupt nicht über Festplatten sprechen – wir werden ein bootfähiges Flash-Laufwerk erstellen. Ich werde das UltraISO-Programm verwenden. Laden Sie es herunter und installieren Sie es.
- Öffnen Sie das Programm;
- Suchen Sie im Verzeichnis in der unteren linken Ecke das gewünschte Verzeichnis (bei mir ist das der Ordner Herunterladen), klicken Sie zweimal darauf. Der Inhalt wird rechts angezeigt. Suchen Sie das Bild und doppelklicken Sie darauf. Höher wird es sich öffnen;
 Bewegen Sie nun den Mauszeiger über den Abschnitt und wählen Sie ihn aus Erstellen Sie ein Festplatten-Image;
Bewegen Sie nun den Mauszeiger über den Abschnitt und wählen Sie ihn aus Erstellen Sie ein Festplatten-Image;
 Wählen Sie das aus, das Sie benötigen Flash Drive und drücke Aufschreiben.
Wählen Sie das aus, das Sie benötigen Flash Drive und drücke Aufschreiben.
 Notiz: Das Flash-Laufwerk muss leer (formatiert) sein.
Notiz: Das Flash-Laufwerk muss leer (formatiert) sein.
3. Jetzt ist es an der Reihe, das aufgezeichnete Bild zu installieren. Stecken Sie den USB-Stick in Ihren PC und starten Sie ihn neu. Halten Sie während des Startvorgangs (wenn Sie das Logo sehen) die Taste gedrückt, um zum BIOS-Startmenü zu gelangen. Wählen Sie dort das Laufwerk aus, auf dem die Android-Installation gespeichert ist.
Notiz:
1) Sie können das Boot-Menü mit den Tasten F8, F12 oder Entf (abhängig von der Marke Ihres PCs) aufrufen. Wenn Sie es einschalten, sollten schnell blinkende Anweisungen angezeigt werden, die angeben, was genau Sie drücken müssen.
2) Das Boot-Menü kann im BIOS deaktiviert werden. Daher müssen Sie das BIOS aufrufen und aktivieren. Sehen Sie sich unten genau an, wie das geht:
 4. Ab diesem Punkt beginnt der Installationsprozess. Zunächst müssen Sie angeben, dass Sie Android auf Ihrem PC installieren möchten. Wählen Sie den entsprechenden Artikel aus.
4. Ab diesem Punkt beginnt der Installationsprozess. Zunächst müssen Sie angeben, dass Sie Android auf Ihrem PC installieren möchten. Wählen Sie den entsprechenden Artikel aus.
 5. Wählen Sie nun die Partition aus, auf der das System installiert werden soll (eine der vorhandenen Festplatten).
5. Wählen Sie nun die Partition aus, auf der das System installiert werden soll (eine der vorhandenen Festplatten).
 6. Wenn die ausgewählte Festplatte nur das Android-System enthält, wählen Sie das Dateisystem ext2 oder ext3 aus. Wenn auf dieser Festplatte bereits ein Betriebssystem vorhanden ist, muss Android „in der Nähe“ installiert werden. Geben Sie daher an, dass das Dateisystem kein Format hat.
6. Wenn die ausgewählte Festplatte nur das Android-System enthält, wählen Sie das Dateisystem ext2 oder ext3 aus. Wenn auf dieser Festplatte bereits ein Betriebssystem vorhanden ist, muss Android „in der Nähe“ installiert werden. Geben Sie daher an, dass das Dateisystem kein Format hat.
 7. Wenn Ihr Computer über mehrere Betriebssysteme verfügt, installieren Sie unbedingt GRUB. Nach dem Start hilft Ihnen dieses Dienstprogramm bei der Auswahl des gewünschten Systems.
7. Wenn Ihr Computer über mehrere Betriebssysteme verfügt, installieren Sie unbedingt GRUB. Nach dem Start hilft Ihnen dieses Dienstprogramm bei der Auswahl des gewünschten Systems.
 8. Als nächstes beginnt die Installation. Starten Sie anschließend das System.
8. Als nächstes beginnt die Installation. Starten Sie anschließend das System.
 9. Fertig, Ihr PC verfügt über ein vollwertiges Android-Betriebssystem und Sie können die entsprechenden Anwendungen nutzen und beliebige Spiele spielen. Nehmen Sie dazu die üblichen Einstellungen (Zeitzone, Datum etc.) vor. Und betreten Sie den Play Market, wo Sie alles herunterladen können, was Sie brauchen.
9. Fertig, Ihr PC verfügt über ein vollwertiges Android-Betriebssystem und Sie können die entsprechenden Anwendungen nutzen und beliebige Spiele spielen. Nehmen Sie dazu die üblichen Einstellungen (Zeitzone, Datum etc.) vor. Und betreten Sie den Play Market, wo Sie alles herunterladen können, was Sie brauchen.

Virtuelle Android-Maschine
Die virtuelle Android-Maschine ist eine Emulation des Android-Systems, die die Ressourcen Ihres PCs basierend auf dem Hauptbetriebssystem nutzt. Wir werden uns nun genau ansehen, wie man eine Maschine erstellt und die Emulation ausführt.
1.Wir werden in der VirtualBOX-Umgebung arbeiten. Sie können das Installationsprogramm über diesen Link herunterladen. Es installieren.
2. Jetzt benötigen Sie das Bild, das im vorherigen Absatz verlinkt ist. Wenn Sie es bereits heruntergeladen haben, fahren Sie mit dem nächsten Schritt fort.
3. Öffnen Sie VB und erstellen Sie eine neue virtuelle Maschine:
- drück den Knopf Erstellen;
 Geben Sie den Namen und Typ des Betriebssystems an ( Linux und Oracle jeweils);
Geben Sie den Namen und Typ des Betriebssystems an ( Linux und Oracle jeweils);
 Die Menge an Arbeitsspeicher für die VM muss sein nicht weniger 2 GB;
Die Menge an Arbeitsspeicher für die VM muss sein nicht weniger 2 GB;
 Wenn Sie kein Softwareentwickler sind, ist der Dateityp der neuen Festplatte nicht wichtig – wählen Sie den ersten aus;
Wenn Sie kein Softwareentwickler sind, ist der Dateityp der neuen Festplatte nicht wichtig – wählen Sie den ersten aus;
 Schließen Sie den Vorgang ab, indem Sie drücken Erstellen.
Schließen Sie den Vorgang ab, indem Sie drücken Erstellen.
 4. Starten Sie nun die neu erstellte virtuelle Maschine.
4. Starten Sie nun die neu erstellte virtuelle Maschine.
 Sie wird Sie bitten, das Image anzugeben, von dem das Android-Betriebssystem installiert werden soll. Hier müssen Sie das obige Bild auswählen.
Sie wird Sie bitten, das Image anzugeben, von dem das Android-Betriebssystem installiert werden soll. Hier müssen Sie das obige Bild auswählen.
 5. Die Installation beginnt, ähnlich wie oben beschrieben, mit der Ausnahme, dass Sie noch eine Partition für das zukünftige System konfigurieren oder erstellen müssen. Also, wenn das Funktionsfenster erscheint Wählen Sie Partition:
5. Die Installation beginnt, ähnlich wie oben beschrieben, mit der Ausnahme, dass Sie noch eine Partition für das zukünftige System konfigurieren oder erstellen müssen. Also, wenn das Funktionsfenster erscheint Wählen Sie Partition:
- Menüpunkt wählen Partition erstellen/ändern;
 Erstellen Sie darin eine neue Partition ( neu);
Erstellen Sie darin eine neue Partition ( neu);
 Aktivieren Sie das Kontrollkästchen Bootfähig. Klicken Sie zum Speichern Schreiben, Weiter - Ja.
Aktivieren Sie das Kontrollkästchen Bootfähig. Klicken Sie zum Speichern Schreiben, Weiter - Ja.
 Danach geschieht alles wie im vollständigen Installationsschritt (siehe oben).
Danach geschieht alles wie im vollständigen Installationsschritt (siehe oben).
Android-Emulatoren
Das Programm ist ein Emulator des Android-Betriebssystems; es handelt sich um eine fertige Anwendung, die nur noch installiert werden muss. Emulatoren können orientiert sein: Das heißt, es kann eine Version speziell für Spiele geben (wobei andere Teile weggelassen sind); oder für die Kommunikation: eine Version, in der alle möglichen Messenger installiert sind. Im Folgenden beschreibe ich einige der beliebtesten, praktischsten und funktionalsten Emulatoren.
BlueStacks ist der beste Emulator für Spiele

Da es in diesem Artikel hauptsächlich um Android-Spiele geht, beginne ich mit einem Emulator, der sich darauf konzentriert – BlueStacks.
 Warum ist er der Beste? Es ist ganz einfach: Je weniger Funktionen, desto höher die Leistung. Das heißt, das Fehlen einer vollständigen Emulation aller Prozesse eines regulären Android-Systems macht das Programm viel einfacher und schneller.
Warum ist er der Beste? Es ist ganz einfach: Je weniger Funktionen, desto höher die Leistung. Das heißt, das Fehlen einer vollständigen Emulation aller Prozesse eines regulären Android-Systems macht das Programm viel einfacher und schneller.
 Auf der Hauptseite sehen Sie sofort die aktuell beliebten Spiele. Sie können sie herunterladen. Darüber hinaus gibt es einen vollständigen Spielekatalog mit Suche. Tatsächlich handelt es sich dabei um Spiele aus dem Play Market, nur in einer anderen Benutzeroberfläche. Melden Sie sich deshalb gleich bei Ihrem Google-Konto an.
Auf der Hauptseite sehen Sie sofort die aktuell beliebten Spiele. Sie können sie herunterladen. Darüber hinaus gibt es einen vollständigen Spielekatalog mit Suche. Tatsächlich handelt es sich dabei um Spiele aus dem Play Market, nur in einer anderen Benutzeroberfläche. Melden Sie sich deshalb gleich bei Ihrem Google-Konto an.
Laden Sie BlueStacks von der offiziellen Website herunter.
Vollwertiger Nox App Player-Emulator
 Dies ist bei weitem der beste und funktionellste Emulator. Im Vergleich zu allen, die ich in diesem Artikel beschrieben habe, ist es in Bezug auf Leistung und Funktionalität etwas voraus.
Dies ist bei weitem der beste und funktionellste Emulator. Im Vergleich zu allen, die ich in diesem Artikel beschrieben habe, ist es in Bezug auf Leistung und Funktionalität etwas voraus.
Nach der Installation erhalten Sie ein vollwertiges Android mit Standardsoftware und Play Market. Darüber hinaus verfügt es über ein praktisches Funktionspanel. Mit seiner Hilfe können Sie mit APK-Dateien arbeiten, alle GPS-Funktionen nutzen, Screenshots erstellen usw.
 Am Ende dieser kurzen Rezension möchte ich sagen, dass der Nox App Player genau das Richtige für Sie ist, wenn Sie Ihr Lieblingsspiel ohne Verzögerungen und Störungen spielen möchten. Von der offiziellen Website herunterladen.
Am Ende dieser kurzen Rezension möchte ich sagen, dass der Nox App Player genau das Richtige für Sie ist, wenn Sie Ihr Lieblingsspiel ohne Verzögerungen und Störungen spielen möchten. Von der offiziellen Website herunterladen.
Koplayer ist die beste Gaming-Steuerungsemulation

Ehrlich gesagt unterscheidet sich Koplayer nicht wesentlich von beispielsweise Nox App Player (ich meine Produktivitätsmerkmale).
 Darüber hinaus können Sie damit aber auch die Zuteilung des Arbeitsspeichers Ihres PCs regulieren.
Darüber hinaus können Sie damit aber auch die Zuteilung des Arbeitsspeichers Ihres PCs regulieren.
 Unabhängig davon ist die praktische und funktionale Vorrichtung zum Zuweisen von Tasten zu bestimmten Funktionen in einem Spiel oder einer Anwendung zu erwähnen. Dasselbe gilt auch für Gesten. Das ist schließlich sehr wichtig – Sie können die Steuerung im Spiel individuell an Ihre Bedürfnisse anpassen.
Unabhängig davon ist die praktische und funktionale Vorrichtung zum Zuweisen von Tasten zu bestimmten Funktionen in einem Spiel oder einer Anwendung zu erwähnen. Dasselbe gilt auch für Gesten. Das ist schließlich sehr wichtig – Sie können die Steuerung im Spiel individuell an Ihre Bedürfnisse anpassen.

Droid4X-Emulator
 Dieser Emulator unterscheidet sich von allen anderen durch eine ziemlich interessante Funktion – die Möglichkeit, die Koordinaten bestimmter Punkte auf dem Bildschirm an jede der Tasten auf der Tastatur zu binden. Meiner Meinung nach ist das sehr praktisch, wenn man bedenkt, dass fast alle Spiele auf Android-Betriebssystemen auf Touch-Geräte ausgerichtet sind.
Dieser Emulator unterscheidet sich von allen anderen durch eine ziemlich interessante Funktion – die Möglichkeit, die Koordinaten bestimmter Punkte auf dem Bildschirm an jede der Tasten auf der Tastatur zu binden. Meiner Meinung nach ist das sehr praktisch, wenn man bedenkt, dass fast alle Spiele auf Android-Betriebssystemen auf Touch-Geräte ausgerichtet sind.
Erwähnenswert ist auch, dass Droid4X das gesamte System vollständig emuliert. Es hat alles, was Ihr Telefon hat.
 Sie können es von der offiziellen Website herunterladen.
Sie können es von der offiziellen Website herunterladen.
Genymotion – mehrere Versionen gleichzeitig
 Und zum Schluss beschreibe ich in dieser Liste der besten Android-Betriebssystem-Emulatoren Genymotion, mit dem Sie die Version des Betriebssystems auswählen können, die ausgeführt werden soll.
Und zum Schluss beschreibe ich in dieser Liste der besten Android-Betriebssystem-Emulatoren Genymotion, mit dem Sie die Version des Betriebssystems auswählen können, die ausgeführt werden soll.
 Warum das Letzte? Ja, ich stimme zu – es hat alles. Aber meiner Meinung nach richtet es sich eher an Entwickler als an normale Benutzer. Mit seiner Hilfe ist es bequem, entwickelte Anwendungen und Spiele auf verschiedenen Versionen des Android-Betriebssystems zu testen.
Warum das Letzte? Ja, ich stimme zu – es hat alles. Aber meiner Meinung nach richtet es sich eher an Entwickler als an normale Benutzer. Mit seiner Hilfe ist es bequem, entwickelte Anwendungen und Spiele auf verschiedenen Versionen des Android-Betriebssystems zu testen.
 Wenn Sie diesen Emulator immer noch möchten, können Sie ihn herunterladen. Registrieren, herunterladen (unbedingt über den ersten Link), installieren.
Wenn Sie diesen Emulator immer noch möchten, können Sie ihn herunterladen. Registrieren, herunterladen (unbedingt über den ersten Link), installieren.
Anmerkungen:
1. Eine spezielle Version von VirtualBox wird zusammen mit Genymotion installiert (Sie müssen es nicht ausführen). Wenn Sie also eine andere Version auf Ihrem PC hatten, löschen Sie diese.
2. Wenn beim Mounten eines Bildes ein Fehler auftritt, führen Sie Genymotion als Administrator aus.
Kurze Zusammenfassung
Wie Sie wahrscheinlich bereits verstanden haben, ist die Installation von Android auf einem PC nicht sehr schwierig. Die Hauptsache ist, zu wissen, was genau zu tun ist. Jetzt wissen Sie das und ich hoffe, Sie werden es herausfinden können. Viel Glück!