Компьютер – это полезная и надёжная вещь для работы, развлечений и хранения документов. Но даже он может со временем преподносить сюрпризы.
Представьте ситуацию, пользователь включает свой ноутбук, а привычного звука при старте нет. Он начинает прослушивать музыку, но звука все равно нет. Чаще всего такие проблемы встречают с Windows ХР, но и с новыми версиями также может это произойти. Что делать в этом случае ? На этот вопрос мы и попытаемся ответить в статье.
Почему нет звука на компьютере – причины
Существует несколько причин поломки звука на компьютере. Некоторые из них не так страшны, а для некоторых необходимо приложить усилия, чтобы устранить проблему. Итак, рассмотрим частые причины пропадания звука на компьютере :

Это самые популярные причины того, почему звук на компьютере пропадает. Теперь нужно рассмотреть варианты решения.
Решение проблемы №1 – регулятор звука в Windows
Иногда пользователь сам отключает звук на компьютере, а потом забывает про это. Для того чтобы убедиться в отрегулированном звуке, нужно посмотреть на значок звука на панели компьютера. Нажмите на него. Ползунок должен находиться на середине для нормальной работы звука. Если это не так, то просто передвиньте его.
Если вы увидели, что иконка звука с запрещающим значком, то это звук на компьютере отключен совсем. Просто щёлкните по иконке и звук снова будет работать.
Если после этого звук не идёт, то нужно перейти в микшер громкости. Для этого нажимаем правой кнопкой мыши на иконку звука и находим строчку «Открыть микшер громкости».
Здесь должно быть все включено. Если это не так, то переместите микшер вверх. После этого звук должен появиться на компьютере .
Решение проблемы №2 – динамики на компьютере
Для устранения этой проблемы необходимо:

Но что делать, если в списке нет динамиков. Для этого нужно:
- Нажать на пустое место и выбрать «Показать отключенные устройства».
- Появятся динамики, которые необходимо включить.
Решение проблемы №3 – звуковая карта
Если звука по-прежнему нет, нужно проверить звуковую карту. Для этого выполняем следующие действия:
- Находим на рабочем столе иконку «Компьютер» и кликаем правой кнопкой мыши.
- Выбираем строку «Свойства».
- Появится окно «Диспетчер задач».
- Нужно найти раздел «Звуковые устройства» и включить звуковую карту.
Бывает так, что карта выключена или её нет вообще. Если звуковая карта не видна, но есть раздел «Другие устройства», к примеру Аудиоустройство на шине, рядом с которым стоит восклицательный знак — это означает, что драйверы звука слетели.
Решение проблемы №4 – драйверы звука
Эту проблему можно решить только установкой нового драйвера. Даже если у вас есть драйвер звука , его все равно нужно заменить новой версией. Как установить драйвер звука:

Если же формат другой, то и установка будет другая:
- Переходим в диспетчер задач. Находим вкладку «Драйверы». Нажимаем обновить и выполнить поиск драйверов на этом компьютере.
- Нажимаем на кнопку «Обзор» и выбираем путь файла и нажимаем «Далее».
- Установка драйвера будет выполнена и он обновится до нужной версии.
Практически на каждом ноутбуке стоит звуковая карта Realtek. Если пропал звук на компьютере , то можно воспользоваться программой Realtek High Definition Audio Driver. Её нужно скачать и установить на компьютер:
- Установка программы будет проходить в два этапа. На первом вас предупредят о том, что программа скопирует необходимые файлы, после чего ноутбук перезагрузится. Второй этап – это установка драйверов и перезагрузка компьютера.
- После перезагрузки рядом с регулятором громкости появится ещё один значок – небольшая колонка. Это означает, что программа работает.
Решение проблемы №5 – неправильное подключение колонок или наушников
 Если и после этого звук не идёт. То следует проверить колонки
или наушники. Для этого убедитесь, что устройство правильно подключено к компьютеру. Колонки должны быть вставлены в соответствующий разъем. На самой колонки должна гореть зелёная кнопка.
Если и после этого звук не идёт. То следует проверить колонки
или наушники. Для этого убедитесь, что устройство правильно подключено к компьютеру. Колонки должны быть вставлены в соответствующий разъем. На самой колонки должна гореть зелёная кнопка.
Попробуйте отключить колонку или наушники от ноутбука и включить музыку, если звук идёт, значит, проблема не в компьютере.
Проверьте правильность подключения кабеля. Попробуйте вытащить и снова вставить шнур.
Решение проблемы №6 – сбой в службе Windows Audio
Иногда звук пропадает именно по этой причине. Для устранения необходимо перейти в службу:
- Нажимаем сочетание клавиш Win + R. Если нет первой клавиши, то нажмите на значок виндовс.
- Появится окно с адресной строкой, в которой нужно написать services. msc.
- Теперь нужно отыскать службу Windows Audio. Она должна работать.
- Если в пункте «Состояние» не отображается её работа, то нужно её включить. Для этого щёлкаем правой кнопкой мыши по службе и отрываем «Свойства». Нажимаем на «Тип запуска», выбираем автоматический и нажимаем применить, после чего запустить и завершаем процедуру.
Звук должен заработать, если этого не произошло, то продолжаем разбор .
Решение проблемы №7 – ошибка Биос
Такая проблема может возникнуть в том случае, если вы не так давно что-то меняли в системе Биос. В этом случае могли нечаянно отключить ту функцию, которая отвечает за звук.
Для устранения ошибки нужно выполнить следующие действия :

Решение проблемы №8 – вирусы
Вирусы – это частая причина, по которой компьютер может зависать, работать неправильно. Если у вас также, то стоит решать эту проблему.
Для начала проверьте компьютер своим антивирусником. Если он не находит причины для паники, то скачайте специальные утилиты для поиска и удаления вирусных программ.
Хорошими отзывами пользуется утилита DrWeb CureIt. На компьютер устанавливать её необязательно. Скачиваете с сайта, запускаете и начинаете проверку на вирусы. После завершения проверки, программа выдаст результат работы . Если есть вирусы их нужно удалить при помощи этой же программы.
Также можно проверить систему при помощи загрузочного диска или флешки. Иногда бывает так, что при загрузке с флешки операционную систему с антивирусником , проблема со звуком решается. В этом случае, вам придётся переустановить виндовс.
Для того чтобы установить или переустановить виндовс, необходимо выполнять следующие действия:
- Нажимаем «Пуск», пишем «Восстановление системы», запускаем программу.
- Вам преложат сделать откат. Но, если вы не помните, когда именно пропал звук на компьютере, лучше всего выбрать «Выбрать другую точку восстановления».
- Теперь устанавливаем дату, к которой нужно сделать восстановление и нажимаем «Далее».
- Выбираем диск и нажимаем «Готово».
После этого компьютер перезагрузится, а система выполнит откат.
Решение проблемы №9 – нет кодеков
Мы рассмотрели, что делать, если нет звука на компьютере windows 7 или xp. Теперь разберём решение проблемы , когда нет звука на видео. В этом случае необходимо установить кодеки. Одним из лучших является K-Lite Codec Pack. Как его установить:

После всех настроек кодеки установятся на компьютер. Вы сможете воспроизводить любое видео.
Итак, мы поговорили о причинах пропадания звука на компьютере, а также разобрали пути решения этих проблем . Эти советы будут полезны для пользователей новой виндовс, но и для windows xp они могут подойти. Если ни один из них не помог, тогда вам придётся полностью переустанавливать Windows.
Почему пропал звук на Windows 7? Возможно, у многих пользователей Windows 7 хотя бы раз возникала данная проблема. В этой статье собраны самые распространенные причины и способы их решения.
Основные причины, приводящие к потере звука, а также способы их решения
Из-за чего пропадает звук на ноутбуке, компьютере и т.д.? В большинстве случаев причиной этому является ошибки самих пользователе в обращении с операционной системой.
Итак, что же делать, если у вас не работает звук на ноутбуке. Первым делом следует проверить наличие необходимых драйверов для звуковой карты. Возможно, они нуждаются в обновлении, либо у вас нет их вовсе. К слову сказать, ошибки драйверов – половина причин, из-за которых пропадает звуковое сопровождение на ноутбуке. Для того чтобы увидеть какие устройства на вашем ноутбуке или компьютере нуждаются в обновлении драйверов, нужно открыть диспетчер устройств, отыскать который можно в панели управления.

В окне диспетчера систематизированы и представлены все драйвера, установленные на ноутбуке, компьютере и т.д. С помощью него можно проверить наличие, работоспособность или актуальность драйверов. Если какой либо-пункт отмечен желтым треугольником, на него следует обратить внимание! Устройства, отвечающие за воспроизведение звука, находятся во вкладке «Звуковые, игровые и видеоустройства».

Пожалуй, самая банальная, но вместе с тем самая распространенная причина, из-за которой пропадает звук – неосознанное его отключение в микшере. Микшер – это система, с помощью которой можно отрегулировать громкость конкретных приложений. Открыть микшер можно, нажав на соответствующую надпись в окне регулировки громкости. Запустив микшер, удостоверьтесь, что все параметры отличны от нуля.

Не менее часто встречается еще одна причина, из-за которой пропадает звук на ноутбуке или стационарном компе. Ее суть заключается в отключении системой самих устройств вывода . Причиной этому могут служить системные ошибки, изменение конфигурации устройств и вмешательство пользователя. Исправить данную проблему очень легко! Для этого:

Еще одна распространенная причина – отключение службы, отвечающей за воспроизведение аудио. Чтобы вновь ее запустить нужно перейти Панель управления – Администрирование – Службы. В открывшемся окне находите службу «Windows Audio».

Если служба отключена, дважды щелкните ЛКМ по службе, чтобы открыть окно изменения параметров, откуда можно принудительно запустить службу, нажав кнопку «Запустить».

В данном окне следует настроить еще один параметр – тип запуска. Этот параметр отвечает за запуск службы при загрузке Windows. Чтобы постоянно не запускать службу вручную советую определить этот параметр как автоматический.
Пропадает звук на передней панели
Что предпринять если на передней панели пропадает звук, либо его нет вовсе? Вся проблема заключается в вопросе «Почему нет звука?».
В большинстве случаев для работы передней панели требуется диспетчер Realtek. Если у вас его по каким-то причинам нет, обязательно переустановите. Запустив диспетчер из панели управления, перейдите во вкладку «Динамики». Далее, дважды щелкнув по значку папки в левом верхнем углу, установите галочку напротив пункта «Отключить определение гнезд передней панели»
Если после проделанной операции вывода информации на переднюю, панель по-прежнему нет, значит, скорее всего, неправильно настроен БИОС, установленный в вашем ноутбуке или компьютере. Система БИОС присутствует в любом ноутбуке, компьютере или планшете, и предоставляет операционной системе API-доступ к аппаратуре, в том числе и к передней панели. Чтобы настроить БИОС для работы передней панели нужно:
- При запуске системы, а именно во время демонстрации логотипа фирмы производителя материнской платы, установленной на вашем ноутбуке или компьютере, нажать и удержать клавишу «F2 », чтобы выйти в меню БИОС.
- Затем нужно найти и выбрать пункт «Onboard Devices Configuration » во вкладке «Advanced ».
- В следующем окне нужно настроить один параметр, а именно «Front Panel Type », отвечающий за тип передней панели. Обычно существует 2 варианта: HD Audio и AC97 .

Какой именно тип оборудования вашей передней панели, должно быть указано на материнской плате или проводах.

Если даже после настройки системы БИОС звука на передней панели нет, то, возможно, звуковая карта накрылась и придется ее заменить, но в этом случае звук должен пропасть не только на передней панели. Возможно, звук не работает из-за того, что отошел провод.
Обновлено: 13.05.2019 Опубликовано: 2016 год или раньше
Описание
- После установки Windows нет звука
- Пропал звук
- Не работает звук в браузере
Причина
- Не установлен драйвер .
- Отключена служба звука.
- Неправильные настройки системы или системный сбой.
- Отключен специальной кнопкой.
- Некорректная установка обновления.
- Вирус.
- Выход из строя звуковой карты.
Решение
Решения проблемы, представленные ниже, выстроены в порядке частоты встречаемости и простоты реализации. Если один метод не сработал, переходим к следующему.
1. Прежде чем что-то предпринять, просто перезагрузите компьютер — в некоторых случаях этого будет достаточно.
2. Нажмите правой кнопкой мыши по «Компьютер» («Мой компьютер») - «Управление»

* в Windows 10 или 8, правой кнопкой по Пуск - Управление компьютером.
перейдите в раздел «Диспетчер устройств»
проверьте, чтобы не было желтых предупреждающих знаков. В подразделе «Звуковые, видео и игровые устройства» должно быть ваше устройство воспроизведения звука.
3. Нажмите «Пуск» - «Выполнить» (или комбинацию win + R) - введите команду services.msc - «OK»

В открывшемся окне найдите службу «Windows Audio». Ее состояние должно быть «Работает». Если это не так, кликните по службе дважды, выставите тип запуска «Автоматически», нажмите «Применить» и запустите службу;
4. Если на клавиатуре есть клавиша отключения звука (чаще всего, на ноутбуках), попробуйте ее нажать. Она, как правило, находится в области кнопок F1 - F12. Для ее нажатия, иногда, нужно использовать комбинацию с клавишей Fn.
5. Если звук пропал, проверьте работоспособность колонок или наушников, а также проводку. Проверьте плотность подключения штекера колонок или наушников. Попробуйте подключить к компьютеру другие колонки или наушники;
6. На значке динамика в правом нижнем углу экрана не должен стоять красный знак запрета:
иначе, кликните по нему и в выпадающем окне нажмите на запрещающую иконку;
7. Установите или обновите кодеки, например, K-Lite Codec Pack или VLC media player ;
8. Зайдите в «Панель управления» - «Звуки». Убедитесь, что выставлено правильное аудиоустройство по умолчанию;
9. Звуковой адаптер может быть отключен в БИОС. В таком случае мы не увидим нашего звукового устройства в диспетчере устройств.
Чтобы проверить данную настройку, заходим в БИОС. Находим опцию включения звуковой карты — она может называться по-разному, например:
- HD Audio.
- HD Audio Controller.
- High Definition Audio.
- Onboard HD Audio.
- и так далее...
* ориентироваться стоит по словам Audio и Sound . Раздел, в котором чаще всего находится нужная опция называется Advanced .
Найдя нужный раздел, проверяем, чтобы он был включен — Enabled. Если он включен, иногда помогает сначала отключить звуковую карту, затем включить. После загружаем компьютер и проверяем, чтобы в устройствах появилась звуковая карта.
10. Если звук пропал после выхода компьютера из спящего режима, отключаем наушники или колонки - вводим его опять в спящий режим - подключаем наушники или колонки - включаем.
11. Попробуйте поиграть с настройками звуковой утилиты . Она устанавливается с драйвером звуковой карты и запускается из панели управления («Пуск» - «Панель управления») или системного трея (иконка в правом нижнем углу);
12. В некоторых случаях, помогает проверка компьютера на вирусы. Для этого можно воспользоваться любой антивирусной утилитой, например, CureIt .
13. Если система сообщает «Устройство используется другим приложением», пробуем по одному приложению отключать из автозагрузки и перезагружать компьютер. Если звук появится, включаем программы, кроме той, из-за которой возникает конфликт.
14. Если компьютер дополнительно подключен к телевизору по HDMI, проверьте, что активен обычный монитор, а не телевизор — в противном случае звук может передаваться на телевизор, а не колонки. Переключить экран можно с помощью комбинации клавиш Win + P.
15. Если раньше звук работал, попробуйте сделать откат системы .
16. Воспользуйтесь средством устранения ошибок Windows. Кликните по значку звука в правом нижнем углу - Устранение неполадок со звуком
. Следуйте вариантам устранения ошибок, которые предложит система.
17. В случае использования динамиков монитора, необходимо включить звук в настройках самого монитора.
18. Звук может пропасть из-за выкручивания громкости до минимума. Проверьте, что колонки не установлены на минимальную громкость. Также убедитесь, что громкость в настройках звука не стоит на низкой отметке:

На ноутбуке может залипнуть кнопка снижения громкости звука — таким образом, он всегда будет убавлять громкость, не давая ее прибавить. В таком случае можно постучать по кнопке уменьшения громкости (среди кнопок F1 - F12, около F7).
19. Не исключено, что неисправность звука может быть связана с поломкой звуковой карты. Чтобы проверить это, можно купить недорогую звуковую карту USB (около 400 руб.) и подключить ее к компьютеру (не забудьте установить для нее драйвер).
20. Если вышеописанные методы не помогли решить проблему, остается переустановка системы. Это не самый изящный метод, но если ничего не помогло, остается он. После переустановки операционной системы, не забываем установить драйвер на звук.
Если же в новых операционных системах драйвера для большинства устройств устанавливаются автоматически, что решает множество проблем с отсутствием звука, то в предыдущих версиях ОС Windows такой функции нет. Поэтому многим пользователям приходится искать, загружать а также устанавливать драйвера для вручную.
Чаще всего это происходит после после установки Windows XP, когда пользователю необходимо установить отсутствующие драйвера для всех устройств включая звуковую карту.
Так как существует множество различных аудиокарт, в некоторых ситуациях очень трудно определить, какая именно карта установлена в вашем компьютере. К тому же, некоторые производители предоставляют драйвера для своих устройств не для всех операционных систем, а лишь для некоторых из них.
Более редким случаем является выход из строя непосредственно самой звуковой карты. Как правило, это случается довольно редко и прежде чем приступать к замене звуковой карты, рекомендуется более точно определить, причину попробовав все остальные способы.
Причины, почему отсутствует звук
Проблемы с ПО
Почему не воспроизводит звук ваш компьютер? Наиболее частой причиной отсутствия звука является неправильно установленное ПО или же вовсе его отсутствие. Для воспроизведения звука в системе необходим драйвер для вашей звуковой карты. Для воспроизведение аудио и видео файлов различных форматов необходимы соответствующие кодеки.
Звуковой драйвер
Как правило, драйвера предоставляются к устройству на диске, но вы также можете загрузить их с сайта производителя. Если вы не знаете ни модель, ни производителя вашей аудиокарты, вы можете воспользоваться программой Driver Pack Solution, которая автоматически найдёт драйвера для вашего устройства, если они предусмотрены производителем для данной операционной системы.

Кодеки на аудио/видео
Если у вас нет звука в видео или не воспроизводится музыка, то в большинстве случаев на компьютере отсутствуют кодеки. Для воспроизведения аудио файлов клипов и фильмов разнообразных форматов необходимо установить пак кодеков. Одним из наиболее популярных пакетов кодеков является «K-Lite Mega Codec Pack» . Загрузить данный набор кодеков можно на софт порталах.
Настройки Биоса
В некоторых случаях звуковая карта может быть выключена другим пользователем в BIOS. Параметр включения и отключения звуковой карты у каждого производителя BIOS может находиться в различных разделах, поэтому названия могут отличаться от рассмотренных вариантов. Несмотря на это, принцип является то же.
Для включения необходимо:
- зайти в BIOS при включении компьютера нажав del или F2 в зависимости от типа компьютера;
- для включения интегрированной аудиокарты найти параметр «On Board Audio Controller» и перевести в режим «Enabled»;
- для включения внешней звуковой карты следует искать параметр с названием «Audio Controller» или же с названием вашей звуковой карты, например, AC 97 или HD Audio.
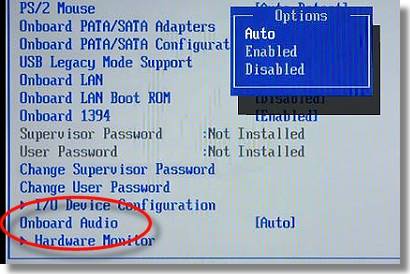
Отключенная аудиокарта в BIOS – очень редкое явление, настоятельно рекомендуем проверить остальные пункты, прежде чем заходить в BIOS во избежание случайных изменений других параметров.
Вирусы
Одним из вариантов неправильной работы кодеков, драйверов, а также звуковой карты являются вирусы. Для решения данной проблемы рекомендуем установить антивирус. Наиболее эффективными антивирусами являются ESET 32 и Kaspersky . Если же вы ищете бесплатный антивирус вы можете загрузить Avast с официального сайта. После установки антивируса необходимо проверить все диски на наличие вирусов.
Видео: Если пропал звук на компьютере Windows 7?
Звук в настройках
Если установка драйверов для вашей аудио-карты не помогла, возможно в настройках звука уровень громкости выставлен на минимум, либо отключён вовсе.
Для проверки данных параметров необходимо открыть следующие настройки:
- нажать «Пуск»;
- открыть раздел «Панель управления»;
- перейти в подраздел «Оборудование и звук»;
- в меню «Звук» вы можете включить или отключить ваше звуковое устройство, а также проверить выставленный уровень громкости;
- в разделе «Дополнительно» также доступна диагностика звука ваших динамиков.

Звук стал тише, как добавить?
- идём в правый нижний угол экрана;
- ищем значок громкости;
- нажимаем и поднимаем ползунок уровня громкости.
Так же на ноутбуках и некоторых клавиатурах есть специальные клавиши, отвечающие за уровень громкости. Таким образом, вы можете наладить на передней панели ноутбука уровень громкости.
Не знаете, как настроить роутер ZTE ZXA10 F660. Читать тут.
Управление уровнем звука выполняется посредством сочетания клавиш Fn+клавиша со знаком громкости либо же отдельные сенсорные или механические кнопки с соответствующими значками.
Проблемы с звуковыми устройствами
Если ни один из пунктов не помог, и звук по-прежнему отсутствует, или появились странные помехи, вероятнее всего вышло из строя какое-либо из звуковых устройств.
Неисправность колонок(шнуры или динамики)
Если у вас периодически пропадает звук на персональном компьютере, то первым, что строит проверить – подключение проводов динамиков к компьютеру. Стерео динамики, как правило, подключаются с помощью mini Jack в разъём звуковой карты зелёного цвета.

Если шнур подключён в правильный разъём, то следует попробовать заменить сам шнур либо проверить шнур на других устройствах.
Звук на неисправных колонках может, как отсутствовать, так и быть искажённым. Чтобы проверить исправность ваших колонок, необходимо проверить их подключив к другому устройству с помощью того же разъёма и шнура. Для диагностики ваших звуковых устройств необходимо обратиться к специалистам.
Неисправность звуковой карты
В случае неисправности звуковой карты звук также может отсутствовать или воспроизводится с помехами, или пропадать, или могут появляться посторонние звуки.
Для диагностики звуковой карты необходимо выполнить следующие операции:
- нажать Win+R;
- ввести dxdiag и нажать ОК;
- в появившемся окне переходим во вкладку «Звук»;
- в строке примечаний вы можете просмотреть информацию о неполадках звуковой карты.
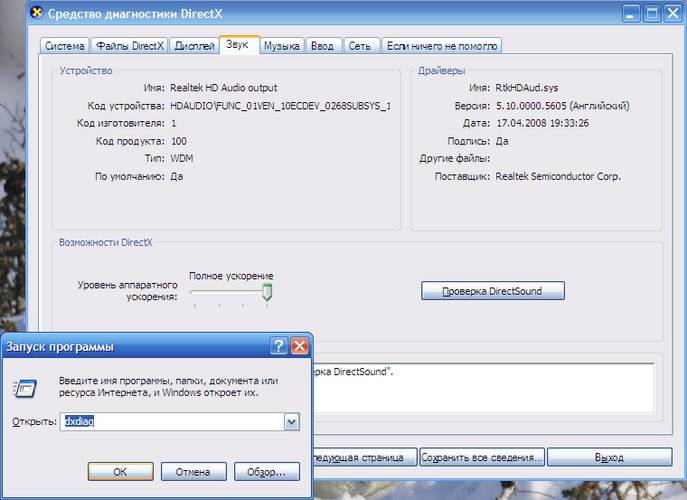
Как починить звуковую карту? К сожалению, в случае выхода из строя звукового устройства придётся обращаться в соответствующий сервисный центр.
Нет звука на компьютере на видео, что делать?
Как уже упоминалось ранее, если у вас отсутствует звук в видео, то вероятнее всего у вас отсутствуют кодеки для воспроизведения тех или иных форматов медиафайлов. Одним из наиболее распространённых паков кодеков является «K-Lite Codec Pack» , загрузить который вы можете на многих сайтах.
Устраняем причины
Слабый звук что делать?
Вероятнее всего, ползунок громкости звука установлен на низком уровне. Для изменения громкости, необходимо, нажать на значок звука в правом нижнем углу.
Отключается звук на компьютере?
Для решения данной проблемы, необходимо проверить подключение или же сменить шнур, который возможно переломался.
Как вернуть звук на компьютере?
Если звук отсутствует после переустановки операционной системы необходимо установить драйвер для вашей звуковой карты. Если не знаете ни модель, ни название карты воспользуйтесь программой DriverPackSolution для автоматической установки драйвера.
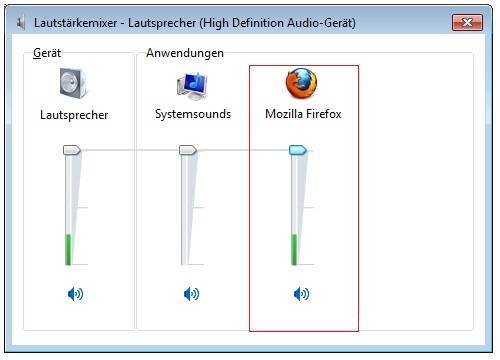
В наушниках выключается звук?
Проверьте уровень громкости звука на наушниках. Если громкость выставлена на максимальном уровне, то возможно провод наушников переломался, проверьте наушники на другом устройстве.
Как найти резко пропал звук?
Проверьте надёжность подключения шнура к компьютеру и колонкам, а также уровень громкости звука. Если же и подключение, и уровень громкости в норме, то следует проверить кабель и колонки, подсоединив их к другому источнику звука.
Звук плохой искажается в динамиках
Проверьте правильность установленного драйвера на сайте производителя вашей звуковой карте. Также рекомендуется проверить шнур, соединяющий колонки и звуковую карту. Если при замене кабеля улучшение незаметно, вероятнее всего, ваша звуковая карта или колонки вышли из строя.
Восстанавливаем звук
Восстановление звука на переустановленной системы выполняется посредством установки драйвера для вашей операционной системы. Драйвер можно загрузить с официального сайта производителя звуковой карты.
Благодаря данной инструкции, основное количестве пользователей вполне смогут решить проблемы с отсутствием или же низким качество воспроизводимого звука. Проблемы со звуком, к сожалению, довольно часто встречаются у пользователей устаревших операционных систем, а также редких звуковых карт.

Наиболее проблемной задачей является поиск драйверов для звукового устройства. Так как большинство звуковых карт интегрировано в материнскую карту, то определить модель звуковой платы бывает несколько затруднительно.
В большинстве случаев для выбора наиболее правильного драйвера для вашей звуковой карты может помочь программа Driver Pack Solution. Данное приложение включает множество драйверов для разных операционных систем.
>Отсутствует звук, может быть несколько. Условно их можно разделить на программные и аппаратные.
- Отсутствует звуковой драйвер.
- Заражение компьютера вирусами.
- Неполадки аппаратной части.
Windows XP довольно устаревшая система, а, соответственно, при установке она не содержит большинства универсальных драйверов как современные ОС. И очень частая ситуация, когда при первом включении XP обнаруживается что отсутствует звук. В таком случае нужно установить необходимое ПО с диска, который был в комплектации компьютера при покупке. А если такого диска нет, тогда скачать звуковой драйвер нужно в сети. Для большинства звуковых адаптеров подходит драйвер Realtek HD Audio.
Нет звука из-за вирусного заражения
В некоторых случаях, когда на компьютере под управлением Windows XP в какой-то момент пропадает звук, это может быть следствием вирусного заражения. Вредоносный код, попадая в систему, старается принести как можно больше проблем и в первую очередь страдают драйверы устройств. В этом случае необходимо провести сканирование компьютера на предмет обнаружения вредоносного ПО, вылечить компьютер, а затем приступать к установке драйверов. К слову, родной антивирус может быть заражен и не увидеть нарушителей, поэтому рекомендовано проводить сканирование так называемыми облачными сканерами.
- Kaspersky Security Scan
- ESET Online Scanner
Определить, что отсутствие звука связано с неисправным драйвером можно через «Диспетчер устройств ».
- Чтобы попасть в него жмём по кнопке меню «Пуск ».
- На ярлыке «Мой компьютер » жмём правой кнопкой мыши и в списке выбираем пункт «Свойства ».
- Дальше переключаемся на вкладку «Оборудование » и здесь нам нужен «Диспетчер устройств ».
- Смотрим в открывшемся окне список устройств, среди них будет устройства воспроизведения аудио. Разворачиваем список, там мы можем обнаружить несколько устройств, и, если один из них или несколько отмечены желтым вопросительным знаком, это означает, что звуковой драйвер повреждён или отсутствует.

- Идём на сайт производителя материнской платы компьютера и качаем нужный драйвер. После, его нужно установить.
Почему нет звука на компьютере Виндовс XP
Иногда случается, что звук пропадает из-за аппаратных неисправностей.
- Неисправность звукового адаптера.
- Засорён разъём звуковой карты.
- Неисправны колонки или сабвуфер.
Методом исключения пробуем выявить причину и по возможности её устранить. Если с программным обеспечением всё в порядке, пробуем переключить колонки на передний аудиовыход.
В большинстве стационарных компьютеров они имеются на передней панели. А также пробуем подключить акустику к смартфону и воспроизвести какую-нибудь композицию. Штекер аудио стандартный, и сейчас редко можно встретить телефон не имеющего стандартного разъёма аудио 3,5. Можно ещё попробовать подключить внешний USB аудиоадаптер, и к нему подключить колонки, при условии, что они точно рабочие, что нет разрывов или повреждений кабеля, или штекера.
Если все попытки воспроизвести звук на компьютере не увенчались успехом, а через телефон, колонки исправно работают, прямая дорога в сервисный центр, скорее всего, имеет место неисправность звуковой карты.




