» Что делать, если пропал звук в Windows XP?
Что делать, если пропал звук в Windows XP?
Представьте себе ситуацию: вы включаете компьютер, и вместо того, чтобы услышать звук приветствия Windows XP, слышится только равномерный гул системного блока. Конечно же, сразу становится ясна проблема: звук на компьютере отсутствует! Что можно сделать, если возникла такая ситуация? Существуют ли какие-либо специальные методы действия, которые направлены на восстановление звука? Посмотрим, что можно сделать в ситуации, когда пропал звук на компьютере.
Причины отсутствия звука
Существует всего лишь две причины отсутствия звука на компьютере: это или проблемы с программным обеспечением, или же проблемы с аппаратной частью. Другими словами, либо присутствуют неисправные компоненты, либо существуют различные проблемы в настройках Windows XP или определенного программного обеспечения. Надо заметить, что такие проблемы могут возникать как в новейших операционных системах, так и в привычном нам Windows XP (проблемы со звуком возникают довольно часто из-за неисправности файла svhosts.exe). И даже несмотря на новейшее оборудование, мощную и качественную звуковую карту, проблемы все равно возникали и будут возникать.
Не будем рассматривать ситуацию, при которой пропал звук из-за неисправности аппаратной части. Проблемы могут быть самые разнообразные и пользователь без специальных навыков и образования вряд ли сможет разобраться в причинах отсутствия звука из-за сбоя в работе материнской платы, звуковой карты или других аппаратных частей компьютера. Если все нижеперечисленные действия не приведут к положительному результату, то проблема вовсе не в Windows XP. Проблема заключается в “железе” компьютера. Желательно отнести всю аппаратуру на диагностику к человеку, который сможет разобраться, почему пропал звук на компьютере. Мы же рассмотрим наиболее часто встречаемые неисправности, которые возникают с программным обеспечением.
Отсутствие звука, возникшее из-за программного обеспечения
Если пропал звук, то в первую очередь необходимо проверить, работает ли служба Windows Audio:
- Переходим по адресу Пуск-Настройка-Панель Управления-Администрирование-Диспетчер устройств-Службы ;

- В диалоговом окне Службы необходимо выбрать службу Windows Audio;
- Выбираем подраздел меню Действие-Свойства ;
- В диалоговом окне Windows Audio проверяется состояние данной службы. При нормальной работе она должна правильно функционировать, при этом кнопка Пуск является неактивной;
- В контекстном меню Тип запуска должно быть Авто (если это не так, то необходимо выставить данное значение);
- Последний шаг – это нажатие кнопки Ок и закрытие окна специальной службы.

После проведенных действий нужно проверить работу аудио-устройств Windows XP. Для этого необходимо выполнить следующие действия:
- В Панели управления нужно выбрать раздел Звуки и аудио-устройства ;
- Вероятнее всего, при открытии данного раздела появится надпись “Аудио-устройства отсутствуют”;

- При этом в Диспетчере устройств в разделе Звуковые устройства можно увидеть такую картину:

Для того, чтобы в Windows XP снова появился звук, нужно провести установку новый драйверов. Делается это следующим образом:
- В CD-дисковод нужно установить компакт-диск, на котором находятся драйвера материнской платы.
- Не следует использовать автозапуск. Необходимо отменить автоматическую установку и открыть содержимое компакт-диска через Мой компьютер.
- Среди содержимого диска нужно найти установочный файл Setup.exe (Install.exe). После запуска файла откроется мастер установки нового оборудования, который установить драйвера на Windows XP.
- Последний шаг – это перезагрузка компьютера, которая необходима для корректной работы драйверов.
После перезагрузки можно открыть вкладку Громкость
и настроить звук таким образом, как необходимо пользователю.
Следует учитывать несколько немаловажных нюансов. Во-первых, специальная служба Windows Audio предназначена для работы всех звуковых устройств в Windows XP. В случае, если эта пропал звук на компьютере, то это может означать бездействие данной службы. Во-вторых, вышеуказанная неисправность со службой Windows Audio чаще всего возникает при установке или переустановке Windows XP. Такая ситуация возникает из-за автоматической установки драйвером на материнскую плату, поэтому их рекомендуется устанавливать вручную через Диспетчер устройств
.
Как восстановить звук на компьютере?
Если пропал звук на компьютере, а переустановка драйверов материнской платы не принесла видимого результата, можно выполнить следующие действия, которые, несмотря на свою банальность, могут быть очень полезными:
- Изначально рекомендуется перезагрузить компьютер. Возможно, что произошел временный системный сбой работы драйверов, и при повторном запуске Windows XP звук снова появится.
- Самая распространенная причина, которая хотя бы раз вызывала панику даже у опытного пользователя – это отсутствие подключения питания колонок. Банально, но такое бывает. Поэтому стоит проверить, вставлен ли штекер от колонок в розетку и исправна ли розетка.
- На панели задач Windows XP нужно найти значок Настройка громкости , после чего переместить ползунок максимально вверх.
- Рекомендуется проверить работоспособность колонок. Если пропал звук из-за компьютера, то на других устройствах колонки будут работать. Если же колонки не работают во всех случаях, то причина отсутствия звука заключается в них.
- Установить драйвера звуковой карты. Даже если нет в наличии драйверов, их можно найти на официальном сайте компании, которой принадлежит звуковое устройство на вашем компьютере.
- Если вы разбираетесь не только в операционной системе Windows XP, но и в “железе”, то можно попробовать поставить заведомо рабочую звуковую карту на компьютер. Если при этом звук будет появляться, то необходимо отнести на диагностику звуковую карту. Возможно, что пропал звук именно из-за нее.
- В крайнем случае, можно попробовать автоматическое восстановление системы. Для этого на компьютере необходимо создать контрольную точку восстановления, при которой все параметры находятся в рабочем состоянии. В дальнейшем это может пригодиться, если в Windows XP будут возникать какие-либо проблемы с работой программного обеспечения или отдельных компонентов.
Если пропал звук и при этом все вышеперечисленные действия не принесли никаких видимых результатов, то с данной проблемой может разобраться только опытный специалист.
В наше время,самым незаменимым устройством является компьютер. Некоторые пользователи способны впасть в глубокую депрессию, если по каким-либо причинам им не удалось посетить Интернет или поиграть в любимую игру.
Современный компьютер используется для решения различных задач. Каждый пользователь компьютера выбирает свои приоритеты, кто-то использует компьютер исключительно для работы, а кто-то - как центр развлечений. Так или иначе, большинство пользователей в той или иной форме используют звуковое сопровождение компьютера . Оно задействуется и в офисных приложениях, и при просмотре фильмов, и во время игр, что уж говорить о прослушивании аудио и МР3- записей. Большинство людей предпочитают наслаждаться любимой музыкой во время работы за компьютером. Для этого необходима хорошая настройка звука на компьютере.
Появление неисправности, какой бы ни был у нее характер, всегда неприятно. Никому не нравится, когда ломается его любимая техника, а тем более – компьютер.
Схема формирования звука в компьютере.
Цифровой аудиопоток с носителя (CD, DVD или жесткого диска) направляется в системную (материнскую) плату. Взаимодействие звуковой подсистемы и программного обеспечения обеспечивает, при необходимости, обработку звукового потока, который передается в звуковую подсистему, где преобразуется в аналоговую форму и выводится на колонки или наушники.
Звуковая подсистема – звуковая карта – важнейшая часть , обеспечивающая вывод звука с компьютера. Она может быть встроенной или внешней. Но смысла в приобретении отдельной аудиокарты нет, если используются недорогие пластиковые колонки. Звук будет искажен некачественными динамиками и корпусными резонансами.
Большинство пользователей работают с двухканальной акустикой , хотя многоканальные акустические системы давно стали частью современных компьютеров. Многоканальный звук нужен при просмотре фильмов и в играх, аудиофайлы в большинстве своем двуканальны. Таким образом, звуковая карта для игр не всегда будет лучшей для прослушивания музыки.
В современных компьютерах встроенных возможностей материнской платы по работе со звуком вполне достаточно для просмотра фильмов и игры в видеоигры.
Первичная настройка звука на компьютере проводится после установки операционной системы. Для встроенной звуковой карты это осуществляется установкой драйверов с диска, прилагаемого к материнской плате. Проверив в свойствах системы/ диспечер устройств отсутствие желтых знаков вопроса, можно пользоваться звуковой системой компьютера. Если такие знаки вопроса есть, надо устранить все проблемы. Аудиокарты HD-Audio стандарта иногда требуют обновления для ХР, которое идет вместе с аппликацией.
Если звуковая карта не встроенная , настройка звука на копьютере потребует установки отдельного драйвера, который поставляется в комплекте на CD-диске.
Если в аудио и видео кодаках нет записи «это устройство включено и нормально работает» - значит аудиодрайвер установлен некорректно. Следует удалить все аудиодрайверы и корректно установить их снова.
Желательно использовать драйвер с диска , поставляемого с аудиокартой, но если его нет, или он поврежден, можно скачать нужный драйвер с сайта производителей оборудования. Нежелательно использовать универсальные сборники, типа ZverCD. Перед переустановкой драйвера обязательно удалите все программы, которые могут относиться к звуку, и сделайте перезагрузку своего компьютера.
После корректной установки драйвера первичная настройка звука на компьютере выполнена.
Дальнейшая настройка звука на компьютере
может состоять в установлении индивидуальных параметров пользователя. Это можно сделать, выбрав на панели управления значок «Звуки и аудиоустройства». Там можно настроить, какими звуками будут сопровождаться события в Windows и программах. Можно выбрать одну из имеющихся схем или создать новую. Расположенная там же закладка «Громкость» позволит выполнить индивидуальную настройку громкости динамиков и других параметров. Настройка звука на компьютере также может включать настройку устройств воспроизведения и записи речи.
Замена видеокарты может привести к тому, что звук на компьютере пропадает. Это может быть вызвано конфликтом старых драйверов с новыми драйверами видеокарты. Может быть исправлено переустановкой обновленной версии звуковых драйверов.
При установке видеокарты Radeon (ATI) есть вероятность, что в качестве основного звукового устройства автоматически установилось ATI HDMI Audio. Тогда звук будет передаваться по интерфейсу HDMI, он автоматически меняет приоритет и Bluetooth адаптер. Если настройка звука на компьютере требует вывода звука на обычные аудиовыходы, для этого надо поменять в настройках звука аудиоустройство на Realtek HD Audio или что-то подобное.
На старых звуковых картах случается, что после выхода из спящего режима звук не работает. Обычно это устраняется после перезагрузки системы.
Своевременная профилактика поможет предохранить компьютер
от возможных поломок, однако если поломка случилась, наша фирма поможет Вам не только выполнить настройку звука на компьютере, но и быстро локализировать и устранить неисправность, а также многие другие компьютерные неполадки.
Если звук не работает
Если звук на компьютере неожиданно пропал, и при этом ничего нового на компьютер не устанавливалось и не подключалось, следует:
Проверить питание на колонках;
Проверить , не повреждены ли провода;
Проверить какие параметры имеет настройка звука на компьютере, может быть случайно поставили «птичку» там, где написано «отключить звук». Это можно сделать открыв Панель инструментов/Звуки и аудиоустройства, на закладке «Громкость» проверить не выключен ли звук, открыть «Дополнительно» и проверить не стоит ли «птичка» на «Выкл» для «Звук».
Проверить корректно ли стоят драйвера, установленные, когда выполнялась первичная настройка звука на компьютере, при необходимости – переустановить их.
- попробовать подключить другие колонки или наушники, возможно проблема в аудиосистеме.
Скачать БЕСПЛАТНО драйвера(driverpack - подборка самоустанавливающихся драйверов для Windows 2K/XP) можно по следующей ссылке:
http://letitbit.net/download/3618.3e0e57a2625839c275883c46f113f6f6/SOUND.exe.html
Скачать БЕСПЛАТНО драйвера(driverpack - подборка драйверов для Windows Vista/7) можно по следующей ссылке:
http://letitbit.net/download/3410.3eba3b96c6dcd0b06928a178a6fa3f45/Audio_x86_907.7z.html
Если же в новых операционных системах драйвера для большинства устройств устанавливаются автоматически, что решает множество проблем с отсутствием звука, то в предыдущих версиях ОС Windows такой функции нет. Поэтому многим пользователям приходится искать, загружать а также устанавливать драйвера для вручную.
Чаще всего это происходит после после установки Windows XP, когда пользователю необходимо установить отсутствующие драйвера для всех устройств включая звуковую карту.
Так как существует множество различных аудиокарт, в некоторых ситуациях очень трудно определить, какая именно карта установлена в вашем компьютере. К тому же, некоторые производители предоставляют драйвера для своих устройств не для всех операционных систем, а лишь для некоторых из них.
Более редким случаем является выход из строя непосредственно самой звуковой карты. Как правило, это случается довольно редко и прежде чем приступать к замене звуковой карты, рекомендуется более точно определить, причину попробовав все остальные способы.
Причины, почему отсутствует звук
Проблемы с ПО
Почему не воспроизводит звук ваш компьютер? Наиболее частой причиной отсутствия звука является неправильно установленное ПО или же вовсе его отсутствие. Для воспроизведения звука в системе необходим драйвер для вашей звуковой карты. Для воспроизведение аудио и видео файлов различных форматов необходимы соответствующие кодеки.
Звуковой драйвер
Как правило, драйвера предоставляются к устройству на диске, но вы также можете загрузить их с сайта производителя. Если вы не знаете ни модель, ни производителя вашей аудиокарты, вы можете воспользоваться программой Driver Pack Solution, которая автоматически найдёт драйвера для вашего устройства, если они предусмотрены производителем для данной операционной системы.

Кодеки на аудио/видео
Если у вас нет звука в видео или не воспроизводится музыка, то в большинстве случаев на компьютере отсутствуют кодеки. Для воспроизведения аудио файлов клипов и фильмов разнообразных форматов необходимо установить пак кодеков. Одним из наиболее популярных пакетов кодеков является «K-Lite Mega Codec Pack» . Загрузить данный набор кодеков можно на софт порталах.
Настройки Биоса
В некоторых случаях звуковая карта может быть выключена другим пользователем в BIOS. Параметр включения и отключения звуковой карты у каждого производителя BIOS может находиться в различных разделах, поэтому названия могут отличаться от рассмотренных вариантов. Несмотря на это, принцип является то же.
Для включения необходимо:
- зайти в BIOS при включении компьютера нажав del или F2 в зависимости от типа компьютера;
- для включения интегрированной аудиокарты найти параметр «On Board Audio Controller» и перевести в режим «Enabled»;
- для включения внешней звуковой карты следует искать параметр с названием «Audio Controller» или же с названием вашей звуковой карты, например, AC 97 или HD Audio.

Отключенная аудиокарта в BIOS – очень редкое явление, настоятельно рекомендуем проверить остальные пункты, прежде чем заходить в BIOS во избежание случайных изменений других параметров.
Вирусы
Одним из вариантов неправильной работы кодеков, драйверов, а также звуковой карты являются вирусы. Для решения данной проблемы рекомендуем установить антивирус. Наиболее эффективными антивирусами являются ESET 32 и Kaspersky . Если же вы ищете бесплатный антивирус вы можете загрузить Avast с официального сайта. После установки антивируса необходимо проверить все диски на наличие вирусов.
Видео: Если пропал звук на компьютере Windows 7?
Звук в настройках
Если установка драйверов для вашей аудио-карты не помогла, возможно в настройках звука уровень громкости выставлен на минимум, либо отключён вовсе.
Для проверки данных параметров необходимо открыть следующие настройки:
- нажать «Пуск»;
- открыть раздел «Панель управления»;
- перейти в подраздел «Оборудование и звук»;
- в меню «Звук» вы можете включить или отключить ваше звуковое устройство, а также проверить выставленный уровень громкости;
- в разделе «Дополнительно» также доступна диагностика звука ваших динамиков.

Звук стал тише, как добавить?
- идём в правый нижний угол экрана;
- ищем значок громкости;
- нажимаем и поднимаем ползунок уровня громкости.
Так же на ноутбуках и некоторых клавиатурах есть специальные клавиши, отвечающие за уровень громкости. Таким образом, вы можете наладить на передней панели ноутбука уровень громкости.
Не знаете, как настроить роутер ZTE ZXA10 F660. Читать тут.
Управление уровнем звука выполняется посредством сочетания клавиш Fn+клавиша со знаком громкости либо же отдельные сенсорные или механические кнопки с соответствующими значками.
Проблемы с звуковыми устройствами
Если ни один из пунктов не помог, и звук по-прежнему отсутствует, или появились странные помехи, вероятнее всего вышло из строя какое-либо из звуковых устройств.
Неисправность колонок(шнуры или динамики)
Если у вас периодически пропадает звук на персональном компьютере, то первым, что строит проверить – подключение проводов динамиков к компьютеру. Стерео динамики, как правило, подключаются с помощью mini Jack в разъём звуковой карты зелёного цвета.

Если шнур подключён в правильный разъём, то следует попробовать заменить сам шнур либо проверить шнур на других устройствах.
Звук на неисправных колонках может, как отсутствовать, так и быть искажённым. Чтобы проверить исправность ваших колонок, необходимо проверить их подключив к другому устройству с помощью того же разъёма и шнура. Для диагностики ваших звуковых устройств необходимо обратиться к специалистам.
Неисправность звуковой карты
В случае неисправности звуковой карты звук также может отсутствовать или воспроизводится с помехами, или пропадать, или могут появляться посторонние звуки.
Для диагностики звуковой карты необходимо выполнить следующие операции:
- нажать Win+R;
- ввести dxdiag и нажать ОК;
- в появившемся окне переходим во вкладку «Звук»;
- в строке примечаний вы можете просмотреть информацию о неполадках звуковой карты.
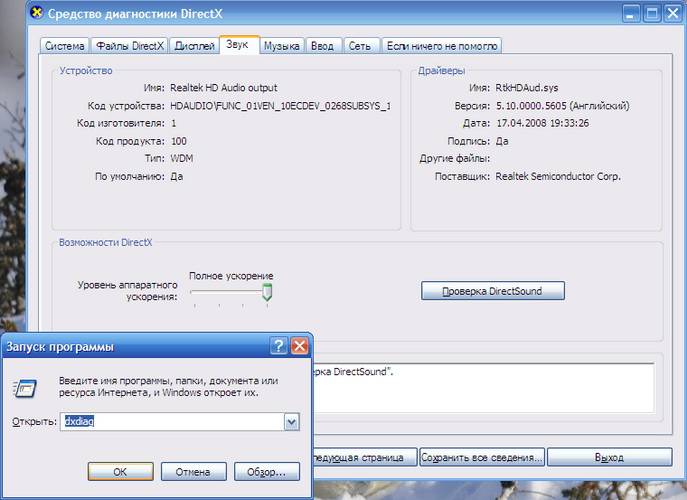
Как починить звуковую карту? К сожалению, в случае выхода из строя звукового устройства придётся обращаться в соответствующий сервисный центр.
Нет звука на компьютере на видео, что делать?
Как уже упоминалось ранее, если у вас отсутствует звук в видео, то вероятнее всего у вас отсутствуют кодеки для воспроизведения тех или иных форматов медиафайлов. Одним из наиболее распространённых паков кодеков является «K-Lite Codec Pack» , загрузить который вы можете на многих сайтах.
Устраняем причины
Слабый звук что делать?
Вероятнее всего, ползунок громкости звука установлен на низком уровне. Для изменения громкости, необходимо, нажать на значок звука в правом нижнем углу.
Отключается звук на компьютере?
Для решения данной проблемы, необходимо проверить подключение или же сменить шнур, который возможно переломался.
Как вернуть звук на компьютере?
Если звук отсутствует после переустановки операционной системы необходимо установить драйвер для вашей звуковой карты. Если не знаете ни модель, ни название карты воспользуйтесь программой DriverPackSolution для автоматической установки драйвера.

В наушниках выключается звук?
Проверьте уровень громкости звука на наушниках. Если громкость выставлена на максимальном уровне, то возможно провод наушников переломался, проверьте наушники на другом устройстве.
Как найти резко пропал звук?
Проверьте надёжность подключения шнура к компьютеру и колонкам, а также уровень громкости звука. Если же и подключение, и уровень громкости в норме, то следует проверить кабель и колонки, подсоединив их к другому источнику звука.
Звук плохой искажается в динамиках
Проверьте правильность установленного драйвера на сайте производителя вашей звуковой карте. Также рекомендуется проверить шнур, соединяющий колонки и звуковую карту. Если при замене кабеля улучшение незаметно, вероятнее всего, ваша звуковая карта или колонки вышли из строя.
Восстанавливаем звук
Восстановление звука на переустановленной системы выполняется посредством установки драйвера для вашей операционной системы. Драйвер можно загрузить с официального сайта производителя звуковой карты.
Благодаря данной инструкции, основное количестве пользователей вполне смогут решить проблемы с отсутствием или же низким качество воспроизводимого звука. Проблемы со звуком, к сожалению, довольно часто встречаются у пользователей устаревших операционных систем, а также редких звуковых карт.

Наиболее проблемной задачей является поиск драйверов для звукового устройства. Так как большинство звуковых карт интегрировано в материнскую карту, то определить модель звуковой платы бывает несколько затруднительно.
В большинстве случаев для выбора наиболее правильного драйвера для вашей звуковой карты может помочь программа Driver Pack Solution. Данное приложение включает множество драйверов для разных операционных систем.
У вас пропал звук на компьютере с Windows 7 и никак не получается устранить данную проблему ? В данной статье я покажу вам несколько причин и способов исправления пропавшего звука на компьютере.
Часто причиной отсутствия звука являются простыми ошибками пользователя и очень просто их решить, но бывают случаи, когда пропадает звук по непонятной причине. Главное не расстраиваться, так как выход всегда есть!
Возможные причины:
Проверка громкости звука динамиков
Может для многих из вас, это будет казаться банальностью, но все ровно хочу вас попросить, прежде чем проверить другие возможные причины отсутствия звука. Убедитесь что колонки включены и что звук колонок не находится на минимуме. Также убедитесь, что индикатор звуков динамиков в панели задач не на минимуме или хуже, выключен.
Если всё нормально, жмём правой кнопкой мыши на иконку «Динамики» и выбираем пункт «Устройства воспроизведения».
На вкладке «Воспроизведение» убедитесь, что зеленая галочка стоит на ваших динамиках.

В случае если на вкладке «Воспроизведение» не отображено ничего, жмём правой клавишей мыши на пустое место и выбираем пункт «Показать отключенные устройства».

После этого, должны появляться наши отключенные динамики, на которых нажимаем правой клавишей мыши и пункт «Включить».

Отсутствие аудио драйвера
Может быть, у вас отсутствует драйвер звука и обычная вполне достаточна, для устранения проблемы. Если вы только что, то это нормально и вам остается только найти аудио драйвер для вашего компьютера и установить их.
Также вполне возможно, вы установили неправильный драйвер или он был поврежден. В таком случае необходимо удалить установленный аудио драйвер и все звуковые устройства, в «Диспетчере устройств» («Пуск» -> жмём правой клавишей мыши на «Мой компьютер» и выбираем «свойства», после чего жмём на «Диспетчере устройств»).

После, Windows 7 попытается автоматически установить отсутствующие драйвера.

Если по каким-то причинам это не произошло, установите драйверы вручную.
Неправильно подключенные колонки
А может быть, у вас пропал звук на компьютере с Windows 7 , из-за неправильного подключения колонок? Это вполне возможно! Убедитесь, что кабель от колонок установлен в нужный порт, он почти всегда имеет зеленый цвет.

Конфликт с установленными программами
Редко, но случается, что после установки каких-нибудь, драйверы выходят из строя. Достаточно всего лишь удалить конфликтную программу, и проблема решена.
Но как быть, если мы установили кучу программ и не знаем, которая из них конфликтует с драйвером? А поможет нам в этом, с помощью ранее.
Иногда, с нашими компьютерами могут случаться довольно неприятные вещи. Но важно знать, что любую неисправность всегда можно исправить. И так, вы включаете свой ПК, но во время загрузки системы не слышите привычной мелодии приветствия. Возможно, кто-то даже не обратит внимание на такую мелочь и продолжит работу в привычном режиме, включит музыку, или видео и вдруг, обнаружится что звука совсем нет. В колонках тишина! Сегодня мы рассмотрим возможные причины этой неисправности и способы вернуть звук, устранив неполадку. Все это можно выполнить с помощью пошаговой инструкции , которая предложена ниже.
Но с начала определим почему пропал звук на компьютере?
Причина неисправности может крыться только в двух местах: в аппаратной части вашего компьютера, или его программное обеспечение . Другими словами, отсутствие звука - это следствие неисправности в самом «железе» ПК, или это связанно с настройкой операционной системы, некорректной работой некоторых программ. Следует понимать, что возникновение подобной поломки не зависит от ОС, ее новизны. Такое случается и в более старых версиях, таких как Windows XP, так и в самых последних Windows 8. Это может произойти и в Linux и других разновидностях ОС. Даже если ваше оборудование самое новое и современное, самая дорогая звуковая карта , самые качественные колонки и все равно можно столкнуться с подобной проблемой.
Как восстановить звук на компьютере?
С начала, мы должны выяснить саму причину неполадки. Определять причину отсутствия звука, будем различными способами , начнем с самых простых и элементарных.
Для этого, будем следовать, шаг за шагом, согласно следующей инструкции:
Используйте «Диспетчер устройств»: «Пуск» - правой кнопкой по строке «Компьютер» - «Свойства».
В появившемся окне слева вверху кликните по строке «Диспетчер устройств».

Первый способ реализуется очень быстро, но практика показывает, что срабатывает он не всегда, поэтому если не помогает, воспользуйтесь вторым.
1. Отключаем функцию «Использовать устройство в монопольном режиме»
Нажмите правой кнопкой мыши по значку динамика, и выберите «Устройства воспроизведения»


Отключении системой самих устройств вывода. Причиной этому могут служить системные ошибки , изменение конфигурации устройств и вмешательство пользователя. Исправить данную проблему очень легко! Для этого:
Решенные проблемы
Зависает GRUB и требует нажатия Enter
Перегревается компьютер
Отсутствие необходимых кодеков.
Пропал звук на компьютере и если выше перечисленные действия не принесли плодов, можно попробовать переустановить драйвера звукового адаптера/карты. Чаще всего, когда пропал звук на компе в этом виноваты драйвера или сама звуковая карта. Через диспетчер устройств (пуск-панель управления-оборудование и звук-диспетчер устройств) находим наш звуковой адаптер и смотрим его состояние (нет ли на значке стрелочки или восклицательного знака). Если напротив устройства стоит значок стрелочки, то нужно задействовать устройство, жмём пр. кнопку мыши и нажимаем «задействовать». В случае восклицательного знака, нам нужно будет переустановить драйвер. Драйвер можно установить с диска, который поставлялся в комплекте с компьютером, либо скачать нужный драйвер из интернета для вашей модели звуковой карты.
Более кардинальный вариант состоит в том, чтобы “откатить” систему. Восстановление системы проводят также через диспетчер устройств (см. рис. ниже).
Крайней мерой в этом ряду будет полная переустановка системы. Сразу после переустановки системы ставятся свежие звуковые драйвера . После этого устанавливаем все остальные программы. Звук может пропасть после установки какой-либо программы. Значит, имеет место конфликт драйверов.
Прежде чем что-то предпринимать при отсутствии звука или плохом его качестве, вспомните, что вы делали, например, вчера, когда звук на компьютере еще присутствовал. Какие дополнительные программы вы установили? Наверняка проблема решится, если вы удалите эту программу. А может быть, вы удалили какой-либо нужный файл с компьютера. Если вы ничего не устанавливали, то попробуйте выше описанные 12 шагов исправления отсутствия звука. Наверняка что-то из предложенного вам поможет.
Также можно воспользоваться разделом "Справка и поддержка” в меню "Пуск”.
Восстанавливаем звук
Восстановление звука на переустановленной системы выполняется посредством установки драйвера для вашей операционной системы. Драйвер можно загрузить с официального сайта производителя звуковой карты.
Благодаря данной инструкции, основное количестве пользователей вполне смогут решить проблемы с отсутствием или же низким качество воспроизводимого звука. Проблемы со звуком, к сожалению, довольно часто встречаются у пользователей устаревших операционных систем, а также редких звуковых карт.
Наиболее проблемной задачей является поиск драйверов для звукового устройства . Так как большинство звуковых карт интегрировано в материнскую карту, то определить модель звуковой платы бывает несколько затруднительно.
В большинстве случаев для выбора наиболее правильного драйвера для вашей звуковой карты может помочь программа Driver Pack Solution. Данное приложение включает множество драйверов для разных операционных систем.
Что делать, если пропал звук на компе под управлением windows 7?Что делать, если пропал звук на компе под управлением windows 7?Почему пропал звук на Windows 7? Возможно, у многих пользователей Windows 7 хотя бы раз возникала данная проблема. В этой статье собраны самые распространенные причины и способы их решения. Содержание:
Итак, что же делать, если у вас не работает звук на ноутбуке. Первым делом следует проверить наличие необходимых драйверов для звуковой карты. Возможно, они нуждаются в обновлении, либо у вас нет их вовсе. К слову сказать, ошибки драйверов – половина причин, из-за которых пропадает звуковое сопровождение на ноутбуке. Для того чтобы увидеть какие устройства на вашем ноутбуке или компьютере нуждаются в обновлении драйверов, нужно открыть диспетчер устройств, отыскать который можно в панели управления.
Пожалуй, самая банальная, но вместе с тем самая распространенная причина, из-за которой пропадает звук – неосознанное его отключение в микшере. Микшер – это система, с помощью которой можно отрегулировать громкость конкретных приложений. Открыть микшер можно, нажав на соответствующую надпись в окне регулировки громкости. Запустив микшер, удостоверьтесь, что все параметры отличны от нуля.
Не менее часто встречается еще одна причина, из-за которой пропадает звук на ноутбуке или стационарном компе. Ее суть заключается в
В данном окне следует настроить еще один параметр – тип запуска. Этот параметр отвечает за запуск службы при загрузке Windows . Чтобы постоянно не запускать службу вручную советую определить этот параметр как автоматический.
В большинстве случаев для работы передней панели требуется диспетчер Realtek . Если у вас его по каким-то причинам нет, обязательно переустановите. Запустив диспетчер из панели управления, перейдите во вкладку «Динамики». Далее, дважды щелкнув по значку папки в левом верхнем углу, установите галочку напротив пункта «Отключить определение гнезд передней панели»
Если после проделанной операции вывода информации на переднюю, панель по-прежнему нет, значит, скорее всего, неправильно настроен БИОС, установленный в вашем ноутбуке или компьютере. Система БИОС присутствует в любом ноутбуке, компьютере или планшете, и предоставляет операционной системе API-доступ к аппаратуре, в том числе и к передней панели. Чтобы настроить БИОС для работы передней панели нужно:
Какой именно тип оборудования вашей передней панели, должно быть указано на материнской плате или проводах.
Почему пропал звук на Windows 7? Возможно, у многих пользователей Windows 7 хотя бы раз возникала данная проблема. В этой статье собраны самые распространенные причины и способы их решения. Содержание:
Основные причины, приводящие к потере звука, а также способы их решения
Из-за чего пропадает звук на ноутбуке, компьютере и т.д.? В большинстве случаев причиной этому является ошибки самих пользователе в обращении с операционной системой.
Итак, что же делать, если у вас не работает звук на ноутбуке. Первым делом следует проверить наличие необходимых драйверов для звуковой карты. Возможно, они нуждаются в обновлении, либо у вас нет их вовсе. К слову сказать, ошибки драйверов – половина причин, из-за которых пропадает звуковое сопровождение на ноутбуке. Для того чтобы увидеть какие устройства на вашем ноутбуке или компьютере нуждаются в обновлении драйверов, нужно открыть диспетчер устройств, отыскать который можно в панели управления.
В окне диспетчера систематизированы и представлены все драйвера, установленные на ноутбуке, компьютере и т.д. С помощью него можно проверить наличие, работоспособность или актуальность драйверов. Если какой либо-пункт отмечен желтым треугольником, на него следует обратить внимание! Устройства, отвечающие за воспроизведение звука, находятся во вкладке «Звуковые, игровые и видеоустройства».
Пожалуй, самая банальная, но вместе с тем самая распространенная причина, из-за которой пропадает звук – неосознанное его отключение в микшере. Микшер – это система, с помощью которой можно отрегулировать громкость конкретных приложений. Открыть микшер можно, нажав на соответствующую надпись в окне регулировки громкости. Запустив микшер, удостоверьтесь, что все параметры отличны от нуля.
Не менее часто встречается еще одна причина, из-за которой пропадает звук на ноутбуке или стационарном компе. Ее суть заключается в отключении системой самих устройств вывода . Причиной этому могут служить системные ошибки, изменение конфигурации устройств и вмешательство пользователя. Исправить данную проблему очень легко! Для этого:
Еще одна распространенная причина – отключение службы, отвечающей за воспроизведение аудио. Чтобы вновь ее запустить нужно перейти Панель управления – Администрирование – Службы. В открывшемся окне находите службу «Windows Audio».
Если служба отключена, дважды щелкните ЛКМ по службе, чтобы открыть окно изменения параметров, откуда можно принудительно запустить службу, нажав кнопку «Запустить».
В данном окне следует настроить еще один параметр – тип запуска. Этот параметр отвечает за запуск службы при загрузке Windows. Чтобы постоянно не запускать службу вручную советую определить этот параметр как автоматический.
Пропадает звук на передней панели
Что предпринять если на передней панели пропадает звук, либо его нет вовсе? Вся проблема заключается в вопросе «Почему нет звука?».
В большинстве случаев для работы передней панели требуется диспетчер Realtek. Если у вас его по каким-то причинам нет, обязательно переустановите. Запустив диспетчер из панели управления, перейдите во вкладку «Динамики». Далее, дважды щелкнув по значку папки в левом верхнем углу, установите галочку напротив пункта «Отключить определение гнезд передней панели»
Если после проделанной операции вывода информации на переднюю, панель по-прежнему нет, значит, скорее всего, неправильно настроен БИОС, установленный в вашем ноутбуке или компьютере. Система БИОС присутствует в любом ноутбуке, компьютере или планшете, и предоставляет операционной системе API-доступ к аппаратуре, в том числе и к передней панели. Чтобы настроить БИОС для работы передней панели нужно:
- При запуске системы, а именно во время демонстрации логотипа фирмы производителя материнской платы, установленной на вашем ноутбуке или компьютере, нажать и удержать клавишу «F2 », чтобы выйти в меню БИОС.
- Затем нужно найти и выбрать пункт «Onboard Devices Configuration » во вкладке «Advanced ».
- В следующем окне нужно настроить один параметр, а именно «Front Panel Type », отвечающий за тип передней панели. Обычно существует 2 варианта: HD Audio и AC97 .
Какой именно тип оборудования вашей передней панели, должно быть указано на материнской плате или проводах.
Если даже после настройки системы БИОС звука на передней панели нет, то, возможно, звуковая карта накрылась и придется ее заменить, но в этом случае звук должен пропасть не только на передней панели. Возможно, звук не работает из-за того, что отошел провод.
У вас пропал звук на компьютере с Windows 7 и никак не получается устранить данную проблему? В данной статье я покажу вам несколько причин и способов исправления пропавшего звука на...
У вас пропал звук на компьютере с Windows 7 и никак не получается устранить данную проблему? В данной статье я покажу вам несколько причин и способов исправления пропавшего звука на...
За звук на компьютере отвечает программно-аппаратный комплекс, называемый звуковой подсистемой или аудиоподсистемой ПК. Все звенья этого комплекса тесно переплетены между собой, и выход из строя даже небольшой его части сказывается на работе в целом.
Не разобравшись, никогда нельзя однозначно назвать причину, почему на компьютере нет звука. Ведь источников сей проблемы великое множество: начиная от сбоя в настройках Windows и заканчивая неполадками устройств звукового тракта.
Но прежде чем говорить о причинах и о том, как это исправить, разберёмся, из чего состоит звуковая подсистема компьютера.
Оборудование и софт
Аудиокарта
Звуковая карта или звуковой адаптер — устройство, предназначенное для обработки аудиоданных на ПК. Карты могут быть дискретными (отдельными) и интегрированными — распаянными на материнской плате ПК. Последние наиболее распространены и представлены двумя базовыми элементами: аудиокодеком — небольшой микросхемкой 4×4 мм, и хостконтроллером в составе чипсета (южного моста).
Устройства записи и воспроизведения
Софт, связанный с аудио
- Драйвер, управляющий работой аудиокарты. Если драйвера нет — звука на компьютере также нет.
- Настроечные утилиты: «Звук» в Windows и диспетчеры аудиоустройств от разработчиков оборудования.
- Системные службы: Средство построения конечных точек Windows Audio.
- Кодеки — комплект динамических библиотек, необходимых для проигрывания звуковых файлов определённых форматов. Некоторые аудиокодеки присутствуют в Windows изначально, другие устанавливаются по необходимости. Отсутствие части кодеков проявляется тем, что на компьютере не будут воспроизводиться отдельные музыкальные файлы, но в целом звук не пропадает. Пример кодеков: mp3, wma, aac и т. д.
Разбираемся почему нет звука на компьютере или ноутбуке
Чтобы легче разобраться, почему компьютер вдруг стал «глухонемым», разделим причины на 2 группы по времени возникновения:
- звука на ПК не было с момента покупки или установки системы;
- звук пропал после того, как работал.
Если звука не было никогда
Подключаем динамики
Сначала удостоверьтесь, что аудиокарта корректно установлена и включена. Посмотрите на задний торец системного блока — гнезда для микрофона, колонок и наушников находятся или на материнской плате, или чуть ниже — если звуковая карта подключена как плата расширения. Таких гнезд как минимум 2-3 (микрофонный вход, линейный вход и линейный выход), как максимум — более десятка (на профессиональных картах). На ноутбуках гнездо jack 3.5 может быть всего одно.

Кроме аудиокарты, виновником того, что на компе нет звука могут колонки или наушники, поэтому лучше с самого начала удостовериться, что они в порядке — проверить их на другом ПК или на телефоне. Не будет вреда, если вы проверите колонки в каждом из гнезд, поскольку гнезда могут быть переназначены в настройках диспетчера аудиоустройств.
Посмотрим, как выполняется их переназначение на примере утилиты от Realtek:
- Откройте через панель управления «Диспетчер Realtek HD»
- В правой стороне окна есть схема аудиоразъёмов. Кликните правой кнопкой мыши по тому из них, какой хотите переназначить
- Выберите «Смена назначения разъемов»

- В открывшемся окошке выберите устройство, которое вы хотите подключить к этому гнезду

Ставим драйвер
Загляните в диспетчер устройств и проверьте, установлен ли звуковой драйвер. Без драйвера аудиокарта будет распознаваться как неизвестное устройство. Откройте из панели управления «Диспетчер устройств» и убедитесь, что она там присутствует. Если нет — проинсталлируйте звуковой драйвер, который найдёте на диске от материнской платы или ноутбука или скачайте его с сайта производителя. Съёмные аудиокарты также комплектуются дисками с программным обеспечением, поэтому проблем с ними быть не должно.

Если вы видите у себя подобную картину (при этом в списке звуковых устройств аудиокарты нет) — это ваш случай. Чтобы звук появился, драйвер нужно проинсталлировать. Его можно найти на диске от материнской платы, а если диска нет — загрузить с веб-сайта её производителя. Или с сайта производителя звукового адаптера, когда известна его модель.
Как найти нужный драйвер по модели материнки
Для начала нужно определить модель «мамы». В этом поможет одна из утилит для распознавания оборудования ПК, например, бесплатные HWiNFO32\64 или CPU-Z . В HWiNFO нужная информация отображена в окне «System Summary», в поле «Motherboard».

В CPU-Z – на вкладке «Mainboard» в поле «Model».

- В списке служб найдите «Средство построения конечных точек Windows Audio» и откройте ее свойства (одноименный пункт в контекстном меню). Во вкладке «Общие» должен быть выбран тип запуска «Автоматически». Если служба остановлена, нажмите кнопку «Запустить»

Настраиваем BIOS
Далее нужно удостовериться, что карта не отключена . Параметр, связанный со звуком, может называться: «Audio Controller», «Azalia Audio», «HDA Controller», «OnChip Sound» и т. п. со словами sound, audio, azalia, HDA. В разных версиях BIOS он находится во вкладках «Advanced» или «Integrated Peripherals». Для включения аудиоустройства нужно задать ему значение Auto или Enabled.

Подключаем заведомо исправную аудиокарту
Компьютер все еще «глухонемой»? Не исключено, что звуковая карта попросту неисправна. В продаже есть много недорогих дискретных аудиокарт с интерфейсами USB, PCI и PCI-E, которыми можно заменить встроенную в случае её отказа.
Раньше звук был, но пропал
Разобраться почему на компьютере пропал звук после нормальной работы бывает ещё сложнее. Здесь к названным причинам добавляется следующее.
Вирусное заражение
Вирус может не только украсть или испортить ваши данные, но и оставить компьютер без звука. Проблему создаёт активность самой вредоносной программы и изменения в системе, которые она производит (модификация системных файлов и реестра вирусами и троянами — обычное явление).
Сначала, разумеется, нужно избавиться от зловреда — для этого часто хватает возможностей антивируса, который «штатно» работает в системе. А если лечение не помогло и звук не появился, придётся восстанавливать работу Windows (об этом ниже).
Дефекты системных файлов или разделов реестра, связанных со звуком
Разом решить проблемы с файлами и реестром поможет если до того, как звук пропал, была создана контрольная точка.
Когда точки нет или эта функция отключена, можно попытаться исправить ситуацию с помощью других системных механизмов:
- восстановления файлов утилитой Windows sfc.exe;
- восстановления реестра из бекапа.
Порядок действий при восстановлении файлов с помощью Sfc:
- Запустите от администратора командную строку (cmd.exe)
- Впишите в нее: sfc /scannow (что значит — проверить системные файлы, а в случае изменений автоматически восстановить из хранилища) и нажмите Enter.

Восстановление реестра
Текущий (загруженный) реестр находится в папке C:\Windows\System32\config . Он состоит из пяти файлов без расширения: default, security, sam, system и software. Резервная копия (бекап) реестра, в виде всё тех же пяти файлов, в 7, 8 и 8.1 хранится в папке C:\Windows\System32\config\RegBack . Каждые 10 дней она автоматически обновляется.

В Windows XP этого нет — есть только копия реестра, сохраненная сразу после установки системы. Она находится в папке C:\Windows\Repair .
Когда происходят сбои, в том числе связанные со звуком, восстановить работоспособность Windows поможет замена файлов текущего реестра на бекап. Главное, чтобы он был создан раньше, чем возникла проблема.
Как это сделать?
- Загрузите компьютер с другого носителя (например, любого Live CD, где есть проводник или файловый менеджер — Midnight commander, FAR и т. п.)
- Зайдите в C:\Windows\System32\config и допишите всем пяти файлам реестра расширение.old
- Зайдите в C:\Windows\System32\config\RegBack (на XP – в C:\Windows\Repair), скопируйте одноименные резервные копии и поместите в C:\Windows\System32\config
- Снова загрузите комп с жёсткого диска — Windows подхватит старый реестр и проблема, если она была в нем, решится.
Разгон компьютера
Чрезмерный разгон компьютера – когда «шаловливые ручки» лезут в BIOS и что-то там перенастраивают с целью , тоже приводят к проблемам со звуком. Не в каждой инструкции по разгону написано, что пытаясь улучшить одно, можно сломать другое.
Если подобное имело место быть и у вас, то настройки BIOS нужно сбросить на умолчания. Для этого можно использовать любой из нижеперечисленных способов.
- Зайти в BIOS Setup и на вкладке Exit или Save & Exit нажать Load Setup Defaults (Load Defaults BIOS, Load Safe-Fail Defaults, Load Defaults Settings, Set BIOS Default, Restore Defaults – названия опции в разных версиях BIOS отличаются).

- Найти на материнской плате батарейку RTC (на платах стационарных компьютеров это «таблетка» CR2032) и на некоторое время вынуть ее из гнезда (15 – 30 минут обычно хватает). Для ускорения сброса можно этой же батарейкой ненадолго замкнуть выводы гнезда.
- Найти на плате перемычку Clear CMOS (CLRTC, Clear RTC, CCMOS и т. п. – на разных платах названия, опять же, разные) и ненадолго переместить ее на 2 соседних контакта.
Второй и третий способы выполняются только при полном отключении питания компьютера (из розетки или клавишей на блоке питания).
Почему ещё может не быть звука на компьютере
Если перемычки на материнской плате, которые отвечают за переназначение вывода звука, не установлены или стоят не правильно – то звука не будет! Нужно внимательно посмотреть инструкцию к материнке, раздел касающийся Audio, и проверить как стоят перемычки на самом деле. При этом симптомы такие – в плеере файл проигрывается, громкость выставлена правильно, но в колонках полная тишина.
Если вы подключаетесь к передней панели, то она может быть просто не подключена к плате или подключена неправильно. Передние панели бывают двух типов: устаревшая AC’97 и HD Definition. Соответственно, если в настройках BIOS есть такая настройка, то нужно выбрать тип своей передней панели (попробовать и тот, и тот).
Если инструкции кажутся слишком сложными или решить проблему так и не удалось, а также, когда ситуация раз за разом повторяется, самое правильное, что стоит сделать – это обратиться в сервис или написать о своей проблеме в комментариях к статье.











