Для того, чтобы нормально пользоваться Android-телефоном, вам нужен аккаунт Google, что равнозначно почте, зарегистрированной на gmail.com. При этом смартфон должен автоматически синхронизироваться с аккаунтом на gmail. Благодаря этому в случае утери телефона или его порчи, вы, как минимум, не потеряете свои контакты (адресная книга на смартфоне). Сейчас мы разъясним, как можно сделать синхронизацию контактов между смартфоном на базе ОС Андроид и гугловским почтовым ящиком. Возможно, синхронизация у вас уже настроена, так вы просто проверьте настройки.
Шаг 1. Заходим в меню "Настройки > Аккаунты и синхронизация".
Шаг 2. Добавляем аккаунт (если он еще не был добавлен ранее).
Шаг 3. Соглашаемся с пунктом "Создавать резервную копию данных этого устройства в моем аккаунте Google". После этого должна начаться синхронизация.
Шаг. 4. Смотрим, включены ли пункты "Фоновый режим" и и "Автосинхронизация".
Шаг 5. Для проверки заходим в аккаунт на телефоне ("Настройки > Аккаунты и синхронизация"). Галочки должны стоять на пунктах "Календарь", Контакты", "Автозагрузка" и "Gmail".
Спустя некоторое время вы можете зайти на свою почту Gmail и выбрать пункт "Контакты". Все ваши телефоны из адресной книги там уже появятся.
Второй способ подойдет владельцам Google аккаунта для бизнеса, образования или государственных учреждений. Пользователям с обычными аккаунтами придется воспользоваться первым способом. При помощи нового протокола CardDAV синхронизация контактов iPhone c Google стала очень простой. В этой статье мы подробно расскажем как это сделать.
Способ №1. Импорт контактов из Google в iPhone используя CardDAV
1. Откройте настройки.
Нажмите иконку «Настройки», которая обычно находится на первом экране.
2. Нажмите на «Почту, адреса, календари».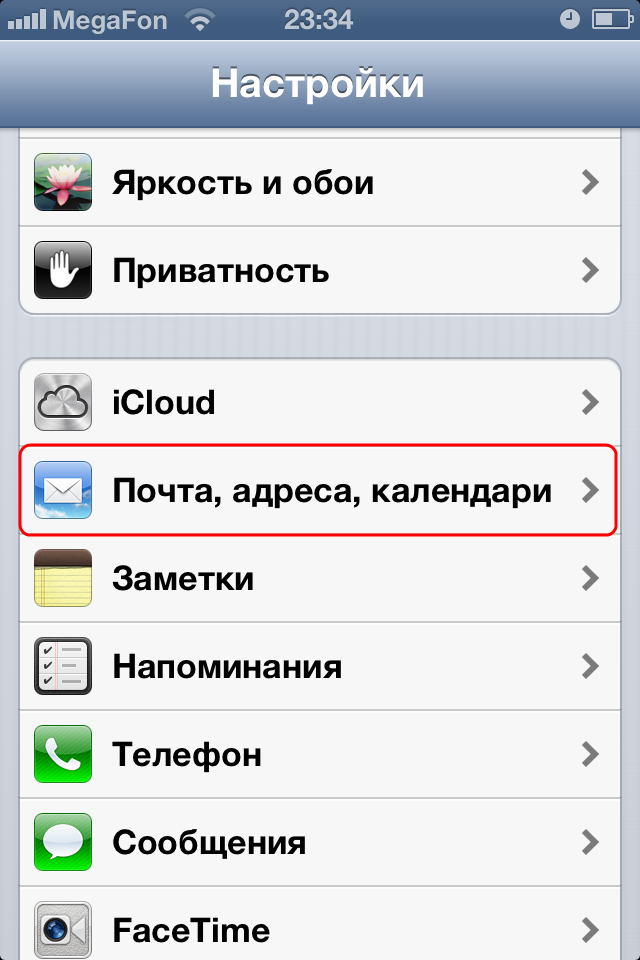
В панели управления настроек прокрутите вниз, найдите «Почта, адреса, календари» и нажмите, чтобы открыть панель управления.
3. Нажмите на «Почту, контакты, календари», затем «Добавить».
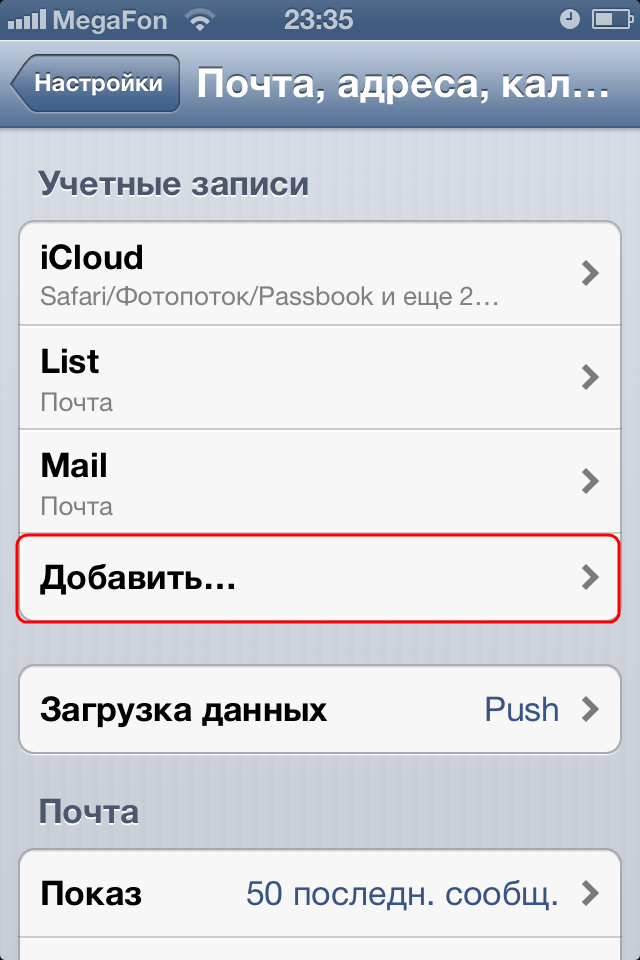
Вы увидите перечень типов аккаунтов, которые можно добавить. Прокрутите до конца списка и нажмите «Другое».
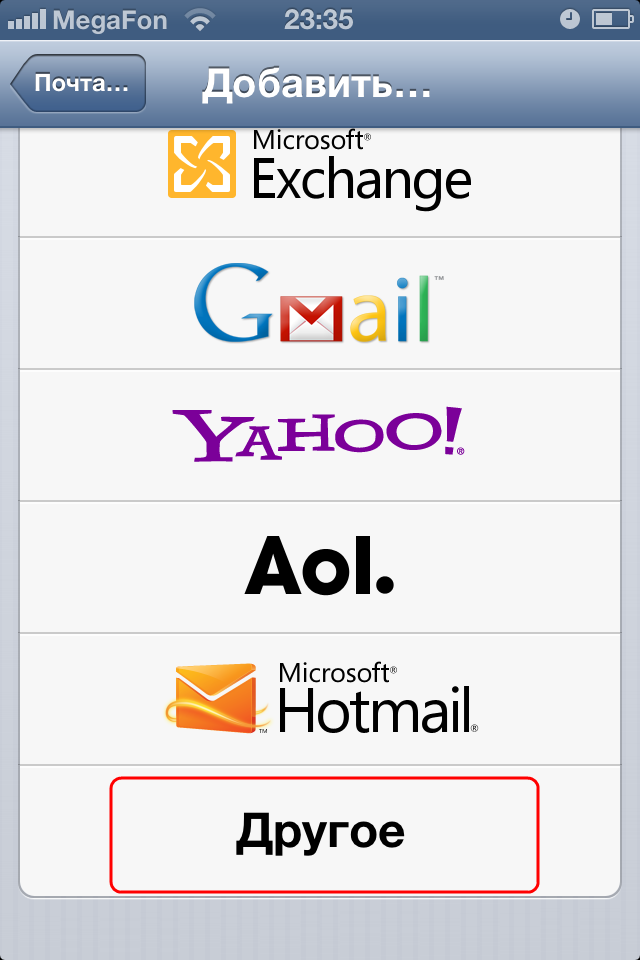
4. Нажмите «Добавить учетную запись CardDAV».
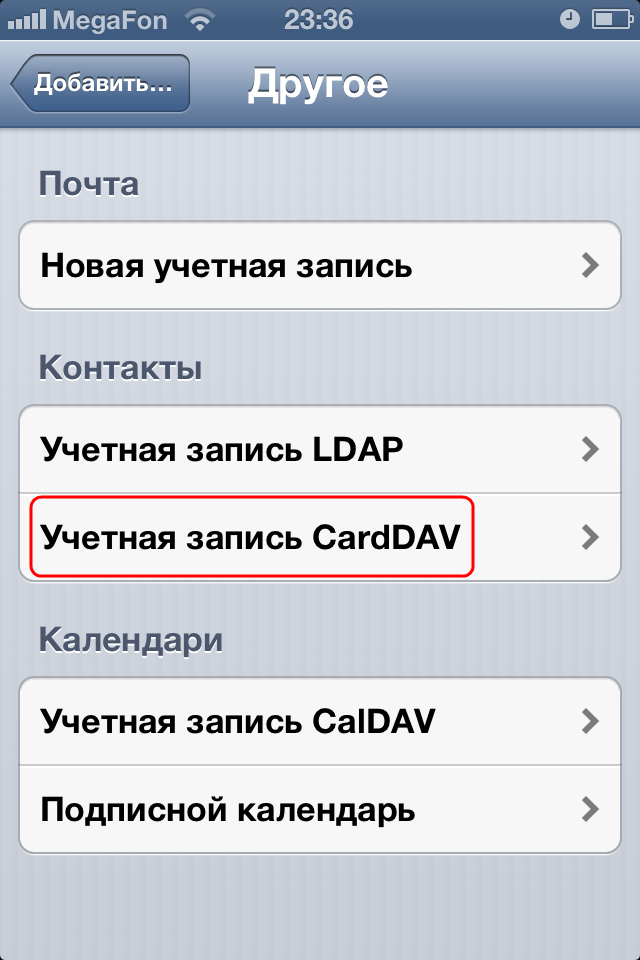
В панели управления «Другое» нажмите «Добавить учетную запись CardDAV», чтобы открыть панель. Заполните появившееся поля следующей информацией:
- Сервер: «google.com»;
- Имя пользователя: ваш полный е-мейл от Google аккаунта или служб Google;
- Пароль: ваш пароль от Gmail или служб Google. Заметьте, что если вы включили двухэтапную аутентификацию, то вам нужно будет создать и ввести пароль от конкретного приложения;
- Описание: введите описание нового аккаунта. Например, «Gmail контакты»/
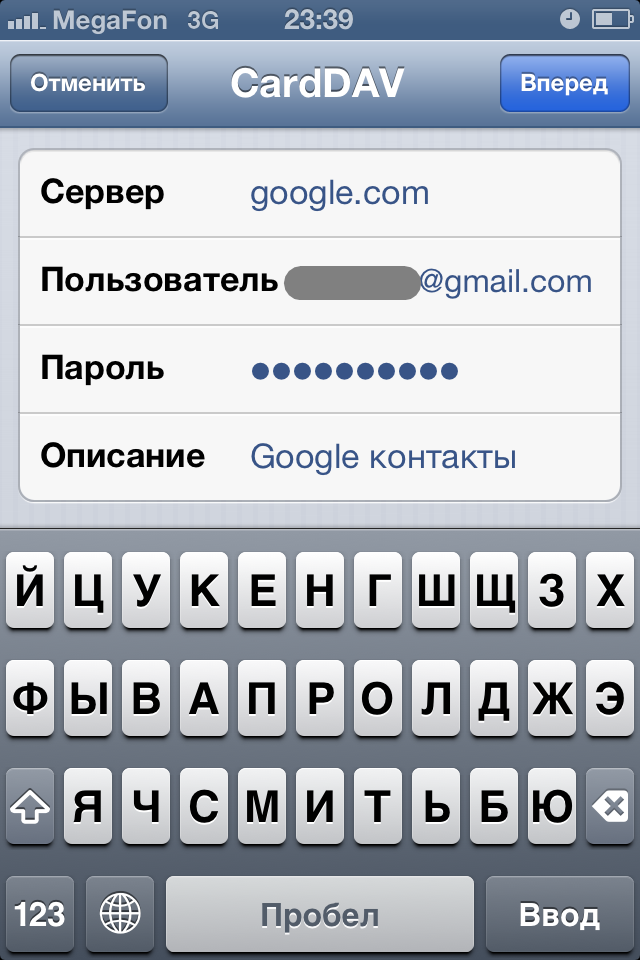
5. Нажмите «Вперед».
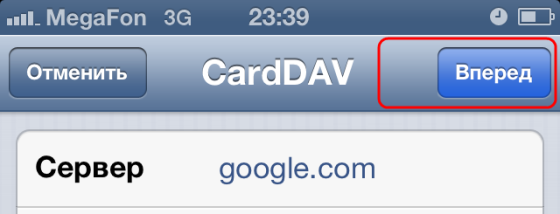
Кнопка расположена в верхнем правом углу панели управления CardDAV. Таким образом, вы подтвердите информацию. При следующем открытии контактов синхронизация начнется автоматически.
Предупреждения:
Синхронизация с CardDAV доступна только для SSL iOS 5 или более поздней версией.
Способ №2. Контакты из gmail в iphone используя GoogleSync с iOS 6
Примечание:
Данный способ синхронизации подходит только для аккаунтов Google для бизнеса, образования и государственных учреждений.
1. Откройте «Настройки».
Нажмите иконку «Настройки», которая обычно находится на домашнем экране.
2. Добавьте учетную запись.
В панели управления настройками, прокрутите вниз и найдите «Почта, Контакты, Календари», откройте панель управления, затем нажмите «Добавить учетную запись».
3. Выберите Microsoft Exchange.
Из представленного списка аккаунтов, которые можно добавить, выберите «MicrosoftExchange», расположенный в верхнем углу экрана.
4. Введите информацию об учетной записи.
- Е-мейл: ваш полный е-мейл адрес от Google аккаунта;
- Пароль: ваш пароль от Gmail;
- Описание: придумайте название «Gmail контакты»;
- Нажмите «Далее». Кнопка расположена в правом верхнем углу панели управления Exchange.
5. Во втором окне введите следующую информацию:
- Сервер: «m.google.com»;
- Домен: оставьте пустым;
- Имя пользователя: ваш адрес Gmail;
- Пароль: ваш пароль от аккаунта Gmail;
- Нажмите «Сохранить» в верхнем правом углу экрана.
Включите «Почту» в верхней части следующего экрана, убедитесь, что выбрано «вкл».
Совет:
Если вы столкнулись с проблемами при синхронизации — авторизуйтесь в Gmail. возможно вам потребуется подтвердить заход из необычного места.
Что научитесь делать, посмотрев это видео?
Вы узнаете, как создавать список и группы контактов; как менять и дополнять карточки контактов; как перемещать базы контактов из Gmail и в Gmail.
Описание видео:
Чтобы открыть меню контактов в Gmail, надо нажать надпись «Контакты» в левой колонке. Самая первая кнопка в верхней части окна позволяет добавить новый контакт в базу и информацию о нем. Можно вводить имя. Должность, название места работы, электронный адрес. Если у человека несколько электронных адресов, можно нажать кнопку «Добавить» и появятся строки для дополнительных адресов. Помимо этого можно ввести номер телефона, почтовый адрес, адрес сайта. В этих разделах тоже есть кнопка «Добавить». Если какая-то информация по контакту устарела, вы можете удалить ее. Для этого надо нажать надпись «Удалить» напротив ненужной информации. В этом разделе можно написать примечание по тому или иному контакту. После заполнения всех полей надо нажать «Сохранить».
Все контакты из базы можно рассортировать по группам («Друзья», «Семья», «Коллеги»). Чтобы просмотреть список контактов определенной группы, нажмите на название группы. Рядом со списком групп появится список контактов этой группы. Чтобы посмотреть все контакты всех групп, нажимаем «Все контакты» в левой части окна. Чтобы выделить какой-то контакт, ставим рядом с ним галочку. В этом случае правее списка контактов появится информация о выбранном человеке. Например, почтовый адрес. Ниже строки адреса есть кнопка «Чат». Что такое , мы рассматривали ранее. Ниже «Чат», есть кнопка, которая показывает режим отражения данного человека в окне «Чата». Еще ниже расположена кнопка, позволяющая просмотреть последние сообщения от этого человека. Правее находится кнопка для вставки изображения для этого контакта.
Если вам необходимо добавить информацию о контакте или поменять что-то, достаточно нажать «Изменить» в верхней части окна. Откроется уже знакомое нам окно с информацией о человеке.
Создание группы и перемещение в нее контактов
Чтобы переместить пользователя в группу, надо выбрать контакт и нажать «Группы» (рядом с кнопкой «Изменить»). В выпадающем меню нажимаете на нужную группу. Если вы хотите добавить в список новые группы, нажимаете в этом меню «Новая группа». Вводите название группы и нажимаете «Ок».
Чтобы создать группу другим способом, нажимаем вторую слева кнопку «Новая группа» (на ней изображены два портрета с плюсом). Появится окно, куда вводим название группы и нажимаем «Ок».
Как найти контакт в базе?
Для этого достаточно ввести любое сочетание букв из названия контакта в поле с лупой. Система автоматически выведет контакты с таким сочетанием символов.
Чтобы отделить важные контакты от эпизодичных, достаточно выделить нужные контакты и нажать кнопку «Переместить в мои контакты».
Импорт контактов в Gmail
В правой части окна контактов есть кнопка «Импорт». При нажатии на нее, открывается меню по переносу контактов из других систем в Gmail. В частности можно перенести контакты из Outlook, Outlook Express, Yahoo!Mail, Hotmail и других в формате CSV. Помимо этого можно перенести список контактов из адресной книги Apple в формате vCard.
Чтобы импортировать контакты, нажимаем кнопку «Выберите файл», выбираем файл, нажимаем «Ок». Чтобы переместить такие контакты в определенную группу, поставьте чуть ниже кнопки «Выберите файл» галочку и из выпадающего списка в этой же строке выберите нужную группу. Еще ниже нажимайте «Импорт». Готово.
Перемещение контактов из Gmail
Вы можете переместить контакты из Gmail в Google, Outlook, Apple и другие приложения. Для этого нажимаем «Экспорт» в верхнем правом углу окна контактов. Затем выбираем группу или все адреса для перемещения, выбираем формат файла для перемещения и нажимаем «Экспорт» в низу страницы.
Если вы хотите распечатать список своих контактов из базы, нажмите кнопку «Принтер» в верхнем правом углу. Затем поставьте точки напротив нужных вариантов и нажмите «Печать» в низу страницы.
Ну, и помните, почта gmail как хороший шкаф купе, в котором всё хорошо умещается и лежит на своих полках, кстати если надумаете купить шкаф купе вы всегда можете это сделать в интернет магазине мебели Mwood.




