После сбоев карт памяти, обычно помогает лишь программа для форматирования флешек флешек ntfs, fat32, microsd, transcend, usb, kingston, sd, apacer, hp. Их несколько.
Какая лучшая сказать невозможно. На компьютере и телефоне они стоят по умолчанию, но часто могут потребоваться дополнительные программы для форматирования.
В каждой флешке (карта памяти), находиться микропроцессор отвечающий за ее работу.
Программа для форматирования флешек, в случае сбоя, просто закрывает «битые» секторы (ячейки) и оставляет лишь рабочие.
Количество памяти при этом уменьшается, но карта памяти при этом остаться работоспособной.
Очень хорошая программа для полного форматирования флешек ntfs, fat32, microsd, transcend, usb, kingston, sd, apacer, hp «Flash Doctor».
Ее можно использовать для принудительного и низкоуровневого форматирования, к тому же она бесплатная.
Скачать эту программу бесплатно для форматирования флешек
Как пользоваться? Первым делом, после запуска, для форматирования найдите на панели свою флешку:

Откроется новое окно, дождитесь окончания проверки выбраного вами накопиля.
Вы увидите, в каком состоянии находиться ваша карта памяти или диск (смотря что проверяете).
Форматирование флешки и прочее
Для форматирования флешки, нажмите «восстановить носитель». Только будьте осторожны. Все содержимое (если не сохраните отдельно) будет уничтожено.
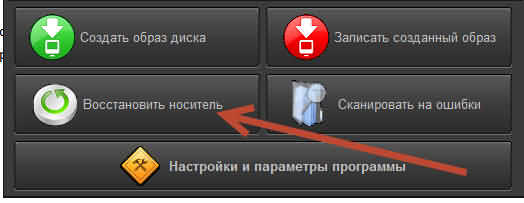
К стати если у вас флешка не захочет форматироваться, . Если после этого положительного результата не будет, то ей уже ничего не поможет.
В заключение приведу пример из личного опыта. У меня однажды карта памяти полностью перестала работать. Что только не делал. Пребывал форматировать ее всеми существующими программами. Результатов не было.
Потом начал пребывать на телефонах. Это была микро SD (с остальным: ntfs, fat32, microsd, transcend, usb, kingston, sd, apacer, hp, если телефон не поддерживает этот вариант — не прокатит) и произошло чудо, все заработало.
Только не на первом попавшем, а лишь на четвертом Сони Эриксон. Перед этим делал попытки на Самсунге, Нокия и LG – не помогали. К чему я это веду?
Иногда, компьютерные программы для форматирования флешек, считающимися лучшими, могут не помочь, особенно это касается ели ваша карта памяти китайская.
Карта Micro SD – это миниатюрная карта памяти, которая зачастую используется в камерах, GPS-устройствах и мобильных телефонах в качестве дополнительного носителя информации. В большинстве случаев вы можете отформатировать эту карту непосредственно в устройстве, но это можно сделать и на компьютере под управлением Windows или Mac OS.
Шаги
Форматирование в устройствах под управлением Android
- Вид значка приложения «Настройки» зависит от вашей версии Android, но в большинстве случаев значок имеет вид шестеренки.
-
Нажмите «Память» или «SD и память». Название соответствующей опции зависит от версии Android. Ищите опцию, в названии которой присутствует слово «память».
- Как правило, соответствующая опция помечается значком в виде SD-карты.
-
Отметьте опцию «Стереть SD-карту» или «Отформатировать SD-карту». На экране отобразится суммарная емкость SD-карты, величина свободного пространства и кнопки «Отсоединить SD-карту» и «Отформатировать SD-карту».
- Если кнопка «Отформатировать SD-карту» недоступна, то для начала отсоедините карту, для этого нажмите на «Отсоединить SD-карту».
-
В открывшемся окне согласитесь на удаление всей информации, хранящейся на SD-карте. Устройство приступит к форматированию карты micro SD; при этом все содержимое карты будет стерто.
Форматирование в устройствах под управлением Windows Phone
-
Найдите приложение «Настройки». Этот метод работает в устройствах под управлением Windows Phone 8 или более поздней версии этой системы; в HTC One M8, в Nokia Lumia 635, в Nokia Lumia 830 и в Microsoft Lumia 735.
Прокрутите страницу и найдите опцию «Память телефона». Запустив приложение «Настройки», прокрутите страницу вниз и найдите опцию «Память телефона» (она расположена между опциями «Экономия заряда» и «Резервное копирование»).
-
Просмотрев на экране график, отображающий занятое пространство на всех носителях информации, нажмите «SD-карта».
- Перед форматированием карты создайте резервную копию важной информации, так как этот процесс приведет к удалению всех данных, хранящихся на карте.
-
Нажмите «Отформатировать SD-карту». Нажав «SD-карта», отобразятся две опции: «Отсоединить карту» и «Отформатировать карту». Щелкните по опции, предлагающей отформатировать карту.
- Нажав «Отформатировать SD-карту», на экране откроется окно с предупреждением об удалении всех данных, хранящихся на карте. В этом же окне вас попросят подтвердить ваше решение. Нажмите «Да», чтобы запустить процесс форматирования.
- По завершении форматирования устройство распознает карту и попросит вас перенастроить ее. Для этого следуйте инструкциям на экране.
Форматирование на компьютерах под управлением Windows
-
Например, если у вас карта SanDisk micro SD, то она поставляется со специальным SD-адаптером. Адаптер имеет вид стандартной SD-карты с "карманом", в который вставляется карта micro SD.
-
Подключите кардридер или адаптер к порту USB или к SD-слоту на вашем компьютере. В зависимости от модели вашего компьютера и типа адаптера вам нужно воспользоваться либо SD-слотом, либо USB-портом.
- Если вы используете SD-адаптер, убедитесь, что переключатель защиты от записи находится в положении «Off» (Выключено). В противном случае вы не сможете записать на карту какие-либо файлы (она будет иметь статус «Только для чтения»).
- Перед форматированием карты скопируйте все ее содержимое на компьютер, а после форматирования перенесите скопированные данные обратно на карту.
-
Нажмите «Пуск» – «Компьютер» (или «Мой компьютер»). Этот метод работает в Windows 7 и более поздних версиях.
- В окне «Компьютер» будет отображен список всех подключенных носителей информации.
- В списке найдите вашу карту Micro SD. Карта будет указана под именем ее производителя (если вы не меняли имя карты) или под именем, которое вы ей присвоили.
-
Щелкните правой кнопкой мыши по кардридеру (в списке подключенных носителей информации) и выберите «Форматировать». Откроется окно с параметрами форматирования.
- Если опция «Форматировать» не отображается, вам, возможно, придется скачать и установить утилиту fat32format GUI.
-
Поставьте флажок у «Быстрое форматирование». Нажав «Форматировать», откроется окно с несколькими опциями, включая «Быстрое форматирование». Выберите эту опцию, чтобы получить наилучшие результаты.
- Если вы установили утилиту fat32utility, запустите файл guiformat.exe. Откроется то же окно с несколькими опциями.
- Перед тем как нажать «Начать», убедитесь, что другие параметры настроены соответствующим образом, например, в строке «Емкость» должна быть указана правильная величина суммарного объема карты, а в строке «Файловая система» – система FAT32.
-
Нажмите «Начать». Это приведет к запуску процесса форматирования; при этом все содержимое карты будет удалено.
- По завершении форматирования вы получите чистую и готовую к работе карту micro SD.
Форматирование на компьютерах под управлением Mac OS
-
Вставьте карту micro SD в специальный адаптер или кардридер, совместимый с картами micro SD. Например, если у вас карта SanDisk micro SD, то она поставляется со специальным SD-адаптером. Адаптер имеет вид стандартной SD-карты с карманом, в который вставляется карта micro SD.
- Обратите внимание, что карты micro SD объемом менее 32 ГБ форматируются в файловой системе FAT32, а карты объемом более 64 ГБ – в файловой системе exFAT. Если вы форматируете карту для использования в телефоне, Nintendo DS или 3DS, отформатируйте ее в FAT32. Помните, что взломанные устройства под управлением Android не умеют работать с файловой системой exFAT.
- Кроме того, обратите внимание, что система Mac OS 10.6.5 (Snow Leopard) или более ранняя версия Mac OS не поддерживает и не форматирует карты в файловой системе exFAT. В этом случае вам придется обновить операционную систему.
- Рекомендуется отформатировать карту в файловой системе FAT32, но в этом случае на карту будет невозможно записать файл, размер которого превышает 4 ГБ.
- Вы можете купить SD-адаптер, если он не поставляется с вашей картой micro SD. В этом случае убедитесь, что адаптер совместим с вашей картой. Некоторые адаптеры снабжены USB-штекерами, то есть ими можно пользоваться как обычными флешками.
-
На рабочем столе устройства нажмите «Настройки». Пролистайте страницы и найдите значок этого приложения на рабочем столе.
Доброго времени суток дорогие читатели. Сегодня мы с вами поговорим о форматировании карт памяти, которые используются в фотоаппаратах, мобильных телефонах, планшетах и прочих портативных устройствах.
Затем в разделе «Файловая система » выбрал «FAT » и нажал «Начать ».

По завершению процесса очистки карты памяти я залил на неё новые песни, безопасно извлек с компьютера и решил прослушать записанное на MP3. Оказалось, что каким-то образом прошлые треки (которые были до очистки всех файлов) и новые, наложились друг на друга и в итоге получилась своеобразная «музыкальная каша». Единственным выходом с этой ситуации является повторное, но уже полное форматирование карты памяти.
Для этого я решил воспользоваться посторонним софтом. Скажу вам сразу, что получилось нормально очистить micro SD флешку при помощи первой же программы, но для вас я решил описать сразу три лучших, а то мало ли.
AutoFormat Tool
Это очень простая в использовании утилита с удобным интерфейсом. Мне она понравилась тем, что не вмещает в себе ничего лишнего. Скачать AutoFormat Tool вы можете ниже:Чтобы очистить флэш-карта при помощи этой утилиты необходимо:
1. После скачивания жмем на ярлык утилиты правой кнопкой мыши и в контекстном меню выбираем команду «Запустить от имени Администратора ».

2. Затем откроется окно самой утилиты. Вверху выбираем Disk Drive – буква в имени флешки, которую вы хотите очистить.
3. Далее устанавливаем флажок на SD и просто жмем кнопку «Format ».

4. Появится диалоговое окно с предупреждением, что все файлы будут удалены – жмем кнопку «Да ».

Если вам не удается отформатировать карту памяти обычным способом, то лучшей утилиты, чем AutoFormat Tool вам не найти. Кстати забыл упомянуть, что это утилита также форматирует USB флешки.
HDD Low Level Format Tool
Достаточно многофункциональная программа, которая способна чистить диски, флешки, карты памяти. Обычно её использую для более полного очищения съемных накопителей, поскольку HDD Low Level Format Tool позволяет проводить низкоуровневое форматирование.Самое главное, что вам стоит учесть это-то, что восстановить данные с флэш-карты, после форматирования при помощи этой программы, уже не получится.
Ну что, приступаем к очистке. Скачать HDD Low Level Format Tool можно ниже:
1. После скачивания и установки запускаем программу. В окне программы выбираем флешку и жмем кнопку «Continue ».

2. Далее заходим в раздел «LOW-LEVEL Format » и жмем на кнопку «FORMAT THIS DEVISE ».

3. Ждем окончания процесса и все готово. Единственный минус в том, что придется немного подождать.
SDFormatter
Это специализированная утилита, как раз для наших текущих потребностей. По словам разработчиков, форматирование при помощи SDFormatter позволяет произвести более качественную очистку карты памяти, нежели если использовать стандартные средства Windows.1. Вначале скачиваем непосредственно саму утилиту и устанавливаем на компьютер (ну или ноутбук):
2. После запуска в поле «Drive » выбираем флэш-карту (если к вашему компьютеру подключено несколько съемных накопителей).
SDFormatter – программа, предназначенная для форматирования SD-карт, которые используются в фотоаппаратах, плеерах и прочих портативных устройствах. Ключевой особенностью этой небольшой утилиты является использование методов форматирования, соответствующим спецификации SD-карт. Подобные методы помогут в тех случаях, когда возникают проблемы при чтении и записи данных, а стандартные средства Windows отказываются производить форматирование (либо этот процесс просто не дает положительного результата).
Интерфейс приложения отличается предельной простотой и отсутствием графических излишеств. Для того чтобы отформатировать карту, требуется всего лишь выбрать раздел, и нажать кнопку “Format”. Стоит отметить, что пользователи SDFormatter не раз отмечали эффективность этой утилиты, признавая, что она спасала их карты памяти, когда другие инструменты были уже бессильны. Распространяется этот замечательный «реаниматор» SD-карт совершенно бесплатно.
Ключевые особенности и функции
- предельно простой интерфейс;
- наличие нескольких режимов форматирования;
- работает с картами формата SD / SDHC / SDXC;
- использует эффективный метод форматирования, позволяющий вернуть к жизни уже «мертвые» карты памяти;
- позволяет осуществить форматирование в один клик.
HDD Low Level Format Tool – бесплатная утилита для комплексного форматирования жестких дисков, флеш-карт, карт памяти.
Программа осуществляет низкоуровневое форматирование носителей информации, то есть уничтожает все разделы, все пользовательские данные и MBR. После такого удаления восстановить данные с носителя не сможет ни один киберпреступник!
Низкоуровневое форматирование полностью удаляет данные с накопителя, заполняя свободное пространство нулями. Даже после серьезных сбоев такой способ форматирования может вернуть накопитель к жизни.
Основные возможности HDD Low Level Format Tool:
- Низкоуровневое форматирование и возможность изменить размер накопителя в пределах 281 474 976 710 655 байт.
- Поддержка большого числа интерфейсов, среди которых S-ATA (SATA) , IDE, SAS, SCSI, USB (куда без него!) , Firewire. Любой из данных типов носителей будет отформатирован быстро и качественно.
- Среди поддерживаемых производителей: Hitachi, Seagate, Toshiba, IBM, Samsung, Fujitsu, Western Digital и многие другие.
- Низкоуровневое форматирование флеш-карт (форматы SD, MemoryStick, MMC) . Достаточно вставить карту в десктопный картридер и запустить утилиту.
- Поддержка работы в режиме UltraDMA.
- Функция быстрой зачистки информации.
- Отображение данных SMART. Единственным ограничением является тот факт, что приложение не работает с внешними боксами для винчестеров и внешними шасси.
- Если при копировании информации появляются предупреждения об ошибке.
- Если вы используете диск с контролером другого типа.
- Если вы попробовали абсолютно все, однако ни один метод восстановления не дал положительных результатов.




