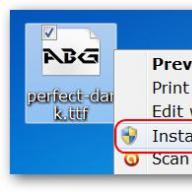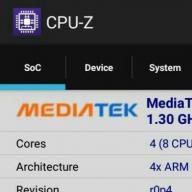Для многих пользователей ПК – это не просто машина для веб-серфинга и просмотра видео, но и устройство для работы или хобби. Некоторые программы и видеоигры потребляют значительно количество ресурсов производительности компьютера, и далеко не каждый способен их «потянуть». Чтобы проверить, соответствует ли ваше устройство определенным критериям, можно провести тест – диагностику производительности элементов компьютера.
Вы можете измерять производительность как всей системы целиком, так и отдельных ее частей, к примеру, процессора или видеокарты. Таким образом, можно понять, какие детали находятся на приемлемом уровне, а какие следовало бы заменить в первую очередь. Если вы обладатель ноутбука, с самостоятельной заменой могут возникнуть трудности, но это в любом случае можно сделать в мастерской.
Инженеры из Microsoft разработали собственный тест, который регулярно производится автоматически. Тест затрагивает все основные детали компьютера и ноутбука. Чтобы посмотреть результаты исследования, следуйте простой инструкции:
У процессора и оперативной памяти оценивается количество выполняемых операций в секунду, у видеокарты – быстродействие рабочего стола и трехмерной графики, а у жесткого диска – скорость обмена информацией.
Данный интерфейс помогает понять, какая из частей тянет ваш ПК вниз и в первую очередь подлежит замене.
Everest
Everest от разработчика Lavalys – популярная утилита для комплексного обследования производительности ноутбука или персонального компьютера. Подобные программы называются бенчмарками. С помощью Everest можно собрать практически любую информацию о комплектующих.
Вы также можете измерить температуру отдельных частей и массу параметров, вроде пропускной способности оперативной памяти, максимальной скорости работы Hdd, и получить сведения о программном обеспечении и установленных драйверах.
И конечно же, с помощью утилиты можно провести тест любого элемента ПК.
PCMark
Более легковесный софт для узкого применения. Он служит исключительно для тестирования быстродействия. С его помощью возможно провести интегральный тест для любого компонента компьютера. Своеобразной фишкой программы является возможность сравнения своего ноутбука со средним показателем по миру.
3DMark
Бенчмарк, специализирующийся на тестировании видеокарт компьютера. Он включает в себя множество проверок на работы с шейдерами, трехмерным моделированием, текстуризацию, растеризацию.
В этой статье мы рассмотрим основные причины, которые приводят к убавлению мощности и расскажем как повысить производительность компьютера .
Основными признаками медленной работы компьютера являются:
По пунктам:
- Долгое включение и такое же долгое выключение компьютера.
- Многие программы очень долго запускают, загрузка игр занимает очень много времени.
- Реакция курсора может не успевать за движениями мышки, притормаживать, или наблюдается поздняя реакция на клик.
- И другие признаки замедленной работы ПК, из-за которых пользователь начинает нервничать.
Что может быть причиной торможения компьютера?
Если компьютер тормозит, то причина (или сразу несколько причин) могут быть следующие:
- Плохая совместимость программного обеспечения, операционной системы, игр с конфигурацией «железа» самого компьютера.
- Большая фрагментация файловой системы, на жестком диске скопилось много программного хлама.
- Проблемы с операционной системой, сбои, неправильная настройка.
- Большое количество запущенных служб, в которых нет необходимости.
- Заражение компьютера вредоносным программным обеспечением.
- Программные конфликты (между драйверами, антивирусами и др.).
- Плохая терморегуляция, выход из строя кулера, засорение радиаторов.
- Нарушение основных параметров в BIOS.
Как решить эту проблему и повысить производительность компьютера?
Существует множество способов, позволяющих ускорить работу компьютера. Мы предлагаем десять методов улучшения работы ПК, показавших свою эффективность на практике.
- Апгрейдим «железо».
- Чистка внутренностей, ремонт неисправных элементов системы охлаждения.
- Очищаем жесткий диск от всего ненужного, выполняем дефрагментацию.
- Переустанавливаем операционную систему.
- Оптимизируем работу ОС.
- Настраиваем BIOS.
- Отключаем все лишнее, контролируем автозагрузку.
- Выполняем обновление драйверов.
- Устанавливаем операционную систему соответствующую нашему ПК.
- Чистим систему от вирусов.
Определяем производительность
В операционной системе Windows 7 уже встроена специальная функция для проверки производительности системы и быстродействия компьютера.
Откройте меню «Пуск» и в специальном поисковом поле (оно находится внизу меню) введите «произ», как это показано на рисунке.
Среди результатов поиска будет программа «Повышение производительности компьютера». Запустите ее и откроется следующие окно.
Снизу сделайте клик по кнопке «Повторить оценку». Программа начнет анализировать продуктивность вашей системы и по завершению выдаст результаты, по которым можно будет сделать вывод о быстродействии компьютера.
После этого можно приступать к повышению производительности компьютера выбранными способами.
Апгрейдим комплектующие компьютера
У многих, кто является «счастливым» обладателем тормозящего компьютера, возникает стойкое желание заменить его чем-нибудь по мощнее. Но мы не станем двигаться в этом направлении, оно подходит только для серьезно устаревающих компьютеров. В большинстве случаев достаточно заменить только один или несколько слабых элементов, чтобы вся система снова начала летать - этот способ будет намного дешевле, чем покупка нового ПК.
- Центральный процессор . Смысл замены «камня» будет действительно оправдан, только если новый намного превзойдет старого по мощности, не менее чем на 30%. Иначе вы не почувствуете серьезной разницы, но зато потратите много денег.
Любители риска могут попытаться разогнать центральный процессор. Этот способ подойдет не многим, ведь далеко не каждый ЦП может разгоняться. Зато в случае успеха, покупку нового «камня» можно отложить еще на год другой. Читайте наши . Суть этой операции заключается в повышении напряжения на центральном процессоре, и тем самым увеличение его тактовой частоты. Сама операция достаточно рискованная и далеко не для всех процессоров, в некоторых случаях можно просто вывести из строя ЦП, или значительно сократить срок его службы.

Чтобы приблизительно определить слабые места системы, воспользуйтесь встроенной функцией оценки производительности компьютера, о которой мы уже рассказывали выше. Определить «слабое звено» можно по оценкам, которые выводятся после проверки производительности. Там, где самая низкая оценка, в том направлении и необходимо увеличивать мощность ПК. К примеру, если возле скорости обмена данными на диске стоит самая низкая оценка, то стоит задуматься о покупке более шустрого жесткого диска.
Чистка внутренностей, ремонт неисправных элементов системы охлаждения
Различные неисправности в системе охлаждения также способны существенно замедлить работу всей системы. Если ломается кулер на центральном процессоре, то это привод к его перегреву и снижению тактовой частоты.
Перегрев вообще опасная штука и возникать может даже при исправной системе охлаждения. Возьмите, снимите крышку со своего системного блока, посмотрите сколько там пыли. Она не просто покрывает все поверхности, но и плотно забивается во все радиаторы и оседает на лопастях кулеров. Пыль выступает таким себе теплоизолятором, который приводит к перегреву. Очень аккуратно почистите системный блок и вам удастся увеличить скорость работы компьютера, а также продлить срок службы его компонентов и избавиться от главного рассадника различных аллергенов и бактерий - пыли.
Очищаем жесткий диск от всего ненужного, выполняем дефрагментацию
Те, кто впервые слышит термин «дефрагментация», должны понять, что это самое первое что нужно делать для повышения производительности системы. Дефрагментация позволяет собирать различные фрагменты программ, которые находятся в разных частях жесткого диска, в одну кучу. Благодаря этому, считывающему устройству винчестера не нужно выполнять много лишних перемещений по дискам, ведь все находится в одном месте. Таким образом и повышается производительность.
Кроме того, нужно избавиться от лишней информации и всякого программного хлама, который накапливается на диске со временем работы. Особенно это важно, когда в разделе операционной системы практически нет свободного места. Если места менее 2 Гб, система теряет свою производительность. Так что не перегружайте диск и старайтесь, чтобы на нем было процентов тридцать свободного места, если это конечно возможно.
Переустанавливаем операционную систему
Этот шаг почти всегда помогает увеличить скорость работы компьютера. В некоторых случаях, производительность может увеличиться в три раза. Просто такова суть операционной системы, со временем в ней накапливаются различные ошибки, она забивается ненужными службами, которые даже выполняют серьезные изменения в самой системе. Это и многое другое приводит к ухудшению скорости работы компьютера, на многие операции теперь требуется гораздо больше времени.
Если тщательно следить за чистотой системы и ничего туда не устанавливать, то можно годами пользоваться одной и той же Windows. Но чаще всего, на компьютере постоянно происходит движение: устанавливаются и удаляются программы, обновляются драйвера, загружаются большие объемы различной информации - в таких условиях система постепенно начинает «тупить». Лучше всего, для профилактики, где-то раз в год форматировать диск и с чистого листа устанавливать новую операционную систему.
Оптимизируем работу ОС
Мы недавно делали , ибо правильно настроенная и оптимизированная система – главный залог быстродействия работы компьютера! Настройку системы, быстро и без лишних заморочек, можно произвести с помощью специальных утилит. Например, с этими задачами неплохо справляется AeroTweak.
Хорошо себя показала программа PCMedic. Главная фишка этой утилиты, это полная автоматизация всех операций. Нужно только выбрать подходящие параметры и запустить процесс настройки.
Программа состоит только из одного главного окна. Тут мы выбираем свою операционную систему, тип центрального процессора (например, Intel или AMD), дальше нужно выбрать один из двух способов оптимизации - Heal (очистка системы), либо Heal & Boost (кроме очистки выполняется еще и ускорение). После того, как выберите все параметры нажмите на кнопочку «Go» – программа выполнит все необходимые изменения.
Есть еще одна программа, которая может похвастаться воистину мощным функционалом - Ausloqics BoostSpeed, к сожалению, платная. Она состоит из нескольких утилит, позволяющих выполнять оптимизацию системы практически во всех направлениях. Используя это приложение можно провести дефрагментацию, почистить файловую систему, очистить реестр, увеличить скорость работы интернета и еще много другого. Программа обладает встроенным советчиком, который помогает определить приоритетные направления в оптимизации системы. Хотя рекомендую слепо не доверяться советчику и смотреть, действительно ли эти все действия вам необходимы.
Для того, чтобы чистить систему от всякого хлама, существует множество специальных приложений для очистки. Например, хорошим помощником может оказаться Ccleaner. Он способен почистить диск от ненужных, временных фалов и выполнить очистку реестра. Благодаря удалению ненужных файлов, можно увеличить количество свободного места на жестком диске. А вот при чистке реестра, особого повышения производительности не наблюдается. Зато если будет случайно удален какой-нибудь важный параметр, система начнет выдавать ошибки и это может привести к серьезным сбоям.
ВНИМАНИЕ! Перед тем, как выполнять все эти действия, настоятельно рекомендуется создать точку восстановления!
ВСЕГДА смотрите файлы, которые удаляют утилиты для очистки системы. Бывают случаи безвозвратного удаления нужных и даже важных файлов, которые программы ложно приняли за ненужные, или временные файлы.
Пользователи Windows 7 могут немного улучшить скорость работы компьютера при помощи упрощения графического интерфейса. Что бы это сделать откройте Панель управления и зайдите в раздел «Система» откройте пункт «Дополнительно» и выберите «Параметры». Здесь снимаем часть ненужных флажков, либо устанавливаем переключатель в положение для обеспечения наилучшего быстродействия.
Настраиваем BIOS
В БИОСе хранятся параметры компьютера, отвечающие за оборудование, загрузку ОС, время и других ключевые элементы. Чтобы попасть в параметры BIOS, в процессе включения ПК, перед загрузкой самой операционной системы, нажмите клавишу Del, F2 или другую (это зависит от производителя материнской платы, обычно название клавиши отображается на экране). Чаще всего настройки БИОСа не вызывают никакого снижения производительности и туда даже не стоит лазить. Но в редких случаях, при неправильных критических параметрах, ваш компьютер может начать тормозить.
Если сомневаетесь в правильности настроек, но не знаете какие нужно указать, то можете воспользоваться опцией автоматической настройки оптимальных параметров «Load Optimal Settings» (название функции может быть иным, в зависимости от производителя). После этого сохраните все настройки и выполните перезагрузку компьютера.
Отключаем все лишнее, контролируем автозагрузку
В наше время практически каждая программа пытается прописать себя в автозагрузку. И это не слишком весело для вашей системы. Постепенно, программы в автозагрузке накапливаются и их всех надо запускать, при каждом старте системы. Из-за этого компьютер очень долго включается и выключается. Дополнительно, после автозагрузки, все эти приложения остаются в рабочем состоянии, пожирая ресурсы. Вы только взгляните сколько на панели задач (возле часов) ненужных значков, разве вы их используете? Поэтому, лучше всего удалять ненужные приложения, или хотя бы отключать для них автозагрузку.
Что бы посмотреть все приложения, которые стартуют вместе с Windows, и отключить лишние, одновременно зажмите две клавиши Win+R и в следующем окошке напишите msconfig, затем нажмите Enter. Появится окошко конфигурацией системы, теперь перейдите в раздел автозагрузки. Здесь будет находиться список приложений, стоящих в автозагрузке. Просто снимаете галочки со всех, которыми не пользуетесь. В случае чего, программу всегда можно вернуть в автозагрузку, установив нужную галочку. Главное иметь представление, что это за программы и какое их назначение.
09.09.2016
В статье приводятся программы, позволяющие провести как комплексное тестирование компьютера, так и по отдельным подсистемам. Все программы поддерживают современное аппаратное и программное обеспечение, включая Windows 8.1.
В некоторых случаях оценки производительности ПК бывает недостаточно результатов, предоставляемых встроенными тестовыми средствами компьютера. Тогда необходимо применить профессиональные инструменты тестирования. Они выполняют более детальную оценку производительности железа компьютера и позволяют получить подробные сведения о системе.
Несмотря на сходство предназначения подобных утилит скрывается их значительное многообразие, различающихся по реализации, удобству использования, набору диагностического инструментария и функциональности программ. Имеются как узкоспециализированные, предназначенные для детального исследования одной из подсистем компьютера, так и те, что дают возможность провести комплексную диагностику системы, и подсистемы по отдельности.
Тестовые модули позволяют определить состав компьютерной системы и принять решение относительно способов повышения её производительности. Анализ выведенной на экран систематизированной информации об имеющейся системе способен дать пользователю конкретный ответ на причины возникновения проблем, проявляющихся при его работе с компьютером.
Здесь предлагаются самые популярные сегодняшний день утилиты тестирования компьютера, обеспечивающие пользователя информацией о функционировании аппаратного и программного обеспечения. При этом главными требованиями выступали доступность, высокая степень информативности и функциональность.
Это программы (для скачивания программы нажмите на нее):
AIDA64
Полный тест компьютера проводится с помощью профессиональной утилиты AIDA64, представляющей пользователю системную информацию, а также данные конфигурации и диагностики использованного оборудования. Современные версии программы выпускаются компанией FinalWire Ltd, Будапешт, Венгрия. Последняя сборка продуктов 5.00.3300 датируется декабрём 2014. Компания выпускает продукты на коммерческой основе, но версию AIDA64 Network Audit или AIDA64 Business возможно в месячный срок протестировать компьютер с бесплатной лицензией, заполнив форму заказа, представленную на сайте разработчика , и получив ключ для пользования и ссылку для загрузки по e-mail. Утилита AIDA64 v5.00 в настоящее время доступна также для смартфонов и планшетов.
Программа позволяет проверить компьютер полностью, детальная информация о результатах проверки представляется в открывающемся отчёте, который может сохраняться в форматах html, csv или xml. Результаты теста компьютера содержат информацию об аппаратной части и о полном составе программного обеспечения, а именно об операционной системе, драйверах, автозагрузки, установленных и запускаемых программах под операционной системой Microsoft Windows. Утилита AIDA64 показывает все запущенные процессы, а также хотфиксы (патчи) и лицензии, извлекает информацию об оборудовании на относительно низком уровне, используя собственную базу данных, где содержится информация приблизительно о 21000 устройств. Программа может собирать информацию с удаленных компьютеров по сети TCP/IP.
Интерфейс утилиты позволяет установить русский язык, что делает её доступной русскоговорящему населению.
Стартовая страница AIDA64 v5.00
 Тест графического процесса AIDA64 v5.00
Тест графического процесса AIDA64 v5.00
 Тест стабильности работы системы AIDA64 v5.00 (кликните для увеличения)
Тест стабильности работы системы AIDA64 v5.00 (кликните для увеличения)
 Тест процессора AIDA64 v5.00 (кликните для увеличения)
Тест процессора AIDA64 v5.00 (кликните для увеличения)
Тестирование жёсткого диска
PC3000DiskAnalyzer
Производительность ПК зависит также от работоспособности жёсткого диска. Тестирование жесткого диска компьютера можно производить, например, с помощью свободно распространяемой утилиты PC3000DiskAnalyzer.
Имена программ исполняемых файлов PC3000DiskAnalyzer.exe, PrfChartView.exe и ReportViewer.exe.
Утилита поддерживает популярные носители, такие как: HDD, SATA, SCSI, SSD, внешние USB HDD/Flash.
Утилита запускается файлом PC3000DiskAnalyzer.exe, открывающееся окно предлагает выбрать тип жесткого диска, который предполагается проверить. Далее появляется основное окно программы.
 Окно программы PC3000DiskAnalyzer для выбора типа диска
Окно программы PC3000DiskAnalyzer для выбора типа диска
Начинают тестирование диска нажатием кнопки «тест/запуск», либо клавишей F9. Далее предлагается выбрать один из вариантов тестирования:
- Верификация;
- Чтение;
- Запись;
- Тест кеш ОЗУ HDD.
 Окно тестирования
Окно тестирования
Варианты «верификация» и «чтения» вполне безопасны, в то время как режимы «запись» и «тест кеш ОЗУ HDD» могут привести к потери данных. Для проверки диска в щадящем режиме вполне достаточно «верификации». Режим позволяет проверить скоростные показатели жёсткого диска, найти битые сектора, определить какие из них реагируют быстро, а какие с ошибками. Диаграмма вывода результата показывает ошибки, присутствующие на диске, и сектора, отвечающие с задержкой.

Тестирование оперативной памяти
MemTest
Утилита MemTest выполняет тестирование оперативной памяти компьютеров, выполненных на платформе х86 и x86-64. Распространены две версии программы: MemTest86 и MemTest86+. Версии написаны разными авторами, но идея теста одинакова: сравнить данные записи и чтения, выполняется это за два прохода. Проверка проводится от младших разрядов к старшим и наоборот.
Работа утилиты не требует операционной системы и проводится собственным загрузчиком. Утилита проста в использовании и обладает высокой скоростью работы. Программа выявляет отклонения, нестабильности работы компьютера и поможет отладить систему после внесённых изменений, связанных с заменой или разгоном, вводя оборудование в предельный режим работы. Последняя версия 5.01 выпущена в 2013, хотя авторы вносили изменения и немного позже. Утилиту можно скачать на официальном сайте .
Тестирование монитора
Nokia Monitor Test
Самый известный набор компьютерных тестов, применяемых для проверки качества TFT и ЭЛТ мониторов – это Nokia Monitor Test. Тесты позволяют проверить и настроить:
- Степень фокусировки;
- Отсутствие геометрических искажений;
- Насыщенность изображения;
- Яркость и контрастность картинки;
- Наличие битых пикселов;
- И некоторые другие параметры.
Программа сопровождается справочной информацией, программа бесплатная, наиболее популярна её версия 2.0, скачать её можно с сайта .
 Главное окно программы Nokia Monitor Test
Главное окно программы Nokia Monitor Test
Тестирование видеокарт
FurMark
 Окно для запуска программы FurMark
Окно для запуска программы FurMark
Программа FurMark предназначена для тестирования видеокарт персонального компьютера. Она определяет, стабильно ли работает разогнанная видеокарта, какова эффективность системы охлаждения. Отличительной особенностью FurMark является использование функции стресс-теста, обеспечивающей максимальную нагрузку карты.
Её особенности:
- Бесплатный продукт;
- Компактность, тесты быстрые;
- Тестирование для требуемого разрешения, вплоть до 4К;
- Измерение параметров видеокарты и определение нагрузки для системы охлаждения;
- Поддерживаются практически все видеокарты.
 Окно тестирования FurMark
Окно тестирования FurMark
Тестирование графики
3DMark
Компьютерные тесты 3DMark 11, разработанные финской компанией Futuremark, ориентированы на определение производительности графических компонентов и комплексной оценки персонального компьютера при воспроизведении компьютерных игр. Её основное предназначение – тестирование стабильности и оценка производительности видеокарты персонального компьютера. Программа разработана под аппаратно-программные платформы, поддерживающие семейство операционных систем MS Windows, в частности поддерживает Windows 8.1.
Последние версии программы, кроме видеокарты, тестируют также центральный процессор для задач игрового искусственного интеллекта и физический движок. Она, по сути, представляет компьютерную игру, являющуюся неинтерактивной для пользователя.
Большинство выпусков программы делят тесты на две группы: игровые и специфические синтетические. Первые представляют неинтерактивную, практически полноценную компьютерную игру, работающую в режиме реального времени и использующую игровой движок. В отличие от полноценной пользователь не влияет на геймплей и не управляет ходом игры или виртуальной камерой, его задача – наблюдать. В ходе теста измеряется количество кадров и частота кадров в секунду. Следующий тип тестов основан на вычислениях и оценивает только те блоки графического процессора, которые выполняют специфические операции, такие как шейдеры, текстурирования, растеризации и др.
Последняя версия 1.0.5 программы выпущена 19 апреля 2013. Базовую версию программы с неограниченным временем использования теста можно скачать бесплатно с официального сайта программы .
 Окно запуска 3DMark 11
Окно запуска 3DMark 11
Итог
Протестировав компьютер данными средствами, пользователь в состоянии самостоятельно оценить, насколько работоспособен его компьютер, способен ли его компьютер вытянуть мощные игры, монтаж видео, работу с 3D-графикой.
Многие программы требуют отличную производительность компьютера. Особенно это касается игр. Но из-за неправильной работы системы Windows и низкой её оптимизированности нередко происходят сбои и торможения в играх. При достаточно мощных характеристиках компьютера система не даёт корректно отображать игры, а нехватка оперативной памяти мешает игровому процессу. Но, есть масса способов решить эту проблему и увеличить производительность ПК.
Почему тормозят игры
Существуют два вида причин торможения игр: программные и аппаратные. С аппаратными всё просто: характеристики компьютера важны для запуска игр. Многие современные игры не подходят для процессоров старого образца или же требуют большего объёма оперативной памяти. Характеристики видеокарты (зачастую и сетевой) влияют на скорость обмена видеоинформацией. Проверить быстродействие можно в диспетчере задач, где идёт отображение загруженности ЦПУ и памяти.
Если загруженность ЦПУ составляет больше 90%, ясно, что ресурсов не хватает для корректной работы. На фотографии показана диаграмма работы системы в простое. При загрузке в окне хронологии будут совсем другие значения.
При запуске игр на ноутбуках, пользователь может столкнуться с другой аппаратной особенностью. Ошибки и торможение в играх могут свидетельствовать о низком заряде батареи ноутбука. Система аппаратно экономит энергию для продолжительной работы, поэтому не выделяют должного объема памяти для работы игр. Эта особенность часто встречается на ноутбуках марки DELL. Для продолжения максимальной работы системы стоит подключить ноутбук к сети питания.
Ещё одной интересной причиной, связанной с аппаратными сбоями, является слабое охлаждение видеокарты или процессора. Сломанный кулер способен вывести из строя процессор после его перегрева, что намного серьёзнее, чем, например, захламление системы лишними файлами. Стоит также обращать внимание на запылённость внутренностей компьютера: со временем к платам прилипает очень большое количество пыли, которая мешает работе токовых частей.
С программным типом причин всё сложнее. Это целый комплекс проблемных секторов компьютера, от которого зависит быстродействие.
Факторы, влияющие на производительность компьютера или ноутбука
- несовместимость программного обеспечения компьютера, программ, игр, операционной системы с комплектующими ПК;
- присутствие посторонних, ненужных файлов;
- поломка кулера или же плохой отвод тепла от центральных частей компьютера;
- во многих случаях причиной является конфликт между программами: установка двух антивирусов одновременно или несовместимых драйверов это подтверждает.
- ошибки в настройке операционной системы и/или неправильное её использование;
- нарушение работы BIOS;
- заражение вредоносными программами;
Однако на программном уровне существует множество способов решения проблем с быстродействием. В общем, совокупность этих методов называется оптимизацией.
Как оптимизировать работу ПК на Windows
Как настройка реестра поможет повысить производительность
Как известно, реестр компьютера - это глобальная база, содержащая в своём составе различные данные о работе системы и компьютера в общем. В такой глобальной базе отражаются параметры и настройки работы отдельных приложений. Всё строится на том, как структурированы и представлены данные в реестре. Сбой и ошибки в системе, прежде всего, начинаются с ошибок данных реестра. Поэтому важно знать методы правильной работы с данными, редактирования и оптимизации реестра ПК.
Самым простым способом входа в реестр компьютера является использование командной строки. Открываем командную строку комбинацией клавиш Win+R, затем прописываем команду regedit. Таким образом, пользователь открывает окно редактора реестра.
Последовательность очистки реестра выглядит следующим образом:
- откройте редактор реестра;
- перейдите по ссылке HKEY_LOCAL_MACHINE\Software\Microsoft\Windows\CurrentVersion;
- удалить лишние программы;
- то же самое стоит повторить с другой веткой реестра;
- внимание стоит обратить и на то, что при отключении какой-либо программы в автозагрузке вполне реально отключить антивирус.
Как ускорить работу за счёт дефрагментации и чистки жёсткого диска
Самый распространённый способ оптимизации операционной системы - это очистка жёсткого диска от лишних файлов. Это могут быть копии, отчёты активных программ, временные файлы, кэш программ-обозревателей и т.д.
Для очистки диска от временных и неиспользуемых файлов также применяется стандартный инструмент «Очистка диска» от ОС Windows. Нажимаем «Пуск» ->»Все программы» -> «Стандартные» -> «Служебные». Затем запускаем программу. Выбираем нужный нам диск, снимаем/ставим указатели напротив именно тех категорий файлов, которые необходимо очистить (удалить), приступаем к его очистке.
Ещё один удобный способ разогнать компьютер и систему - это дефрагментация жёсткого диска. Эта процедура даёт возможность увеличения скорости доступа к файлам и, как следствие, увеличения скорости работы системы. Все зависит в итоге от уровня фрагментированности диска: при высоком её значении быстродействие повышается ощутимо.
Программа для дефрагментации находится: Пуск->Все программы->Стандартные->Служебные. И далее выбираем «дефрагментация диска». Указываем нужный диск для дефрагментации. К тому же, программа проводит анализ диска и может подсказать пользователю, нужна ли дефрагментация в данный момент. А по желанию пользователь задаёт расписание, по которому будет производиться эта процедура.
Чистка и освобождение оперативной памяти
Разгрузить и очистить оперативную память можно различными способами. В широком смысле, разгрузка оперативной памяти и повышение быстродействия системы называется оптимизацией.
Закрытие ненужные программы и приложения
Первым действием по разгрузке оперативной памяти будет завершение всех ненужных программ, запущенных на компьютере.
В диспетчере задач отображаются программы, которые находятся в работе. Путём «снятия задач» можно разгрузить оперативную память, что даст больше быстродействия компьютеру. Особенно это касается приложений, которые работают постоянно в фоновом режиме.
Чистка автозагрузки
Для чистки автозагрузки не понадобятся специальные программы и средства. В командной строке) вводим команду MSCONFIG. Так, мы запустим конфигурацию системы. Переходим в пункт «Автозагрузка». Разобраться в появившимся списке программ непросто. И отключение одной из программ может привести к серьёзным последствиям. В частности,к неправильной работе системы или её отказу.
Перезапуск Windows Explorer
Процесс explorer.exe отвечает за всё то, что пользователь наблюдает на экране: рабочий стол, изображения программ и т.д. При малом объеме ОП, этот процесс подвисает, а изображения ведёт себя странно. В таком случае требуется его перезапуск.
Для закрытия процесса требуется, удерживая клавиши Ctrl+Shift, кликнуть правой кнопкой мыши по свободному месту в меню «Пуск». Затем выбрать пункт «Выход из Проводника». На этом процесс explorer.exe будет закрыт.
Для повторного его включения (а он может запускаться автоматически) нужно снова открыть меню Диспетчера задач, создать новую задачу в панели «Файл», и ввести название процесса.
explorer.exe заново будет запущен.
Удаление вредоносных программ для повышения производительности
Деятельность вредоносных программ на компьютере может сказаться на его производительности. Т.к. вирус тоже занимает долю оперативной памяти, он мешает работе других приложений, а иногда вовсе их блокирует.
Использование многоуровневого антивируса с обновлёнными базами решит эту проблему, предотвратив вредоносное влияние на оперативную память.
Оптимизация визуальных эффектов
В интерфейс системы включено множество визуальных эффектов, которые служат для создания презентабельности, уникальности и, в каком-то смысле, стиля внешнему виду системы. Однако на производительность такие эффекты оказывают негативное влияние, т.к. занимают большой объем оперативной памяти. И многие эффекты малозаметны, поэтому совершенно не нужны.
Для того чтобы произвести оптимизацию визуальных эффектов стоит открыть «Проводник», затем выбрать пункт «Дополнительные параметры системы». Во вкладке «Быстродействие» выбираем «Параметры». Теперь пользователю открыто меню, где он может управлять работой визуальных эффектов.
Как настроить BIOS, чтобы разогнать компьютер и улучшить его работу
Оптимизацию процесса работы системы можно произвести, настроив некоторые параметры в BIOS. Делать это нужно осторожно, чтобы не поспособствовать каким-либо программным ошибкам.
При настройке согласованности работы с процессором необходимо включить следующие параметры:
- CPU Level 1 Cache;
- CPU Level 2 Cache;
- CPU Level 2 Cache ECC Check;
- Boot Up System Speed;
- Cache Timing Control;
Все эти параметры определяют уровень работоспособности системы, скорости работы процессора и обработки информации, стабильность работы процессора.
Можно регулировать работу оперативной памяти с помощью параметров:
- DRAM Frequency;
- SDRAM Cycle Length;
- RAS-to-CAS Delay;
- SDRAM RAS Precharge Time;
- FSB/SDRAM/PCI Freq;
- Memory Hole At 15–16M;
- Optimization Method;
В этих параметрах заключается изменение скорости перезаряда ячеек памяти, общая скорость обмена данными с оперативной памятью, частота шин, число тактов, и прочее.
Стоит обратить внимание, что внесение изменений в настройки BIOS может сказаться негативно на работе системы.
Настройка файла подкачки
Файл подкачки представляет собой виртуальную память, которая увеличивает физически оперативно-запоминающее устройство компьютера.
Настроить файл подкачки и очистить оперативную память компьютера можно, выполнив простой алгоритм:
Во вкладке «Система» Панели управления находим и выбираем пункт «Дополнительные параметры системы». Далее, в «Свойствах системы» выбираем «Параметры» во вкладке «Быстродействие».
В параметрах быстродействия нас интересуют настройки в поле «Дополнительно». Здесь задаём пункт, не предусматривающий файл подкачки, подтверждаем. Но при возврате в систему, следует проделать тот же алгоритм, только чтобы вернуть ранее установленные настройки.
Очистить виртуальную память можно иначе, с помощью окна редактора групповой политики.
Выбираем «Параметры безопасности», -> «Локальные политики» и выбираем папку с таким же названием.
Вызываем свойства, Выбираем «Параметр локальной безопасности» и подтверждаем.
Видео: как очистить оперативную память компьютера
Настройка видеокарты
О настройке видеокарты, как о способе оптимизации компьютера, расскажу на примере настройки карты NVIDIA.
Видео: как увеличить производительность видеокарты NVIDIA для игр
Первым делом устанавливаются драйвера карты. После установки можно приступать к настройке параметров.
Нажатием правой кнопки мыши по рабочему столу, вызываем всплывающее окно, в котором выбираем панель управления NVIDIA. Нас интересует Параметр 3D. Выполняем настройку, согласно 3D приложению. И далее:
- включаем все графические процессоры;
- выключаем вертикальную синхронизацию;
- выбираем адаптивный режим управления электропитанием;
- выключаем тройную буферизацию;
- фильтрацию текстур настраиваем на наивысшую производительность;
- выключаем анизотропную фильтрацию;
- масштабируемые текстуры выключаем.
Данных основных параметров хватит для корректной работы приложений и запуска игр. Но в зависимости от драйверов и модели видеокарты некоторых параметров может не быть в настройках. Данные настройки способны увеличить поток кадров в секунду до 30%, но 100%-й результат не гарантируют.
Аппаратное ускорение компьютера
При затруднении работы видеокарты компьютера (неправильном изображении, запаздывании, самопроизвольном отключении визуальных эффектов) следует использовать аппаратное ускорение компьютера.
Аппаратное ускорение в широком смысле - это разгрузка центрального процессора с применением аппаратных средств раздельного выполнения задач, т.е. распределение работы по нескольким аппаратным модулям. К примеру, обработка видео -файлов различных форматов занимает большую часть оперативной памяти компьютера, и чтобы разгрузить центральный процессор, используется аппаратный модуль-ускоритель.
Корректная работа аппаратных ускорителей заключается в установке необходимых драйверов на компьютер. В общем, вся работа аппаратных ускорителей строится на поддержке программного обеспечения и целой базы драйверов в операционной системе. Графический интерфейс, визуальные эффекты требуют аппаратного ускорения работы, как и многие графические движки современных игр и видеоредакторов.
Как включается аппаратное ускорение
На операционной системе windows 7 аппаратное ускорение включается так:
- устанавливается специальный драйвер (в большинстве случаев);
- щелчок правой кнопкой мыши на Рабочем столе -> «Персонализация» -> в графе «Экран» выбираем настройки параметров, дополнительные параметры. Далее, изменяем параметры во вкладке «Диагностика». В этой вкладке будет находиться регулировка режима аппаратного ускорения:
- Настройка видеокарт отдельных фирм в специализированных программах (в разделе аппаратного ускорения и преобразования видео):
Отключить аппаратное ускорение можно, проделав инструкцию, указанную выше, но передвинув ползунок в другую сторону. Зачастую функция аппаратного ускорения недоступна. ПК не поддерживает аппаратное ускорение, т.к. драйвер устройства установлен неправильно или вовсе не рассчитан на работу этой функции.
Видео: как включить и отключить аппаратное ускорение?
Установка и использование оптимизирующих программ
Razer Game Booster
Программа создана для повышения производительности компьютера, упрощения игрового процесса, общей оптимизации операционной системы. На фоне аналогичных программ показывает неплохие результаты по качеству и эффективности. Не несёт никакого вреда системе и файловым базам данных. Однако производит комплексную очистку и оптимизацию оперативной памяти и реестра. В программе присутствуют функции захвата скриншотов и записи видео игрового процесса, а также реализовано резервное копирование файлов в выбранном облачном хранилище. Рекомендована многими геймерами и специалистами.
CCleaner
Ccleaner - простая и предельно действенная программа по очистке и оптимизации системы. Одна из самых лучших программ по надёжности и широте профиля использования. Отличается множеством преимуществ: быстрота запуска/работы, качественный поиск и удаление временных и ненужных системных файлов, как и исправление ошибок реестра довольно результативно. Существует также в платном и бесплатном исполнении. Однако в бесплатной версии потери в функциональности минимальные.
GameGain
Приложение вносит изменения в файловую систему реестра, оптимизируя работу компьютера. Автоматически выставляет все необходимые настройки реестра.
Видео: как пользоваться программой GAME GAIN
Advanced SystemCare
Программа представляет собой пакет базовых опций по отладке, ремонту, восстановлению и просто мониторингу системы на предмет каких-либо неисправностей. Представлена в двух версиях: платной и бесплатной. Как правило, бесплатная версия не всегда работает корректно, тем более она не включает все компоненты защиты системы, представленные IObit. Обновление бесплатной версии слетает на многих компьютерах либо не производится совсем. Однако программа по функциональности и форме исполнения в интерфейсе резко отличается от всех остальных в лучшую сторону. Поэтому, если пользователь всерьёз заинтересован в повышении производительности, стоит использовать именно Advanced SystemCare.
Easy Cleaner
Бесплатная программа для стабильной работы системы. Основной её инструмент - чистка реестра Windows. Но, помимо этого, программа выполняет широкий спектр задач по оптимизации. На практике Easy Cleaner - неплохой инструмент, который был бы полезен каждому пользователю ПК. Вот только не всегда программа работает корректно. Часто происходят сбои при удалении файлов (после их поиска), повисание программы в процессе её работы. На форумах встречаются негативные отзывы и низкие оценки программы.
Red Button
Изначально программа задумывалась как лёгкое незамысловатое решение по оптимизации системы для пользователей - дилетантов. Всё, что нужно - это нажать на большую красную кнопку. Результат получится сам собой. В этом заключается простота программы.
Последние версии Red Button с недавнего времени платные. Существуют аналоги программы, цены на которые сейчас максимально подняты. По отзывам программа не отличается высокой надёжностью, и нет ничего необычного в её работе. Red Button - самый простой обывательский инструмент оптимизации и очистки системы.
Что делать, чтобы игры не тормозили?
Чтобы не сталкиваться с проблемами слабой производительности, нужно следить за тщательной оптимизацией системы. И делать это стоит независимо от того, каким родом деятельности вы занимаетесь на ПК. Правила чистки и предотвращения захламления оперативной памяти и жёсткого диска обеспечат правильную и результативную работу вашего компьютера.
Для того чтобы сохранить достаточный уровень производительности, необходимо прислушиваться к советам специалистов по оптимизации компьютера и операционной системы. Особенно это касается любителей онлайн-игр, требующих максимальной отдаваемой мощности процессора и постоянного обмена сетевым и видеотрафиком.
Для начала необходимо определить, что стало причиной медленной работы ПК. Это могут быть проблемы софта или слабая конфигурация компьютера, а часто то и другое сразу. Необходимо открыть «Диспетчер задач» (нажать кнопки Ctrl+Alt+Del) и посмотреть загрузку процессора, памяти и количество запущенных процессов.
Уже на этом этапе можно выявить процессы, поглощающие большие объемы оперативной памяти и мощности процессора. Как правило, на хорошо настроенном компьютере общее количество процессов не превышает 30-35.
Убираем лишние процессы
Каждый запущенный процесс принадлежит той или иной программе. Посмотрите, какие процессы поглощают максимальные ресурсы – если процесс вам незнаком, введите его название в поисковике, вы получите всю необходимую информацию о нем. Чаще всего речь идет о том или ином некорректно работающем приложении или вирусной программе.
Остановите загружающий компьютер процесс через «Диспетчер задач». Если вы пользуетесь остановленной программой, переустановите ее, во многих случаях это помогает наладить ее работу. Особое внимание обращайте на программы, которые вам обычно не нужны, но которые сами запускаются через автозагрузку. Чтобы убрать их из автозагрузки, удобно использовать программы Aida64 или CCleaner.
Очень полезно остановить и ненужные вам сервисы. Для этого следует открыть их список, его можно найти через «Панель управления», раздел «Администрирование». Найдите в сети точный список служб, которые можно остановить для вашей ОС. После этого через меню вкладки «Службы» отключите все лишние сервисы, это прибавит компьютеру быстродействия.
Не забывайте регулярно чистить компьютер от лишних файлов, удалять ошибки реестра – последнее можно делать с помощью уже упоминавшейся программы CCleaner.
Самостоятельный апгрейд компьютера
Если софт работает нормально, но быстродействие ПК все равно недостаточно, необходима его модернизация. Очень важно правильно оценить, какие комплектующие необходимо заменить. В первую очередь оцените объем ОЗУ, он не должен быть меньше 2-3 Гб. Если оперативной памяти достаточно, оцените производительность видеокарты. Для этого можно использовать бесплатные тестовые программы, их легко найти в сети.
Модернизировать всегда необходимо самое слабое звено ПК, ограничивающее его быстродействие. Не стоит менять процессор или видеокарту, если не хватает оперативной памяти. Вместо замены процессора во многих случаях правильнее будет выбрать замену видеокарты – именно обработка графики является одним из самых критичных, с точки зрения быстродействия, процессов.
Замена процессора является последним вариантом. Перед тем как решиться на нее, трезво оцените свои умения – необходимо будет не только подобрать процессор, поддерживаемый материнской платой вашего ПК, но и грамотно его установить. В частности, понадобится замена теплопроводящей пасты для эффективного отвода тепла от корпуса процессора. Неправильное нанесение пасты приведет к тому, что процессор будет перегреваться.
Подавляющее большинство операций по апгрейду настольного ПК опытный пользователь может выполнить сам. Но если вы сомневаетесь в своих силах, правильнее будет обратиться в сервисный центр.