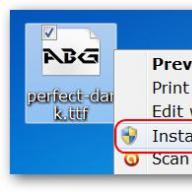Сначала скажу что такое сканер. Сканер - это устройство для считывания изображения и представления его в электронном виде компьютеру. Сканировать можно как фотографии, так и текст, который может быть распознан компьютером с помощью специальных программ для распознания текста. А в данной статье я расскажу,
Как пользоваться сканером.
Поставили сканер на стол и что с ним делать?
Для начала подключите его к компьютеру и установите драйвера. Также советую установить программу, в которой есть функция сканирования. Скорее всего такая программа есть на диске с драйверами. Однако можно пользоваться такими программами, как ABBYY FineReader (Программа для сканирования и распознавания текста), (Просмоторщик фотографий с функцией сканирования) и другими. Чтобы проверить, есть ли в программе функция сканирования, можно зайти в пункт меню «Файл » посмотреть в разделе «Импорт »если там есть пункт, название которого соответствует модели подключенного сканера. значит все нормально.

Запускаем нашу программу. Открываем крышку сканера и кладем туда фотографию или листок с текстом. Далее выбираем функцию сканирования в программе.
Открывается окно, где нам понадобится нажать на кнопку «Предпросмотр ». Потом выбираем область листа или фотографии, которую вы хотите отсканировать. Еще здесь есть возможность установить режим сканирования в зависимости от качества печати. Есть выбор сканировать в цветном или черно-белом варианте.
Далее можно выбрать разрешение. Если Вы сканируете фотографии, советую выставить более крупное значение, чтобы изображение получилось хорошего качества. После того как Вы установили все настройки, можно нажать на кнопку «Сканирование ». Ждем пока сканер отцифрует наш листок и передаст его цифровую копию нашей программе.
На экране появится цифровое изображение, которое понадобится сохранить или рапознать. Для того, чтобы сохранить наше изображение выбираем меню «Файл » и нажимаем на кнопку «Сохранить » или «Сохранить как ». Теперь задаем расширение и имя файла. Чтобы распознать советую воспользоваться программой ABBYY FineReader. Эта программа имеет простой интерфейс: все необходимые кнопки вынесены на панель инструментов, и разбираться с функционалом я думаю долго не придется.
Совет для офисов или для людей у которых дома несколько компьютеров и один сканер: пользоваться сканером можно по сети. сканирование не отличается от описанной выше, только нужно будет выполнить ряд предварительных настроек. Зайти в меню «Пуск » «Панель управления » и выберите «Просмотр сетевых компьютеров и устройств ». Там в списке устройств выбрать нужную модель сканера. и Все готово.
Надеюсь Вы смогли научиться пользоваться сканером. возможно, Вам будет полезна статья
От параметров выбранного сканера будет зависеть как скорость, так и качество обработки данных. Следует сразу отметить, что при большом количестве форм (свыше 100 ежедневно) обычный планшетный сканер неприменим. Эти устройства, широко распространённые в офисах и неплохо справляющиеся с оцифровкой фотографий и обычной документации, для потокового ввода непригодны: у них невысокое быстродействие и относительно небольшой ресурс. Только представьте, во что превратится стекло планшетного аппарата после сканирования тысячи страниц!
Для полноценного, быстрого и качественного ввода большого количества форм нужен специальный аппарат. На что нужно обратить внимание при выборе сканера? Основные критерии выбора сканера для автоматизированного ввода форм таковы:
Формат. Чаще всего для ввода форм используются устройства, способные сканировать листы формата А3, А4 и А5.
Оптическое разрешение. Для ввода форм требуется разрешение 200–300 dpi (dots per inch, точек на дюйм) и все сканеры поддерживают такие режимы. Сканирование с более высоким разрешением приводит к непременному замедлению, а скорость сканирования может быть одним из самых критичных параметров при потоковом вводе форм.
Двустороннее сканирование. Для многих проектов необходимо применять сканеры, которые могут осуществлять как одностороннее, так и двустороннее сканирование в чёрно-белом или цветном режимах. Последний режим необходимо использовать, например, при очистке изображения от цветных печатей и сохранении цветных фотографий с анкет.
Наличие устройства для автоматической подачи бумаги - автоподатчика (ADF, Automatic Document Feeder). Это устройство, позволяющее загружать формы в сканер пачками, обычно по 25, 50 или 100 документов, необходимо практически в любом случае. Иначе работа оператора ввода будет на 90% состоять из манипуляций с бумагой и сканером.
Производительность. Часто скорость работы всей системы автоматизированного ввода зависит именно от быстродействия выбранного сканера. Выделяют три основных категории офисных документных сканеров: низко-, средне- и высокопроизводительные. Аппараты первой категории способны обрабатывать от 500 до 2 000 страниц в день, второй - от 5 000 до 10 000, третьей - до 60 000 и больше страниц в день.
Контроль двойного захвата листа. Захват протяжным механизмом сканера более чем одного листа бумаги может привести к тому, что какая-то форма вообще не будет обработана. Для предотвращения подобной ситуации во многих сканерах реализованы системы контроля: при помощи взвешивания захваченной бумаги, замера толщины бумаги или контроля светового потока, проходящего через сканируемую бумагу.
Однако эти способы неприменимы, если поток форм неоднороден, т.е. если вводятся формы различных видов (на разных форматах бумаги, разного цвета, плотности и т.д.). Поэтому наибольшее распространение получают системы контроля на базе ультразвуковых датчиков, которые следят за тем, чтобы отражённый сигнал приходил не более чем от одной поверхности, то есть от одного листа бумаги.
Наличие специальных возможностей. Некоторые аппараты оборудованы вспомогательными устройствами, которые могут оказаться очень полезными. Среди них:
принтер для надпечатки на одной из сторон отсканированного документа (endorser) специального индекса для идентификации документа в дальнейшем;
аппаратный модуль для улучшения качества получаемого изображения;
аппаратный модуль компрессии изображений;
цветные лампы подсветки для удаления опредёленного цвета с так называемых «фоновых» (drop-out) форм, обычно красного, реже - синего или зелёного;
кеширование изображений с использованием собственной памяти сканера, что также повышает быстродействие системы.
Как выбрать сканер для дома
Сканер. Что это такое, для чего он нужен и как правильно выбрать недорогую, но достаточно качественную модель сканера для домашнего использования? На эти и другие вопросы я постараюсь ответить в данной статье.
Вообще, сканер — это электронно-механическое устройство, предназначенное для перевода графической информации различного характера в компьютерный (цифровой) вид для последующего ее редактирования или для вывода ее на печать. Что же значит сканер для дома? В это понятие я заложил недорогие модели сканеров (ценой до $200), не предназначенные для такого профессионального использования, как, например, сканирование изображения для создания рекламных плакатов или другой профессиональной графики. Я попытаюсь в данной статье объяснить, как правильно выбрать сканер именно для домашнего использования. Т.е. все, что я дальше буду говорить о сканерах, будет относиться только к любительским моделям сканеров. Профессиональные же сканеры — это тема отдельной статьи, т.к. я считаю, что «валить» в одну «бочку» сканеры за $200 и сканеры, к примеру, за $15000, по меньшей мере, неразумно.
С чего же следует начать выбор домашнего сканера? Во-первых, вы должны четко понимать, что выбор сканера — дело серьезное и ответственное. Посудите сами, если вы при выборе своего компьютера недостаточно укомплектовали свой системный блок, то в этом случае вы сможете прийти в компьютерный магазин в любое время, купить все необходимое «железо» для вашего компьютера и сделать ему апгрейд. А вот сканеру, к сожалению, апгрейда уже не сделаешь. И вы, как будущий пользователь, должны выбрать для себя ту модель сканера, которая устраивала бы вас по всем своим параметрам, к тому же, надежно и достаточно быстро работала в течение всего времени использования сканера. В том же случае, если вы ошибетесь с выбранным сканером и вдруг обнаружите, что его характеристики не соответствуют вашим потребностям, то, я думаю, вам придется либо продать свой сканер по бросовой цене, либо «зашвырнуть» его на самую дальнюю полку. Впрочем, в этом есть определенный плюс — в будущем вам будет что показать своим внукам. Но я думаю, что не стоит все же тратить деньги на сканер, который будет служить вам только как антиквариат в будущем. А к выбору сканера, на мой взгляд, нужно подойти обдуманно, грамотно и очень серьезно.
Прежде всего, при выборе сканера вы должны очень четко понимать, для какой конкретной цели вы планируете использовать ваш сканер. Т.е. вы должны для себя решить, какие основные задачи будут стоять перед вашим сканером. От этого очень сильно будет зависеть его цена. Ведь сканер — это очень интересная вещь, в том плане, что неграмотный пользователь может переплатить немалые деньги при покупке сканера за те его функции, которые он никогда в жизни использовать не будет. Так что, помните, что железное правило «чем дороже, тем лучше», которое справедливо для многих компьютерных компонентов, таких, например, как оперативная память или жесткий диск, при покупке сканера просто не работает. Вам остается только глядеть в оба и думать, чтобы и лишних денег не переплатить, и хороший сканер приобрести.
Итак, вам нужно четко определиться, для какой цели покупается сканер. Если вы планируете при помощи данного сканера сканировать только черно-белый текст для последующего его редактирования в каком-либо текстовом редакторе, то для этой цели вам подойдет, в принципе, абсолютно любой сканер из тех, которые сейчас предложены на компьютерном рынке, даже самый дешевый. Лучше всего, конечно, взять планшетный сканер — он, на мой взгляд, самый удобный в использовании. Действительно, ведь вы не сможете пропустить книгу, к примеру, через протяжной сканер. К тому же, сейчас цены на любительские модели планшетных сканеров довольно низкие, и вы вполне сможете себе подобрать приличный сканер для сканирования текста именно из семейства «планшетников» долларов за шестьдесят.
То, что этот сканер выбирается для сканирования текста, совсем не значит, что при помощи него нельзя будет отсканировать цветную картинку. На самом деле, сейчас уже не осталось в продаже черно-белых планшетных сканеров, и, как правило, все предлагаемые модели цветные. Но вот вопрос, насколько качественно будет отсканирована цветная картинка на самом дешевом планшетнике, остается открытым. В любом случае, будьте готовы к тому, что качество отсканированной цветной картинки в случае приобретения такого сканера вас может сильно разочаровать. Вообще, при выборе сканера для сканирования текста не следует обращать внимания на такие параметры сканера, как цветопередача или динамический диапазон. Самое главное — стоит обратить внимание на то, какое у данного сканера оптическое разрешение и насколько быстро он работает. Для сканирования текста, как правило, достаточно будет приобрести сканер с оптическим разрешением 300 dpi (dots per inch — точек на дюйм), т.к. этого достаточно для большинства программ распознавания текста (к примеру, самая известная программа для распознавания текста сейчас — ABBYY FineReader). С разрешением 300 dpi вы сможете довольно четко отсканировать даже очень мелкий текст.
Только в редких, почти исключительных случаях, для очень мелкого текста, потребуется сканер с большим оптическим разрешением. Но все же, скорость сканирования в сочетании с качеством и скоростью работы программы сканирования, на мой взгляд, — основное условие для выбора сканера для сканирования и дальнейшего редактирования текста. В том же случае, если вы собираетесь достаточно часто пользоваться сканированием цветной картинки и хотите получить неплохой результат, то ваша задача по выбору сканера значительно усложняется, и вам следует обратить внимание на некоторые другие характеристики сканера. Давайте поподробнее остановимся на самых основных характеристиках, именно на тех, на которые следует обратить свое внимание при выборе сканера.
Разрешение сканера — это, на мой взгляд, одна из самых важных характеристик сканера. Ведь чем больше разрешение, тем более мелкие детали изображения вы сможете отсканировать с приемлемым качеством, к тому же, чем больше разрешение, тем сильнее вы сможете увеличить полученное изображение для дальнейшего редактирования или вывода на печать. Разрешение сканера бывает двух видов: оптическое и интерполяционное. И здесь будьте особенно внимательны.
Не обращайте внимания на надписи на коробке, типа 12000 dpi. Это все хитрая уловка производителя, рассчитанная на неопытных пользователей. Вообще, возьмите себе за правило, никогда не обращать внимания на всевозможные надписи на коробках устройств, в крайнем случае, стоит обратить внимание на характеристики того или иного устройства, описанные в его техническом паспорте. И вообще, на мой взгляд, при выборе того или иного устройства стоит доверять только своим собственным глазам. Итак, что касается разрешения. На самом деле, нас интересует только лишь оптическое разрешение данного сканера, никак не интерполяционное. Ведь именно оптическое разрешение отвечает за то, насколько качественно настроена оптика и все механизмы сканера. Именно оптическое разрешение — это то разрешение, с которым может отсканировать изображение данный сканер.
Интерполяционное разрешение — это так называемое программное разрешение. Т.е. то разрешение, которое получается путем обработки полученного со сканера изображения при помощи соответствующей программы — драйвера данного сканера. Механизм получения интерполяционного разрешения следующий: сканер сканирует, скажем, с разрешением 600 dpi, а программа, обрабатывая полученное изображение, вставляет в него промежуточные пиксели, анализируя соседние и, тем самым, как бы искусственно увеличивает их количество. В результате получается картинка с разрешением, скажем, 2400 dpi, но толку от этих лишних пикселей абсолютно никакого. И мы не получаем ничего полезного в этом случае, а только лишь имеем огромные объемы памяти, занимаемые подобным файлом.
Так что, будьте осторожны, не попадитесь на «утку» производителя, касающуюся интерполяционного разрешения. И еще, разрешение сканера указывается обычно так: 600х1200 dpi. В таком случае, интересующее нас оптическое разрешение — меньшее число, оно указывает на оптическое разрешение по ширине сканера (по горизонтали). Большее же число отвечает за разрешение сканера по вертикали, оно зависит только от шага, с которым может перемещаться сканирующая матрица. Но как же правильно выбрать то оптическое разрешение сканера, которое вам необходимо? Ответ на этот вопрос заключается в том, для каких целей будет использоваться в дальнейшем отсканированное изображение. На этот счет я приведу несколько рекомендаций. Если вы сканируете изображение, чтобы его использовать в натуральную величину только на экране монитора, например, для размещения его на Internet-страничках, то в таком случае вам даже более чем достаточно установить разрешение 100 dpi. Если же вы собираетесь использовать полученное изображение в увеличенном, например в 2 раза, виде, то и разрешение для сканирования следует установить в 2 раза больше. Но здесь помните одну немаловажную деталь — оригинал, с которого вы производите сканирование, сам по себе имеет определенное разрешение.
И если вы установите разрешение для сканирования большее, чем разрешение оригинала, то в таком случае вы будете просто-напросто сканировать подробную структуру каждого зерна изображения, что, естественно, ни к чему. Если вы сканируете картинку для какого-либо печатного журнала, то разрешение 300 dpi в данном случае будет в самый раз. В том случае, если вы сканируете картинку для последующей распечатки ее на принтере, то здесь есть некая интересная особенность при выборе необходимого разрешения. Так как мы ведем речь о домашних сканерах, то, как известно, в домашних условиях для распечатки цветного изображения используется чаще всего струйный цветной принтер, который имеет определенную разрешающую способность (например, 600 dpi). Так вот, разрешение сканера следует установить ровно в три раза меньшее, чем разрешение используемого принтера (в нашем случае следует установить 200 dpi).
Дело в том, что для получения цветного изображения на струйном принтере используется краска трех основных цветов. И каждая точка определенного цвета получается путем смешения трех точек разных цветов и, фактически, разрешение полученного отпечатка получается в три раза меньше, чем разрешение принтера. Так что формула: разрешение сканера = разрешение принтера/3 идеально работает при выборе необходимого разрешения для сканирования рисунка для последующего вывода его на печать. Но и здесь не следует забывать, что если вы будете увеличивать изображение перед его печатью, то и разрешение нужно поставить большее.
Следующий, тоже немаловажный параметр сканера — цветопередача, которая определяется такой технической характеристикой сканера, как глубина цвета. На данную характеристику стоит обратить свое внимание в том случае, если вы собираетесь пользоваться сканированием цветных изображений. Глубина цвета определяет, по сути дела, то количество цветов и оттенков, которое получается в отсканированном изображении. И, естественно, чем больше глубина цвета, тем более точная будет у вашего сканера цветопередача. Глубина цвета сканера измеряется в битах и зависит от качества аналого-цифрового преобразователя (АЦП) и от качества ПЗС-матрицы вашего сканера. Казалось бы, с этим параметром сканера все просто и понятно: чем выше глубина цвета, тем больше цветов сканер передает, а значит, тем более качественное изображение получится. Но, к сожалению, не все так просто. Давайте разберемся, почему.
С черно-белым изображением все понятно: здесь 8-битный сканер передает 256 градаций серого цвета, что вполне достаточно для передачи черно-белого изображения фотографического качества. А вот при сканировании цветного изображения для достижения нужного качества цветопередачи нам потребуется, как минимум, 24 бита (по 8 бит на каждый цветовой канал). В этом случае вам гарантирована картинка с тем количеством цветов и оттенков, которые только может различить человеческий глаз. Но ведь на компьютерном рынке также очень широко представлены сканеры с глубиной цвета 36 бит или даже 48 бит. Неужели такие сканеры позволяют получить, например, 48-битное изображение, которое будет просто идеального качества? К сожалению, нет.
Практика показывает, что такие сканеры в результате сканирования выдают 24-битное изображение. Но что же это такое? Это что, обман производителя? Нет, не обман, а просто довольно хитрый «финт», который позволяет ввести в заблуждение неопытного покупателя. На самом деле любые сканеры (я имею в виду только любительские модели) используют только лишь 24 бита для цветопередачи при сканировании, а оставшиеся биты (например, 24 бита у 48-битного сканера) являются шумовыми. Т.е. они содержат дополнительные шумы, а также некоторую служебную информацию. У таких сканеров, в конечном счете, эти шумы учитываются при формировании готового 24-битного изображения, и изображение получается более чистым. Так что, запомните и не попадитесь на эту «удочку» с битами. Основная идея здесь такова: вы в любом случае получаете 24-битное изображение, независимо от того, сколько бит в изображении заявлено производителем сканера. Но не стоит расстраиваться, ведь вы все равно не сможете отредактировать изображение с большей глубиной цвета, чем 24 бита.
Действительно, даже такой профессиональный программный пакет для обработки графики, как Adobe Photoshop, позволяет редактировать только лишь 24-битное изображение. А что уж тогда говорить о других графических пакетах? Что касается разницы в цветопередаче, например, 24-битного и 48-битного сканеров, — я, например, глубокого отличия не вижу. Более того, я видел 24-битный сканер, который мне больше понравился по качеству сканирования, чем 48-битный. Здесь, на мой взгляд, все-таки большую роль играет фирма-производитель сканера. И опять же, выплывает старая добрая истина — доверяй только собственным глазам! Так что, только вы сами сможете реально оценить, устраивает ли вас данный сканер по цветопередаче или нет, когда будете проверять его в компьютерной фирме при покупке. И старайтесь не слушать советов менеджеров компьютерной фирмы. И всегда помните, что их основная задача — «впарить» вам сканер подороже, причем у них, как правило, очень хорошо «подвешен язык» и они способны «уболтать» многих покупателей, особенно неопытных, так что их советы могут привести к неправильному выбору.
Динамический диапазон — это параметр сканера, который, как правило, не указывается на большинстве любительских моделей сканеров, поэтому мы его подробно рассматривать не будем. Скажу лишь только, что на него следует обратить внимание, если вы собираетесь заниматься сканированием рентгеновских снимков и фотографических негативов или слайдов.
Но, я думаю, что мало какой пользователь захочет заниматься этим у себя дома. И такие виды деятельности, как сканирование рентгеновских снимков, — поприще все же профессиональное, а значит, они не имеют отношения к данной статье. Совсем другое дело, что сейчас для большого количества сканеров производители предлагают в комплекте так называемые слайд-адаптеры, которые предназначены для сканирования фотопленки. Но лично я отношусь к этим слайд-адаптерам, как к некой детской игрушке. Ведь на самом деле эти слайд-адаптеры просто не способны с хорошим качеством отсканировать фотопленку. Так что, при помощи них вам никогда не получить качественных фотографий. Тем более, что полученное изображение нужно будет еще и распечатать на хорошем фотопринтере, что является удовольствием отнюдь не дешевым. Так что, мой вам совет — идите с вашей пленкой в любую фотолабораторию, и там вы получите качественные и недорогие отпечатки.
Еще один немаловажный момент, на который следует обратить свое внимание при покупке сканера, — это тип его подключения. Сейчас существует много различных интерфейсов, но вам предстоит четко определить для себя, какой из них выбрать. Самые некогда распространенные и, наверное, на сегодняшний день самые древние способы подключения — это через LPT- и COM-порты. Эти способы подключения просты и удобны, однако следует иметь в виду, что скорость передачи данных на компьютер при их использовании довольно низкая, и сейчас она уже не соответствует требованиям все большего числа пользователей, запросы которых, как известно, растут не по дням, а по часам. Впрочем, растут так же быстро, как развиваются сейчас компьютерные технологии.
А за этим дело не постоит: не успеешь и глазом моргнуть, как сканер, который ты купил вчера, — сегодня уже не выпускают. Кроме маленькой скорости передачи данных, через эти порты вы также можете наткнуться на всевозможные проблемные конфликты с другими периферийными устройствами, например, с LPT-принтером или с мышкой.
USB-порт — это очень распространенный на сегодняшний день способ подключения сканеров. У него есть, несомненно, много плюсов по сравнению с LPT, а тем более с СОМ-портами, хотя он немного подороже последних. Во-первых, USB-сканеры работают быстрее: через USB-кабель информация идет с довольно большой скоростью. Как правило, никогда не возникает проблем с другими периферийными устройствами, но, к сожалению, у некоторых моделей USB-сканеров существуют проблемы с некоторыми материнскими платами.
Вот, например, я сам убедился, что некоторые USB-сканеры UMAX просто отказываются работать с материнскими платами на 815 чипсете. Так что, если вы решили взять USB-сканер, я вам советую, проверьте свой сканер при покупке на работоспособность именно со своим системным блоком и убедитесь, что все работает нормально. Ну где же зарыты корни подобных конфликтов? Наверное, никто точного ответа на этот вопрос не даст. Возможно, ответ кроется в уже устаревших драйверах для сканера UMAX, которые почему-то никто не торопится обновлять. Возможно, USB-порты еще довольно «сырые», и их еще предстоит дорабатывать. В любом случае, проблема существует, и закрывать на нее глаза вам при выборе сканера не следует.
SCSI-контроллер. Тоже очень распространенный в последнее время способ подключения сканеров. Недостатков у такого контроллера просто нет — одни достоинства. Во-первых, этот контроллер работает без конфликтов с оборудованием. Во-вторых, на этот контроллер, кроме сканера, можно «повесить» еще кучу внешних SCSI-устройств. Скорость работы такого сканера самая высокая, но такой сканер стоит несколько дороже, чем аналогичные сканеры с другим интерфейсом. Но, поверьте мне, эта разница в цене стоит того!
И, наконец, комбинированный интерфейс. Иногда сканеры используют комбинированный, например, SCSI + USB интерфейс. Но, на мой взгляд, нет никакого смысла переплачивать деньги за двойной интерфейс. Не лучше ли сразу для себя выбрать подходящий один?
Итак, вы уже вооружены определенными знаниями, необходимыми для выбора сканера для дома. Мне осталось просто дать вам еще несколько полезных советов для выбора наилучшего для ваших потребностей сканера.
Обратите внимание на программное обеспечение, которое идет в комплекте со сканером. Это очень важно. И первое, что обязательно должно идти в комплекте со сканером — это его Twain-драйвер. Дело в том, что фирма Microsoft не включила сканеры в список стандартных устройств Windows, ведущие производители сканеров и программного обеспечения создали этот стандарт своими силами, и называться он стал TWAIN. Twain-драйвер сканера — это программное приложение с графическим интерфейсом. От того, насколько качественно сделан драйвер сканера, зависит комфортность вашей работы со сканером.
При помощи него вы сможете полностью управлять процессом сканирования: задавать необходимую область сканирования, выбирать параметры сканирования. Обратите внимание на то, какой интерфейс имеет данная программа, есть ли там все необходимые настройки для получения изображения максимального качества, такие, например, как цветовая коррекция, регулирование яркости и контрастности сканирования, и другие специфические функции, необходимые для полной качественной настройки сканера. Обратите внимание, есть ли возможность сохранения пользовательских настроек. Это, на самом деле, очень удобно: вы просто один раз посидите, помучаетесь, но настроите должным образом ваш сканер, и вам больше никогда не нужно будет повторять его настройку.
В общем, изучите внимательно все возможности программы сканирования и определите, удовлетворяет ли она вашим потребностям. Ведь иногда бывает, что в программу сканирования не включены практически никакие настройки изображения сканера, а предложено лишь несколько стандартных режимов сканирования, на выбор. Такого рода универсализм не сможет привести к оптимальному качеству изображения. И наилучшее изображение с любительского сканера вам все-таки придется «выжимать» именно вручную.
Когда вы остановитесь на конкретной модели сканера и придете покупать его в компьютерную фирму, обязательно проверьте его в действии. Отсканируйте лист с цветным изображением на белом фоне. Обязательно отсканируйте весь лист, а не какую-то часть его, т.к. дефект сканирования может проявиться в каком-либо углу листа. Обратите внимание, насколько точно передаются цвета на монитор с оригинала, особенно если вы покупаете сканер для сканирования в основном цветных изображений. Особое внимание обратите на то, как передается белый цвет фона. Нет ли каких-либо шумов (грязи или просто какого-либо оттенка, отличного от белого).
Я сразу хочу вас предупредить, что шумы на белом фоне выдают почти все любительские сканеры, и здесь уже приходится смотреть только на то, насколько они интенсивные. По этому поводу я вам хочу дать совет: если у вас на белом фоне проявляются какие-либо шумы, то попробуйте несколько увеличить контрастность и одновременно яркость сканирования. Лично мне это помогло практически полностью избавиться от шумов. Вообще, изучите внимательно получившееся отсканированное изображение. Нет ли каких-либо полос, пятен, разводов и других дефектов изображения. Обратите внимание на четкость сканирования мелких деталей при соответствующем разрешении сканера. В общем, доверяйте только собственным глазам и собственным ощущениям.
Ведь вы сами являетесь пользователем данного сканера, и именно вам придется с ним в дальнейшем работать. И именно от того, насколько серьезно и грамотно вы подойдете к проблеме выбора домашнего сканера, зависит то, насколько качественный и необходимый именно для ваших нужд сканер вы приобретете, потратив на него наименьшее количество денег.
Сканер — это офисное устройство, предназначенное для анализа, считывания информации и переноса ее в цифровой формат. Информацию, полученную на компьютер с помощью этого устройства принято называть сканами, или скан-копиями.
Процесс переноса графической или текстовой информации в электронный вид носит название сканирование. То есть это оборудование выполняет действия обратное печати – переносит с бумаги информацию в компьютер в форме файла.
Область их применения широкая, начиная от домашнего использования и заканчивая созданием полиграфии. Не позволяет делать копию документа сразу, а только после обработки на компьютере, в отличие от ксерокса, который сразу печатает результат.
Какие бывают сканеры
Разновидностей аппаратов для сканирования достаточно большое количество. Как минимум, самых основных и современных, семь категорий .
Сканер для фотопленки
Они предназначены для того, чтобы распознавать изображения, запечатленные на негативе , пленке для фотографий или же слайдах. Такой аппарат способен отсканировать только прозрачное изображение.
Данная разновидность должна обладать определенными свойствами. Первое – это разрешение . В современных моделях этот параметр варьируется от 4000 dpi и выше. Поэтому изображения, которые получаются при работе с ними имеют максимальную точность.
Второй параметр – оптическая плотность . Оборудование работает с пленками и слайдами различного формата. Однако сохраняет высокую скорость работы и качество выходного изображения.
В зависимости от стоимости, он оборудован различными дополнительными функциями . Например, коррекция цвета, устранение пыли и царапин, удаления отпечатков пальцев и многими другими.
Лазерный сканер
Такое устройство широко используется для считывания различных штрих-кодов . Именно это позволяет вести бесконтрольный мониторинг специально запрограммированной зоны. Например, в магазинах, безбилетных транспортах, для наблюдения за объектом и т.д.
Такая технология позволяет создать модель 3D любого изделия, здания или другого объекта без наличия чертежей.
Ручные сканеры
Применяется он в основном для работы с небольшим объемом текстового материала. Сканирование осуществляется за счет того, что рукоятку проводят медленно по рабочей зоне.
Существует множество модификаций такого сканера:


Широкоформатные сканеры
Это устройство применяется для сканирования информации с больших форматов . Например, технической документации конструкторов, архитекторов, строителей и т.д. Этот вид достаточно мобилен. Их легко перемещать, они имеют небольшой вес и компактные размеры.
Одна из разновидностей широкоформатного сканера – плоттеры
, которые используются в основном в офисах, проектных бюро и отрасли рекламной полиграфии.
Профессиональные сканеры
Самый скоростной вид оборудования для сканирования. В основном используется в образовательных, научных, финансовых и прочих административных учреждениях.
Это устройство способно работать в непрерывном потоке, автоматически подавать
оригиналы документы на сканирование. Обладает высоким качеством обработки файлов, функцией редактирования полученных изображений.
Книжный или планетарный сканер
Применяется для сканирования без контакта с оригиналом
. Чаще всего, его используют для оцифровки книг и изображений исторической ценности. Именно бесконтактная работа позволяет быстро и без повреждений перевести необходимую информацию в цифровой формат.
Планшетный сканер
Наиболее распространенный и доступный вид оборудования для оцифровки. Он используется повсеместно. Подходит как для домашнего использования, так и для работы в организациях. Способен отсканировать любую
документацию до формата А4.
Как работает сканер и как устроен
Стандартное устройство представляет собой портативный прямоугольный пластиковый корпус с откидной крышкой на нем. Под этой крышкой находится стеклянная поверхность , на которой размешается лист для сканирования.
Внутри оборудование состоит из подвижной каретки, с установленной на ней системой зеркал
, объектива и лампы подсветки. Когда свет от лампы попадает на сканируемый оригинал, он отражается и падает на оптику, расположенную внутри. Полученный электрический импульс содержит информацию о форме, цвете и прочих параметрах оригинала.
Вся эта информация идет в компьютер и расшифровывается специальными драйверами программного обеспечения. После чего на мониторе вы видите отсканированную картинку, которая полностью соответствует документу, который вы загрузили в скан-устройство.
Как пользоваться сканером
Включите оборудование. Подключите его к компьютеру с помощью специального шнура. После того, как устройство подключено, нажмите кнопку «Пуск » на стандартной панели в ПК. Необходим пункт «Все программы», далее нажмите на «устройства и принтеры » (либо используем поиск в системе).
Щелкнете мышкой на «Сканировать » в левом нижнем углу отрывшегося программного окна, а затем выберете на панели инструментов «Новое сканирование».
Откроется новое диалоговое окно, в котором необходимо нажать список «Профиль » и выбрать строку «Документы». В этом разделе будут автоматически отображены настройки сканирования по умолчанию, при желании вы можете их изменить и предварительно просмотреть, как будет выглядеть отсканированная копия. Для этого нажмите «Просмотр».
Чтобы запустить процесс сканирования, нажмите кнопку «Сканировать ».
Важно! Правильная работа возможна только при наличии на ПК специальных программных драйверов, которые соответствуют марке девайса. Их можно скачать с официального сайта или установить с диска, который идет в комплекте.
Стоит заметить, что процедура идентичная и для принтеров с встроенным сканером.
Основные настройки и меры предосторожности
Существует несколько основных важных параметров, они неизменны для всех устройств:
- Тип файла . Разрешение файла, в котором сохраняется отсканированное изображение на компьютере. Например, PDF, JPEG и т.д.
- Разрешение. Параметр, характеризующий детализацию полученной цифровой копии. Чем больше это свойство, тем большее количество памяти требуется для его хранения.
- Тип сканирования . Определяет глубину цвета изображения. Есть такие виды, как черно-белое сканирование, серое, цветное и авто.
- Яркость . Используется для настройки детализации изображения. Стандартное значение – 0, диапазон регулировки от -50 до 50.
- Контраст . При увеличении этого параметра подчеркиваются темные и светлые области рисунка. При уменьшении – наоборот осветляются и тускнеют.
- Двухстороннее сканирование . При установке этого параметра будет выполняться копирование двух сторон документа.
- Автоповорот изображения. Автоматическое изменение ориентации полученного результата сканирования.
- Пропуск пустых страниц. Устранение страниц без информации из конечного документа.
Меры предосторожности при использовании:
- Используйте источник питания только из комплектации устройства.
- Не оставляйте оборудование включенным в сеть после его использования.
- Не подключайте сканер к компьютеру при включенном блоке его питания.
- При неисправности не используйте оборудования до прибытия мастера.
- Следите за тем, чтобы в оборудование не попадала грязь, вода и прочие вещества, которые способны нанести вред устройству и вывести его из рабочего состояния.
- Если устройство нагревается, издает странные звуки, не сканирует и т.д., не пытайтесь починить его самостоятельно.
Как пользоваться ксероксом на МФУ
МФУ – устройство, которое сочетает в себе возможности ксерокса, сканера и принтера.
Для того чтобы произвести ксерокопирование МФУ должен быть подключен к электросети, но его не обязательно подключать к компьютеру.
Поместите необходимый документ под крышку оборудования, нажмите кнопку «Старт » на корпусе и устройство выдаст вам лист с отсканированной и распечатанной копией.
Стоит заметить, что ксерокопирование подразумевает под собой получение одной или нескольких точных копий на бумажном носителе.
Что делать, если сканер не сканирует
В первую очередь, посмотрите, подключен ли он к вашему персональному компьютеру. Не повреждены ли соединительные провода.
Попробуйте перезагрузить устройство и ПК. Если сканер все равно не работает, позвоните в мастерскую по обслуживанию оборудования.
Сканер предназначен для создания цифровых копий изображения. Процесс получения такого изображения называется сканированием. Прежде чем начать, подключите ваш сканер к сети и к компьютеру и ноутбуку, а внутрь сканера поместите документ, которых хотите отсканировать (на стеклянную поверхность, согласно нанесённым подсказкам). Вот как можно начать сканировать при помощи сканера:
При использовании Windows XP вы можете использовать мастер работы со сканером или камерой:
Вставьте в сканер документ, который необходимо отсканировать.
В меню “Пуск” выберите пункт “Все программы”, “Стандартные”, а затем - “Мастер работы со сканером или камерой”. Отобразится окно мастера работы со сканером или камерой. Нажмите кнопку “Далее”.
На странице “Выберите предпочтения сканирования” выберите “Тип изображения”, который наиболее соответствует сканируемому документу, а затем нажмите кнопку “Далее”.
На странице “Выберите название изображения и назначение” введите имя изображения, выберите формат файла JPG, и укажите папку, в которую необходимо сохранить отсканированное изображение, а затем нажмите кнопку “Далее”.
Windows отсканирует документ. На странице “Другие параметры” выберите пункт “Ничего”. Затем нажмите кнопку “Далее”.
На странице “Завершение мастера работы со сканером или камерой” можно просмотреть отсканированный документ, щелкнув приведенную ссылку. Если результат не соответствует требованиям, нажмите кнопку “Назад”, чтобы вернуться на страницу “Выберите предпочтения сканирования”. Нажмите кнопку “Готово”, чтобы закрыть окно мастера и открыть папку с отсканированным документом.
При использовании Windows 7 или 8 следует использовать “Факсы и сканеры Windows”:
Нажмите кнопку “Пуск”, выберите пункт “Все программы”, а затем нажмите “Факсы и сканирование Windows”.
Нажмите кнопку “Сканировать” внизу левой панели.
На панели инструментов нажмите кнопку “Новое сканирование”.
В диалоговом окне “Новое сканирование” щелкните список “Профиль” и выберите “Документы”. После этого будут автоматически отображены настройки сканирования документа по умолчанию, которые можно применить или изменить.
Чтобы увидеть, как будет выглядеть отсканированный документ, нажмите “Просмотр”.
Для сканирования документа нажмите кнопку “Сканировать”.
Обратите внимание, что корректная работа сканирования на вашем сканере, возможна только после установки корректного драйвера устройства. Загрузить его можно с сайта производителя вашего сканера. Установить драйвер нужно до начала сканирования. Если ваш сканер совмещен с принтером, используйте драйвер от производителя вашего МФУ. А приобрести хороший сканер или МФУ вы всегда можете в нашем .
Многие из вас чаще или реже сталкиваются с необходимостью переноса информации (текстовой, графической, фотоизображений) с бумажного носителя на компьютер. Главный помощник в решении данного вопроса – сканер. Это может быть как самостоятельное устройство, так и МФУ с возможностью сканирования.
Подготовка к сканированию с принтера на компьютер
Для того чтобы приступить к собственно процессу сканирования, в вашем распоряжении должны быть компьютер и сканер (или МФУ с функцией последнего).
- Включаете компьютер и принтер.
- МФУ (или сканер) подключаете к источнику питания и к вашему компьютеру.
- Документ, книга, фотография или прочий бумажный носитель, информацию с которого следует считать, располагаете лицевой стороной на стекле сканера.
На этом подготовительный этап завершен.
Как отсканировать изображение с принтера на компьютер
Программа Paint
Наличие данного графического редактора поможет провести процедуру переноса данных на компьютер легко и быстро.
- Запустите программу Paint. Для этого кликните по ее ярлыку (иконке) на рабочем столе либо пройдите путь «Пуск» – «Все программы» – «Стандартные» – «Paint».
- В левом верхнем углу открывшейся программы переходите в меню «Файл» либо кликаете на белом прямоугольнике с выпадающем списком (в этом же углу).
- В приведенном перечне выбираете «Получить изображение» – «Со сканера или фотоаппарата» (или «Со сканера или камеры»). Если данный пункт меню не активен, значит сканер не готов к работе (проверьте подключение устройства к источнику питания и компьютеру).
- На экране появляется окно, в котором выбираете необходимое устройство – ваш принтер, тип сканируемого изображения (цветное или черно-белое).
- После – нажимаете клавишу «Сканировать».
- Готово. Перед вами отсканированное изображение, которое при желании можно редактировать.
- Чтобы сохранить картинку, отправляетесь в меню «Файл» и выбираете «Сохранить как», указывая путь в каталоге, где будет храниться полученный файл. Наиболее распространенные форматы сохранения – .JPEG и.png.
С помощью приложения для сканирования
- Установите на компьютер необходимые именно для вашего принтера драйвера. Для этого можете воспользоваться диском, который шел вместе с устройством, либо скачать их с интернета.
- Пройдите путь «Пуск» – «Устройства и принтеры» (либо «Пуск» – «Панель управления» – «Устройства и принтеры»).
- Щелкаете правой кнопкой мыши по значку вашего принтера и в выпадающем списке останавливаетесь на пункте «Начать сканирование».
- Открывается окошко, в котором устанавливаете параметры сканирования: тип исходного документа, цветное или черно-белое изображение будет получено, разрешение готовой картинки, в каком формате будет сохранен файл.
- Нажимаете кнопку «Сканировать» (Scan).
- В результате на экране появится отсканированное изображение, которому вы присваиваете имя и указываете путь для его размещения на вашем компьютере.
Разрешение изображения при сканировании с принтера на компьютер
Разрешение – один из важных параметров итогового изображения. Именно он определяет детализацию (четкость) картинки. Для текстовых документов излишне высокие значения выставлять не стоит – в этом нет необходимости, а времени на процесс сканирования будет потрачено больше. И помните, что снизить разрешение полученного изображения можно (в графическом редакторе), увеличить – нельзя, необходимо будет заново сканировать документ.