Как утверждают специалисты сервисных центров, наиболее часто встречающейся причиной того, что ноутбук не видит жесткий диск, является физическое повреждение самого винчестера. Дело в том, что он представляет собой довольно хрупкую, не защищенную от механических воздействий конструкцию.
Достаточно уронить лэптоп даже с небольшой высоты, как винчестер ломается. При этом матрица экрана, материнская плата и клавиатура могут продолжать нормально функционировать.
Не только падение, но и сильная вибрация могут привести к неисправностям. Например – сотрясения во время езды в поезде или электричке, при резком торможении легкового автомобиля.
В идеале хорошо бы проверить работоспособность устройства заменой на заведомо рабочий аналог. К сожалению, в домашних условиях такая возможность крайне редко встречается.
Хорошая новость – это то, что в наше время винчестеры выпускаются в огромном количестве и их рыночная стоимость постоянно снижается. Поэтому приобретение нового винчестера не пробьет брешь в вашем бюджете. Да и технически замена диска в ноутбуке вполне по силам пользователю со средними техническими навыками.
Если ноутбук не видит жесткий диск – это может быть обусловлено перегревом оборудования. Если перекрыты каналы поступления охлаждающего воздуха при неудачной установке ноутбука на мягкой поверхности. Или если компьютером пользуются лежа на диване, держа ноутбук на коленях – все это может привести к нарушению в системе охлаждения.
К перегреву ноутбука часто приводит накопившаяся внутри корпуса пыль. Особенно быстро загрязнение происходит в пыльных помещениях или при использовании лэптопа на отрытом воздухе, в парках, на даче и так далее.
Если пользоваться компьютером приходится в экстремальных условиях – желательно приобретать устройство в специальном защищенном от пыли и ударов исполнении. Хотя, такие аппараты стоят существенно дороже обычных образцов.

При перегреве нужно отключить компьютер, дать ему остыть и попробовать заново включить. Если неисправность повторяется – значит, дело не в охлаждении.
Проблемы настроек
Нередко к существенным нарушениям в работе приводят такие события, как внезапное отключение электроэнергии. В этом случае операционная система завершает свою работу в нештатном режиме и это приводит к сбою в настройках не только Windows, но и BIOS.
- Если ноутбук не видит жесткий диск, скорее всего, операционная система и не будет загружаться.
- Если компьютер пытаться запуститься, появятся тесты, есть возможность войти в настройки CMOS, нужно сначала посмотреть – обнаруживается ли устройство Биосом. Возможно, что случайно оно было отключено именно на уровне BIOS. Тогда просто нужно изменить выключено на включено.
- Причиной невидимости может быть также и неверная конфигурация его в BIOS.
Если это не помогает, нужно попытаться сбросить настройки BIOS, потом перезагрузить компьютер. Если проблема была с Биосом – винчестер появится и Windows начнет грузиться.
При более глубоких нарушениях может помочь решить проблему повторная установка операционной системы. В современных моделях иногда имеется опция возврата системы к фабричным настройкам. Если нет – используйте установочный DVD-диск или загрузочную флешку.
Загрузочную флешку тоже можно создать заранее при помощи специальной функции и хранить на всякий случай, потому что в комплект поставки ноутбука загрузочный диск Windows может и не входить.
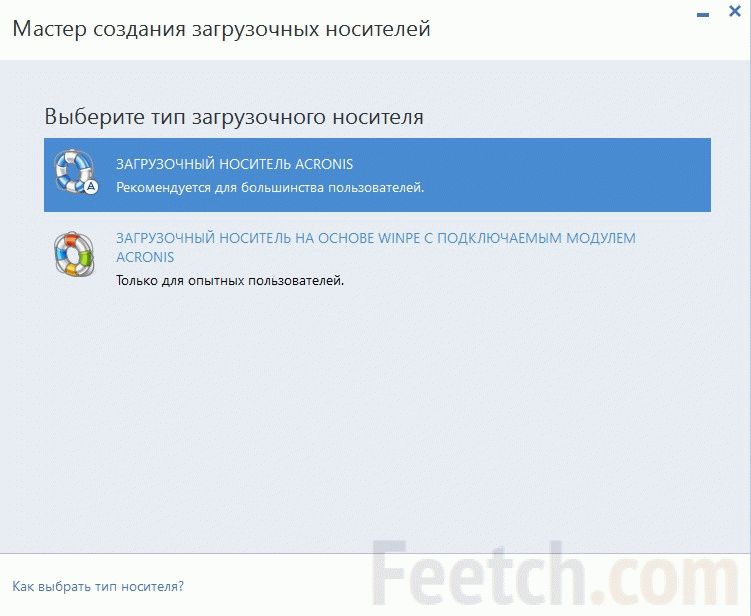
Иногда причиной невидимости винчестера может быть собой в диспетчере устройств. В этом случае нужно отсоединить разъем жесткого диска. Потом включить ноутбук и очистить диспетчер устройств от всех дисков памяти. Затем заново подключить винчестер и подождать, пока система его сама обнаружит. После этого нужно будет просто подтвердить подключение нового оборудования. Если после отключения и подключения устройство не обнаружилось, его нужно найти принудительно, совершив обновление конфигурации обувания.
Внутренние неисправности
Исчезновение жесткого диска из системы ноутбука может быть обусловлено неисправностями материнской платы. Чаше всего это связано с проблемами южного или северного моста. Обычной неисправностью контроллеров бывает замыкание и подгорание контактов. Эти проблемы можно обнаружить, разобрав ноутбук и внимательно осмотрев материнскую плату.

Такие неисправности в домашних условиях устранить невозможно. Придется относить компьютер в ремонтную мастерскую. Трудности с ремонтом ноутбуков проистекают из-за их компактности и моноблочности. Ноутбук невозможно диагностировать и ремонтировать простой заменой функциональных модулей, как это обычно делается в стационарных компьютерах. В ноутбуке большая часть соединения выполнена не разъемами, а пайкой. Поэтому ремонт предполагает использование специальных приборов и особого инструмента.
Если на слух в винчестере ничего не крутится, вероятно, произошло залипание головок. В этом случае не стоит стучать по ноутбуку, в надежде, что залипание головок прекратится. Все равно, даже если компьютер заработает – неисправность обязательно вскоре повторится и тогда уже возникнет вероятность потери ценных данных. Лучше вовремя заменить диск на новый.
Жесткий диск не запускается по многим причинам. Специалисты компании Эксперт, после проведения полной диагностики смогут установить точную причину поломки и сделают все, чтобы запустить ЖД Вашего ПК, не потеряв не единого бита информации!от 270 р. RUB
Многим пользователям персонального компьютера знакома следующая неприятная ситуация: во время работы на компе возникла срочная необходимость извлечь информацию с винчестера, но при подключении HDD вы обнаруживаете, что жесткий диск не запускается.
Не торопитесь бить тревогу. Можно сразу обратиться к специалисту, можно попробовать реанимировать ЖД самостоятельно.
Если не грузится жесткий диск, то произошел сбой в его работе, при этом на экране монитора может возникнуть сообщение о неисправности винта при загрузке, либо об ошибке, либо о том, что невозможно найти винчестер в настройках БИОС.
Основных первопричин того, что не загружается жесткий диск, выделяют две: повреждение самого винчестера или сбои в программном обеспечении . Последнее объясняется тем, что пользователь форматировал диск, либо случайно удалил ненужные папки. Здесь можно попытаться самостоятельно предпринять меры.
А вот при механическом повреждении винта, без профессиональной помощи не обойтись. Есть, конечно, и другие причины того, что не открывается жесткий диск, например вирусы, которые блокируют работу ЖД и другие частные случаи.
Что можно предпринять, если не читается жесткий диск:
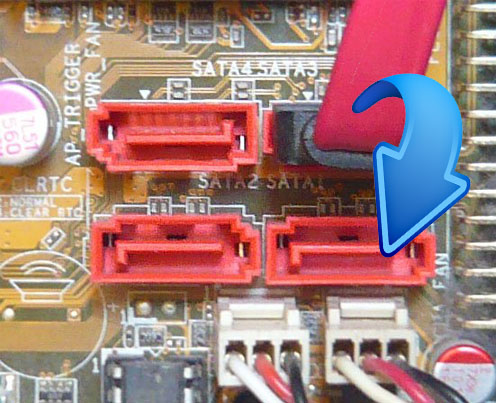
Что делать, когда не запускается жесткий диск, который еще не был в работе?
Итак, вы впервые включаете новый винчестер, а он не открывается:
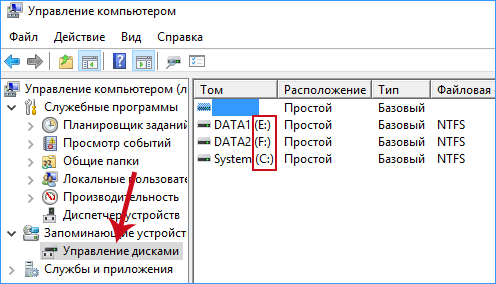
Если с программным обеспечением, Виндовс, шнурами и USB все в порядке, а жесткий диск не запускается, то нужно отыскать поломку самого устройства. Винчестер состоит из:
а)
печатной платы
(зеленая деталь внизу диска, состоящая из множества электронных контролеров). Задача платы преобразовывать коды в команды, доступные компьютеру;
б)
«блинов» (магнитных дисков)
, на этих тонких стеклянных или металлических магнитных пластинах и хранится вся компьютерная информация. Максимальное количество оборотов в минуту таких пластин – 7200, минимальное – 5900;
в)
набора магнитных головок
, на каждой стороне «блина» жесткого диска имеется по одной магнитной головке, то есть две головки на «блин». Головки не контактируют с поверхностью «блина», но при ударе возникает контакт головок с диском, при этом происходит уничтожение информации на накопителе;
г) прошивка , которая обеспечивает контроль обработки поступающей информации. Если проблема в прошивке, то данные с диска будут недоступны. Прошивку на винчестере компьютера невозможно обновить, как например, на телефоне.
Если не загружается жесткий диск, то проблема в печатной плате (99% всех случаев). Современные винчестеры имеют собственный уникальный микрокод, поэтому замена платы, к сожалению, практически ничего не даст, наоборот, если вы попытаетесь самостоятельно заменить плату, то рискуете утратить всю информацию с диска.
Портится печатная плата при перепадах электрического напряжения, когда на ней сгорают полупроводниковые приборы (TVS диоды), защищающие плату от перенапряжения.
На плате стоит один диод на 5 Вольт, второй – на 12 Вольт.

Проверить исправность диодов можно мультиметром, если прибор показывает ноль Ом, то диоды сгорели . В этом случае можно их заменить, и плата будет нормально работать.
При замене диодов имейте в виду, что без этих приборов винчестер полностью беззащитен перед скачками напряжения.
Если полупроводниковые приборы не сгорели, то, к сожалению, вышла из строя сама печатная плата. Ее можно попытаться заменить. Для этого отпаяйте или отсоедините блок постоянной ЗУ с уникальным кодом, и припаяйте к новой плате. Проверьте разъемы под магнитные головки, если на них есть коррозия, то устраните ее ластиком. Коррозия может быть причиной того, что не загружается жесткий диск.
Как запустить жесткий диск
Еще одной причиной того, что винчестер не запускается, может быть его отсутствие в БИОС, то есть в настройках у диска стоит параметр «Выключен». Поменяйте настройку на «Включен».
Как перезагрузить драйвера, если проблема в них:
- вставьте винт из операционной системы в разъем для компакт-дисков;
- отключите комп;
- установите винчестер с интерфейсом САТА, затем подключите его;
- включите ПК.
При появлении настроек на экране монитора, установить программы для некоторых контролеров САТА можно с помощью кнопки F6. Возможно, вы не замечали эту кнопку, поскольку при стандартной системе она выплывает на экран не более чем на несколько секунд, поэтому ее нужно попросту поймать.
Прежде чем компьютер сможет загрузиться со своего жесткого диска, он должен обнаружить его. Если с диском что-то не в порядке - он не получает питания, отказывает какой-то компонент или что-то еще - жесткий диск не ответит на запрос системы. Проблема обнаружения жесткого диска распадается на две основные категории. Если жесткий диск вообще не вращается, то вы получаете один набор причин для рассмотрения, начиная от ослабленного контакта до кончины жесткого диска. Если диск вращается, то у вас совершенно другой набор причин для рассмотрения, включая ослабление контакта кабеля данных и неправильную конфигурацию настроек компьютера.
1. Определите, вращается ли ваш жесткий диск. "блины" скрыты внутри устройства так, что вы не можете видеть их движение, но вы можете слышать, как они вращаются, разгоняясь, когда вы включаете компьютер. Однако многие устройства очень тихие, и вам придется снять корпус компьютера, чтобы услышать их.
2. Если вы все еще не слышите вращение пластин, положите пальцы на устройство, когда вы включите компьютер. Вы должны почувствовать вибрацию по мере того, как "блины" будут разгоняться.
3. Если и после этого у вас остаются сомнения по поводу того, вращаются ли "блины", используйте уловку старого автомеханика: возьмите короткую деревянную или пластмассовую палочку - например, линейку или палочку для еды - и положите один ее конец на жесткий диск, а другой на (не в!) ухо. Затем включите компьютер. Палочка передаст вибрацию устройства. Если "блины" вращаются, то вы совершенно ясно услышите звук.
Если "блины" не вращаются
1. При все еще открытом корпусе выключите компьютер.2. Проверьте силовой разъем жесткого диска. Обычно он белый с четырьмя присоединенными цветными проводками. Отсоедините его и присоедините снова так, чтобы он был жестко закреплен. Затем включите компьютер и посмотрите, вращается ли диск. Если вам нужно раскачать разъем, чтобы его ослабить, то двигайте его в одной плоскости с длинной стороной разъема, как это показано на следующей странице.
3. Если жесткий диск все еще не вращается, выключите систему и попробуйте использовать другой силовой разъем. Вполне возможно, что вы используете поврежденный разъем.
4. Если замена силового разъема не помогла (или если у вас нет в наличии другого силового разъема внутри компьютера, чтобы протестировать устройство), попробуйте поставить устройство в другой компьютер. Если диск вращается в другом компьютере, то что-то не так может быть с вашим источником питания. Если устройство не вращается в другом компьютере, то его нужно заменять.
Если "блины" вращаются
1. Выключите компьютер и откройте корпус, если он еще не открыт.2. Удалите ленточный кабель с жесткого диска и снова присоедините его. Убедитесь, что окрашенный конец кабеля соединен со штырьком 1 на жестком диске. Штырек 1 должен быть помечен на разъеме или рядом с разъемом. Если он не помечен, посмотрите документацию своей системы, чтобы найти правильное направление ориентации кабеля.
3. Если жесткий диск использует интерфейс усовершенствованных электронных схем управления встроенным дисководом (EIDE), а не интерфейс малых компьютерных систем (SCSI), включите компьютер и войдите в утилиту конфигурации Базовой системы ввода/вывода (BIOS). Ваш компьютер может выдать экранную подсказку во время процесса загрузки, рекомендуя нажать определенную клавишу, чтобы войти в утилиту.
4. Если утилита конфигурации BIOS имеет свойство autodetect (большинство имеет), воспользуйтесь им, чтобы найти и идентифицировать жесткий диск. Если утилита не может найти жесткий диск или корректно его идентифицировать, то проблема может быть с самим жестким диском, и вам нужно перейти к шагу
5. Если в утилите конфигурации BIOS нет свойства autodetect, посмотрите документацию к системе или справьтесь у производителя, чтобы выяснить, какими должны быть корректные настройки, и затем настройте их вручную в утилите конфигурации.
6. Если жесткий диск по-прежнему не работает, или если у вас устройство SCSI, смотрите рекомендации по поиску и устранению неисправностей для жестких дисков EIDE и SCSI в главе «Устройства: после инсталляции»
В большинстве случаев, если жесткий диск начал издавать странные звуки, это говорит о каких-либо его неисправностях. О каких именно - поговорим ниже. Главное на что хочу обратить ваше внимание: как только эти звуки появились, следует озаботиться сохранением резервных копий важных данных: в облаке, на внешнем жестком диске, DVD, в общем, где угодно. Вероятность того, что в скором времени после того, как винчестер стал издавать звуки, несвойственные ему ранее, данные на нем могут стать недоступными очень отличается от нуля.
Обращу ваше внимание еще на один момент: в большинстве случаев, звуки говорят о неисправности какого-либо компонента HDD, однако это не всегда так. На собственном компьютере столкнулся с тем, что жесткий диск начал щелкать и отключаться, а через некоторое время вновь, со щелчком, раскручиваться. Чуть позже он стал пропадать в BIOS. Соответственно, изначально я предполагал, что проблема с головками или шпинделем, затем - с прошивкой или печатной платой (или же соединениями), а по факту оказалось, что с жестким диском все в порядке и виноват блок питания, чего я даже не предполагал. И последнее: если после щелчков, скрипов и прочего, данные стали недоступны, лучше не пытаться восстановить жесткий диск самостоятельно - большинство программ восстановления данных предназначены не для таких ситуаций, и, более того, могут навредить.
Звуки жестких дисков Western Digital
Ниже - типичные для выходящих из строя жестких дисков WD звуки:
- Жесткие диски Western Digital издают несколько щелчков, после чего замедляют вращение - проблемы со считывающими головками.
- Слышен звук раскручивания, потом обрывается и начинается снова, не может раскрутиться диск - проблема со шпинделем.
- Жесткий диск WD в ноутбуке издает щелчки или постукивания (иногда похоже на барабаны бонго) - проблема с головками.
- Жесткие диски Western Digital для ноутбуков с заевшим шпинделем «пытаются» раскрутиться, подают звуковой сигнал.
Звуки жестких дисков Samsung
- Жесткие диски Samsung с проблемными головками издают множественные щелчки, либо один щелчок, после чего замедляют вращение.
- При наличии сбойных секторов на магнитных дисках, HDD от Samsung могут издавать царапающие звуки при попытке доступа к ним.
Звуки, которые издают HDD от Toshiba
- При застрявшем шпинделе на жестком диске ноутбука Toshiba, он издает звуки как будто пытается раскрутиться и набрать скорость, но разгон прерывается.
- При выходящих из строя подшипниках, жесткий диск Toshiba может издавать царапающий, скрежещущий звук. Иногда высокочастотный, похожий на визг.
- Щелчки жесткого диска при включении могут говорить о том, что проблема с магнитными головками.
Жесткие диски Seagate и звуки, ими издаваемые
- HDD Seagate в ноутбуке с испорченными головками (например, после падения) могут издавать щелкающие, стучащие или «сверлящие» звуки.
- Жестки диск Seagate с поврежденными головками для настольного компьютера щелкает и издает короткий писк при включении и раскручивании.
- О проблемах со шпинделем могут говорить повторяющиеся попытки увеличить скорость вращения диска, что отчетливо слышно.
Как видите, большинство признаков и вызывающих их причин очень похожи. Если вдруг ваш жесткий диск стал издавать странные звуки, которые есть в этом списке, первое, что следует сделать - это создать резервную копию важных файлом где бы то ни было. Если уже поздно и вы не можете считать данные с диска, то лучший вариант - полностью отключить жесткий диск от компьютера во избежание дополнительных повреждений и обратиться к специалистам по восстановлению данных, если конечно на нем имеется столь важная информация: так как услуга в данном случае будет не дешевой.
Часто неисправный жесткий диск ноутбука может восстановить свою работоспособность. Это справедливо при возникновении сбоев файловой системы, дефекте поверхности. Если же причиной сбоя является нештатная работа механической части - двигателя, блока головок, то самостоятельно починить винчестер лэптопа вряд ли удастся.
Как вылечить HDD при сбое файловой системы
Самая простая программа, способная восстановить жесткий диск со сбойной файловой системой - CHKDSK, присутствующая изначально в любой версии ОС от Microsoft. Чтобы запустить утилиту:
- Зайдите в свойства нужного раздела, кликнув по нему правой кнопкой;
- Перейдите во вкладку «Сервис»;
- Нажмите на кнопку, предлагающую осуществить проверку;
- В следующем окне задайте параметры, отметив флажками пункт, позволяющий исправлять ошибки автоматически.
Запустить приложение можно из командной строки, введя chkdsk c: /f (если раздел «C» является системным). Если вы подвергаете проверке системный раздел, то возможна она будет только при перезапуске, о чем Windows вас и уведомит.
Восстанавливаем HDD ноутбука программой Victoria
Если лэптоп постоянно зависает и при загрузке ОС, то носитель вероятно поврежден и имеет смысл сразу обратиться к приложению Victoria, чтобы протестировать и восстановить жесткий диск. При наличии большого количества сбойных секторов устройство может вообще не загрузиться, из-за чего вылечить устройство в работающей ОС не получится. Поэтому можно действовать следующим образом:
- Создать CD с Victoria для загрузки или флешку;
- Загрузить с него систему;
- Протестировать на сбойные блоки жесткий диск;
- Избавиться от испорченных секторов в режиме DOS.
Из-под Windows вряд ли получится вылечить бэд-блоки, но когда HDD поврежден, протестировать жесткий диск таким способом можно.
Запускаем Victoria в DOS-режиме
Victoria является бесплатной программой, поэтому ISO-образ CD доступен на официальном сайте.
Из этого образа можно создать загрузочный носитель и восстановить винчестер, если он поврежден. Далее:
- Загрузите устройство с загрузочного носителя (если лэптоп новый, то в БИОС UEFI отключите обязательно Secure Boot);
- При появлении первого окна Choose menu ничего не трогайте, подождите пару секунд.
В следующем окне выберите пункт vcr35r from partition 0 стрелками на клавиатуре (мышь не будет работать).
В следующем меню нажмите Enter, выделив второй пункт Victoria 3.5 Russian for Notebook.
Так вы сможете открыть Victoria и восстановить HDD, если он поврежден, в DOS-режиме, загрузившись с созданного CD.
Как работать с Victoria
В открывшемся главном окне программы можно нажать F1 для вызова справки либо P для выбора винчестера.
Из окна справки можно выйти, нажав любую клавишу. Продолжаем работу:
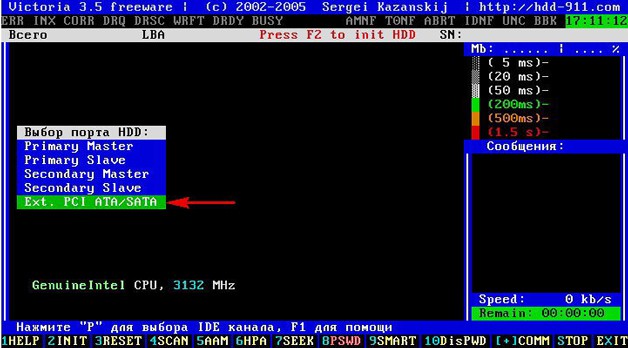
Самая важная строчка здесь Reallocated Sector Count под номером 5. Она говорит о количестве переназначенных блоков на сектора резервной дорожки. Их количество конечно и резервные сектора могут закончиться. Тогда переназначать бэд-сектора будет некуда - информация начнет теряться. Поэтому если цифра напротив этой строчки выделена красным цветом, то состояние винчестера очень плохое – он явно поврежден.
Исправляем сбойные сектора
Откройте меню сканирования и задайте необходимые настройки. Чтобы восстановить жесткий диск:

При выборе режима BB = Advanced REMAP программа производит запись в плохой сектор и если это удается, то происходит удаление сектора из списка бэд-блоков – его удалось вылечить. В противном случае больной сектор меняется здоровым из специальной резервной дорожки.
Результаты сканирования
В процессе тестирования в правом верхнем окне будут отображаться задержки чтения для секторов. Если этот параметр мал (от 5 до 50 мс), то сектор здоровый, если же задержка превышает 200 мс, то это уже плохие сектора – HDD поврежден. В нижнем правом окне будет отображаться следующая информация:
- номера бэд-блоков, если утилита сканирует HDD в режиме Ignore Bad Blocks;
- отчет, удалось ли программе исправить блок (Remap), если работа приложения осуществляется в режиме BB = Advanced REMAP.
Следует проявлять осторожность при выборе режима чтения. Здесь есть пункт «Запись (Стирание)», который полностью посекторно удаляет информацию на винчестере. Чтобы после того, как удалось восстановить жесткий диск выйти из программы, выполните следующие действия:
- нажмите клавишу X для перехода в оболочку Volkov Comander;
- нажмите F10, затем «Yes» для выхода в DOS;
Для выхода из режима и дальнейшей загрузки Windows останется одновременно нажать Ctrl+Alt+Delete. В заключение скажем, что программа Victoria хотя и является довольно старой, но до сих пор это очень востребованное приложение, позволяющее эффективно восстановить жесткий диск ноутбука.




