В данной статье пошагово рассмотрим процесс стирания жесткого диска (полную очистку) из под операционной системы Windows при помощи тестовой программы Victoria. Скачать программу Victoria можно с официального сайта или с нашего сайта последнюю версию Victoria v4.47 , работающую в операционной системе Windows 7 64bit.
Скачиваем архив на компьютер и распаковываем в любую папку, можно даже в папку на Рабочем столе.
Примечание: Программа должна выполняться под учетной записью с павами администратора. В среде Windows 7 или Windows 8 необходимо запускать программу используя контекстное меню и пункт “Запуск от имени администратора”.
Заходим в папку c уже распакованной программой Victoria запускаем файл vcr446f.exe или vcr447.exe .
После запуска программы первым делом выбираем жёсткий диск для тестирования (в нашем случае это диск Seagate Barracuda 7200.11 на 1.5 TБ).
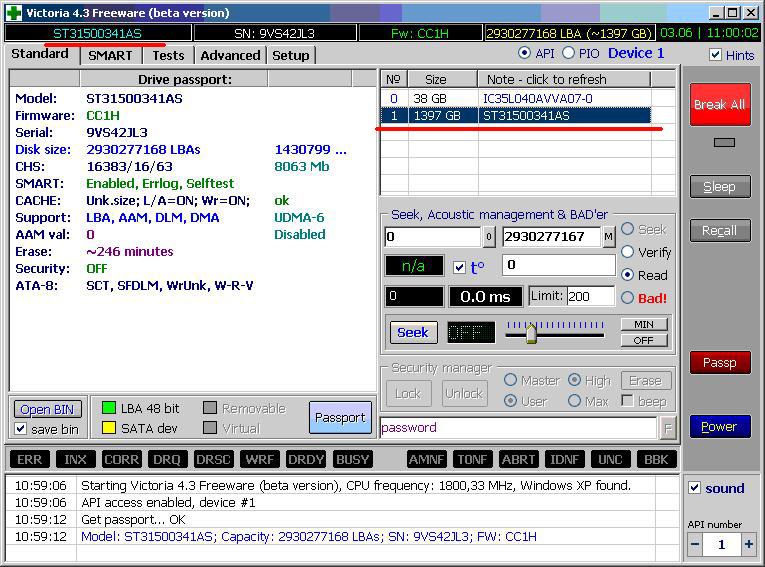
Для начала рассмотрим его показатели "здоровья". Переходим на вкладку SMART. Нажимаем кнопку Get SMART (Получить показатели SMART). Если Вы не знаете, что такое SMART, рекомендую для начала изучить .
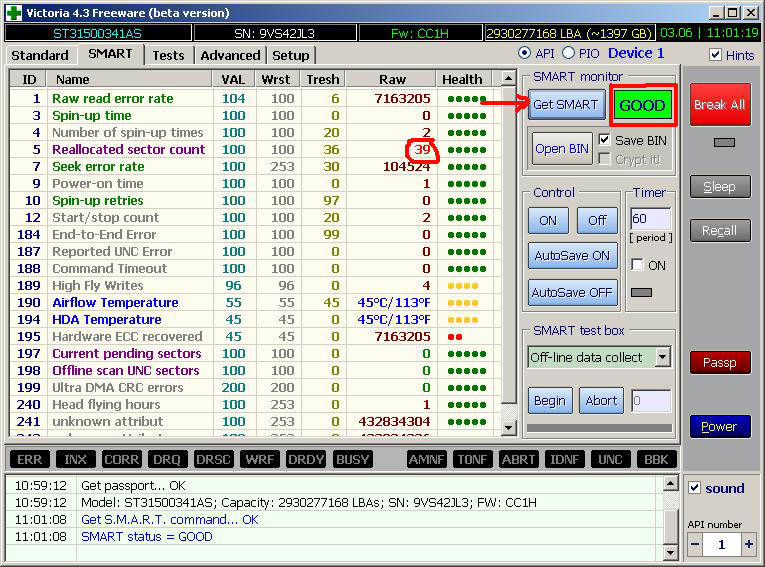
Здесь важно обратить внимание на следующие показатели, смотрим значение в колонке Raw:
- статус "здоровья" (GOOD – это хорошо)
- Reallocated sector count – число операции по переносу плохих секторов. Если оно не равно нулю, то значит имеются плохие сектора которые жёсткий диск заменил на резервные.
- Current Pending Sector Count - Текущее количество нестабильных секторов. Показывает общее количество секторов, которые накопитель в данный момент считает кандидатами на переназначение в резервную область (remap). Если в дальнейшем какой-то из этих секторов будет прочитан успешно, то он исключается из списка кандидатов. Если же чтение сектора будет сопровождаться ошибками, то накопитель попытается восстановить данные и перенести их в резервную область, а сам сектор пометить как переназначенный (remapped).
- Uncorrectable Sector Count - Счетчик некорректируемых ошибок. Это ошибки, которые не были исправлены внутренними средствами коррекции оборудования накопителя. Может быть вызвано неисправностью отдельных элементов или отсутствием свободных секторов в резервной области диска, когда возникла необходимость переназначения.
Остальные пункты менее существенны, их описание смотрите в . На моём диске система самодиагностики и восстановления S.M.A.R.T. уже нашла 39 секторов, показатель Reallocated sector count , которые являются плохими и они были заменены самой системой из числа запасных. Жесткий диск их в работе уже не использует, вместо них использует другие, хорошие, сектора.
Переходим в раздел тестирования (Вкладка Tests).
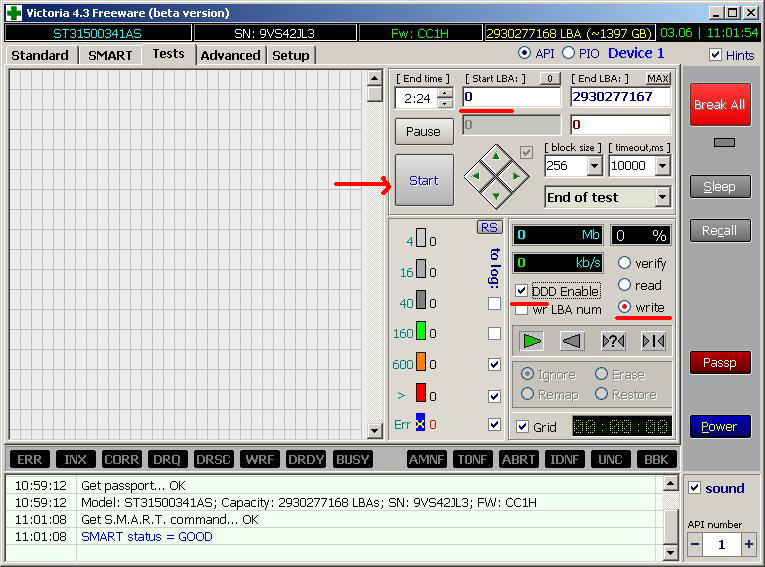
Здесь задаются параметры работы с поверхностью жесткого диска, такие как:
- Начальный и конечный сектор для работы – чтобы не начинать с начала диска, можно указать начальный сектор (по умолчанию используется вся поверхность диска) Мы оставляем значение начального сектора равное 0 .
- Режим работы: verify (проверка поверхности), read (только чтение, этот режим описан в ) и write (запись, в этом случае все данные будут стёрты навсегда! ) Мы выбираем write , т.к. нам надо стереть диск.
- Режим записи: DDD Enable (усиленное, трёхкратное стирание поверхности), wr LBA num (запись в сектор его адреса) Мы выбираем DDD Enable - это повысит качество стирания диска, иногда в этом режиме удаётся стереть даже плохие сектора диска.
- Действие при обнаружении сбойного сектора (BAD): ignore (ничего не делать), erase (стереть эту область), remap (заменить на хороший сектор) и restore (восстановить). Эти режимы нельзя выбирать когда выбран режим write - стирание.
- Левее отображаются количество хороших (время доступа 4-40 мс), средних(160-600 мс) и медленных (600 и более мс) секторов.
Итак, стартовый сектор установили в 0 , выбрали режим write , установили DDD Enable и нажимаем кнопку START . Возможно появится предупреждающее сообщение о том, что Вы пытаитесь произвести запись на системный диск. Рекомендую убедится, что это именно тот диск, что необходим и подтвердить начало процесса записи. Начнётся стирание диска , точнее его запись, при этом будет отображаться количество стёртых (записанных) секторов и процент выполнения записи.

Результаты стирания диска.
После полного цикла стирания, а процесс полного стирания может занять нескольких часов, мы получим следующую картину. У нас будет показано количество секторов различного качественного состояния. Сектора помеченные оранжевым цветом – это сектора которые вскоре могут стать нечитаемыми и не записываемыми, т.е. плохими, если их очень много, то желательно призадуматься над заменой диска.
Сектора помеченные красным цветом или Err [x] – это плохие сектора, их содержимое компьютер не может записать, т.е. записанная в них информация теряется. Если их не много, то можно их ограничить, чтобы компьютер не пытался в них писать информацию, но это тема следующей статьи о ремонте HDD. Если же их очень много, то диск лучше заменить на другой, а этот разобрать на магнитики:)
На моём диске наблюдается множество секторов с временем записи в 600 и более милисекунд. Это очень плохо, т.к. информация записывается в эти сектора с трудом и диск затрачивает довольно много времени для заполнения их информацией. Это вцелом отразится на работе компьютера в дальнейшем. Компьютер с таким диском будет временами притормаживать, особенно при записи информации на диск, а возможно и при чтении с него. Фильмы, музыка и другие файлы возможно будут записываться и читаться дольше чем обычно.
Программа Victoria
(Виктория) разработана с целью проверки жесткого диска компьютера на наличие каких-либо неполадок по большому списку параметров. Она включает в себя функционал, предоставляющий возможность поиска различных ошибок и содержит программные средства для проверки производительности жесткого диска.
Данная бесплатная программа обладает весьма простым и логически понятным пользовательским интерфейсом, который включает множество полезных модулей. Программа Виктория (victoria hdd ) помогает юзеру произвести тщательную проверку жесткого диска его персонального компьютера и предоставляет полную информацию о его состоянии. Кроме того, программа для тестирования жесткого диска позволяет получить информацию о самодиагностике устройства по технологии «S.M.A.R.T.» (часто применяемая функция для определения срока жизни диска).
Приложение также производит тест поверхности диска, с целью обнаружения возможных неисправностей. Стоит отметить, что программа выполняет проверку жесткого диска на битые сектора, по результатам которой выводится подробный отчёт о состоянии носителя. В случае, если был обнаружен битый сектор, victoria hdd позволит переназначить такой сектор, чтобы и дальше можно было пользоваться данным винчестером без вероятной потери информации.
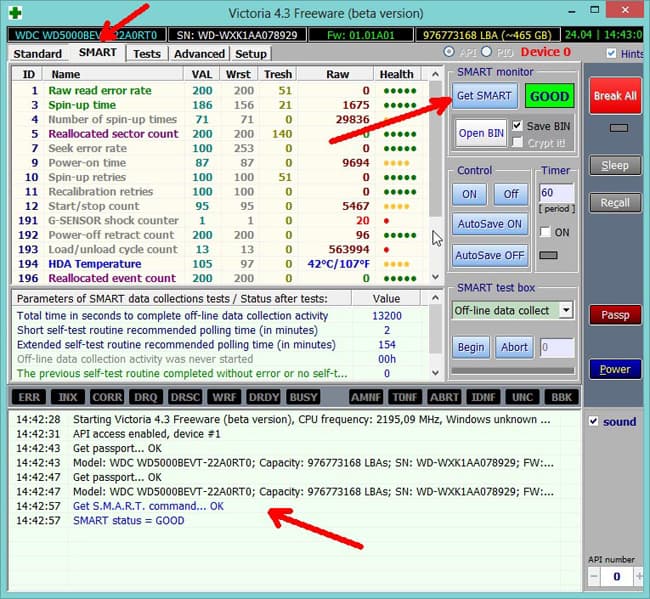
В зависимости от уровня подготовки пользователя, можно по разному сконфигурировать программу Victoria , что позволит изменить алгоритм сканирования диска.
Возможности программы Виктория:
- Программа способна выводить все технические параметры о работе винчестера.
- Позволяет проверять носители, подключенные через sata/ide.
- Способность достоверного обнаружения дефектов поверхности диска.
- Возможность обнаруживать и скрывать различные недостатки (переназначать битый сектор).
- Имеет комфортный и практичный смарт-монитор для наблюдения за жизненными показателями устройства.
- Имеет встроенную систему управления файлами.
- Отличная информационная база по настройке и пользованию программой.
- Программу можно скачать бесплатно.
- Поддерживает русский язык.
В целом же, программа довольно полезна и применима для отслеживания состояния жёсткого диска и с целью своевременного обнаружения возможных неполадок.
| СКРИНШОТ: | ТЕХНИЧЕСКАЯ ИНФОРМАЦИЯ: |
 |
Добрый день! Продолжая цикл статей про инструменты необходимые как простому пользователю, желающему во всем разобраться самому и что-то быть может починить, так и для человека, для которого сие есть работа. Сегодня рассмотрим вариант простейшего первичного, осмотра вашего жесткого диска HDD. .
Если у Вас закралось подозрение, что компьютер начал подтормаживать, или сыпятся ошибки при записи, часто слетает ОС, ну или еще чего Вас натолкнет на мысль проверить своего друга HDD, стоит обратить внимание на программу Victoria.
Существует два вида этой программы и различаются они для пользователя заметно. Есть вариант использования victoria из под DOS’a и вариант работающий под ОС Windows. В первом случае существует много нюансов как запуска с загрузочного носителя типа так и работы с самой программы, неподготовленному пользователю все это будет воспринять сложно. Поэтому давайте сегодня мы рассмотрим работу второго варианта, а именно Victoria 4.47 которая предназначена для запуска из под ОС.
Сразу попытаюсь объяснить, что работа с жестким диском требует осторожности, особенно если на нем Вам важны данные. Использование автоматического сканирования и исправления секторов HDD в Victoria может привести к потере какой либо информации. Будьте предельно осторожны, а лучше в случае выявления проблем с помощью Victoria, обратиться к специалистам. Самолечение такого рода техники кончается плохо.
В данном случае статья носит рекомендательный характер, как проверить жесткий диск и провести первичную диагностику, либо убедиться, что все в порядке. В системе же с одним физическим диском, сканирование с исправлением секторов того же диска с которого вы загрузили ОС, вообще является чем-то запредельно непрофессиональным. Поэтому мы лишь научимся с Вами сейчас двум вещам, это запуску Victoria с целью получить информацию SMART, а также запуску сканирования поверхности.
Проверка жесткого диска программой victoria. S.M.A.R.T.
Для начала скачаем программу, внизу из аттача версии 4.47 с поддержкой win7/8/10 x64. Либо с оффициального сайта разработчки . Но версия там идет 4.46b и работает она с 64битными системами плохо. После скачивания архива распаковываем его в любое удобное место. И запускаем файл vcr447.exe. Интерфейс программы, конечно перегружен информацией, но вы не пугайтесь, на самом деле практически все это действительно используется и фиксируется при работе. Мы с Вами сейчас путем неких манипуляций получим информацию о состоянии выбранного HDD иначе называемого SMART.
S.M.A.R.T. производит наблюдение за основными характеристиками накопителя, каждая из которых получает оценку. Характеристики можно разбить на две группы:
- параметры, отражающие процесс естественного старения жёсткого диска (число оборотов шпинделя, число перемещений головок, количество циклов включения-выключения);
- текущие параметры накопителя (высота головок над поверхностью диска, число переназначенных секторов, время поиска дорожки и количество ошибок поиска).
Для этого в правой верхней части программы ищем в списке жесткий диск, который мы хотим проверить. Ну либо если он один то выделяем там его и жмем кнопку Passport для того чтобы считать данные о диске.

Reallocated Sectors Count:
Число операций переназначения секторов. Когда диск обнаруживает ошибку чтения/записи, он помечает сектор «переназначенным» и переносит данные в специально отведённуюрезервную
область. Вот почему на современных жёстких дисках нельзя увидеть bad-блоки - все они спрятаны в переназначенных секторах. Этот процесс называют remapping, а переназначенный сектор - remap. Чем больше значение, тем хуже состояние поверхности дисков. Поле raw value содержит общее количество переназначенных секторов.
Рост значения этого атрибута может свидетельствовать об ухудшении состояния поверхности блинов диска.
Посути эти те самые bad-блоки и есть, только они спрятаны в переназначенных секторах. Соответственно при отличном от нуля значении уже стоит задуматься о сохранности своих данных и устойчивости в работе. При условии отсутствия на таком носителе важных данных эксплуатацию продолжить можно, но тут все зависит уже от числа сих секторов, динамики их образования ну и жадности пользователя:). Второй параметр на который стоит особо обратить внимание это:
Current Pending Sector Count:
Число секторов, являющихся кандидатами на замену. Они не были ещё определены как плохие, но считывание с них отличается от чтения стабильного сектора, это так называемые подозрительные или нестабильные сектора. В случае успешного последующего прочтения сектора он исключается из числа кандидатов. В случае повторных ошибочных чтений накопитель пытается восстановить его и выполняет операцию переназначения (remapping).
Рост значения этого атрибута может свидетельствовать о физической деградации жёсткого диска.
Такие вот друзья, еще не значат, что все плохо, их еще можно попытаться вернуть в строй. Для того и существует сканирование поверхности с исправлением поврежденных секторов. Они появляются очень часто при неожиданном отключении питания от HDD (моргнул свет), при неисправном БП, неправильном завершении работы ОС, опять же, сопровождающимся неожиданным отключением питания. При успешном remap либо erase повисших в неопределенности секторов мы увидим уменьшение их числа в таблице SMART. Еще одним параметром, на который стоит обратить внимание Вам это:
UltraDMA CRC Error Count:
Число ошибок, возникающих при передаче данных по внешнему интерфейсу в режиме UltraDMA (нарушения целостности пакетов и т. п.). Рост этого атрибута свидетельствует о плохом (мятом, перекрученном) кабеле и плохих контактах. Также подобные ошибки появляются при разгоне шины PCI, сбоях питания, сильных электромагнитных наводках, а иногда и по вине драйвера.
Возможно причина в некачественном шлейфе. Для исправления попробуйте использовать SATA шлейф без защёлок, имеющий плотное соединение с контактами диска.
При наличии ошибок текущего атрибута стоит заменить дата-шлейф. Это можно сделать и самому.
Проверка жесткого диска программой victoria. ПРОВЕРКА ПОВЕРХНОСТИ ДИСКА.
Перейдя на третью закладку Test обращу Ваше внимание на лишь на кнопку Start, после нажатия которой у вас начнется сканирование физической поверхности HDD с записью каждого сектора в категорию разделенной цветовой градацией.
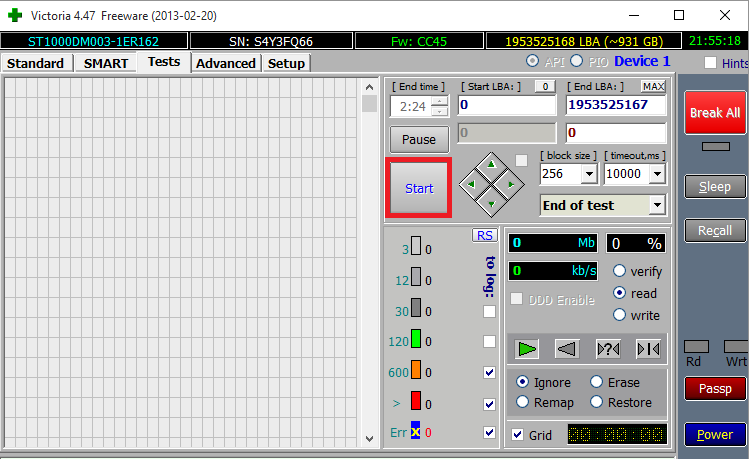
Суть такова, что в зависимости от времени считывания сектор попадает в определенную категорию, и соответственно, чем хуже сектор тем цветастей группа. Особо сложные попадают в красную группу, терпимые в оранжевую и т.д. При нахождении сектора с задержкой в ответе больше допустимой нормы мы получаем сектор группы error, возможно это и есть наш Current Pending Sector. Но не советую Вам самим, а особенно через Window’вую версию Виктории заниматься исправлением секторов.
Очень много пользователей попадалось прям на самом очевидном, когда ставя remap им за секунду ремапился на HDD самый первый сектор 🙂 После чего слетала таблица разделов и пользователь оставался один на один с диском в формате RAW без своих данных. Причем в таких ситуациях, когда пользователь оставался значит один на один, я бы ставил на победу жесткого 🙂
Поэтому если вы обнаружили очевидные отклонения от норм в SMART, много подвисающих секторов при проверке, советую попытаться скопировать важную информацию и обратиться в СЦ. Там Вам на основании выводов по вторичным и более тяжело формулируемым параметрам сделают вывод, починиться или уйдет в замену. Удачи Вам, и не теряйте свои данные!)
Victoria, используемая в данной статье для проверки жёсткого диска, позволяет работать как в , так и без участия операционной системы (до её загрузки). Версии имеют небольшие различия, поэтому инструкция описывает процесс работы в каждом случае. Но для начала нужно понимать, в каких случаях она вообще может помочь, а в каких – нет.
Важные правила проверок
Несколько общих правил для всех проверок:- Важно понимать: программа может исправить только программные ошибки. От физических повреждений, износа и явно ненормальных «щелчков» диск ни одно приложение не спасёт. Точно так же она не поможет, если диск уже не определяется.
- Помните, что до любых тестов важно скопировать все ценные файлы на любой другой носитель. Тесты, диагностика – это тоже нагрузка на диск, и иногда задача – «напрячь» его сильнее, чем при обычной работе. Делать это с повреждённым носителем, и при этом не сохранить где-то файлы – очень лёгкий способ их потерять.
- Если в первые секунды/минуты было найдено с десяток (или около того) нерабочих/проблемных блоков (красные и синие цвета) – останавливайте процедуру. Уже очевидно, что диск неисправен, а «гнать» его дальше – лишь способ усугубить ситуацию. Если и вовсе экран «усыпан» квадратами с крестиками, и ошибки идут одна за другой – тем более. Уже ничем не помочь (проверено на собственном диске)
- При использовании любой версии придётся решать, как поступать с ошибками, если они будут найдены. Есть 2 варианта: «Ignore bad blocks» – проблемные участки Виктория обнаружит, но ничего с ними делать не станет. Это – диагностика. Но, как уже говорилось, чтобы лишний раз не напрягать и без того шаткое здоровье диска, лучше сразу пытаться их нейтрализовать, выставив опцию «Advanced Remap» (если сейчас вы не поняли, о чём речь – это нормально, дальше этот момент разберём. Просто упомянул сейчас, т.к. это касается всех версий программы).
- Ещё кое-что о Remap: эта опция может привести к удалению каких-либо данных, если они соприкасаются с проблемными секторами. Имейте это в виду.
Windows-версия
Скачать v4.46 (x86) | Скачать v4.47 (для x64-систем)Работать с ней новичку проще: не нужно возиться с записью образов и созданием загрузочных USB, но точность проверки ниже из-за того, что в этом случае Windows запущена и тоже взаимодействует с диском во время проверки. Так что обязательное условие – закройте все возможные программы, включая антивирусы, и вообще не трогайте систему, пока Виктория её проверяет. Любое постороннее обращение к «харду» может сказаться на точности результата.
Вкладка Standard:
Здесь выберите диск для проверки. USB-накопителя тоже распознаются.
Вкладка Tests - главное окно, с которым будем работать. По пунктам:

1. Проверка секторов. Принцип проверки в двух словах можно объяснить так: программа делит весь жёсткий диск на участки (изображенные в виде квадратиков) одинакового размера, и при работе посылает в каждый из них запрос. Затем замеряет время ответа от блока и помечает его соответствующим цветом.
Идеально – когда почти все блоки имеют отклик в 5 мс. В целом же, допустимым считаются показатели от 5 до 200 мс (от светло-серого до зелёных). Правда с зелёными стоит быть начеку, т.к. они считаются пограничными и любой из них может вскоре стать оранжевым, а такие сектора – уже проблема.
Красные и синие – неисправные и мёртвые блоки, наличие которых ставит под угрозу все данные. На жёстком диске с такими секторами не рекомендуется держать данные, которые вы не хотите потерять, и уж тем более не стоит держать на нём операционную систему.
2. Здесь мы выбираем, что делать с найденными неисправными блоками. Помните, в начале статьи говорилось о Remap и Ignore? Это оно и есть. Если данные потерять не боитесь, то можно пройтись сначала простым поиском ошибок (Ignore), а потом повторить тест, выставив их нейтрализацию (Remap).
Нажмите кнопку Start и ожидайте окончания работы.
DOS-версия (без участия операционной системы)
Приоритетный вариант. Если у вас есть флешка или чистый диск – советую уделить время этому методу.Запись образа программы
Запуск с USB.Для записи на usb-носитель мы используем программу BootICE и последнюю версию Victoria.
1. Откройте BootICE. В строке «Destination disk» укажите свою флешку.
2. Нажмите «Process MBR», пункт «NT 6.x MBR». Теперь «Install/Config».

3. Process PBR → Grub4DOS 0.4.5c → Install/Config. В новом окне – версия 0.4.5, ОК.
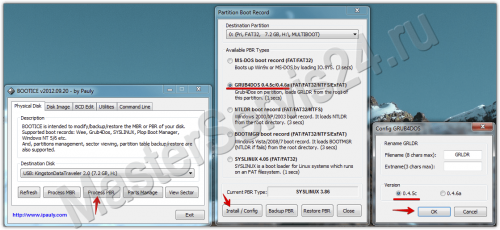
4. Теперь возвращаемся в папку и скидываем из неё на флешку 3 файла: grldr, menu.lst, vcr352r.iso.
5. Последний пункт – проверка работоспособности. Запустите MobaLiveCD, пункт «Run The LiveUSB».
В окошке выберите букву своей загрузочной флешки, нажмите ОК.
 ОК
ОК
Вам предложат создать образ жёсткого диска – ответьте «No».
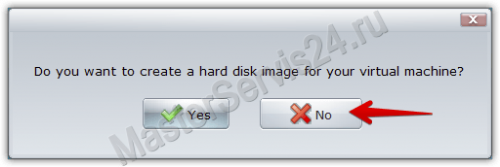 NO
NO
7. Откроется окно QEMU, в котором несколько секунд будут мелькать разные надписи, но в итоге должна быть такая картина:
1. Нажмите «P» и в появившемся списке укажите канал, на котором располагается диск, требующий проверки.

Если не знаете, какой выбрать, то пробуйте все по очереди: выбираете канал, жмёте «Enter», а потом – F2. Если к каналу подключен какой-либо накопитель, то информация о нём отобразится. Когда диск у вас один, то, раз информация появилась – вы его нашли. Когда более одного – смотрите по общему объёму (Строка «Pass size», 1 Гб - это 1024 Мб).
2. После выбора нажмите F4. Здесь мы задаём настройки проверки. Те самые Ignore Bad Blocks и Remap, о которых говорилось во вступлении.
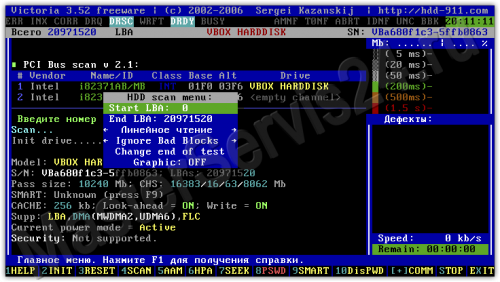
3. Повторное нажатие F4 запустит проверку.
Её результаты вы увидите в правом окне, но здесь, в отличие от Windows-версии, цветовая индикация слегка отличается. Если проверка выявит мёртвый сектор, то в статистике он не отобразится, а в окне проверки он будет обозначен не синим квадратом с крестиком, а просто лишь красным «X». Большое их количество говорит о том, что диск скорее мёртв, чем жив, и восстановлению уже не подлежит.

В остальном – оценка идентична.
Заключение
Некоторые из найденных ошибок программа будет не в силах устранить – скорее всего, они вызваны уже физическим износом или механическим повреждением. Однако, несколько оранжевых блоков на несколько сотен гигабайт – не страшно. И всё же, всегда стоит быть начеку и не забывать о копировании самой ценной информации. Это – лучшая профилактика.
В этой статье я рассмотрю главные аспекты работы с бесплатной программой Victoria hdd, разработанной для проверки жестких дисков. Для этих целей существует много инструментов, но Виктория наиболее известная программа.
Базовые сведения о Victoria.
Что же нам говорит о ней всемогущая Википедия:
(рус. «Виктория» ) - компьютерная программа, предназначенная для оценки работоспособности, тестирования и мелкого ремонта жёстких дисков. Разработана белорусскими ндивидуальным предпринимателем и программистом Казанским Сергеем Олеговичем. Бесплатна (freeware). Работает под управлением ОС Windows и DOS.»
Таким образом согласно этой информации понятно, что программа бесплатна и может работать в среде Windows, чего нам собственно и надо было.
Где можно найти, скачать программу Victoria hdd?
На официальном сайте разработчика программы http://hdd-911.com/
Информация о версиях программы (версий много, приведу самые популярные):
- Последняя версия — 4.2 Выпуска API (31 декабря 2006): VCR42.exe 566.24 КБ.
- Версия — 4.3 bata (13 июня 2007): VCR42.exe 454.06 КБ.
- — Добавлена работа с физическими дисками Windows через API — только в Windows класса NT/2000/XP.
- — Поддерживаются IDE, SATA, USB, FireWire, Flash, SCSI накопители и виртуальные диски BestCrypt.
- Также поддерживаются CD, FDD и т.п. «логические» (но пока реализовано неудобно). SMART пока работает только на IDE и SATA HDD;
- — Через API стало возможным тестировать системный винчестер;
- — Исправлена ошибка, в результате которой отображалась удвоенная скорость на тесте «BUTTERFLY»;
- — Исправлена ошибка, приводящая к аварийному завершению программы на винчестере с поврежденной SMART таблицей;
- — Исправлен глюк, приводивший к аварийному завершению при регулировке ААM на некоторых системах;
- Тестовая версия — 4.46b (13 августа 2008): VCR446Free.exe 600.80 КБ. Экспериментальная версия. После периода отпуска будет продолжена работа над выпуском (к сожалению, до сих пор, похоже не продолжена). Изменения:
- — В паспорт добавлена проверка буфера и интерфейса HDD;
- — Добавлены индикаторы-светодиоды чтения/записи диска;
- — Добавлена неофициальная поддержка платы PC3000 UDMA;
- — В HELP’е появилось подробное описание таймеров;
- — стала возможной точная работа на компьютерах с переменной тактовой частотой;
- — В паспорт добавлено определение NCQ, PEC, поколения SATA и т.п.
- — Добавлен винчестеро-зависимый SMART для накопителей IBM/HITACHI;
- — Добавлена поддержка супер-SMART для IBM/HITACHI («заводские» атрибуты);
- — Исправлена ошибка, в результате которой не выводился статус security erase в версии 4.3;
- — Добавлен показ предельных температур, которые когда-либо переживал винт (Для тех винтов, которые это поддерживают);
- — Сделан индикатор работы, показывающий активность задач;
- — Добавлено получение серийного номера и версии фирмвари через API, для SCSI устройств;
- — И многое другое… смотрите файл «whatnew» в каталоге программы.
Загруженный файл программы – самораспаковывающийся архив, поэтому прежде чем Вы откроете его, лучше создать отдельную папку и поместить архив туда, а затем распаковать все. После того, как Вы проделали эти действия, Вы получите набор файлов, которые должны быть похожими на это:
Затем нужно запустить программу, щелкнув по зеленой иконке «vcr446f». Откроется окно программы и вы увидите следующее: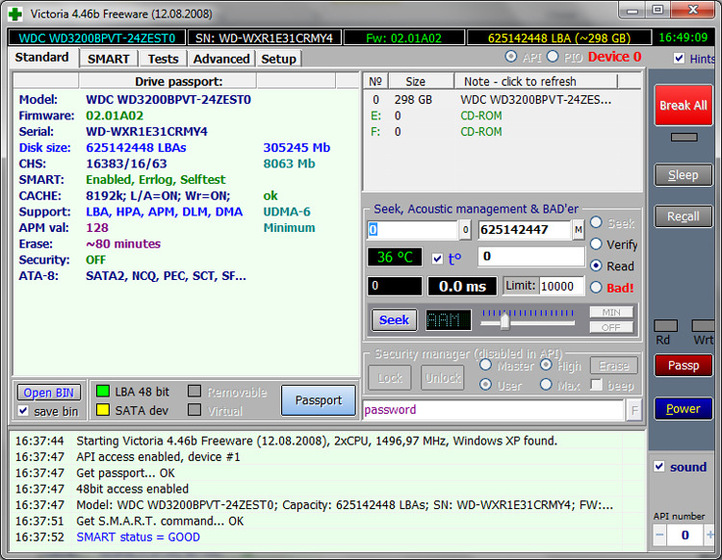
Интерфейс программы
Сверху есть черная полоса:
Она содержит регистрационный номер жесткого диска, версию прошивки, объем памяти и время.
Вкладка «Standart»
Ниже и Вы увидите вкладки, каждая из которых содержит определенную группу параметров. По умолчанию мы оказываемся на вкладке «Standart». На левой стороне которой есть блок под названием «Drive passport»:
Он содержит полную информацию о жестком диске, установленную производителем. Кнопка «паспорт» необходима, только если эта информация, по каким либо причинам, не была показана.
Давайте посмотрим на правую сторону той же самой вкладки «Standart». В правой верхней стороне есть блок, в котором Вы можете выбирать устройства. Есть возможность выбрать из списка, который содержит жесткие диски, приводы оптических дисков и флэш накопители. Последовательность зависит от приоритета загрузки, установленного в BIOS вашего компьютера, обычно жесткий диск по идет сверху, как на скриншоте ниже:
Ниже Вы можно увидеть другой блок, названный «Seek, Acoustic management & BAD’er», что в вольном переводе означает «Позиционирование, управление акустикой, генерация дефектов». Он предназначен для управления уровнем шума от жесткого диска.
Обычно низкий гул жесткого диска вызван вращением пластин, которое невозможно замедлить, а значит, и уменьшить этот гул также невозможно. Потрескивание и пощелкивания, с другой стороны – вызваны перемещениями головок жесткого диска при чтении и записи данных. В отличие от гула пластин, «потрескивание» головок может быть заметно понижено программными методами без потери производительности.
Для этого фактически у всех современных жестких дисков есть эта новая технология под названием AAM (advanced acoustics management) – усовершенствованное управление акустикой, которая может значительно уменьшить потрескивание, производимое жестким диском, уменьшив скорость позиционирования головок. Однако изготовители редко включают эту функцию жесткого диска.
Чтобы уменьшить «потрескивание», сделайте следующее:
- Запустите Викторию. Справа Вы увидите ползунок точной регулировки AAM, а слева от него кнопку «Seek».
- Перемещайте ползунок вправо или влево, нажимайте, «Seek». Когда Вы будете нажимать » Seek», жесткий диск начнет менять местоположение головок — таким образом, Вы сможете выбрать комфортный для себя уровень шума;
После проделанных действий вам не придется устанавливать Викторию в автозапуск для сохранения параметров, так как — когда Вы перемещаете ползунок, параметры AAM сохраняются непосредственно в жестком диске, таким образом, желаемый уровень шума останется даже после переустановки операционной системы.
В той же самой вкладке показана температура жесткого диска и задержки чтения.
В этой вкладке, впрочем как и в други, справа есть блок со следующими кнопками:
- «Break all » — в случае, если проверяемое устройство оказывается поврежденным, чтобы препятствовать зависанию или аварийному завершению программы, нажимают эту кнопку.
- «Sleep » — нажимая эту кнопку Вы можете остановить диск.
- «Recall» — диагностическая директива. Используется, чтобы заставить головку переместиться в нулевое положение и вращать пластины, если они были остановлены.
- «Passp» – действует подобно кнопке «Passport» в случае, если программа не показывает информацию о диске.
- «Power» — не совсем уверен, для чего эта кнопка, но судя по названию «Power» скорее всего каким то образом регулирует электропитание жесткого диска.
Вкладка «SMART»:

«SMART» внутренняя диагностическая система жесткого диска. Сама вкладка состоит из двух частей: основная часть — показывает информацию, правая — управление.
Это основные показатели самопроверки диска.
Правая сторона:
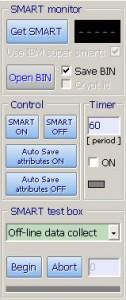 Кнопка «Get SMART» — при нажатии дает позволяет отобразить информацию на левой стороне вкладки «SMART». Немного правее — индикатор, он показывает общий статус диска, например «Good», то есть все хорошо;
Кнопка «Get SMART» — при нажатии дает позволяет отобразить информацию на левой стороне вкладки «SMART». Немного правее — индикатор, он показывает общий статус диска, например «Good», то есть все хорошо;
S.M.A.R.T
Так что же это такое? Цитата из википедии:
S.M.A.R.T. (от англ. self — monitoring , analysis and reporting technology - технология самоконтроля, анализа и отчётности) - технология оценки состояния жёсткого диска встроенной аппаратурой самодиагностики, а также механизм предсказания времени выхода его из строя.
Что же мы увидим в Victoria HDD на вкладке S.M.A.R.T.

Каждый атрибут (строка) состоит из семи ячеек (столбцов):
- ID – номер атрибута в технологии S.M.A.R.T. Разные программы назначают различные имена атрибутам в зависимости или еще чего ни будь. Но ID атрибута всегда остается неизменным
- «Name» — название признака.
- «Value» (current) – текущее значение атрибута в «попугаях» (абстрактные единицы измерения).
- «Worst» – наихудшее значение, которое достигал параметр за все время жизни диска.
- Threshold» — значение в «попугаях». Если число в колонке «Value» достигает порогового значения в колонке «Threshold» то ситуация считается критической.
- «RAW» (data) – этот индикатор является самым важным и необходимым для оценки жизнеспособности диска. Фактические значения этого атрибута выражены в различных единицах, которые покажут Вам текущее состояние диска. Как рассчитываются эти показатели известно лишь производителям дисков и понять по ним что либо было бы сложно если бы не следующий столбец
- «Health» – этот столбик показывает нам на нормальном понятном языке о состоянии текущего атрибута (отлично (зеленый), удовлетворительно (жёлтый), плохо (красный)).
Таким образом, в нашем распоряжении 19 признаков:
- 1. Raw Read Error Rate — частота ошибок чтени. Решающий параметр.
- 3. Spin — Up Time – время, необходимое, чтобы достигнуть необходимой скорости вращения. Измеряется в миллисекундах или десятках миллисекунд в зависимости от модели диска. Так же очень важный параметр.
- 4. Number of Spin — Up Times (количество включений диска) – показывает сколько раз диск включался/выключался. Не может быть равным нулю, даже если это новый диск из упаковки, так как даже новые диски проходят тестирование на фабрике.
- 5. Reallocated Sector Count – показывает число секторов, повторно назначенных в специальную зарезервированную область диска. Вероятно, самый важный параметр.
- 7. Seek Error Rate — показывает частоту ошибок перемещения блока магнитной головки. Также важный параметр.
- 9. Power On Hours Count (Power-on Time) – показывает количество часов, которое проработал жесткий диск за все время.
- 10. Spin — Up Retry Count – показывает количество повторных стартов шпинделя.
- 194. Temperature (HDA Temperature, HDD Temperature) — Температура жесткого диска.
- 197. Current Pending Sector Count – число «подозрительных» секторов жесткого диска, которые еще не были помечены как плохие, но уже отличаются по чтению от стабильных секторов. Важный параметр.
- 198. Offline scan UNC sectors — число дефектных секторов, найденных в офлайновом режиме S.M.A.R.T., согласно набору параметров во встроенном микропрограммном обеспечении. Важный параметр.
- 199. Ultra DMA CRC Error Count — число ошибок, которые происходят во время передачи данных во внешнем интерфейсе (в кабеле). Увеличение этого признака указывает на неисправный кабель жесткого диска (перебитый, искривленный и т. д.), кабель или плохие контакты.
- 200. Write Error Rate (MultiZone Error Rate) — показывает общее количество ошибок записи. Может указать на дефектные поверхности или неисправные головки. Важный параметр.
Вкладка «Tests» или как восстановить жесткий диск с помощью Victoria
На этой вкладке мы сможем немного больше, чем просто посмотреть параметры. Здесь мы сможем провести полное тестирование диска и даже немного отремонтировать его. Для того чтобы запустить тестирование необходимо нажать на кнопку «Start», после того как тест будет запущен надпись на ней сменится на «Stop», чтобы остановить тест до полного завершения если понадобится.
Во время проверки, которая может продолжаться несколько часов (зависит от объема диска) будут выявляться плохие, поврежденные сектора поверхности диска.
В левой части окна графически отображаются проверенные сектора жесткого диска, в правой же части блок управления тестами:
- «Start LBA» – начальный блок теста (по умолчанию «0»).
- «End LBA» – конечный блок теста (по умолчанию последний сектор).
- Кнопка «Pause» – пауза.
- Кнопка «Start» – начало теста.
- Выпадающий список «» — размер блока (по умолчанию «256»).
- Выпадающий список «» — максимальное время отклика.
- Маленькая кнопка «RS» – сбрасывает значения рядом с цветными квадратиками на «0».
Сканирование
Индикаторы: проверенный объём, процент проверки и скорость сканирования.
Типы тестов:
- «verify» — то же самое, что и «read» , но без передачи данных.
- «read» — прочитанные данные сверяются с передачей в оперативную память, наилучший вариант.
- «write» — в этом случае, все данные будут переписаны и поэтому потеряны!
Ниже иконки выбора метода теста. Перейдем к ним.
- «Зеленый Треугольник» — сканирование с первого до последнего сектора.
- «Серый Треугольник» — от конца к началу.
- «Два серых треугольника с вопросительным знаком» — просмотр случайных секторов.
- «Два серых треугольника с вертикальной линией» — так называемый «метод бабочки»:
Тестирование поверхности с алгоритмом «бабочки», когда начало и конец диска читаются попеременно, каждый раз с одинаковым смещением (256 секторов), в результате в конце теста головка оказывается посередине рабочей зоны жесткого диска.
По умолчанию выберите «Зеленый Треугольник», если не знаете как восстановить hdd с помощью victoria.
Спуститесь и выберите действие, которое будет выполняться при обнаружении сбойного блока. Варианты:
- Ignore» — ignore.
- «Erase» — overwrite sector.
- «Remap» — program marks the sector as a non-working and replaces it working one.
- «Restore» — used in cases if you really need to restore the sector. Available only with paid version.
- «Ignore» – игнорировать (ничего не делать).
- » Erase » – стереть, перезаписать сектор.
- «Remap» — программа отмечает сектор как нерабочий и заменяет его работающим резервным.
- «Restore» — используется в случаях, когда необходимо восстановить сектор. Доступен только в платной версии.
Если Вы хотите просто протестировать диск, не внося изменений и нажмите «Start». На левой стороне побегут разноцветные блоки — это проверенные сектора, они будут следующих цветов.
Самые важные — первые три сверху. Зеленый и оранжевый — означает, что они полумертвы. Красный и синий с крестом — полностью уничтоженны. После окончания теста по количеству секторов разных цветов можно сделать вывод о возможности дальнейшего использования диска, то есть:
если много зеленых и оранжевых, это знак того, что срок использования диска подходит к концу.
много красных и синих – категорически рекомендуется сохранить все данные с диска (если это еще возможно) и купить новый
при небольшом количестве поврежденных секторов можно попытаться восстановить диск выбрав при тестировании «Remap», при этом Victoria восстановит поврежденные сектора путем замены их на другие.
Есть еще две вкладки «Advanced» и «Setup», но я думаю что они вряд ли могут понадобиться обычному пользователю и используются только профессионалами.
Таким образом, мы описали почти все аспекты программы Victoria и узнали как ей пользоваться. Я надеюсь, что Вы уже проверили свой жесткий диск и знаете, как восстановить жесткий диск с помощью Victoria. Пожалуйста, оставляйте свои предложения и комментарии.




