Принято считать, что быстродействие компьютера зависит от того, какое оборудование на нём установлено. Рассуждая про мощность процессора или количество оперативной памяти, легко упустить из виду, как влияет на производительность непосредственно сам жёсткий диск.
Проверка состояния жёсткого диска
От того, насколько хорошо функционирует жёсткий диск, зависит скорость обработки действий с файлами и даже работоспособность программ. Регулярную проверку жёсткого диска важно проводить ещё и для сохранности всей нужной информации: узнав о неполадках в системе, вы сможете без промедлений сделать резервные копии файлов, пока диск ещё работает.
Используем сервисные параметры диска
Наши жесткие диски хранят наши программы и, самое главное, наши ценные данные, поэтому они занимают особое место на вычислительном небосводе. Их нужно побаловать и издеваться, чтобы обеспечить долгое и безотказное существование, но это, к сожалению, редко бывает. Просто рассмотрите все, что должен выполнить современный жесткий диск.
Удар или толчок достаточной интенсивности могут отправить их сбой на поверхность диска, что может привести к сбою данных. Если головки попадают в особо чувствительную область, весь жесткий диск может упасть. Однако, возможно, для массовых скачков напряжения, чтобы напасть на ваш компьютер. Эти всплески могут нанести ущерб на тщательно организованном жестком диске.
- Правильно, хотя вы ничего не делаете, жесткий диск тяжело работает.
- Эти головы плавают на подушке воздуха чуть выше вращающихся жестких дисков.
Выявить поверхностные неполадки можно средствами Windows или при помощи сторонних программ.
Проверка состояния диска через «Проводник»
Самый быстрый и лёгкий способ проверить диск - через функцию проверки Windows. Для этого предпримите следующие шаги:
В качестве альтернативы можно запустить проверку и через командную строку:
Потерянные кластеры Недействительные кластеры Сшитые кластеры Циклы файловой системы. Следующие несколько разделов объясняют эти ошибки более подробно. Большие жесткие диски по своей сути неэффективны. Форматирование диска делит магнитную среду диска на небольшие области хранения, называемые секторами, которые обычно содержат до 512 байт данных.
Стандартные размеры кластера для различных файловых систем и размеров разделов
Тем не менее, на каждом жестком диске много тысяч кластеров, поэтому задача файловой системы - отслеживать все. В частности, для каждого файла на диске файловая система поддерживает запись в каталоге файлов, сортировку оглавления для ваших файлов. Потерянный кластер - это кластер, который, согласно файловой системе, связан с файлом, но не имеет ссылки на любую запись в каталоге файлов. Авариями программ, скачками напряжения или отключением электроэнергии являются некоторые типичные причины потерянных кластеров.
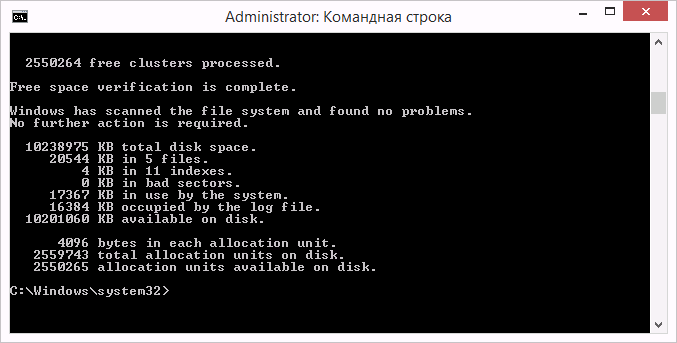
Подобная диагностика не только сообщит о состоянии вашего жёсткого диска, но и в случае обнаружения неполадок сразу же постарается их устранить.
Если процедура не запускается под предлогом того, что жёсткий диск занят, можно выбрать вариант проверки при следующей перезагрузке компьютера.
Понимание недопустимых кластеров
Вы можете посмотреть эти файлы, чтобы увидеть, содержат ли они какие-либо полезные данные, а затем попытаться их спасти. Чаще всего, однако, эти файлы непригодны, и большинство людей просто удаляют их. Недопустимый кластер - это тот, который подпадает под одну из следующих трех категорий.
Запись в файловой системе, которая ссылается на число кластера, большее, чем общее количество кластеров на диске. Запись в файловой системе, которая помечена как неиспользуемая, но является частью цепочки кластеров. Запись файловой системы с недопустимым значением. . Это, вероятно, усеченная часть файла, поэтому вы можете изучить их и попытаться собрать все вместе.
 Установите выполнение проверки при перезагрузке системы, нажав Y
Установите выполнение проверки при перезагрузке системы, нажав Y
Почему жёсткий диск может работать медленно
Если проверка не выявила повреждений, а жёсткий диск по-прежнему работает медленно - проблема может быть в том, что вы давно не проводили дефрагментацию. Дефрагментация диска осуществляется следующим образом:
Понимание кросс-связанных кластеров
Скорее всего, вам просто нужно уничтожить эти файлы. Сшитый кластер - это кластер, назначенный двум различным файлам. В большинстве случаев наиболее безопасной ставкой является копирование сшитого кластера в каждый затронутый файл. Таким образом, по крайней мере один из затронутых файлов должен использоваться. Это создает своего рода цикл в файловой системе, который может привести к исчезновению циклической папки. Следующий раздел, чтобы узнать, как использовать версию командной строки. При необходимости активируйте одну или обе следующие опции: Автоматически исправить ошибки файловой системы. Сканирование и попытка восстановления плохих секторов. Установите для этого количество секунд, которое вы хотите использовать для таймаута.

Эти действия могут значительно ускорить отклик вашего жёсткого диска, особенно если на нём много файлов.
Кроме того, в Windows 10 замедлять скорость работы диска может индексирование файлов.
Индексирование файлов необходимо для использования поиска, но оно существенно тормозит скорость работы жёсткого диска и системы в целом, т. к. для каждого существующего файла добавляется отдельный путь в базу индексирования. Поэтому желательно отключить индексирование. Поиск при этом будет по-прежнему работать, просто на обнаружение запрашиваемого файла потребуется больше времени.
Была запланирована проверка диска. Чтобы пропустить проверку диска, нажмите любую клавишу в течение 60 секунд. Вы можете обойти проверку, нажав клавишу до истечения времени ожидания. Плохой сектор или плохой блок относится к физически плохому месту на жестком диске, что заставляет компьютер не читать или сохранять данные в этом месте. Другая ситуация, с которой вам может столкнуться этот отчет, - клонирование жесткого диска с поврежденными секторами в другой, и процесс клонирования прекращается.
Сообщение, подобное «ошибке чтения», появится у вас на глазах. Плохой сектор повлияет на использование компьютера, если он существует на жестком диске. Например, несмотря на то, что плохой сектор является крошечным кластером, он плохо влияет на дисковое пространство, когда он встречается в середине вашего жесткого диска. Если вы хотите клонировать жесткий диск с плохими блоками, сначала вам нужно найти способ избежать этих плохих секторов.
Для отключения индексации:
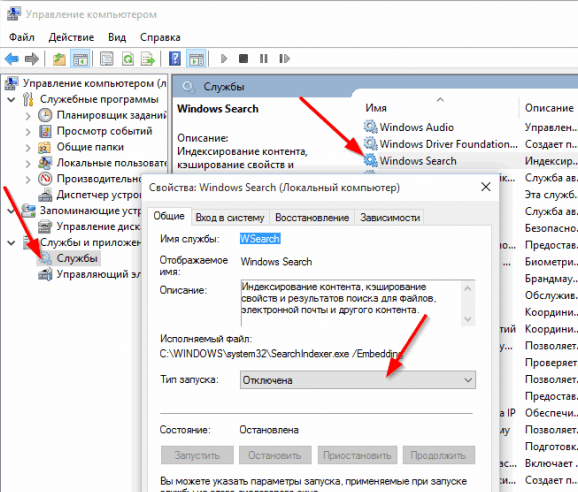
Как отключить автоматическую проверку жёсткого диска
Если проверка жёсткого диска производится автоматически при запуске компьютера, то вы можете легко её отключить. Для этого достаточно активировать определённую команду.
Как клонировать жесткий диск с плохими секторами?
На самом деле, вам не слишком сложно клонировать жесткий диск с плохими секторами, пока вы находите нужное программное обеспечение. Некоторое программное обеспечение в сети вас разочаровывает, когда сталкивается с плохими секторами. Как правило, он просто полностью остановится. В то время как некоторые из них не делают, если вы не покупаете свою платную версию.
Шаг Выберите другой диск в качестве целевого диска. Целевой диск может быть больше или меньше исходного, если он равен или больше размера данных, как упоминалось ранее. Фактически, это программное обеспечение имеет множество других мощных функций, таких как резервное копирование системы, клон системы, инкрементное и дифференциальное резервное копирование, несходное восстановление аппаратного обеспечения и т.д.
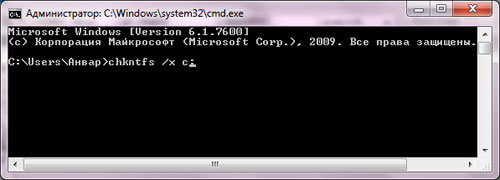
Видео: проверка состояния жёсткого диска Windows 10
Программы для проверки жёсткого диска
Существует множество программ, предназначенных для проверки жёсткого диска. Рассмотрим несколько популярных приложений.
Если вы когда-либо потеряли важный файл при сбое жесткого диска, то вы знаете, как разочаровывает опыт. Ваш компьютер работает нормально, когда вы сохраняете важный документ. Когда вы перезагружаетесь через несколько минут, система отказывается прийти и вам остается только подумать, сможете ли вы снова увидеть свои файлы.
Проверьте свои диски на наличие ошибок, чтобы избежать незапланированных отключений. К счастью, жесткие диски часто умирают медленно: отдельные сектора, наименьшая единица данных, управляемых диском, начинают терпеть неудачу. Однако, если диск сильно поврежден, вам потребуется восстановить поврежденные сектора вручную. Выберите файловую систему для восстановления.
Seagate SeaTools
Эта бесплатная программа оптимально справляется со своей задачей. Она может провести полную проверку вашего жёсткого диска на ошибки, обнаружить и устранить неисправности. Отличительной чертой Seagate SeaTools является возможность использовать её до загрузки Windows с помощью специально созданного загрузочного диска. Благодаря этому можно вернуть к жизни систему, которая вышла из строя из-за неполадок жёсткого диска. Программа является универсальной и работает со многими моделями оборудования.
Знаете ли вы, что ваш жесткий диск является одним из немногих механических частей компьютера? Поэтому неудивительно, что ваш жесткий диск является самой медленной частью вашего компьютера. Но это еще не все - он также чрезвычайно подвержен ошибкам. Эти ошибки различаются по степени тяжести и вызваны рядом факторов: от аппаратных сбоев и отключений питания до прерывания процесса записи данных. Теперь, если происходят серьезные сбои в оборудовании, вы можете сделать это очень мало. Фактически, вам лучше было бы создавать резервные копии всех ваших данных, получать новый жесткий диск, вытирая все старое и забрасывая его в корзину.
 Seagate SeaTools - удобная программа для проверки жёсткого диска и исправления ошибок
Seagate SeaTools - удобная программа для проверки жёсткого диска и исправления ошибок
HDD Regenerator
Данная платная программа подходит для проверки жёсткого диска на ошибки и последующего их исправления.
 Бесплатная версия программы подойдёт для проведения простой проверки
Бесплатная версия программы подойдёт для проведения простой проверки
Хорошей новостью является то, что вам не нужно ничего делать в случае незначительных ошибок жесткого диска. Или, по крайней мере, получить себе большую кружку кофе, отдохнуть и расслабиться. Вы можете запустить инструмент двумя способами - с компьютера или с командной строки.
Проверка состояния жёсткого диска
Вот как это делается с компьютера. Откройте «Пуск» и откройте «Компьютер». Появится всплывающее окно и спросит вас, хотите ли вы автоматически исправлять ошибки файловой системы и сканировать и пытаться восстановить поврежденные сектора. Это означает, что другие программы не должны запускаться.
HDD Regenerator не только проводит качественный анализ большинства жёстких дисков, но и способна изолировать, а затем попытаться восстановить повреждённые участки диска. Функция анализа доступна и в бесплатной пробной версии.
 После покупки платной версии вы получите полный доступ к полезным функциям программы
После покупки платной версии вы получите полный доступ к полезным функциям программы
Вместо этого он предложит вам запланировать сканирование для следующей перезагрузки. Плохие сектора обычно относятся к кластерам пространства для хранения в разделе жесткого диска, которые, как представляется, являются дефектными. Итак, как исправить ошибку плохого сектора и вернуть потерянные данные? Профессиональное программное обеспечение для восстановления данных будет работать, чтобы помочь вам найти потерянные данные из плохих секторов. Помимо восстановления данных из плохих секторов в разделе, это программное обеспечение также эффективно работает, чтобы помочь справиться и легко справиться.
Western Digital Data Lifeguard Diagnostic
Эта программа поддерживает только жёсткие диски, выпущенные компанией Western Digital. Кроме качественного и бесплатного анализа, в ней также имеется возможность изолировать повреждённые секторы.
 Программа Western Digital Data Lifeguard Diagnostic подходит для жёстких дисков Western Digital
Программа Western Digital Data Lifeguard Diagnostic подходит для жёстких дисков Western Digital
Бесплатно загрузите это программное обеспечение и верните свои драгоценные данные сейчас. Бесплатно загрузите это программное обеспечение и выполните следующие шаги, чтобы выполнить эту работу сейчас. Если вы хотите попробовать, выполните резервное копирование важных данных и следуйте нижеприведенным советам по ремонту поврежденных секторов самостоятельно. Если на одном из компьютеров вашей компании есть проблемы с жестким диском, у вас могут возникнуть проблемы с производительностью, сбоями в работе программ и другие проблемы, которые могут серьезно затруднить производительность вашего бизнеса.
Это позволяет избежать в дальнейшем повторной записи файлов в эти секторы. Western Digital Data Lifeguard Diagnostic имеет функцию полного форматирования, после которого не удастся восстановить удалённые файлы, так что будьте внимательны при работе с этой программой.
CrystalDiskInfo
Одна из лучших программ для проверки состояния жёсткого диска. Вне зависимости от того, используете ли вы внешний жёсткий диск, или он подключён к компьютеру стандартными методами, - эта программа может быть вам полезна. Она проводит подробный анализ всех подключённых дисков и выдаёт результат в виде детальной информативной сводки. Таким образом, вы можете узнать всю необходимую информацию: от версии прошивки диска до системных ошибок, возникших при диагностике.
Корпорация Майкрософт рекомендует не использовать компьютер для выполнения других задач во время работы инструмента. При появлении запроса введите пароль администратора. Регулярно дефрагментируйте свой жесткий диск для повышения производительности. . Мелисса Кинг начала писать. Король держит помощника искусств в сообщениях из Колледжа округа Таррант. В принципе, это не редкость.
Щелчок или щелчок на диске, который больше не запускается или не может быть доступен, является симптомом целого ряда возможных причин, которые могут привести к тому, что привод перестанет работать. В этом случае блок считывания больше не получает данные обратного канала и ищет от внутреннего края к внешнему краю магнитных дисков. В результате блок чтения / записи несколько раз ударяет по внутреннему краю, где приводной шпиндель установлен для вращения магнитных дисков, что является причиной щелчка диска.
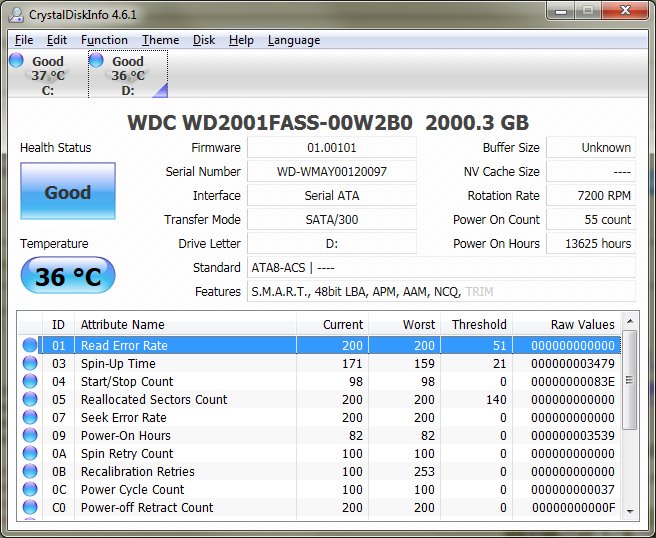 Программа CrystalDiskInfo выдаёт полную информацию о жёстком диске
Программа CrystalDiskInfo выдаёт полную информацию о жёстком диске
Кроме этого, эта программа обладает следующими полезными функциями:
- вывод температуры - возможность следить за температурой жёсткого диска в режиме реального времени (данные отображаются в правом нижнем углу экрана);
- управление настройками жёсткого диска, регулирование громкости его работы и скорости взаимодействия с диском;
- обнуление счётчиков повреждённых сегментов диска;
- отображение продолжительности службы диска и количества запусков компьютера.
Программа CrystalDiskInfo не исправляет ошибок диска, но подходит для проведения подробной диагностики.
Прочитать головку жесткого диска физически дефектной. Эффект и результат физически дефектного считывающего устройства на жестком диске сопоставимы с приведенной выше точкой. Опять же, жесткий диск не запускается и просто щелкает. Физический дефект считывающей головки вызван контактом считывающего устройства с магнитными дисками или поверхностью диска. Причиной этого часто является встряска диска во время работы. В случае очень старых дисков износ материала также может быть причиной дефекта.
Запуск Chkdsk с помощью командной строки
Неисправные сектора. . Как правило, на жестких дисках формируются плохие сектора. Щелчок или щелчок на жестком диске происходит, когда голова пытается получить доступ к этим плохим секторам, попытка чтения не удалась, и считывающая головка снова и снова пытается ее повторить. Дополнительным фоном может быть также ошибочная калибровка считывающего устройства, в тех случаях, когда определенные параметры больше не считываются с жестких дисков жесткого диска, жесткий диск постоянно сбрасывается.
Диагностику состояния жёсткого диска можно провести как системными методами, так и при помощи специальных программ. Следите за появлением ошибок на ваших дисках, и тогда вы никогда не потеряете важные файлы из-за технических неисправностей.
Я уже поднимал тему обслуживания жестких дисков, а именно писал . Сегодня речь пойдет о еще одном инструменте для обеспечения стабильной работы Вашего компьютера и безопасности ценных данных.
Речь пойдет о инструменте для исправления ошибок файловой системы на диске и для . Как многие уже догадались из заголовка, речь пойдет о утилите Chkdsk .
Общее описание возможностей программы
После сбоев, неудачного выключения компьютера, проблем с электричеством и т.п., перед загрузкой Windows , порой Вы можете наблюдать следующую картину:
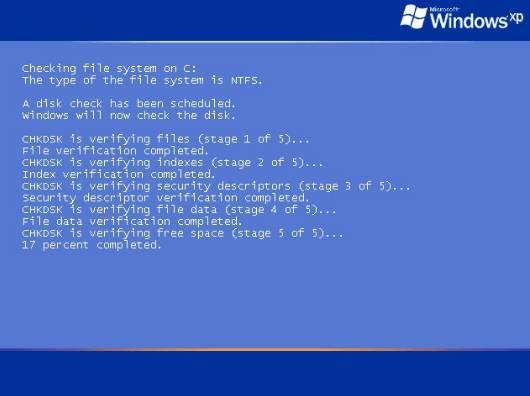
Бывает, что некоторые пользователи путают оное явление с , но это не он (пусть и дизайн тут тоже синенький). Сие окно означает, что запустилась встроенная в Windows утилита под названием Chkdsk (Check Disk - проверка диска), которая занимается тем, что ищет и (или дискету) на ошибки файловой системы, которые могли возникнуть в ходе непредвиденных сбоев в работе компьютера или самого диска. Как раз об этой небольшой утилите и пойдет речь в этой статье.
Помимо вышеописанных свойств эта радость (в операционных системах Windows NT, Windows 2000 и Windows XP) также может проверять поверхность жёсткого диска на наличие физически повреждённых секторов (так называемые, - bad sectors). Найденные сектора отмечаются как повреждённые, и система больше не пытается читать с этих секторов или писать на них какую-либо информацию.
Собственно, наличие этой программы безгранично полезно ибо без неё, после сбоев, жесткому диску и файловой системе пришлось бы крайне туго. Как правило, автоматический запуск оной может говорить о сбоях не просто в файловой системе, но и самого жесткого диска, что должно натолкнуть Вас на мысль о ценной информации и подготовке к замене вышеупомянутого устройства.
Как запустить и использовать Chkdsk для проверки
Бывает такое, что у Вас появились подозрения в нестабильной работе жесткого диска ( как раз могут быть вполне обоснованным подозрением), а утилита Chkdsk не запустилась автоматически. Тогда Вы можете запустить проверку диска самостоятельно. Сделать это можно двумя способами.
Первый (графический) :
Открываем "Мой компьютер ", жмем правой кнопкой мышки на диске, который хотим проверить, затем выбираем "Свойства " - "Сервис " - "Выполнить проверку ".

В следующем окошке отмечаем обе галочки и жмем кнопочку "Запуск ".

И ждем окончания проверки.
В случае, если Вы проверяете раздел с Windows , то можете получить сообщение о невозможности проверки. Это нормально и проверка будет назначена на следующий запуск, т.е. будет произведена при перезагрузке компьютера.
Вариант второй (через консоль):
Выбираем "Пуск
" - "Выполнить
" - "cmd
" - "ок
".
Перед нами появится консоль куда мы вводим команду:
chkdsk с: /f
Где chkdsk - это сама команда, с: - это буква диска, который мы хотим проверить, а /f - это параметр, который задает исправление ошибок на диске. Соответственно, если нужно проверить другой диск, например D, то указываем:
chkdsk d: /f .
Как и в случае с графическим решением, если Вы проверяете системный раздел, то можете получить ошибку: "Невозможно выполнить команду Chkdsk, так как указанный том используется другим процессом. Следует ли выполнить проверку этого тома при следующей перезагрузке системы?
". В этом случае жмем на клавиатуре латинскую Y
(не забудьте переключить язык) и давим в кнопочку Enter
и тогда, во время следующей загрузки компьютера, утилита chkdsk
проверит указанный диск на ошибки и исправит их.
Послесловие
Chkdsk , не смотря на всю полезность, не стоит запускать слишком часто, а точнее рекомендуется трогать оную в случае серьезных сбоев с целью восстановления файловой системы и восстановления нормальной работы жесткого диска для обеспечения безопасности информации. Если очень уж хочется запускать просто "для профилактики" (с), то лучше не чаще чем раз в полгода.
Как обычно, если у Вас есть вопросы, то я готов на них ответить в комментариях, или .




