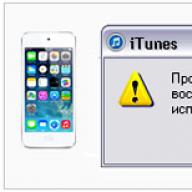Ați achiziționat o unitate SSD (Solid State Drive) nouă, rapidă, iar cea veche se află în preajmă? Dă-i o sarcină nouă și folosește-l ca dispozitiv de stocare extern. Pentru a face acest lucru, aveți nevoie doar de o carcasă cu un controler SATA; este disponibil pentru ambele modele de 2,5" și 3,5". Pentru acestea din urmă, este necesară o sursă de alimentare, în timp ce unitățile compacte au suficientă sursă de alimentare prin portul USB.
Intensitatea muncii: medie, costuri: 600 de ruble.
Mini NAS pe router
 Trebuie să accesați aceleași date în întreaga rețea de acasă? Nu aveți nevoie de stocare de rețea (NAS) costisitoare și voluminoasă - o unitate USB poate face această sarcină dacă este conectată la routerul dvs. Dispozitivele mai noi sunt echipate cu portul corespunzător.
Trebuie să accesați aceleași date în întreaga rețea de acasă? Nu aveți nevoie de stocare de rețea (NAS) costisitoare și voluminoasă - o unitate USB poate face această sarcină dacă este conectată la routerul dvs. Dispozitivele mai noi sunt echipate cu portul corespunzător.
Mai întâi trebuie să formatați unitatea USB din sistemul de operare Windows în sistemul de fișiere NTFS și apoi doar să o conectați la router. În acest caz, acesta din urmă trebuie să aibă un port USB și trebuie să suporte funcționalitatea corespunzătoare. Acum, tastând 192.168.1.1 (sau similar) în bara de adrese a browserului, veți ajunge la interfața de utilizator a routerului.
Faceți clic pe Setări USB | Partajarea unui dispozitiv de stocare” (pentru routerele TP-Link, pentru alte dispozitive, numele elementelor de meniu poate diferi) și asigurați-vă că pornește discul.
Pentru a accesa datele din rețeaua de domiciliu, va fi suficient în Windows Explorer să tastați o adresă precum „\\192.168.1.1\Volume1”. O conexiune permanentă se realizează făcând clic dreapta pe folderul pe care intenționați să permiteți accesul la și selectând Map Network Drive.
Intensitatea muncii: redusă, costuri: nu
Unitate flash în loc de parolă
 Există, de asemenea, o utilizare practică pentru o unitate flash USB mică. De exemplu, atunci când vă conectați la Windows, vă puteți debloca computerul fără a introduce o parolă. Pentru a face acest lucru, aveți nevoie de instrumentul Rohos Logon Key (1450 de ruble), Predator (650 de ruble) sau USBLogon gratuit (http://www.rohos.ru/products/rohos-logon-free/).
Există, de asemenea, o utilizare practică pentru o unitate flash USB mică. De exemplu, atunci când vă conectați la Windows, vă puteți debloca computerul fără a introduce o parolă. Pentru a face acest lucru, aveți nevoie de instrumentul Rohos Logon Key (1450 de ruble), Predator (650 de ruble) sau USBLogon gratuit (http://www.rohos.ru/products/rohos-logon-free/).
 După instalare, trebuie să selectați unitatea USB conectată și să configurați setările de securitate. După introducerea parolei Windows, unitatea flash este gata de utilizare. Din păcate, lucrul cu USBLogon este complicat de interfața în limba germană, dar chiar și fără cunoștințe de limba germană, este ușor să-ți dai seama.
După instalare, trebuie să selectați unitatea USB conectată și să configurați setările de securitate. După introducerea parolei Windows, unitatea flash este gata de utilizare. Din păcate, lucrul cu USBLogon este complicat de interfața în limba germană, dar chiar și fără cunoștințe de limba germană, este ușor să-ți dai seama.
Intensitatea muncii: medie, costuri: nu
unitate flash pentru situații de urgență
 Dacă computerul nu mai funcționează așa cum ar trebui, o unitate flash USB bootabilă vine în ajutor. Instrumentul Sardu (http://www.sarducd.it/) instalează până la 20 de programe antivirus diferite pe unitate și oferă, de asemenea, diferite versiuni de Linux și alte programe de prim ajutor.
Dacă computerul nu mai funcționează așa cum ar trebui, o unitate flash USB bootabilă vine în ajutor. Instrumentul Sardu (http://www.sarducd.it/) instalează până la 20 de programe antivirus diferite pe unitate și oferă, de asemenea, diferite versiuni de Linux și alte programe de prim ajutor.
> Instruire:în bara laterală din stânga, software-ul selectat este listat pe categorii. Verificați programele necesare. Vă recomandăm să alegeți mai multe antivirusuri și o versiune Linux (de exemplu, Ubuntu).
> Crearea unității flash:în bara laterală din dreapta, faceți clic pe simbolul cu unitatea USB. Puteți începe să creați o unitate flash bootabilă.
> Utilizați în caz de urgență: pentru a utiliza o unitate flash bootabilă în caz de „accident”, trebuie să schimbați secvența de pornire din unitățile din BIOS Setup.
 În acest caz, ar trebui să setați prioritatea de pornire de la USB la HDD. Apoi selectați programul dorit din listă. Nu uitați să anulați modificările din BIOS după „repararea” computerului.
În acest caz, ar trebui să setați prioritatea de pornire de la USB la HDD. Apoi selectați programul dorit din listă. Nu uitați să anulați modificările din BIOS după „repararea” computerului.
O fotografie: companii producătoare, racum/Flickr.com
Buna! De fapt, ideea nu este nouă. Se spune că internetul este plin de astfel de înregistrări, nu l-am văzut încă, ideea a apărut de la sine. Mă mâncărime aici, știi, să ascuți urgent un cuțit și o șurubelniță... Dar „O, DOAMNE!” Emery în garaj, dar la serviciu nu există nici măcar un fișier... Ei bine, suntem „administratori de sistem” oameni simpli și am intrat în „pubele patriei” și am luat-o... Un hard disk vechi de la un computer ...
Luăm foarfece, șurubelnițe, șmirghel, HDD-ul nostru și bandă cu două fețe
Tot ce avem nevoie.

Deșurubam șuruburile. 7 șuruburi sunt întotdeauna ascunse sub autocolant.

……………………………………………………………….
Deschidem. și totul este frumos ambalat. sclipește.

Deșurubăm antrenamentul capetelor și pârghia pentru deplasarea capetelor, Magneți pentru experimente, restul poate fi casat.

Deșurubam capacul de montare a discului și scoatem șaiba de deasupra discului, precum și discul în sine

Punem discul pe șmirghel, trasăm contururile și decupăm

Ia aceste covrigi)

Lipim bandă cu două fețe pe disc (o puteți atașa și la lipici, dar va fi mai ușor să înlocuiți șmirghel pe bandă)

……………………………………………………………………………………
Iskrim))))
Ei bine, despre funcționarea acestui dispozitiv.
Este mai bine să luați șmirghel cu o fracțiune fină, pe un motor mare este destul de slab. Dar aveam suficient pentru a ascuți tot ce aveam nevoie, chiar și foarte mult. Pa tuturor; la revedere tuturor!
Introducere.
Majoritatea posesorilor de laptopuri se confruntă mai devreme sau mai târziu cu problema lipsei de spațiu. De regulă, laptopurile de până la 15 inchi inclusiv nu au un al doilea slot liber pentru un dispozitiv de 2,5 inchi. Prin urmare, proprietarii sunt nevoiți să se gândească fie la înlocuirea laptopului în sine, fie la înlocuirea hard disk-ului acestuia. După înlocuirea hard disk-ului, există întotdeauna o unitate veche care poate fi ușor transformată într-o unitate USB externă pentru transferul de date.
Desigur, puteți achiziționa un hard disk mobil de 2,5 inchi și îl puteți transforma într-o unitate externă. Din fericire, costul unităților externe permite acest lucru. De exemplu, la momentul scrierii, un hard disk mobil de 250 GB costă 40 USD, în timp ce un dispozitiv de 500 GB de la WD costă doar 45 USD.
Decideți tipul de hard disk.
Pentru dreptate, trebuie remarcat faptul că un hard disk obișnuit de desktop de 3,5 inchi poate fi, de asemenea, transformat într-o unitate externă - pur și simplu nu îl mai puteți numi mobil. Dacă aveți un hard disk nefolosit de 2,5 sau 3,5 inchi, atunci mai întâi de toate trebuie să determinați tipul interfeței sale.
Până în prezent, pe piață există următoarele tipuri de interfețe: IDE (ATA) și diverse opțiuni SATA. De regulă, toate interfețele SATA sunt compatibile între ele și nu ne vom opri asupra variațiilor lor. Situația este complet diferită între interfețele IDE și SATA, care sunt absolut incompatibile între ele și au conectori diferiți.
Imaginea se poate face clic --
Figura prezintă două hard disk-uri cu interfețe diferite. Winchester-urile au un format mobil de 2,5 inci. În stânga este un hard disk cu interfață SATA, în dreapta este un hard disk cu interfață IDE.

Imaginea se poate face clic --
În mâinile noastre era un hard disk de 250 GB de la Western Digital din seria Scorpio Blue cu interfață SATA. Această unitate a fost folosită mult timp într-un laptop Acer, dar capacitatea sa nu a fost suficientă și a fost înlocuită cu o soluție mai încăpătoare de 500 GB.

Imaginea se poate face clic --
În ciuda utilizării pe termen lung, hard disk-ul nu a provocat nicio reclamație, așa că s-a decis să-l folosească ca unitate mobilă externă. Pentru a face acest lucru, a fost necesar să găsim un caz extern pentru el, ceea ce am făcut. Carcasa externa AGESTAR pentru hard disk mobil de 2,5 inchi.
Magazinele de hardware pentru computere oferă o mare varietate de carcase externe pentru hard disk-uri de 2,5 inchi. Diferența lor cheie este aceasta:
- materialul corpului,
- tip de port extern (interfață),
- cost.
De regulă, în magazine sunt prezentate diverse carcase cu interfață USB 2.0, carcase cu interfață eSATA sunt prezentate într-un număr mult mai mic și chiar mai puține carcase cu combinația lor de USB 2.0 și eSATA. Au fost găsite la vânzare mai multe cazuri cu interfață USB 3.0 modernă, dar costul lor a depășit costul hard disk-ului în sine, așa că nu le-am luat în considerare.
Diferența cheie dintre USB 2.0 și eSATA este viteza de transfer. Utilizarea interfeței USB 2.0 permite o compatibilitate maximă, deoarece aceste porturi sunt disponibile pe toate computerele. Un dezavantaj semnificativ al interfeței USB 2.0 este rata scăzută de transfer de date, care nu vă va permite să deblocați întregul potențial de viteză al hard diskului.
Portul eSATA este mai promițător, dar nu este obișnuit și se găsește doar în versiunile scumpe de plăci de bază, carcase și laptopuri. Interfața eSATA vă permite să deblocați pe deplin potențialul dispozitivelor SATA.
Materialul de fabricație poate fi, de asemenea, foarte diferit. Pur și simplu, este din plastic. În variantele mai scumpe, este inclusă o carcasă din aluminiu cu o carcasă din piele.
Costul cazurilor externe variază și el. Cea mai ieftină opțiune va costa utilizatorului 3 dolari, versiunile scumpe vor costa mai mult de 100 de dolari.
Achiziționarea unei carcase de 100 USD pentru un hard disk care costă mai puțin de 40 USD atunci când este nou și costă jumătate din preț odată ce este folosit este cel puțin irositor. Prin urmare, pentru testare, ni s-a oferit o carcasă în valoare de 3 dolari simbolici - AgeStar SUB2P1. Finalizare și inspecție externă AgeStar SUB2P1.

Imaginea se poate face clic --
De la un dispozitiv de trei dolari nu ne așteptam la nicio minune, atât ca dotare, cât și ca performanță. Aparatul vine modest ambalat într-un pachet. Peretele frontal al dispozitivului este acoperit de o cutie de carton care enumeră principalele caracteristici ale dispozitivului. Acesta este suport pentru hard disk-uri mobile de 2,5 inchi sau unități SSD cu interfață SATA, prezența unei interfețe de transfer de date USB 2.0 și diferite opțiuni de culoare.
Pentru dreptate, trebuie menționat că furnizorii noștri au confirmat că nu au văzut altceva decât culoarea neagră a acestui caz.

Imaginea se poate face clic --
Dupa deschiderea pachetului, am fost placut surprinsi de faptul ca setul include un manual de instructiuni complet in limba rusa.

Imaginea se poate face clic --
Carcasa este complet realizata din plastic. Pe peretele frontal există autocolante de hârtie care indică modelul, care vor fi șterse în orice caz, așa că vă recomandăm să le îndepărtați imediat de pe suprafața dispozitivului.

Imaginea se poate face clic --
Materialul carcasei este plastic moale negru, care nu miroase a nimic, este uniform pe tot parcursul structurii sale.

Imaginea se poate face clic --
Capacele dispozitivului se desprind în două direcții diferite, ceea ce facilitează îndepărtarea și instalarea hard disk-ului într-o carcasă externă.

Imaginea se poate face clic --
Cele două laturi ale carcasei exterioare sunt fixate cu un zăvor de plastic realizat din materialul carcasei. Datorită adâncituri de pe pereți, capacele sunt fixate în siguranță și vărsarea unui pahar cu lichid sau lăsarea dispozitivului în ploaie este puțin probabil să ducă la probleme.

Imaginea se poate face clic --
Dispozitivul este proiectat pentru hard disk-uri SATA, pe care le-am subliniat în mod repetat. În interiorul controlerelor lipite cu porturi SATA pentru alimentare și transfer de date.

Imaginea se poate face clic --
Pe peretele lateral există un port mini USB pentru transferul de date și alimentarea hard disk. Nu există niciun port suplimentar pentru a furniza energie unității, ceea ce poate cauza unele probleme utilizatorilor. Cu o sursă de alimentare slabă care scade tensiunea de-a lungul liniei de 5 volți, de multe ori trebuie să faci față problemelor la pornirea hard disk-ului. De regulă, conectarea unității direct la portul de pe placa de bază și nu pe carcasa unității de sistem, folosind un cablu USB de înaltă calitate, vă permite să uitați de această problemă.

Imaginea se poate face clic --
Vânzătorii de componente de computer vorbesc adesea despre prezența unui cablu de date USB în kit ca un avantaj al uneia sau altei carcase externe sau oferă să-l achiziționeze separat dacă nu este. Îi sfătuim pe utilizatorii noștri să nu acorde atenție acestui lucru, deoarece un cablu mini-USB-la-USB se găsește de obicei în aproape fiecare familie și este adesea furnizat cu telefoanele mobile. În cazul nostru, am folosit cu succes un cablu de date vechi de la un telefon mobil Nokia.

Imaginea se poate face clic --
Următorul pas este să instalați hard disk-ul în carcasă. Acest lucru se face destul de simplu - prin apăsare ușoară. Cel mai important, mai întâi rotiți corect hard disk-ul în funcție de porturile de alimentare și de date SATA situate în carcasă.

Imaginea se poate face clic --
Absența oricăror elemente proeminente pe circuitul controlerului hard diskului vă permite să nu vă faceți griji cu privire la suprafața sa din spate atunci când transportați și utilizați dispozitivul.

Imaginea se poate face clic --
Unii utilizatori ar putea argumenta că carcasa din plastic nu asigură o disipare adecvată a căldurii de pe hard disk. Desigur, carcasele externe din aluminiu fac față acestei sarcini mult mai eficient. În același timp, nu trebuie să uităm că hard disk-urile mobile nu au un consum atât de mare pentru a suferi de supraîncălzire, iar la laptopuri, de regulă, nu sunt răcite de nimic altceva.

Imaginea se poate face clic --
După finalizarea asamblarii dispozitivului, începe etapa de testare și utilizare a acestuia. Alimentarea dispozitivului este însoțită de strălucirea LED-ului albastru, care simbolizează și utilizatorul despre procesul de transfer de date. Trebuie remarcat faptul că nu toată lumea va avea un început fără probleme cu unitatea externă creată. Dacă hard disk-ul a fost deja folosit, a fost formatat și au fost create partiții pe el, nu veți avea probleme la început. Va fi definit ca o unitate flash USB obișnuită folosind metoda Plug & Play. Dar pentru acei utilizatori care au achiziționat un hard disk nou fără formatare și fără partiții, va exista o problemă care va fi asociată cu absența unei litere de unitate în fila „Computerul meu”.
Pentru a face acest lucru, trebuie să creați partiții pe hard disk și să o formatați. Acest lucru se poate face prin diferite discuri de pornire, dar este mai bine să nu vă deranjați și să o faceți chiar în sistemul de operare Windows.

Imaginea se poate face clic --
Pentru a face acest lucru, trebuie să accesați „Panou de control” prin secțiunea „Start”, apoi să vizitați secțiunea „Instrumente administrative”. În această secțiune, selectați „Computer Management”, unde în fila „Disk Management” puteți partiționa și formata unitatea externă nou conectată. După crearea partițiilor, formatarea acestora, veți avea acces la ele prin fila „Computerul meu” și veți putea face schimb cu unitatea, ca și în cazul unui hard disk obișnuit. Testați configurația.
Unitatea externă asamblată a fost testată atât pe un computer desktop bazat pe un procesor Core i7 modern și o placă de bază nu mai puțin modernă, cât și pe un laptop Acer Aspire 7730 bazat pe un procesor Core 2 Duo. Trebuie remarcat faptul că nivelul de performanță pe două sisteme diferite s-a dovedit a fi comparabil egal.
1. Viteza de citire a datelor a fost testată în HD Tach 3.0.4.0

Imaginea se poate face clic --
Este plăcut să rețineți că unitatea externă pe care am asamblat-o arată un nivel de performanță mult mai ridicat decât hard diskul extern WD My Passport Essential pe care l-am testat mai devreme. Rata maximă de transfer de date a fost de 34,3 Mb/s, iar întârzierea medie a fost de aproximativ 17,9 ms.
2. Viteza de citire a datelor în HD Tune 4.5.

Imaginea se poate face clic --
În cel de-al doilea test sintetic, am obținut date similare cu cele anterioare, care s-au dovedit a fi, de asemenea, puțin mai bune decât cele ale hard diskului extern oficial WD My Passport Essential.
3. Viteza de scriere a fișierelor de 64 MB în HD Tune 4.5.

Imaginea se poate face clic --
Ceva mai valoros este testarea aproape de practică, prin scrierea de fișiere de 64 MB. În acest test, am obținut rezultate destul de așteptate, care au fost, de asemenea, limitate doar de capacitățile interfeței USB 2.0.
Separat, aș dori să remarc că pe toată durata testării, temperatura hard disk-ului nu a depășit 35 de grade Celsius, în timp ce un hard disk similar instalat într-un laptop avea o temperatură de aproximativ 43 de grade. Prin urmare, utilizatorii nu vor trebui să-și facă griji cu privire la condițiile de lucru ale hard disk-ului în acest caz.
4. Viteza de încărcare a sistemului de operare Windows 7.

În timpul testării practice privind viteza de încărcare a imaginii sistemului de operare Windows 7, am primit rezultate similare pentru alte unități externe cu interfață USB 2.0.
5. Evaluarea performanței conducerii în mediul Windows 7.

Am testat performanța unității externe pe care am asamblat-o folosind sistemul de operare Windows 7. Pentru a face acest lucru, trebuie să apelați comanda în linia de comandă: „winsat disk -drive g -ran -write -count 10”, unde „g " este litera unității testate în sistem.
Din rezultatele testelor, se poate observa că unitatea pe care am asamblat-o a primit o evaluare mult mai mare decât soluția WD My Passport Essential din fabrică.  Concluzie.
Concluzie.
Pe baza materialelor din acest articol, este clar că orice hard disk mobil poate fi transformat într-o unitate externă bună fără nicio bătaie de cap. În special pentru testare, am cerut să ne punem la dispoziție cea mai ieftină carcasă externă, în valoare de 3 USD. Trei dolari vă permit să obțineți o unitate externă excelentă de pe un hard disk mobil, cel puțin pentru stocarea datelor. Ca să nu mai vorbim de faptul că aceeași carcasă externă facilitează recuperarea datelor de pe hard disk-ul laptopurilor „morte”.
În ciuda faptului că produsele AgeStar sunt criticate de mulți pentru calitatea lor scăzută, după mulți ani de utilizare, am doar o impresie pozitivă despre el. În primul rând, este pentru un cost democratic. Căsătoria are loc la toți producătorii, chiar dacă AgeStar are o cifră puțin mai mare decât Thermaltake. Dar acesta din urmă nu are niciun analog cu cazul extern prezentat pentru trei dolari și cu o garanție de 6 luni. Premiam produsele AgeStar cu o medalie de aur pentru cel mai bun raport performanta/pret.
Dacă ai un hard disk inutil, vechi sau poate nefuncțional întins acasă și, în plus, îți place să faci prostii interesante, atunci ești la locul potrivit. Astăzi vom lua în considerare încă o utilizare, pe lângă principala, a hard disk-ului. Nu este nimic sensibil și util în asta, dar sper că veți fi interesat.
Ce facem cu un hard disk vechi?
Hard disk-ul se rotește cu o viteză vertiginoasă în timpul funcționării. Procesul de funcționare a hard disk-ului poate fi găsit în articolul Ce crezi că se va întâmpla dacă discul este rotit la viteză vertiginoasă și lăsat să meargă în jurul lumii? Acesta este exact ceea ce va face vechiul nostru hard disk. În cele ce urmează se descrie procesul care precede această distracție.
Pregătirea unui hard disk vechi
Pentru a pregăti un hard disk vechi pentru acest eveniment, trebuie să-i scoateți capacul și să scoateți capul hard diskului, care este folosit pentru a citi informațiile. Dacă totul este făcut corect, atunci hard disk-ul ar trebui să arate astfel:

După cum puteți vedea, scoaterea discului magnetic în sine nu mai este o problemă. Acesta este exact rezultatul pe care trebuie să-l obținem: discul magnetic ar trebui să se desprindă cu ușurință din nurcă, dar acest lucru nu trebuie făcut încă. Când va veni momentul, el va ieși el însuși de acolo.
Ce facem mai departe?
După aceea, trebuie să conectăm alimentarea la vechiul nostru hard disk. Acest lucru ar trebui făcut de la sursa de alimentare a computerului. Dacă conectați alimentarea la hard disk și furnizați energie electrică la sursa de alimentare, atunci unitatea noastră va începe să se rotească. Pentru asta ne străduim. Acum coborâți încet hard disk-ul pe podea și începeți să-l înclinați ușor, astfel încât partea deschisă să se apropie de podea. Undeva într-o poziție perpendiculară (plus sau minus câteva grade), discul va putea zbura din gaura sa. Îl poți ajuta cu asta. Aici, asigurați-vă că direcția de rotație a discului nu coincide cu locația dvs. De îndată ce discul zboară, acesta va scăpa din vedere pe podea.
Principiul este clar. Este ca mașinile de jucărie ale căror roți trebuie încărcate în marșarier, după care vor călători suficient de departe. La fel este și aici: ne încărcăm discul cu energie cinetică și îl coborâm pe podea. Numai ca, spre deosebire de o mașină de jucărie, aici trebuie să fii puțin atent. Deoarece unele hard disk-uri se pot învârti până la 15.000 rpm, aveți ceva ca o roată de tăiere în față. Prin urmare, nu trebuie să puneți articole fragile sau prieteni apropiați în calea vechiului hard disk.
Dar nu vă faceți griji prea mult cu privire la securitate. Discul nerăsucit rulează perfect drept, așa că puteți alege singur traiectoria și să nu vă fie teamă că se va întoarce pe direcția greșită. Nu am observat nicio acțiune distructivă în raport cu podeaua și peretele (singurul lucru care în cazul meu nu i-a fost frică să înfrunte discul).
Acesta este modul în care puteți face o jucărie nouă de pe un hard disk vechi.
Nu vă grăbiți să aruncați hard disk-urile rămase după o actualizare a computerului sau hard disk-uri care au eșuat - ele își pot găsi întotdeauna o nouă utilizare. De exemplu, faceți o oglindă, un ceas, un seif pentru depozitarea numerarului, o unitate de rețea și alte lucruri utile.
Scopurile pentru care pot fi folosite hard disk-urile vechi depind de starea de funcționare sau nu. Este curios că un hard disk funcțional are mult mai puține utilizări decât unul care nu funcționează.
depozitare portabilă
Dacă hard disk-ul este în stare de funcționare, acesta poate fi transformat într-o unitate portabilă. Pentru a face acest lucru, este suficient să cumpărați un container extern pentru un hard disk și să plasați un hard disk în el. În funcție de dimensiunea unității, poate fi necesar un adaptor de alimentare, de exemplu dacă unitatea este de 3,5 inchi, în timp ce unitățile de 2,5 inchi de obicei nu au nevoie de un adaptor.
Server cloud acasă

Dacă aveți deja o unitate externă și nu aveți nevoie de alta, un hard disk funcțional poate fi folosit pentru a vă crea propriul NAS, iar apoi puteți accesa datele de pe unitate de pe orice dispozitiv conectat la rețeaua dvs. Wi-Fi. Dacă nu sunteți pregătit să cheltuiți bani în plus, atunci puteți construi singur un NAS pe baza unui computer cu o singură placă Raspberry Pi.
Cum să utilizați hard disk-uri care nu funcționează
Un hard disk defect nu poate fi folosit pentru a stoca date, dar componentele sale fizice pot găsi alte utilizări. Înainte de a începe lucrul, va trebui să îl dezasamblați în „piese de schimb”. Procesul este prezentat în videoclipul de mai jos.
Bara magnetica pentru cutite

Hard disk-urile conțin magneți mari de neodim care pot fi utilizați pentru a crea un suport magnetic pentru cuțit. Pentru a face acest lucru, aveți nevoie doar de o bară, magneți, lipici și un set de instrumente obișnuite.
Oglindă

Discurile optice care se află în hard disk pot servi ca o oglindă excelentă. Discurile trebuie scoase cu mare atenție pentru a nu apărea așchii și zgârieturi. Apoi pot fi amplasate în birou, folosite ca semnalizare sau oglindă de buzunar.

clopoțeii de vânt
Din discuri optice, puteți crea nu numai oglinzi, ci și alte lucruri destul de mici, de exemplu, clopoțeii de vânt. Pentru fabricarea lor, veți avea nevoie de discurile optice în sine, carcasa hard diskului, un inel metalic de fixare și un șnur cu care vor fi conectate elementele structurale.
Seif secret

Aplicațiile creative pot fi găsite nu numai în componentele hard disk-ului, ci și în carcasa acestuia, de exemplu, folosită ca seif pentru depozitarea banilor. A face acest lucru este destul de ușor - doar scoateți toate componentele din carcasă și înșurubați capacul la unul dintre colțurile superioare ale carcasei cu un șurub. Drept urmare, veți obține un container de tip pivotant în care puteți pune bani.