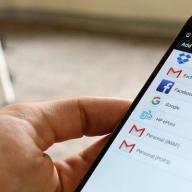Bitlocker este un program de criptare care a apărut pentru prima dată în Windows 7. Poate fi folosit pentru a cripta volumele de hard disk (chiar și partiția de sistem), unitățile flash USB și MicroSD. Dar se întâmplă adesea ca utilizatorul să uite pur și simplu parola pentru accesarea datelor Bitlocker criptate. Citiți cum să deblocați informații pe un mediu criptat în cadrul acestui articol.
Cum se activează Bitlocker
Metodele de decriptare a datelor sunt sugerate de programul însuși în etapa de creare a unei blocări:
- Pregătiți unitatea pentru a fi criptată. Faceți clic dreapta pe el și selectați „Activați Bitlocker”.
- Alegeți o metodă de criptare.
 De obicei, o parolă este setată pentru deblocare. Dacă aveți un cititor de carduri inteligente USB cu un cip convențional ISO 7816, îl puteți folosi pentru a debloca.
De obicei, o parolă este setată pentru deblocare. Dacă aveți un cititor de carduri inteligente USB cu un cip convențional ISO 7816, îl puteți folosi pentru a debloca.  Pentru criptare, opțiunile sunt disponibile separat sau ambele simultan.
Pentru criptare, opțiunile sunt disponibile separat sau ambele simultan. - În pasul următor, Expertul discului de criptare oferă opțiuni pentru backupul cheii de recuperare. Există trei dintre ele:

- Când ați ales să salvați cheia de recuperare, selectați partea unității pe care doriți să o decriptați.

- Înainte de a începe criptarea datelor, va apărea o fereastră cu o notificare despre proces. Faceți clic pe Porniți criptarea.

- Așteptați puțin până se finalizează procedura.

- Unitatea este acum criptată și va solicita o parolă (sau un card inteligent) la conexiunea inițială.

Important! Puteți alege metoda de criptare. Bitlocker acceptă criptarea XTS AES și AES-CBC pe 128 și 256 biți.
Schimbați metoda de criptare pentru unitatea dvs.
În Editorul de politici de grup local (neacceptat de Windows 10 Home), puteți selecta o metodă de criptare pentru unitățile de date. Implicit este XTS AES 128 biți pentru unitățile non-amovibile și AES-CBC 128 biți pentru unitățile hard disk amovibile și unitățile flash.
Pentru a schimba metoda de criptare:

După modificarea politicii, Bitlocker va putea proteja prin parolă noul suport media cu parametrii selectați.
Cum se dezactivează Bitlocker
Procesul de blocare oferă două modalități de a obține în continuare acces la conținutul unității: parolă și legare la un card inteligent. Dacă ați uitat parola sau ați pierdut accesul la cardul inteligent (sau mai degrabă nu l-ați folosit deloc), rămâne să utilizați cheia de recuperare. Când scrieți o unitate flash USB, aceasta trebuie creată, astfel încât să o puteți găsi:
- Tipărit pe o foaie de hârtie. Poate că l-ați plasat cu documente importante.
- Într-un document text (sau pe o unitate flash USB, dacă partiția de sistem a fost criptată). Introduceți stick-ul USB în computer și urmați instrucțiunile. Dacă cheia este salvată într-un fișier text, citiți-o pe un dispozitiv necriptat.
- Cu un cont Microsoft. Conectați-vă la profilul dvs. de pe site în secțiunea „Chei de recuperare Bitlocker”.
După ce ați găsit cheia de recuperare:
- Faceți clic dreapta pe suportul blocat și selectați „Deblocare disc”.
- Fereastra de introducere a parolei Bitlocker va apărea în colțul din dreapta sus al ecranului. Faceți clic pe „Opțiuni avansate”.

- Selectați „Introduceți cheia de recuperare”.

- Copiați sau rescrieți cheia de 48 de cifre și faceți clic pe „Deblocare”.

- După aceea, datele de pe suport vor deveni disponibile pentru citire.
Salutări, dragi cititori.
Judecând după multe forumuri, un număr mare de proprietari de computere cu cea de-a opta versiune a sistemului de operare Microsoft se confruntă cu o problemă atunci când, după următoarea actualizare, computerul nu mai pornește. În același timp, el dă o eroare că discul pe care este instalat sistemul Windows este blocat. Trebuie remarcat imediat că nu au existat declarații din partea dezvoltatorului însuși. Deci problema va trebui rezolvată de noi înșine.
Judecând după fapte, această situație se datorează funcționării deosebite a sistemului de operare cu sistemul de discuri. Mulți oameni cred că problema este o simplă confuzie a literelor de unitate. Alții insistă asupra faptului că driverul RAID nu este deloc corect corect, pentru care chipsetul Intel este de vină. Deși pe internet puteți găsi multe respingeri ale acestei teorii. Alții dau vina pe viruși pentru toate și recomandă mai întâi să se asigure că sunt absenți folosind utilitățile Comodo Internet Security sau AVG AntiVirus Free. În orice caz, puteți face față bolii și vă voi povesti despre ea, ca întotdeauna, în detaliu.
Opțiuni de soluție( )
Dacă după următoarea actualizare vedeți că discul este blocat de Windows, nu vă panicați imediat - există o soluție. Desigur, nu este foarte simplu, dar eficient.
Condițional, restabilirea operabilității este împărțită în două etape:
Verificarea marcajului.
Acces de deschidere.
Verificarea marcajului( )
Deci, pentru a readuce la viață dispozitivul, trebuie să faceți câteva mișcări:
După aceea, ar trebui să apară în listă o secțiune cu o capacitate de 100 până la 300 MB. Dacă da, du-te la scenă „ Recuperarea accesului". Și dacă acest lucru nu s-a întâmplat, ce să facem? Apoi continuăm:
- format rapid fs \u003d fat32 label \u003d "Sistem"”Și confirmați din nou cu același buton.
Din nou mergem la „ Linie de comanda».
Acum executăm cererea „ creați partiția efi dimensiune \u003d 100„Și faceți clic” introduce».
Atunci " atribui litera \u003d "S"».
La sfârșit scriem ieșire.
Acum trebuie să scrieți „ BCDBoot c: \\ Windows / s S: / f UEFI„Și apoi apăsați și” introduce».
Pentru mulți utilizatori care au avut o eroare în timpul restaurării Windows 8, de multe ori după ce s-a făcut deja, totul a revenit la normal. Dacă acest lucru nu s-a întâmplat, mergem mai departe.
Acces de deschidere( )
Acum inscripția enervantă nu ar trebui să mai apară.
Această metodă este considerată cât mai completă - ar trebui să funcționeze cu siguranță pentru toată lumea. După cum sa menționat mai sus, multe probleme sunt rezolvate și nu numai după ce ultima comandă a fost executată, ci și în etapele anterioare.
De asemenea, trebuie să vă amintiți că, pentru procedură, trebuie să utilizați distribuția Windows, cu care sistemul curent a fost instalat anterior. În caz contrar, este posibil ca comanda să nu funcționeze, ceea ce înseamnă că totul va rămâne așa cum este.
Ei bine, sperăm că cele de mai sus v-au ajutat să deblocați unitatea și să readuceți computerul la lucru. Abonați-vă și vă voi spune multe lucruri mai interesante despre dispozitivul dvs.
Cât de des sunt intervenții grave în viața unui computer sau laptop fără consecințe?
Aproape niciodată! Și într-o zi, după demolarea și reinstalarea sistemului de operare, instalarea actualizărilor sau chiar după atacurile hackerilor, sau poate doar glumind cu setările BIOS-ului (sistemul de bază pentru intrare și ieșire), când îl porniți, apare o imagine pe ecran solicitând o parolă. Și ai uitat-o \u200b\u200bsau nici nu-ți amintești ce ai instalat. În general, acum aveți nevoie urgentă de a debloca hard diskul. Vă spunem cum să faceți acest lucru în rusă, fără referințe la site-uri în limba engleză, și instrucțiuni pentru înlocuirea BIOS-ului și a altor fapte pe care majoritatea muritorilor obișnuiți nu le pot face.
O mică divagare - de ce s-a întâmplat asta. La urma urmei, majoritatea utilizatorilor nu au setat nicio parolă și motivul pentru care este blocat unitatea de disc nu este clar. Sistemul funcționează în așa fel încât, atunci când computerul este pornit, BIOS-ul începe să verifice hardware-ul pentru operabilitate și, dacă totul merge bine, sistemul de operare începe să se încarce. Dacă nu îi place ceva, de exemplu faptul că cu o zi înainte ați transferat sistemul de operare pe un SSD sau ați instalat un sistem de operare nou, sau altceva, atunci va bloca singură discul, chiar dacă nu i-ați cerut astfel de măsuri de protecție. În orice caz, înainte de a dispera și de a merge la specialiștii de service, care vă pot sfătui, de asemenea, să schimbați pur și simplu discul blocat, trebuie să încercați să îl descoperiți singur. Deci, pentru a debloca discul, trebuie să eliminați parola mai întâi din BIOS, apoi direct de pe HDD.
Eliminarea parolei BIOS-ului pe un computer staționar
Există doi pași pentru a depăși problema. Primul este interferarea cu interiorul computerului. Ideea este că BIOS-ul este situat pe placa de bază, ca să spunem așa. Toate setările sistemului I / O sunt înregistrate când bateria funcționează pe placa de bază. Prin urmare, puteți reseta setările dezactivând-o, scoțând bateria timp de treizeci de secunde sau puțin mai mult. Nu degeaba ai dezasamblat managerul de sistem? Sau chiar mai simplu - folosind un buton special „Clear CMOS” sau un jumper CMOS, care este instalat special în unele plăci de bază în acest scop. Dar dacă nu o găsiți, scoateți bateria. Desigur, acest lucru trebuie făcut mai întâi prin oprirea computerului din rețea.
Se elimină parola BIOS din laptop
O problemă este că o astfel de metodă mecanică convenabilă este potrivită numai pentru computerele desktop. Deoarece laptopurile au parola de sistem în memoria non-volatilă, nu există jumper de evacuare și este puțin probabil ca scoaterea bateriei să reseteze parola. Aici va trebui să scurtcircuitați contactele bateriei. Acest lucru se face cel mai adesea cu o șurubelniță. (Doar nu încercați să faceți acest lucru cu o tijă metalică goală! Veți deveni singur un conductor.) Găsim bateria și contactele care vin de la ea, le închidem în același mod timp de jumătate de minut, ca în cazul bateriei de pe placa de bază a PC-ului. Din nou, opriți alimentarea și scoateți bateria de pe laptop.
Eliminarea parolei de pe hard disk
Acum trecem la manipulări fără intervenție chirurgicală - vom debloca direct hard diskul. În fereastra apărută pentru introducerea parolei care protejează hard diskul, introduceți parola greșită de trei ori. După trei încercări incorecte, este afișat codul „Encrypt HDD Key:”. Numerele care urmează acestei inscripții trebuie introduse într-un calculator special de cod aflat la link-ul: Eliminarea parolei BIOS pentru laptopuri. Lovim cheia emisă în fereastra acestei resurse și ca răspuns primim parola pentru laptopul nostru. Parola este ștearsă, hard diskul este deblocat.
M-am uitat deja la mai multe forumuri în căutarea unui răspuns la întrebarea mea. Vai, până acum nu am descoperit o metodă de tratament. Faptul este că, așa cum este scris în subiect, după următoarea actualizare a Windows 8, s-a oprit încărcarea. Încerc inteligent să încep recuperarea de pe un disc de rezervă. Primesc inscripția: „Discul pe care este instalat Windows este blocat”. Foarte frumos.
Toate fișierele și structura directorului de pe disc sunt vizibile. Discul este disponibil atunci când porniți sistemul de pe o unitate flash USB bootabilă. Suprafața hard diskului verificată - sănătoasă. Nu a existat nicio infecție virală. Cum elimin această blocare? Ce este asta oricum? Vă mulțumim pentru răspunsurile dvs. la acest subiect. Nu aș vrea să reinstalez Windows.
Serghei | 26 septembrie 2016 10:43 am
Nevmerden. Vă mulțumim ajutat, acum nu este nevoie să reinstalați Windows.
Kirill | 3 iulie 2016, ora 17:41
Sirano mulțumește foarte mult, a ajutat foarte mult, am avut două discuri, un sistem. Am adăugat un al treilea și am decis să pun Windows pe el, cumva vechiul disc de sistem era blocat și era vizibil doar prin BIOS. După introducerea acestor trei comenzi în consolă, totul a funcționat.
Henri | 8 iunie 2016 00:54
Buna! Am realizat un mecanism cu activare printr-un discpart. Acum nu există deloc descărcare de pe o unitate flash USB. Cum să apelați consola de administrare și să reînviați discul? Totuși, sperăm în continuare să salvăm datele de pe hard ...
Artem | 24 februarie 2016 21:10
Astfel de acțiuni m-au ajutat.
Am introdus un disc cu Windows, am pornit computerul, apoi am selectat opțiunea cu recuperare (în fereastra de instalare) și am selectat punctul de recuperare dintr-un punct de recuperare. Procesul de recuperare a început, dar la sfârșit a apărut o eroare că discul a fost blocat. Apoi am scos hard diskul și l-am introdus într-un alt computer. Pe al doilea computer, Windows a pornit și a apărut o fereastră despre recuperarea cu succes din punctul de restaurare: D
Apoi am instalat hard disk-ul înapoi, dar înainte am înlocuit bateria cu un saltea. bord.
Arthur | 29 ianuarie 2016 5:13 am
Tocmai am mutat discul cu Windows-ul instalat pe un alt laptop, pur pentru testare. L-am returnat înapoi - și un ecran albastru, o secundă și o repornire. Am introdus un disc cu Windows, am ales modul de recuperare la boot, a ajutat.
Serghei | 6 noiembrie 2015, ora 22:00
Am făcut aproape la fel ca în răspunsul lui Sirano. Acțiunile mele:
1. detaliem discul, constatăm că există o secțiune de 100 Mb, adică nu este necesar să îl recreăm.
2. pentru a restabili, trebuie să rulați comanda BCDBoot c: Windows / s s: / f UEFI, unde s: este litera care ar trebui atribuită partiției noastre de 100 megabyte. Deci, mai întâi trebuie să atribuiți o scrisoare:
Partea din listă (căutând secțiunea noastră x)
selectați partea X (unde x este o secțiune de 100 megi)
atribui litera \u003d "S"
Ieșire
BCDBoot c: Windows / s s: / f UEFI
3. După aceea, Windows nu a pornit imediat, din nou a apărut o eroare cu o propunere de a trimite un computer către FIG sau apăsați F8, apoi am ales Boot în modul sigur cu suport de linie de comandă. Deci Windows a pornit. După aceea, l-am repornit și totul a funcționat ca de obicei.
Nevmerden | 24 august 2015 17:43
Sirano, există și o a treia opțiune. marcajul este în regulă. toate partițiile sunt prezente, totul este vizibil în diskaprt și partiția cu recuperarea și cu sistemul. dar când încercați să restaurați, spune că partiția lipsește. Trebuie să-l activați printr-un discpart
discpart
listă disc
sel disc
lista par
sel par
activ
După repornire, laptopul va porni automat din recuperarea partiției.
Serghei | 21 iulie 2015, 00:30
toate celelalte sfaturi nu m-au ajutat, așa că am mers pe calea logică verificând mai întâi dacă hard disk-ul este în viață
Serghei | 21 iulie 2015 00:26
Bună seara tuturor! Am rezolvat problema pur și simplu. Am luat hard diskul extern și l-am scos din carcasă. În schimb, am introdus un hard disk de pe un laptop Lenovo 575 (care nu a pornit). Pe un alt computer, am văzut că se deschidea hard disk-ul de pe laptop. După aceea, am introdus discul meu extern în laptop și am intrat în BIOS apăsând constant butonul F2. Am mers la secțiunea de boot unde am văzut discul meu extern. Înainte de asta, nu am văzut hard disk-ul laptopului. Folosind butoanele F5 / F6, am pus hard disk-ul extern pe primul loc în descărcare. Apoi am apăsat F10 și am salvat modificările. Apoi am rearanjat hard disk-ul laptopului la locul său și am început boot-ul de la butonul Start. În secțiunea care se deschide, am ales Windows boot recovery. După 7 minute, computerul a restabilit tot ce a scris. Gata. Am intrat în repornire și bravo a pornit Windows 7
Aceasta este o întrebare arhivată. Adăugarea răspunsurilor este dezactivată.