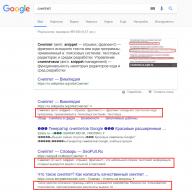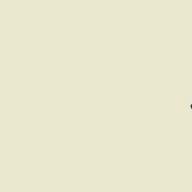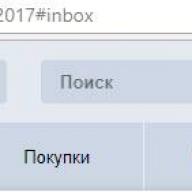În postările anterioare din seria „Working in Excel for PPC Professionals”, am vorbit despre suplimentul Google Analytics pentru foi de calcul Google și despre capacitățile suplimentului Analytics Edge. Desigur, Edge este un instrument foarte puternic care vă permite să evitați eșantionarea datelor, să încărcați date ținând cont de anumite segmente extinse de public și așa mai departe. Dar orice instrument multifuncțional necesită anumite abilități. Interfața Analytics Edge pentru utilizatorii entry-level poate părea destul de complexă. În acest articol, vă voi spune despre analogul Analytics Edge. Este mult mai simplu, dar importă și toate informațiile necesare analizei din Google Analytics în Excel. Vorbim despre suplimentul Excellent Analytics.
Prin ce diferă Excellent Analytics de Analytics Edge?
Diferența dintre servicii este că Excellent Analytics are o interfață mai convenabilă și mai ușor de înțeles, dar cu o limită de 10.000 de rânduri încărcate per solicitare. Analytics Edge are o interfață mai complexă, dar nu există limită pentru numărul de rânduri care pot fi importate. Dacă rezultatul interogărilor dvs. asupra datelor Google Analytics nu depășește această limită, acest supliment vă va fi mai convenabil. Contra excelentei Analytics: spre deosebire de Analytics Edge, Excellent Analytics nu are capacitatea de a crea segmente dinamice. Edge are, de asemenea, capacitatea de a minimiza eșantionarea datelor prin împărțirea cererilor în funcție de dată, săptămână sau lună. Excelent Analytics nu are această opțiune, dar dacă traficul lunar al site-ului tău nu depășește 10.000 - 15.000 de mii de utilizatori, atunci funcționalitatea acestui add-on va fi suficientă. Aș sfătui contextualiștii să înceapă să folosească Analytics Edge imediat. Chiar dacă până acum cantitatea de date solicitată de la Google Analytics nu a depășit 10.000 de rânduri, este probabil ca pe viitor să întâlniți o sarcină în care cantitatea de date încărcate va depăși semnificativ această limită. În același timp, va fi mai dificil de reconstruit cu Excelent Analytics, deoarece principalii parametri (dimensiuni) și indicatorii (metrici) din setări sunt numiți puțin diferit.
În ultimul articol, am vorbit despre cum să personalizați vizualizarea dacă vă confruntați cu limitările Google Analytics. În această postare, vom vorbi despre cum să faceți același lucru, dar în Excel cu posibilitățile sale nesfârșite de vizualizare a informațiilor.
1. Cum să începeți cu Analytics Edge
Pentru a configura importul de date din Google Analytics, va trebui să instalați programul de completare pentru Excel - Analytics Edge. Îl puteți descărca de pe site-ul oficial al dezvoltatorului. Deoarece suplimentul este gratuit, dezvoltatorii nu au depus prea mult efort pentru a scrie tutoriale detaliate. Prin urmare, nici pe site-ul oficial nu veți găsi o descriere explicativă a funcționării acestui instrument. După instalarea Analytics Edge în Excel, veți avea o filă nouă cu același nume, va arăta cam așa:
2.1 Accesați fila Analytics Edge și, în grupul Conectori, deschideți meniul Google Analytics gratuit. Apoi, selectați Licență din meniul drop-down.  2.2. În caseta de dialog care apare în fila Conector, faceți clic pe butonul Activare licență gratuită, după care suplimentul vă va anunța cu privire la activarea cu succes. Puteți începe să importați date.
2.2. În caseta de dialog care apare în fila Conector, faceți clic pe butonul Activare licență gratuită, după care suplimentul vă va anunța cu privire la activarea cu succes. Puteți începe să importați date. 
3. Acum trebuie să adăugați un cont Google Analytics din care veți importa date
3.1. Pentru a adăuga un cont, în fila Analytics Edge din grupul Conectori, deschideți meniul derulant gratuit Google Analytics, selectați comanda Conturi din acesta.  3.2. În caseta de dialog Conturi Analytics care se deschide, în câmpul Nume referință, introduceți numele contului (nu este necesar să introduceți login-ul exact pe Gmail - puteți introduce orice nume) pentru ca pe viitor să vă fie afișat contul în lista celor disponibile.
3.2. În caseta de dialog Conturi Analytics care se deschide, în câmpul Nume referință, introduceți numele contului (nu este necesar să introduceți login-ul exact pe Gmail - puteți introduce orice nume) pentru ca pe viitor să vă fie afișat contul în lista celor disponibile.  3.3. Apoi, faceți clic pe Adăugare cont și introduceți adresa de e-mail și parola pentru a vă introduce Contul Google (la care este conectat contul Google Analytics, de la care intenționați să extrageți date în viitor).
3.3. Apoi, faceți clic pe Adăugare cont și introduceți adresa de e-mail și parola pentru a vă introduce Contul Google (la care este conectat contul Google Analytics, de la care intenționați să extrageți date în viitor).  3.4. În caseta de dialog care apare, faceți clic pe „Accept”.
3.4. În caseta de dialog care apare, faceți clic pe „Accept”.  3.5. Dacă ați făcut totul corect, atunci când reveniți la prima casetă de dialog de conturi Analytics, contul adăugat va apărea în grupul Autentificări Google Analytics salvate.
3.5. Dacă ați făcut totul corect, atunci când reveniți la prima casetă de dialog de conturi Analytics, contul adăugat va apărea în grupul Autentificări Google Analytics salvate.  3.6. Apoi, puteți specifica contul Google Analytics, proprietatea și vizualizarea care vor fi setate în mod implicit atunci când selectați contul Google pe care l-ați adăugat.
3.6. Apoi, puteți specifica contul Google Analytics, proprietatea și vizualizarea care vor fi setate în mod implicit atunci când selectați contul Google pe care l-ați adăugat.  3.7. Faceți clic pe Închidere pentru a închide dialogul Cont Analytics.
3.7. Faceți clic pe Închidere pentru a închide dialogul Cont Analytics.
4. Configurarea importului de date din Google Analytics
 4.2. Caseta de dialog principală Analytics Edge Wizard se deschide cu șapte file principale.
4.2. Caseta de dialog principală Analytics Edge Wizard se deschide cu șapte file principale.  Să ne uităm la fiecare filă pe rând. 4.2.1 Pe fila vedere puteți selecta vizualizarea Google Analytics. Când selectați contul creat în paragraful 3, se va selecta vizualizarea implicită pe care ați setat-o în paragraful 3.6. Dacă ați omis paragraful 3.6 și nu ați setat vizualizări implicite, atunci prima vizualizare după ID va fi selectată dintre toate cele asociate contului dvs. 4.2.2. Accesați fila segmente: Aici puteți selecta orice segment bogat care există în vizualizarea Google Analytics aleasă. În plus, există posibilitatea de a alege între segmentele de sistem și utilizator, precum și capacitatea de a crea un segment dinamic. Toate segmentele de sistem sunt listate după titlul Segmente de sistem. În meniul derulant Segment, puteți selecta oricare dintre segmentele de sistem. Toate segmentele personalizate se află în lista derulantă Segmente (sub titlul Segmente de sistem). Puteți selecta oricare dintre segmentele personalizate Google Analytics pe care le-ați creat și care sunt disponibile în vizualizarea dorită din fila Vizualizare.
Să ne uităm la fiecare filă pe rând. 4.2.1 Pe fila vedere puteți selecta vizualizarea Google Analytics. Când selectați contul creat în paragraful 3, se va selecta vizualizarea implicită pe care ați setat-o în paragraful 3.6. Dacă ați omis paragraful 3.6 și nu ați setat vizualizări implicite, atunci prima vizualizare după ID va fi selectată dintre toate cele asociate contului dvs. 4.2.2. Accesați fila segmente: Aici puteți selecta orice segment bogat care există în vizualizarea Google Analytics aleasă. În plus, există posibilitatea de a alege între segmentele de sistem și utilizator, precum și capacitatea de a crea un segment dinamic. Toate segmentele de sistem sunt listate după titlul Segmente de sistem. În meniul derulant Segment, puteți selecta oricare dintre segmentele de sistem. Toate segmentele personalizate se află în lista derulantă Segmente (sub titlul Segmente de sistem). Puteți selecta oricare dintre segmentele personalizate Google Analytics pe care le-ați creat și care sunt disponibile în vizualizarea dorită din fila Vizualizare.  Dacă nu aveți suficiente segmente în contul dvs. Google Analytics, puteți crea un segment dinamic direct din interfața Analytics Edge. Pentru a face acest lucru, selectați elementul DINAMIC din meniul derulant Segment, acesta activează butonul Editare. Faceți clic pe el pentru a configura un segment dinamic.
Dacă nu aveți suficiente segmente în contul dvs. Google Analytics, puteți crea un segment dinamic direct din interfața Analytics Edge. Pentru a face acest lucru, selectați elementul DINAMIC din meniul derulant Segment, acesta activează butonul Editare. Faceți clic pe el pentru a configura un segment dinamic.  După ce faceți clic pe Editare, se va deschide caseta de dialog Setări segment dinamic cu încă șase file. Să aruncăm o privire rapidă la fiecare:
După ce faceți clic pe Editare, se va deschide caseta de dialog Setări segment dinamic cu încă șase file. Să aruncăm o privire rapidă la fiecare:
- Demografie- segmentează traficul în funcție de caracteristicile demografice, cum ar fi vârsta (vârsta), sexul (sexul), limba (limba), locația utilizatorului (locația);

- Tehnologie- segmentează traficul după diverse criterii tehnologice, de exemplu, după sistemul de operare al utilizatorului (Sistem de operare), browser (Browser), tipul dispozitivului (categoria Dispozitiv);

- Comportament- sortează utilizatorii care au efectuat un anumit număr de sesiuni (sesiuni) sau tranzacții (tranzacții) pe site. De asemenea, puteți selecta sesiuni cu o durată mai mare sau mai mică decât numărul de secunde pe care l-ați setat (Durata sesiunii) sau să selectați utilizatori care au fost pe site mai devreme sau mai târziu decât numărul de zile pe care l-ați specificat (Zile de la ultima sesiune);

- Data primei ședințe- afișează utilizatorii care au vizitat prima dată site-ul în perioada pe care ați selectat-o. De exemplu, utilizatorii care au vizitat prima dată site-ul din 10.01.2015 până în 20.01.2015;

- surse de trafic- urmărește traficul în funcție de campania publicitară (Campanie), canal (Medium), sursă (Sursă) și cuvânt cheie (Keyword). Funcționalitatea acestei file vă permite să aplicați un filtru la nivel de sesiune (sesiuni de filtrare) sau de utilizator (utilizatori de filtrare). Diferența dintre aceste moduri este următoarea: în filtrarea după sesiuni (și specificarea organică ca canal), veți selectați toate sesiunile care au fost angajate din canalul organic. Dacă cu aceleași condiții (canal organic) selectați modul de filtrare pe utilizatori, atunci veți selecta toate sesiunile de utilizatori care au ajuns măcar o dată pe site prin canalul organic:

- Comerț electronic— conceput pentru a filtra traficul de către vizitatorii care au efectuat tranzacții. În plus, puteți selecta o tranzacție separată după număr (ID tranzacție) sau după un anumit nivel de venit (Venit), filtrați traficul cu un anumit număr de zile între vizitarea site-ului și efectuarea unei tranzacții (Days to Transaction). De asemenea, puteți sorta tranzacțiile după un anumit produs (Produs) sau categorie de produse (Categorie de produse).

4.2.3. fila Câmpuri este conceput pentru a selecta parametri (dimensiuni) și indicatori (metrici). Deoarece există o serie de restricții în API-ul Google Analytics, importarea datelor folosind Analytics Edge are și unele restricții. În ceea ce privește alegerea câmpurilor încărcate, este posibil să selectați 7 parametri (dimensiuni) și 10 indicatori (metrici) într-o singură solicitare. Arhitectura bazei de date Google Analytics are, de asemenea, o serie de limitări în diferite opțiuni de combinare a dimensiunilor (dimensiunilor) și a indicatorilor (metrici). Când selectați indicatorii și parametrii necesari, unele dintre elementele din lista de câmpuri vor fi incolore. Aceasta înseamnă că acest câmp nu este compatibil cu parametrii și valorile pe care le-ați selectat mai devreme.  De exemplu, dacă ați selectat „Produs” ca parametru, nu puteți selecta „Clicuri” ca valoare, deoarece clicurile apar pe anunțuri care sunt atribuite anumitor campanii de publicitate, grupuri de anunțuri și cuvinte cheie, dar nu puteți face clic pe un anumit produs .
De exemplu, dacă ați selectat „Produs” ca parametru, nu puteți selecta „Clicuri” ca valoare, deoarece clicurile apar pe anunțuri care sunt atribuite anumitor campanii de publicitate, grupuri de anunțuri și cuvinte cheie, dar nu puteți face clic pe un anumit produs . 
 Voi descrie dimensiunile cheie (dimensiunile) și indicatorii (metrici) la sfârșitul articolului, în directorul de nume potrivite din Google Analytics, Analytics Edge, Excellent Analytics și în directorul de dimensiuni (dimensiuni) și indicatori (metrics) de Google Analytics. 4.2.4. fila Filtre similar în sensul filei Segment. Diferența dintre filtre și segmente este că filtrele setate în fila Segment verifică parametrii de selecție pe care îi setați pentru fiecare sesiune, iar filtrele setate în fila Filtre sunt aplicate datelor finale agregate. De exemplu, filtrul „Durata sesiunii > 6000 secunde”, aplicat în fila Segmente, la primirea unui raport privind numărul de sesiuni pe zi pentru perioada 01/03/205 până la 10/03/2015, va selecta și afișa numărul de ședințe pentru fiecare zi care îndeplinesc condiția „Durata sesiunii > 6000 de secunde” . Veți obține următorul rezultat:
Voi descrie dimensiunile cheie (dimensiunile) și indicatorii (metrici) la sfârșitul articolului, în directorul de nume potrivite din Google Analytics, Analytics Edge, Excellent Analytics și în directorul de dimensiuni (dimensiuni) și indicatori (metrics) de Google Analytics. 4.2.4. fila Filtre similar în sensul filei Segment. Diferența dintre filtre și segmente este că filtrele setate în fila Segment verifică parametrii de selecție pe care îi setați pentru fiecare sesiune, iar filtrele setate în fila Filtre sunt aplicate datelor finale agregate. De exemplu, filtrul „Durata sesiunii > 6000 secunde”, aplicat în fila Segmente, la primirea unui raport privind numărul de sesiuni pe zi pentru perioada 01/03/205 până la 10/03/2015, va selecta și afișa numărul de ședințe pentru fiecare zi care îndeplinesc condiția „Durata sesiunii > 6000 de secunde” . Veți obține următorul rezultat:  Un filtru cu aceeași condiție „Durata sesiunii > 6000 de secunde” din fila Filtre va funcționa complet diferit. În acest caz, filtrul va calcula inițial numărul tuturor sesiunilor pe zi și numărul total de secunde petrecute de vizitatori pentru fiecare zi pe site, după care va elimina din raport zilele în care suma totală de secunde petrecute. pe site de către vizitatori este mai puțin de 6000.
Un filtru cu aceeași condiție „Durata sesiunii > 6000 de secunde” din fila Filtre va funcționa complet diferit. În acest caz, filtrul va calcula inițial numărul tuturor sesiunilor pe zi și numărul total de secunde petrecute de vizitatori pentru fiecare zi pe site, după care va elimina din raport zilele în care suma totală de secunde petrecute. pe site de către vizitatori este mai puțin de 6000.  Dacă comparăm rezultatele, diferența este evidentă, deoarece aceste filtre au aplicații diferite. În cazul Segmentelor, condițiile selectate sunt aplicate fiecărei sesiuni, iar în cazul Filtrelor este generat inițial întregul raport și, ca urmare, condițiile sunt aplicate datelor finale. Chiar și mai clar despre activitatea filei Filtre. Dacă adăugăm indicatorul „durata totală a sesiunilor” la numărul de sesiuni din raport și setăm valorile filtrului nu > 6000, ci mai mult de 12.000.000, atunci rezultatul va fi următorul:
Dacă comparăm rezultatele, diferența este evidentă, deoarece aceste filtre au aplicații diferite. În cazul Segmentelor, condițiile selectate sunt aplicate fiecărei sesiuni, iar în cazul Filtrelor este generat inițial întregul raport și, ca urmare, condițiile sunt aplicate datelor finale. Chiar și mai clar despre activitatea filei Filtre. Dacă adăugăm indicatorul „durata totală a sesiunilor” la numărul de sesiuni din raport și setăm valorile filtrului nu > 6000, ci mai mult de 12.000.000, atunci rezultatul va fi următorul:  Captura de ecran arată că zilele de 5, 6, 7 martie nu au fost incluse în raport din cauza faptului că numărul total de secunde petrecute de toți vizitatorii pe site pentru aceste date este mai mic de 12.000.000 de secunde. Concluzia sugerează de la sine: în fila Filtre, puteți filtra datele finale setând orice valoare pentru orice parametri (dimensiune) și indicatori (metrici). De asemenea, puteți combina condiții setând diferite dependențe logice și/sau (și/sau) între ele.
Captura de ecran arată că zilele de 5, 6, 7 martie nu au fost incluse în raport din cauza faptului că numărul total de secunde petrecute de toți vizitatorii pe site pentru aceste date este mai mic de 12.000.000 de secunde. Concluzia sugerează de la sine: în fila Filtre, puteți filtra datele finale setând orice valoare pentru orice parametri (dimensiune) și indicatori (metrici). De asemenea, puteți combina condiții setând diferite dependențe logice și/sau (și/sau) între ele.  4.2.5. Pe fila datele trebuie să specificați perioada pentru care intenționați să importați date. Există mai multe opțiuni pentru a alege o perioadă.
4.2.5. Pe fila datele trebuie să specificați perioada pentru care intenționați să importați date. Există mai multe opțiuni pentru a alege o perioadă.
- dinamic (prestat) - puteți selecta orice perioadă care se va muta zilnic (de exemplu, ultimele 30 de zile (last_30_days), iar cu fiecare actualizare, rapoartele vor afișa date pentru ultimele 30 de zile - astfel încât să puteți alege ieri (ieri) , astăzi (azi ), ultimele 7 și ultimele 14 zile);
- data de începere statică (start) — numărul de zile pentru care intenționați să descărcați raportul, începând cu data de începere (durata) stabilită. Aici puteți specifica și o dată statică de încheiere a raportului (sfârșit).
 4.2.6. Pe fila Sortare/Numărare puteți seta opțiunile de sortare pentru datele de ieșire și puteți limita numărul de rânduri afișate ca rezultat al interogării. Pentru a seta sortarea în lista derulantă Sortare după, selectați orice câmp. Apoi faceți clic pe una dintre cele două opțiuni de sortare crescător (Ascendent) sau descendent (Descrescător). Puteți adăuga orice număr de câmpuri: interogarea finală va fi sortată în aceeași ordine pe care ați specificat-o în fila Sort/Count. Pentru a limita numărul de rânduri dintr-un rezultat de interogare (interogările foarte mari necesită un timp de procesare mai lung), puteți specifica o limită de rând în câmpul MaxResults. Valoarea implicită este 0, ceea ce înseamnă că nu există limită.
4.2.6. Pe fila Sortare/Numărare puteți seta opțiunile de sortare pentru datele de ieșire și puteți limita numărul de rânduri afișate ca rezultat al interogării. Pentru a seta sortarea în lista derulantă Sortare după, selectați orice câmp. Apoi faceți clic pe una dintre cele două opțiuni de sortare crescător (Ascendent) sau descendent (Descrescător). Puteți adăuga orice număr de câmpuri: interogarea finală va fi sortată în aceeași ordine pe care ați specificat-o în fila Sort/Count. Pentru a limita numărul de rânduri dintr-un rezultat de interogare (interogările foarte mari necesită un timp de procesare mai lung), puteți specifica o limită de rând în câmpul MaxResults. Valoarea implicită este 0, ceea ce înseamnă că nu există limită.  4.2.7. fila Opțiuni este destinat în principal configurarii formatului de transfer de date în Excel. Cu Rate/Procent, puteți personaliza afișarea valorilor relative, cum ar fi rata de respingere, într-un format numeric și nu într-un procent. Clauza Date rezolvă problema transmiterii datelor despre date. În mod implicit, Google Analytics transmite valoarea datei ca un număr din opt cifre. De exemplu, data 10/01/2015 va fi trecută ca 20151001. După setarea comutatorului pe poziția Excel Data, Analytics Edge va converti automat datele în formatul familiar Excel. Dimensiunea numerică este responsabilă pentru parametrii care conțin elemente numerice. De exemplu, parametrul Count of session (numărul de sesiuni) arată câte sesiuni au fost finalizate de un anumit utilizator în momentul curent și este transmis ca număr. Dar, deoarece acest câmp este un parametru, nu o metrică, nu veți putea efectua niciun calcul cu el, servește la compararea comportamentului utilizatorului în funcție de numărul de sesiuni anterioare. Acest câmp este cel mai convenabil utilizat sub formă de text, nu în formă numerică. Pentru a face acest lucru, setați comutatorul pe String. Folosind valorile de timp, puteți converti valorile temporale, cum ar fi Durata sesiunii, dintr-un format de număr într-un format de oră. În mod implicit, o sesiune de două minute va fi importată în Excel ca număr 120, ceea ce înseamnă 120 de secunde. Dacă setați comutatorul la Zile, rapoartele încărcate folosind Analytics Edge vor afișa o sesiune de două minute ca 00:02:00. Elementul de date eșantionate este destinat notificărilor la eșantionarea datelor, precum și pentru minimizarea eșantionării. Dacă bifați caseta de lângă Avertizare dacă rezultatul conține date eșantionate, veți primi o notificare (în cazul în care solicitarea dvs. conține date eșantionate). După ce bifați caseta de lângă Minimizați eșantionarea, Edge va minimiza eșantionarea și va împărți solicitarea dvs. în numărul maxim de părți în timp. Dacă încărcați date pe lună, va fi trimisă o sub-solicitare separată pentru fiecare lună. Același lucru este valabil și pentru detalierea după date și săptămâni.
4.2.7. fila Opțiuni este destinat în principal configurarii formatului de transfer de date în Excel. Cu Rate/Procent, puteți personaliza afișarea valorilor relative, cum ar fi rata de respingere, într-un format numeric și nu într-un procent. Clauza Date rezolvă problema transmiterii datelor despre date. În mod implicit, Google Analytics transmite valoarea datei ca un număr din opt cifre. De exemplu, data 10/01/2015 va fi trecută ca 20151001. După setarea comutatorului pe poziția Excel Data, Analytics Edge va converti automat datele în formatul familiar Excel. Dimensiunea numerică este responsabilă pentru parametrii care conțin elemente numerice. De exemplu, parametrul Count of session (numărul de sesiuni) arată câte sesiuni au fost finalizate de un anumit utilizator în momentul curent și este transmis ca număr. Dar, deoarece acest câmp este un parametru, nu o metrică, nu veți putea efectua niciun calcul cu el, servește la compararea comportamentului utilizatorului în funcție de numărul de sesiuni anterioare. Acest câmp este cel mai convenabil utilizat sub formă de text, nu în formă numerică. Pentru a face acest lucru, setați comutatorul pe String. Folosind valorile de timp, puteți converti valorile temporale, cum ar fi Durata sesiunii, dintr-un format de număr într-un format de oră. În mod implicit, o sesiune de două minute va fi importată în Excel ca număr 120, ceea ce înseamnă 120 de secunde. Dacă setați comutatorul la Zile, rapoartele încărcate folosind Analytics Edge vor afișa o sesiune de două minute ca 00:02:00. Elementul de date eșantionate este destinat notificărilor la eșantionarea datelor, precum și pentru minimizarea eșantionării. Dacă bifați caseta de lângă Avertizare dacă rezultatul conține date eșantionate, veți primi o notificare (în cazul în care solicitarea dvs. conține date eșantionate). După ce bifați caseta de lângă Minimizați eșantionarea, Edge va minimiza eșantionarea și va împărți solicitarea dvs. în numărul maxim de părți în timp. Dacă încărcați date pe lună, va fi trimisă o sub-solicitare separată pentru fiecare lună. Același lucru este valabil și pentru detalierea după date și săptămâni.  În cele din urmă faceți clic pe Terminare și datele sunt încărcate în foaia Excel. Ura! Deci, odată ce înțelegeți funcționalitatea suplimentului Analytics Edge, puteți configura vizualizarea datelor și puteți utiliza întreaga putere a setului de instrumente Microsoft Excel. P.S.: După cum am promis, vă ofer un tabel de referință cu principalii parametri și indicatori ai Google Analytics în Analytics Edge. Cartea de referință a parametrilor de bază
În cele din urmă faceți clic pe Terminare și datele sunt încărcate în foaia Excel. Ura! Deci, odată ce înțelegeți funcționalitatea suplimentului Analytics Edge, puteți configura vizualizarea datelor și puteți utiliza întreaga putere a setului de instrumente Microsoft Excel. P.S.: După cum am promis, vă ofer un tabel de referință cu principalii parametri și indicatori ai Google Analytics în Analytics Edge. Cartea de referință a parametrilor de bază
| Google Analytics | Analytics Edge | Referință API |
| Sursă | Sursă | ga:source |
| Canal | Mediu | ga:mediu |
| Adâncimea vederii | Adâncimea paginii | ga:pageDepth |
| Regiune | regiune | ga:region |
| Oraș | oraș | ga:city |
| Durata sesiunii | Durata sesiunii | ga:sessionDurationBucket |
| Zile de la ultima sesiune | Zile de la ultima sesiune | ga:daysSinceLastSession |
| Tip de utilizator | Tip de utilizator | ga:userType |
| Tip de dispozitiv | categoria dispozitivului | ga:deviceCategory |
| Numărul de sesiuni | Numărul de sesiuni | ga:sessionCount |
| Grup de anunțuri | AdGroup | ga:adGroup |
| Campanie | Campanie | ga:campaign |
| Cuvânt cheie | cuvânt cheie | ga:keyword |
| Categorie produs | Categorie produs | ga:productCategory |
| Produs | produs | ga:productName |
Director cu indicatori cheie
| Google Analytics | Analytics Edge | Referință API |
| Sesiuni | sesiuni | ga:sessions |
| Eșecuri | Bounces | ga:bounces |
| Durata sesiunii | Durata sesiunii* | ga:sessionDuration |
| Obiectiv:# (tranziții realizate la obiectivul #) | Finalizări ale obiectivului nr | ga:goalXXCompletions |
| Obiective atinse | Atingerea obiectivelor | ga:goalCompletionsAll |
| Utilizatori | Utilizatori | ga:utilizatori |
| Noi utilizatori | Noi utilizatori | ga:newUsers |
| Tranzacții | Tranzacții | ga:transactions |
| Venituri produse | Venituri produse | ga:itemRevenue |
| Impresii | Impresii | ga:impresii |
| clicuri | clicuri | ga:adClick |
| Preț | cost | ga:adCost |
UPD. Creatorii Analytics Edge au adăugat un link către acest ghid pe site-ul web al serviciului ca manual oficial în limba rusă.
Salutari!
Astăzi este al treilea articol despre lucrul cu rapoartele Google Analytics. În el, voi vorbi despre diferitele tipuri de afișare a datelor în rapoarte și despre cum să le salvați pe computer (acest lucru poate fi necesar pentru prelucrarea suplimentară a datelor). De exemplu, voi folosi rapoarte pentru a evalua SEO.
Pentru cei care au ratat articolele anterioare despre rapoartele Google Analytics, iată link-urile:
Afișarea datelor
În orice raport, pentru claritate, datele pot fi afișate în diferite moduri. Pentru a face acest lucru, există un meniu special în colțul din dreapta sus al fiecărui tabel.
Este format din 6 butoane, fiecare dintre ele comută tipul de afișare a datelor. Să le luăm în considerare mai detaliat.
1) Vizualizare tabel
Acesta este tabelul curent, toate rapoartele sunt prezentate implicit în acest formular.
Acest grafic arată raportul dintre acțiuni. Este convenabil de utilizat pentru a estima volumul de trafic din motoarele de căutare. În general, o diagramă circulară este excelentă pentru afișarea partajelor de date dacă nu există mai mult de 6 elemente. Apropo, atunci când utilizați orice tip de afișare, puteți selecta indicatori separati pentru tabel (1) și pentru diagramă (2). :

Cu ajutorul unui astfel de grafic, este convenabil să comparați datele pe un indicator, diferența este clar vizibilă. De exemplu, în această figură, graficul afișează rata de respingere.

Acest grafic vă permite să găsiți rapid abateri semnificative ale valorilor. De exemplu, evidențiați traficul de cea mai bună calitate. Graficul arată raportul dintre indicatorul pentru segmentul de trafic selectat și acest indicator în medie pentru întregul site. De exemplu, în această figură, graficul arată modul în care rata de conversie medie pentru site diferă de rata de conversie pentru fiecare cuvânt cheie.

Dacă este verde, atunci rata de conversie a cuvântului cheie este mai mare decât media pentru site, iar roșu înseamnă mai puțin. Datorită acestui grafic, puteți identifica rapid cuvintele cheie eficiente și ineficiente.
5) Tabel pivot
Acest tip de afișare a datelor descompune datele de care aveți nevoie în funcție de mai mulți parametri. În meniul „Rezumat după” (1), pur și simplu selectați parametrul pentru care doriți să vedeți statistici detaliate. În această imagine, raportul de cuvinte cheie are rezumatul sursei selectat. Ca urmare, putem vedea volumul de trafic de la fiecare motor de căutare, pentru fiecare cuvânt cheie. Aceasta va determina calitatea SEO pentru fiecare motor de căutare.

De asemenea, puteți face o probă dublă (2) în acest raport. De exemplu, dacă specificați nivelul de conversie ca al doilea parametru aici, atunci puteți vedea imediat cantitatea de trafic și eficacitatea acestuia pentru fiecare cuvânt cheie pentru fiecare motor de căutare. Un astfel de raport vă va ajuta să identificați calitatea și eficacitatea optimizării pentru motoarele de căutare (SEO).
Ultimul tip de afișare a datelor este pur și simplu totalul valorilor pentru traficul curent pentru perioada de timp selectată.

Dacă aveți nevoie de procesare suplimentară a datelor din raport, atunci îl puteți încărca pe computer prin export. În partea de sus a fiecărui raport există un buton „Export”:

Făcând clic pe el, puteți alege formatul în care datele vor fi salvate pe computer.
În principiu, totul este clar aici. De menționat că în PDF raportul va fi salvat exact sub formă de afișare și în volumul (numărul de linii) în care este afișat în prezent pe ecran (împreună cu grafica). În alte formate, va fi salvată o prezentare tabelară a datelor fără grafică. Mai mult, tabelul va conține toate filele, chiar dacă în prezent aveți una deschisă. Și numărul de rânduri din tabel va fi același cu cel de pe ecran. Dacă trebuie să salvați mai multe linii, atunci trebuie să afișați mai multe dintre ele pe ecran.
Actualizați:
Ce se întâmplă dacă trebuie să încărcați o cantitate mare de date? De exemplu, un tabel cu 5000 de cuvinte cheie. Derularea a 500 de bucăți și exportarea fiecărei foaie separat este foarte obositoare. Dar există o soluție simplă, un truc secret.
- Funcționează așa:
- Deschideți raportul pe care doriți să îl exportați
- În bara de adrese a browserului, adăugați textul „&limit=5000” la adresa URL curentă (fără ghilimele)
- Apăsați Enter, pagina se va reîncărca, dar vizual nu se va schimba nimic
- După aceea, exportați datele numai în format „CSV”.
- Ca rezultat, veți obține un fișier .csv cu 5000 de rânduri de tabel
Adică, de fapt, în url-ul raportului, prin parametrul limită, puteți specifica numărul de rânduri de tabel de exportat, poate fi orice număr până la 20000. Această tehnică funcționează doar pentru exportul în format „CSV” (este nu va funcționa pentru „CSV pentru Excel”).
Formatul PDF este mai potrivit pentru tipărirea rapoartelor. Sau dacă trebuie să le arătați cuiva (de exemplu, șefi sau unui client), fără acces la Google Analytics.
Dacă aveți nevoie de procesare suplimentară a datelor sau de unele calcule bazate pe acestea, atunci este mai bine să exportați datele în Excel. Dacă aveți o versiune de Excel înainte de 2007, atunci este mai bine să utilizați formatele CSV. În același timp, formatul „CSV pentru Excel” este deja formatat după cum este necesar și poate fi deschis imediat în Excel. Dar dacă descărcați raportul în format „CSV”, atunci trebuie să îl introduceți în Excel prin meniul „Date -> Import date externe -> Import date”.

Apropo, cu orice tip de export pentru Excel, există o problemă despre care nu toată lumea o știe. Faptul este că atunci când generează încărcarea datelor, Google Analytics folosește un punct ca separator între părțile întregi și fracționale în numere, iar Excel folosește o virgulă în mod implicit. Prin urmare, după exportul datelor, este posibil ca Excel să nu vă înțeleagă numerele și să refuze să le folosească în calcule.
Pentru a evita această problemă, în ultima fereastră a Expertului de export Excel, specificați că fișierul folosește un punct ca separator zecimal.

În caseta încercuită, trebuie să selectați un punct. Dacă exportați date în formatul „CSV pentru Excel”, după deschiderea fișierului în Excel, selectați întregul interval cu date și apăsați Ctrl + H (Corectare automată). În fereastra care apare, specificați înlocuitorul „.” la "," și faceți clic pe „Înlocuiește tot”.
Lângă butonul Export se află un buton Email. Este disponibil și în toate rapoartele. Făcând clic pe el, se va deschide o fereastră în fața ta:

Folosind acest formular, raportul curent în formatul cerut poate fi trimis prin e-mail, către dumneavoastră sau către unul dintre colegii dumneavoastră. Mai mult, vă puteți asigura că rapoartele necesare sunt trimise la o anumită frecvență: zilnic, săptămânal, o dată pe lună, o dată pe trimestru (fila „Programă”). În acest caz, va fi disponibilă funcția de comparare a datelor cu perioadele anterioare. Acest lucru este foarte convenabil, în fiecare zi de luni îi poți trimite șefului/clientului tău un raport PDF îngrijit despre traficul din motoarele de căutare, care va reflecta rezultatul activității tale într-o formă vizuală (comparație a rezultatelor din ultimele două săptămâni). Rețineți că Google Analytics trimite e-mailuri în funcție de fusul orar selectat în contul dvs. Prin urmare, dacă cureaua nu este a ta, atunci scrisorile vor veni la un moment diferit.
Ei bine, practic, asta este tot ce am vrut să vă spun despre rapoarte. Sper că materialul ți-a fost de folos. Dacă aveți întrebări sau dacă am omis ceva brusc, atunci scrieți în comentarii.
În următoarele note despre evaluarea SEO în Google Analytics, vom vorbi despre tehnici specifice.
Spune-le prietenilor tăi despre asta, ar putea avea nevoie de el.
Pentru a exporta un raport, procedați în felul următor:
- Deschideți raportul necesar. Conținutul pe care îl vedeți pe ecran este exportat în rapoartele Google Analytics. Prin urmare, asigurați-vă că intervalul de date și alte setări sunt corecte.
- Clic Export(sub titlul raportului).
- Alegeți unul dintre formatele de export:
- TSV (pentru Excel)
- Excel (XLSX)
- Foi de calcul Google
Fișierul va fi creat automat în folderul de descărcări de pe computer.
Fișierul de export nu include graficul de linii care este creat atunci când rulați un grafic animat.
Distribuirea rapoartelor
Pentru fiecare utilizator și vizualizare, numărul de rapoarte de e-mail programate este limitat la 400.
Pentru a trimite un raport prin e-mail, urmați acești pași:
Fusul orar pe care l-ați specificat în setările de vizualizare determină setul de date din e-mail. E-mailul în sine este trimis după miezul nopții în fusul orar selectat, dar timpul exact de livrare nu poate fi garantat.
După citirea articolelor, veți învăța cum să: optimizați campaniile în Excel folosind metode care sunt utilizate în optimizatorii de conversii; colectează automat semantică, segmentează și creează anunțuri; preziceți conversia bazată pe istorie și multe altele.
În solicitarea noastră, am folosit următorii parametri:
# de valori ale numărului de vizite și ale numărului de atingeri ale obiectivului, în loc de XXXX ID-ul obiectivuluimetrici= ym:s:vizite,ym:s:goaXXXX atinge
# parametrii sursă, pagina de conectare și interogarea de căutare
demensiuni= ym:s:lastSourceEngine,ym:s:startURLPathFull,ym:s:lastSearchPhrase
# filtre pentru trafic organic și excluderea interogărilor de marcă printr-o expresie regulată
filtru= ym:s:lastSourceEngine=="organic.yandex" AND ym:s:lastSearchPhrase!~"brandedQuery1|brandedQuery2" AND ym:s:lastSearchPhrase!=null
După ce faceți clic pe Invoke, veți vedea o previzualizare a datelor dvs. Dacă a apărut o eroare în timpul solicitării, atunci putem edita solicitarea făcând clic pe roata Sursă

Dacă totul este în regulă, faceți clic pe Închidere și încărcați și încărcați toate datele în tabel.
Yandex este principala sursă de trafic pentru noi, așa că nu vom lua în considerare căutarea de la Google în cadrul articolului, pentru a nu complica
Normalizarea și filtrarea nucleului semantic
Normalizarea este reducerea tuturor cuvintelor la cazul nominativ singular etc. Pentru aceasta folosim serviciul K50

Copiați datele din fișierul lemmas.csv în fișierul nostru principal din fila Lemme. Folosind funcția vlookup (în limba rusă Excel VLOOKUP), extragem valorile cheie lematizate din tabelul de leme.

Totul, sarcina este finalizată!
Filtrarea nucleului semantic, curățarea
Acum avem o listă lematizată de fraze și trebuie să o ștergem de fraze care nu îndeplinesc cerințele Yandex Direct. Pentru a face acest lucru, adăugați toate frazele în Key Collector și faceți clic pe pictograma de filtru din coloana „Phrase”
Yandex Direct nu acceptă cuvinte cu mai mult de 7 cuvinte și expresii cu caractere speciale ca fraze, așa că le ștergem.

În continuare, filtrăm cuvintele prin lista de cuvinte oprite, adică eliminăm din lista noastră frazele care conțin cuvinte oprite. O colecție bună de cuvinte oprite este la link

Se descarcă verificarea medie și conversia din Google Analytics prin URL
Teorie
Conform proprietăților licitației Yandex Direct și Google Adwords, pentru a maximiza profitul, trebuie să setăm valoarea unui clic pe cuvânt cheie ca sumă licitată.
Faceți clic pe Valoare = Verificare medie * Cota de marjă în verificare * Conversie siteExistă și o teorie de portofoliu de stabilire a ratelor, vă permite să creșteți profiturile cu 10-20%, dar nu o vom lua în considerare în cadrul articolului pentru a nu complica lucrurile.
Ce înseamnă asta pentru noi? - Trebuie să colectăm date istorice privind conversiile și verificarea medie în contextul adresei URL a site-ului și al expresiilor cheie. Vom folosi aceste date pentru a stabili sumele licitate.
Nu se poate conecta, ce este? Da, este complicat, dar vei înțelege totul când combinăm toate datele într-o singură formulă în articolul final. Prin urmare, despre totul în ordine.
În primul rând, să colectăm controale medii și conversii pentru toate adresele URL ale site-urilor, este simplu. Putem prelua aceste date din istoricul Google Analytics. Pentru a face acest lucru, veți avea nevoie de Google Spread Sheets și Google Analytics Addon, pe care le puteți instala în magazinul de suplimente.
Crearea unui nou raport

Introduceți test, selectați contorul și vizualizarea Google Analytics și faceți clic pe „Creați raport”

Introduceți configurația raportului, ca în imagine și faceți clic pe Executare rapoarte. Înțeleg că explicațiile pentru parametrii dați nu sunt suficiente, dar acest lucru ne poate îndepărta prea mult de subiectul articolului. Puteți găsi informații detaliate în documentație

În interogarea noastră, am folosit următoarele valori și parametri:
ga:sessions- numărul de vizitega:transactions- numarul de tranzactii
ga:transactionRevenue- venituri
ga:sourceMedium- canal de achiziție
ga:landingPagePath- pagină de conectare
Acum copiem rapoartele în file noi și lipim doar valorile. Acum trebuie să schimbăm punctele în virgule, astfel încât mai târziu să putem deschide documentul în Excel - schimbăm.

Pentru valori numerice, setați formatul numărului.

Deoarece parametrul ga:sourceMedium dublează unele adrese URL, construim un tabel pivot. Pe parcurs, curățăm de valorile nedorite și duplicate.

Adăugați un câmp nou calculat = "ga:transactionRevenue" / "ga:transactions" , aceasta este verificarea medie.

Ca rezultat, avem un tabel ordonat cu adrese URL și verificări medii.

Efectuăm operațiuni similare cu tabelul de conversie după URL.

Întregul document poate fi descărcat în Excel.

Încărcarea datelor Yandex Direct din Google Analytics
Încărcați din Google Analytics, așa cum am făcut cu câțiva pași mai devreme. Captura de ecran arată un exemplu de configurare a unui raport. În câmpul Filtre, folosim expresii regulate.

ga:adContent=~.*search_none.*- filtrați numai clicurile din căutare, excluzând YAN; cu condiția să aveți parametrul corespunzător în eticheta UTM
Start Index- raportul liniei de început
Rezultate maxime- ultima linie a raportului
Cert este că raportul are o limită de 10.000 de rânduri, dacă aveți mai multe date, atunci apelați același raport de mai multe ori și modificați Indexul de început și Rezultatele maxime la 10001 și 20000 și așa mai departe.
La ieșire obținem următoarele

Gata, am colectat datele cu care vom lucra în următorii pași.
Scrieți întrebări în comentarii, ce subiecte ar fi interesant de dezvăluit mai detaliat? Dacă aveți idei sau sfaturi, vă rugăm să împărtășiți!