Ce este un manager de descărcare? Practic, nu cei mai experimentați utilizatori ai sistemului Windows, care au decis pentru prima dată să-și reinstaleze sistemul de operare fără instrucțiuni vizuale speciale, se confruntă cu acesta. Această instalare are loc dintr-un capriciu și sfaturi despre instrumente. Acestea din urmă, la rândul lor, nu diferă întotdeauna în limbajul ușor de înțeles și atunci apar unele probleme.
Ce este Windows Boot Manager
Managerul de pornire este primul ecran de bun venit din Windows. Vă permite să alegeți ce OS (sistem de operare) dintre cele instalate pe dispozitiv să fie încărcat la pornire. Nu apare dacă alegerea este evidentă și constă dintr-un singur articol.
Cum să dezactivați selecția sistemelor de operare inutile la încărcarea Windows 7
Opțiunile propuse pot fi diferite, deoarece pe un computer pot fi instalate mai multe sisteme de operare, adică mai multe sisteme de operare pot fi instalate.
Un sistem de operare șters dur lasă în continuare un semn pe computer, ceea ce înseamnă că managerul de boot îl percepe ca o opțiune separată pentru pornirea ulterioară a dispozitivului.
Îndepărtarea completă a sistemului de operare la reinstalarea Windows poate asigura doar formatarea partiției de hard disk pe care este instalat.
Așadar, te plictisești de un ecran negru și sclipitor care te face să aștepți ca Windows să se încarce frumos. Corectarea situației nu este atât de dificilă pe cât pare. Există mai multe soluții pentru fiecare gust.
Dezactivarea selectării sistemelor de operare prin „Configurarea sistemului”
- Deschideți meniul Start și introduceți msconfig în caseta de căutare a programului. Apoi selectăm programul pe care l-a găsit sistemul Windows.
- În fereastra care se deschide, accesați fila „Descărcare”. În el vedem câte și ce sistem de operare recunoaște DZ (managerul de pornire) Windows.
- Faceți clic pe elementul „Sistemul de operare actual”. Faceți clic pe butonul „Utilizați ca prestabilit”. Această acțiune duce la selecția automată a sistemului de operare, printre altele, îl transferă pe prima linie din manager.
- Dacă nu sunt necesare alte sisteme, acestea sunt o greșeală sau pur și simplu nu doriți să urmăriți ecranul de teledetecție timp de 30 de secunde, restul sistemului de operare trebuie eliminat din configurație. Selectați un sistem inutil din listă și faceți clic pe butonul „Șterge”.
- După toate acțiunile de optimizare a descărcarii, pur și simplu confirmați modificările cu butonul OK.
Dezactivarea selectării sistemelor de operare prin linia de comandă
Există o altă opțiune pentru a șterge managerul de descărcare, de data aceasta prin terminalul de linie de comandă:
Video: cum să eliminați opțiunile de pornire alese pentru Windows 7
Cum se configurează managerul de pornire în Windows 7 prin interfața proprietăților computerului
Pentru cei cărora nu le place foarte mult să tasteze comenzi și să caute servicii printre abundența lor în sistemul Windows, precum și pentru cei care nu au tastatură în acest moment, există o modalitate foarte simplă de a configura managerul de boot cu un câteva clicuri de mouse.
- Mai întâi, deschideți proprietățile „Computer” prin meniul contextual. Pentru a face acest lucru, faceți clic dreapta (clic dreapta) pe comanda rapidă corespunzătoare de pe desktop sau în meniul Start.
- Se deschide fereastra de proprietăți a „Computer”, faceți clic pe elementul „Setări avansate de sistem”.
- Se va deschide o altă fereastră cu cinci file. Suntem interesați de fila „Avansat”.
- În blocul „Pornire și restaurare a sistemului, informații de depanare”, faceți clic pe butonul „Setări”.
- O altă fereastră de setări ne va permite să selectăm sistemul de operare implicit, să activăm sau să dezactivăm alegerea sistemelor de operare. Adică, debifat acest element, vă va permite să ocoliți serviciul de manager de descărcare și să începeți imediat să lucrați cu sistemul de operare, care este selectat implicit. Și puteți alege, de asemenea, durata managerului de descărcare înainte de a selecta automat sistemul de operare.
Dacă faceți totul corect, sistemul dvs. de operare va porni acum direct, rapid și fără întârziere.
Aflați cum să remediați problemele cu Windows Boot Manager pentru a accelera pornirea și pentru a vă economisi timp. Instrucțiunile și comenzile sunt potrivite nu numai pentru Windows 7. În versiunile 8 și 8.1, sunt folosite cu succes. Dacă decideți brusc să instalați un nou sistem de operare - nu uitați să formatați discul de sistem înainte de a instala Windows.
Google Play, el este Piața de joacă sau Magazin Play- toate acestea sunt același program, care este unul dintre principalele din sistemul de operare Android, deoarece deschide ușa către lumea aplicațiilor și a jocurilor pentru smartphone și tabletă. Dar uneori se întâmplă ca atunci când lansați piața Google Play, în locul aplicațiilor obișnuite, să vedem o pagină cu inscripția „Verificați-vă conexiunea și încercați din nou” iar butonul Repeat sau piata da niste erori. Din păcate, aplicația Google Play, ca absolut orice alt program, nu este imună la tot felul de erori și eșecuri în funcționarea sa. Acest lucru se întâmplă destul de des și dacă dintr-o dată aveți o inscripție similară sau aplicația nu se încarcă deloc, atunci acest articol este pentru dvs.
În acest articol, vom încerca să răspundem la întrebarea: „Ce ar trebui să fac dacă piața Google Play nu funcționează sau nu pornește pe un smartphone sau tabletă?”, precum și să descriem tot felul de probleme atunci când lucrez cu Play. Magazin și cum să le rezolvi.
Metoda numărul 1
Verificați internetul pe dispozitivul dvs
S-ar părea că răspunsul este simplu, dar pentru ca Google Play să funcționeze, este necesară o conexiune la internet funcțională. Prin urmare, în primul rând, verificați de pe smartphone sau tabletă dacă rețeaua Wi-Fi sau Internetul mobil (transfer de pachete de date) funcționează, poate că ați uitat să le porniți. Dacă totul funcționează, accesați oricare dintre browserele pe care le-ați instalat - Chrome, Firefox, Opera și deschideți o pagină pentru a vă asigura că Internetul funcționează. Dacă internetul nu funcționează, atunci reporniți routerul sau routerul.
Metoda numărul 2
Reporniți dispozitivul Android
De obicei, la fel ca atunci când lucrați cu un computer, repornirea va ajuta la rezolvarea multor probleme care pot apărea la utilizarea sistemului de operare Android, inclusiv Google Play.
Metoda numărul 3
Verificați setările paravanului de protecție sau software-ul antivirus instalat pe dispozitiv
De obicei, aplicațiile antivirus nu restricționează funcționarea Play Market, cu excepția cazului în care ați blocat accidental accesul aplicației la Internet în setările firewall-ului. Verificați setările software-ului antivirus instalat și ale aplicațiilor firewall.
Metoda numărul 4
Ștergeți memoria cache și datele din aplicația Google Play
Această metodă rezolvă problema în majoritatea cazurilor.
Pasul 1 Accesați aplicația Setări de pe smartphone sau tabletă
Pasul 2 Găsiți și deschideți elementul de meniu Manager de aplicatii sau Aplicații și accesați fila Toate

Pasul 3 Găsiți și deschideți aplicația Magazin Google Play atingând numele acesteia

Pasul 4 În fereastra care se deschide, faceți clic pe butoanele Erase data și Clear cache

Metoda numărul 5
Dezinstalați toate actualizările aplicației Google Play
Dacă pașii din metoda #4 nu au ajutat, puteți dezinstala și actualizările pentru aplicația Magazin Google Play. Pentru a face acest lucru, în fereastra „Despre aplicație”, faceți clic pe butonul Dezinstalare actualizări. Toate actualizările aplicației vor fi eliminate și aceasta va reveni la starea inițială, așa cum era când a fost lansată prima dată. Reporniți dispozitivul Android și încercați să accesați din nou Magazinul Play.

Metoda numărul 6
Goliți memoria cache din aplicația Servicii Google Play
Dacă încă aveți un Google Play defect, încercați să ștergeți memoria cache din aplicația Servicii Google Play. De asemenea, îl puteți găsi printre toate programele instalate. În fereastra Despre, faceți clic pe butonul Ștergere cache

Metoda numărul 7
Ștergeți datele în aplicația Google Services Framework
Cadrul de servicii Google este responsabil pentru funcționarea corectă a tuturor serviciilor Google. Dacă nici ștergerea memoriei cache, nici ștergerea datelor și toate actualizările Google Play nu v-au ajutat, încercați să ștergeți și datele din cadrul serviciilor Google. Pentru a face acest lucru, găsiți aplicația în meniu Manager de aplicatii sau Aplicații și deschideți-l. În fereastra „Despre aplicație”, faceți clic pe butonul Ștergeți datele și reporniți smartphone-ul sau tableta.

Metoda numărul 8
Activați aplicațiile Google dezactivate și Managerul de descărcări (descărcări)
Adesea, Google Play nu mai funcționează dacă dezactivați din greșeală aplicațiile cheie Google și Managerul de descărcări, care joacă un rol direct în performanța serviciului. Pentru a verifica acest lucru, accesați Setări → Aplicații → Dezactivat, dacă nu există o astfel de filă, apoi Toate (aplicațiile dezactivate vor fi în partea de jos) și vedeți dacă Managerul de descărcări și serviciile Google sunt dezactivate, cum ar fi Conturile Google, rețeaua socială Google+ , Google Services Framework și altele, dacă există, asigurați-vă că le activați.

Metoda numărul 9
Ștergeți contul dvs. Google și restaurați-l din nou
Uneori, un magazin de aplicații Play Market care nu funcționează poate fi restaurat pur și simplu ștergând contul dvs. Google și apoi adăugându-l din nou.
Pasul 1 Accesați aplicația Setări și găsiți elementul acolo Conturi (Conturi)

Pasul 2 Deschideți contul dvs. Google și selectați Ștergeți contul

Pasul 3 Apoi reporniți dispozitivul Android și adăugați din nou contul Google.
Metoda numărul 10
Pentru eroarea „Fără conexiune”, verificați ora și data
Dacă ai momentul greșit pe smartphone sau tabletă, atunci există șansa de a primi o eroare "Nici o legătură". Prin urmare, verificați dacă ora este corectă și indicați fusul dvs. orar. Cel mai bine este să sincronizați aceste setări prin rețeaua mobilă a operatorului dvs. sau prin WI-Fi. Pentru a face acest lucru, în aplicația Setări, selectați elementul Data și oră și bifați casetele „Data și ora rețelei” și „Fusul orar al rețelei”.

Metoda numărul 11
Efectuați o resetare a setărilor Android (resetare hard)
Această metodă este cea mai radicală dacă niciuna dintre metodele enumerate mai sus nu te-a ajutat. Cum să resetați complet un smartphone sau o tabletă, puteți citi în articolul Cum să resetați Android la setările din fabrică. Dar înainte de a face acest lucru și de a șterge toate datele, aplicațiile și contactele de pe dispozitivul Android, vă recomandăm să faceți o copie de rezervă a informațiilor de care aveți nevoie, pe care apoi o puteți restaura înapoi.
Sperăm că cel puțin una dintre metode vă va ajuta să rezolvați problema cu piața Google Play. Dar se poate întâmpla ca niciuna dintre metodele de mai sus să nu vă ajute, apoi căutați ajutor de la specialiști.
Adăugați articolul la marcajele dvs. și distribuiți-le prietenilor, precum și abonați-vă la comunitățile noastre de pe rețelele sociale, unde puteți găsi mult mai multe informații utile
În timpul instalării unui nou sistem de operare Windows pe un computer, mulți utilizatori începători uită adesea să-și formateze hard diskul. Totul ar fi bine, doar dacă ratați momentul potrivit, drept urmare, de fiecare dată când porniți PC-ul, va trebui să admirați fereastra meticuloasă a sistemului cu oferta de a încărca una dintre cele două versiuni instalate ale sistemului de operare. Ceva ciudat, nu? În acest caz, pentru a reveni la pornirea normală a computerului, va trebui mai întâi să vă dați seama cum să eliminați OS Windows 7 din managerul de pornire și, sincer, există mai multe modalități de a face acest lucru.
Opțiunea #1: Depanarea utilitarului de configurare a sistemului
Managerul de boot Windows poate fi, de asemenea, reconfigurat utilizând programul System Configuration. Îl puteți lansa în diferite moduri:
Într-un fel sau altul, după efectuarea fiecăreia dintre aceste acțiuni, va apărea fereastra de sistem pe care trebuie să o lucrăm. În ea, accesați fila „Descărcare”, selectați sistemul de operare potrivit pentru pornirea automată și faceți clic pe butonul „Setare ca implicit” cu mouse-ul. După aceea, revenim la listă, facem clic pe intrarea inutilă de pornire și o ștergem făcând clic pe opțiunea „Ștergere”. Atingerea finală este să salvați setările apăsând butonul OK:
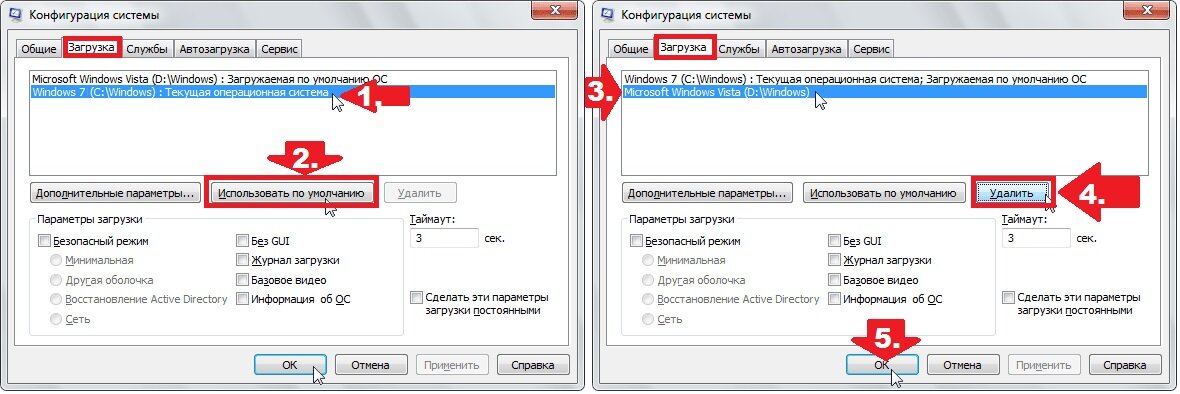
După cum arată practica, ca urmare a unor astfel de acțiuni simple, problemele cu încărcarea sistemului de operare Windows dispar imediat.
Opțiunea #2: Depanarea pornirii utilizând „Linia de comandă”
De asemenea, puteți elimina lista obsesivă de sisteme de operare atunci când porniți computerul prin linia de comandă. Există o mulțime de modalități de a-l lansa astăzi (citiți despre ele aici), dar în Windows 7, cel mai simplu mod de a face acest lucru este să utilizați interogarea de căutare din meniul Start.
Ce facem? Apăsați pe tastatură și introduceți valoarea cmd sau „comandă” în bara de căutare. Ca urmare, sistemul va emite automat programul de care avem nevoie în capul listei. Facem clic pe el de două ori și apoi, la rândul nostru, intrăm, alternând cu Enter, comenzile:
Pentru a face Windows 7 sistemul de operare implicit:
bcdedit.exe /default (actual)

Pentru a elimina un al doilea sistem de operare Windows (de exemplu, Windows XP din managerul de pornire):
bcdedit.exe /delete (ntldr) /f
Când comenzile sunt finalizate, închideți fereastra și reporniți computerul. În principiu, după o astfel de setare, Windows ar trebui să pornească normal, fără a afișa o listă de sisteme de operare disponibile.
Opțiunea numărul 3: Setarea lansării prin „Setări de sistem”
Puteți elimina cel de-al doilea sistem de operare când porniți computerul în câteva minute direct de pe desktop. Pentru a face acest lucru, faceți clic dreapta pe fila „Computer”, selectați elementul „Proprietăți” din meniul care apare, apoi faceți clic pe fila „Setări avansate de sistem” în noua fereastră:

Apoi, accesați secțiunea „Avansat” și faceți clic pe butonul „Setări” de lângă elementul „Descărcare și recuperare”. După aceea, selectați sistemul de operare potrivit pentru încărcare, opriți afișarea listei și salvați modificările făcând clic pe OK:

Ca urmare a unor astfel de manipulări simple, Windows 7 va porni fără întârzieri și eșecuri. Cu toate acestea, dacă miracolul nu s-a întâmplat, puteți fie să utilizați programul special EasyBCD pentru a depana pornirea computerului, fie să verificați hard disk-ul pentru erori. În acest ultim caz, procedura va fi după cum urmează:
- deschideți linia de comandă (vezi opțiunea numărul 2);
- introducem comanda CHKDSK C: / F / R în ea și apăsăm Enter;
- acordați permisiunea de a verifica apăsând butonul Y;
- închideți promptul de comandă și reporniți computerul.
Ca rezultat, la o nouă pornire, sistemul va căuta și va remedia automat erorile de pe unitatea C, inclusiv cele legate de pornirea Windows. Dacă nici această metodă nu a funcționat, va trebui să ridicați o unitate flash USB (disc) bootabilă cu sistemul de operare și să repetați procesul de instalare Windows, fără a uita în acest caz de formatarea hard disk-ului.
De ce întâmpină probleme dispozitivele Android cu Magazin Google Play? Mulți utilizatori sunt familiarizați cu astfel de situații. Motivul poate fi probleme tehnice ale serviciilor Google sau defecțiuni ale smartphone-ului (tabletei) în sine de pe care operezi. Există o mulțime de opțiuni, dar am selectat o duzină dintre cele mai comune dificultăți și am descris modalități care fac posibilă găsirea unei ieșiri.
Repornirea smartphone-ului sau a tabletei este primul lucru de încercat dacă Magazinul Play refuză brusc să funcționeze. Alternativ, cauza ar putea fi o blocare a sistemului (utilizatorii se confruntă cu această situație destul de des). Cel mai interesant lucru este că o repornire ajută adesea nu numai cu eșecurile din Magazinul Play, ci și cu problemele care apar cu alte servicii și aplicații. De asemenea, se întâmplă ca dispozitivul să fi repornit, dar piața nu vrea să funcționeze. Apoi puteți încerca și alte metode.

Metoda 2: Resetați setările Magazinului Google Play
Resetarea setărilor serviciului ajută, de asemenea, destul de des și este gata în felul următor:
1.
Mergem la meniul de setări al smartphone-ului (tabletă);
2.
Selectați secțiunea " Aplicații" sau " Manager de aplicatii»:

3. Găsiți în listă Magazin Google Play, selectează-l;

4. În fereastra de control al aplicației care se deschide, selectați „ Goliți memoria cache" sau " Ștergeți datele”, faceți clic pe acest buton.

5. Repornim dispozitivul Android, astfel încât sistemul să reacționeze la modificările aduse setărilor.
6. Dacă Play Store nu funcționează, încercați alte metode.
Metoda 3: Eliminați actualizările din magazinul Google Play
Totul se face în același mod ca în metoda 2 descrisă mai sus, cu singura diferență că în loc de „Șterge cache” butonul „ Dezinstalează actualizările". Aplicația va reveni la versiunea originală, în care a funcționat bine înainte de a instala actualizările. Dacă problema este într-adevăr în noua versiune a software-ului sau dispozitivul Android, din cauza imperfecțiunilor tehnice, nu „trage” aceste actualizări, atunci serviciul va funcționa în modul obișnuit pentru utilizator. Fără caracteristici noi, dar ok.
Metoda 4: Resetați setările aplicației Servicii Google Play
Resetarea setărilor este una dintre opțiunile eficiente pentru rezolvarea problemelor legate de funcționarea Magazinului Play. Procedura în acest caz este următoarea:
1.
Meniul " Setări»;
2.
capitolul " Manager de aplicatii" sau " Aplicații»;

3. alege " Servicii Google Play»;

4. Deschideți meniul, selectați „ Goliți memoria cache", presa.

Metoda 5: Activarea „Manager de descărcare”
Este posibil ca în timpul funcționării tabletei sau smartphone-ului dvs. să fi oprit accidental " Administrator de descărcări” și nu a acordat importanță faptului că aplicația de serviciu a încetat să funcționeze. Pentru a-l reactiva, trebuie să accesați meniul de setări al dispozitivului Android, apoi la „Aplicații”, apoi folosind glisarea „Toate”, apoi găsiți „Manager de descărcare” și porniți-l apăsând butonul dorit. Reporniți smartphone-ul și verificați dacă Play Store funcționează.

Metoda 6: Eliminați contul Google
Vă avertizăm imediat: prin ștergerea contului dvs. Google, puteți pierde informațiile necesare și importante, de aceea este recomandat să creați în prealabil o copie de rezervă (sincronizarea datelor).
1. Intrați în meniul de setări;
2. Selectați „ Conturi„Și găsește-l pe al tău în meniul care se deschide, dă clic;

3. În meniul de sincronizare care se deschide, faceți clic pe căsuța dvs. poștală;

4. Selectați elemente pentru sincronizare (salvare într-o copie de rezervă). De obicei, acestea sunt „Contacte” și alte informații personale disponibile în memoria dispozitivului. Pentru a selecta secțiuni, faceți clic pe ele. Dacă vă pasă de toate informațiile conținute în dispozitivul Android, faceți clic pe „Opțiuni”, apoi selectați „ Sincroniza» - veți primi copii de rezervă ale tuturor aplicațiilor disponibile.

Acum sunteți gata să vă ștergeți contul Google. Când reintrați de pe acesta pe dispozitiv, veți primi o ofertă de a restabili informațiile dintr-o copie de rezervă.
Dar să revenim la procedura de ștergere a unui cont Google pentru normalizarea pieței. După crearea unei copii de rezervă, trebuie să reveniți la meniul anterior și de data aceasta selectați „ Șterge", nu "Sincronizare". Faceți clic pe butonul corespunzător, apoi reporniți smartphone-ul (tableta) și conectați-vă din nou la contul dvs. De obicei, ștergerea contului vă ajută să scăpați de problemele legate de funcționarea serviciilor Google. Dacă acest lucru nu se întâmplă, încercați alte metode.

Metoda 7: Eliminați aplicațiile incompatibile
Uneori, utilizatorii instalează singuri aplicații, a căror prezență afectează negativ funcționarea serviciului Play Store și, în unele cazuri, poate duce chiar la blocarea acestuia. Lista acestor programe este foarte lungă, dar cel mai frecvent vinovat de probleme este software-ul popular printre jucători. Libertate, care vă permite să faceți gratuit achiziții în joc. Cel mai probabil, această aplicație va trebui eliminată pentru a rezolva problema cu piața.
1. În meniul „Setări”, găsiți „Manager de aplicații”, apoi „Instalate”.
2. Parcurgeți lista până când găsiți Libertate, selectează-l.
3. Presa " Stop” în meniul aplicației care se deschide în fața ta.
4. Îndepărtați Libertatea. Este foarte important să opriți mai întâi programul și abia apoi să dezinstalați aplicația.
5. Reporniți dispozitivul Android.
6. Verificați dacă Google Play funcționează.
Nu a ajutat? Încercăm alte soluții la problemă.
Metoda 8: Setarea „gazde”
Acest fișier de sistem din dispozitivele Android este localizat la /system/etc/hosts. Este folosit pentru a bloca accesul la resurse nedorite. Inițial, fișierul conține o singură intrare localhost 127.0.0.1. Datorită acțiunilor intrușilor care au dorit să vă blocheze contul Google și să primească bani pentru deblocare, adresa pieței poate fi și acolo. Eliminați această linie, revenind fișierul hosts la starea inițială. Pentru astfel de acțiuni, poate fi necesar să obțineți drepturi de root. Am descris în mod repetat cum se face acest lucru pe diferite dispozitive pe site-ul nostru.


Metoda 9: Resetare completă a tuturor setărilor dispozitivului Android
Resetare completă- metoda este radicală și eficientă, dar este necesară pregătirea pentru aceasta. În caz contrar, puteți pierde informații valoroase. Efectuați sincronizarea datelor - creați o copie de rezervă, așa cum se arată în metoda 6. Asigurați-vă că această procedură a fost finalizată cu succes. Acum puteți merge la „Setări”, găsiți secțiunea „Backup și resetare”, unde puteți efectua „Resetare setări”. După aceea, reporniți dispozitivul și restaurați informațiile folosind backup-ul.

Metoda 10: Verificarea conexiunii la Internet
Înainte de a configura un dispozitiv Android și de a șterge ceva de pe acesta, asigurați-vă că aveți acces la internet. Verificați viteza conexiunii, reporniți routerul și verificați din nou calitatea conexiunii.
Metoda 11: Activați-vă contul Google
Destul de des un cont Google se stinge. Acest lucru poate fi verificat accesând secțiunea corespunzătoare a meniului. Găsiți aplicația Conturi Google, activați-o dacă este dezactivată. Problema cu piata este 100% rezolvata.
Metoda 12: Corectarea orei și datei
O dată sau o oră setată incorect poate cauza probleme cu Google Play. Acest lucru se datorează licențelor și altor nuanțe ale funcționării serviciilor Google, în funcție de constrângerile de timp. Dacă aveți o conexiune la rețea și calitatea este bună, resetați ora și data. Nu uita fus orar corect. Acest lucru se face în meniul „Setări” în elementele „Dată și oră”, „Data și ora rețelei”, „Fusul orar al rețelei” bifând opțiunea dorită.

Sperăm că cel puțin una dintre metodele pe care le oferim vă va salva și vă va ajuta să normalizați funcționarea dispozitivului dvs. Android cu serviciul Google Play. Dacă îl găsești pe al tău, atunci trimite-l nouă - poate că va ajuta pe altcineva.
Uneori, un fișier se poate „bloca” în blocul de descărcare, motivele acestui eșec sunt diferite, dar toate sunt programatice. Vom lua în considerare cele mai relevante modalități de a rezolva această problemă: vom oferi instrucțiuni pas cu pas și vom analiza cazuri nestandard ale acestei erori.
De unde provin descărcările blocate?
Principala problemă a sistemului de operare Android este prezența unui număr mare de procese și date de fundal. Sistemul trece prin el însuși un număr mare de fișiere și le procesează „în fundal”. Un număr dintre aceste procese nu sunt adesea necesare deloc, astfel încât programele care curățează managerul de pornire și, prin urmare, procesorul câștigă popularitate. Mulți oameni își pun întrebarea: cum să opriți descărcarea pe Android?
Simptomatologia este de obicei aceasta: există un fișier cunoscut de noi sau necunoscut deloc, agățat în tava de descărcare. Cu adevărat nu i se întâmplă nimic. Pe lângă faptul că încordează și chinuie sistemul, plus că poate mânca trafic.
Dezactivați descărcarea
O descărcare „în suspendare” apare adesea atunci când o conexiune este întreruptă sau apare o eroare într-o aplicație. Poate arăta o rafală de activitate, dar nu se termină niciodată, în plus, o repornire nu ajută întotdeauna. Puteți instala o nouă descărcare pentru a „împinge” cei blocați: dar uneori primim doar două linii blocate. Oprirea descărcării este de obicei ușoară, folosind un algoritm elementar de acțiuni:
- Apelăm meniul, de obicei este butonul din stânga.

- Căutăm o listă de aplicații, care oferă o listă completă a programelor instalate.

- În lista generală, accesați fila „Toate”: acolo trebuie să găsiți „Managerul de descărcare”.

- În setările programului, faceți clic pe butonul „Ștergeți datele”. Această comandă va șterge toate descărcările curente, indiferent de starea acestora.

- Va apărea o fereastră de avertizare cu care trebuie să fiți de acord.
Descărcările glitchy pot provoca, de asemenea, anumite tipuri de viruși care se răspândesc prin hotspot-uri Wi-Fi gratuite sau prin pagini de internet. Acum Android este plin de antivirusuri gratuite și eficiente care rezolvă problema aproape instantaneu.
Mod alternativ
Algoritmul este relevant pentru versiunile de sistem începând de la 4.0. Oferă un plus prin faptul că economisește timp: numărul de acțiuni necesare este redus.

Efectul este același, nu este necesară nicio acțiune suplimentară.




