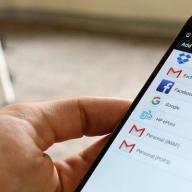Uneori apare întrebarea conectarea unui monitor extern, TV sau proiector la computer... Motivele acestei acțiuni pot fi diferite: insuficiente
spațiul de lucru al unui monitor, a existat dorința de a viziona un film video sau de a reda pe un televizor nou cu o diagonală mare sau trebuie să țineți o prezentare conectând un proiector la computer.
Conectarea unui al doilea monitor. Tipuri de conectori
Pentru a implementa una dintre sarcinile de mai sus, sau ceva similar, mai întâi, trebuie să achiziționați echipamentul necesar.
Pentru a conecta un al doilea monitor sau televizor la un computer, aveți nevoie de o placă video care are cel puțin două ieșiri (HDMI, DVI, VGA etc.). Majoritatea plăcilor video moderne sunt echipate cu doi sau trei conectori de ieșire, deci aceasta nu ar trebui să fie o problemă.
Atenţie! Faceți toate conexiunile la placa video cu computerul oprit.
Dacă totul este conectat corect, atunci imediat după pornirea computerului, imaginea va fi afișată pe ambele monitoare, dar după câteva secunde, ecranul suplimentar se va opri. Acest lucru se datorează faptului că driverul video controlează afișarea imaginilor și, până la încărcare, vor funcționa două monitoare.
Configurarea Windows pentru monitoare duale
Acum rămâne să configurați afișajul pe monitoarele primare și secundare. Faptul este că computerul identifică un monitor ca fiind principal, iar celălalt ca unul suplimentar. Ton moduri de monitor dublu în Windows 7 în fereastra Setări afișaj. Pentru a face acest lucru, urmați linkul Rezolutia ecranului din meniul contextual desktop 
În această fereastră, puteți atribui un monitor primar și un monitor secundar, puteți seta rezoluția ecranului, puteți selecta orientarea afișajului și, de asemenea, selectați modul de afișare pe două monitoare.

În setări, le puteți schimba rolurile și locurile. Există patru opțiuni pentru ieșirea imaginii atunci când conectați un al doilea monitor (proiector, TV):

- Afișați desktopul doar la 1
În acest caz, imaginea va fi afișată numai pe monitorul principal. - Afișați numai desktop 2
Opțiunea este similară celei anterioare, doar imaginea este afișată pe un monitor suplimentar. - Duplicați aceste ecrane
Când acest mod este activ, imaginea este duplicată pe ambele monitoare. - Extindeți aceste ecrane
Când acest mod este activat, bara de activități va fi afișată numai pe monitorul principal, iar al doilea monitor extinde limitele primului. În mod implicit, programele deschise vor fi afișate pe monitorul principal. Ele pot fi glisate cu ușurință pe un ecran suplimentar prin apucarea titlului ferestrei cu mouse-ul.
În funcție de locația monitoarelor primare și secundare, spațiul se poate extinde în direcții diferite. Poziția relativă a două monitoare poate fi ajustată prin simpla glisare a pictogramelor monitorului în fereastra de setări a afișajului

Buton Defini vă permite să determinați în ce monitor vă aflați în prezent. Când faceți clic pe el, un număr mare apare pe fiecare dintre monitoare, indicând numărul monitorului în setările Windows.
Este foarte convenabil să comutați modurile de afișare a imaginilor pe monitoare utilizând combinația de taste rapide Win + P. Când apăsați win + P, sunt disponibile toate cele 4 opțiuni pentru afișarea imaginilor pe monitoare. Comutarea între monitoare se realizează după cum urmează: apăsați simultan Win + P și, fără a elibera Win, apăsați P până când este selectat modul dorit

De asemenea, combinația de taste rapide Win + P poate fi necesară în cazul următor. Ați folosit două monitoare, apoi ați scos unul dintre ele din sistem și, în același timp, cel principal. Data viitoare când porniți computerul cu un singur monitor, ecranul poate fi negru. Aici aveți nevoie de combinația Win + P pentru a schimba modul.
Dacă aveți o placă video ATI și când transmiteți un televizor sau un proiector, imaginea nu ocupă întregul ecran, dar vedeți bare negre în jurul marginilor, atunci trebuie să dezactivați modul de scalare în setările driverului plăcii video ale Centrului de control Catalyst setând glisorul la 0. Modul de scalare este utilizat în în cazul în care rezoluția monitorului suplimentar sau a televizorului este mai mare decât cea principală.
Pentru ca setările ecranului computerului dvs. să fie cât mai confortabile pentru ochii dvs., trebuie să știți cum să modificați rezoluția ecranului unui computer personal sau a unui monitor laptop.
Rezoluția ecranului este un indicator care determină claritatea afișării tuturor pictogramelor, imaginilor, adică a graficelor în general. Este important să determinați ce este cel mai bun pentru monitor.
Modificarea unei extensii utilizând funcțiile sistemului de operare încorporat
Cu cât rezoluția este mai mare, cu atât este mai bună claritatea afișajului. De exemplu, un afișaj de 22 inci va avea unul standard, care este 1680 * 1050, care este optim și maxim pentru acest ecran.
Toate dimensiunile disponibile sunt disponibile în setări, este recomandabil să alegeți cea mai mare ofertă.
Urmați instrucțiunile pentru a modifica rezoluția imaginii afișajului:
- Accesați desktopul sistemului de operare. Faceți clic pe acesta cu butonul din dreapta al mouse-ului și selectați elementul parametrilor ecranului, așa cum se arată în figura de mai jos;
- În fereastra care se deschide, puteți regla dimensiunea textului, a pictogramelor și a altor elemente de sistem în timp real. De asemenea, puteți regla orientarea ecranului. Pentru a accesa fila de selecție, introduceți cuvântul „permisiune” în partea de sus a barei de căutare;
- Selectați „modificați rezoluția ecranului”;
- Faceți clic pe lista derulantă așa cum se arată în imagine și selectați standardul recomandat. Salvați noile setări.
Important! Se întâmplă ca rezoluția recomandată să fie mai mare decât afișajul. Adică, dimensiunea imaginii finale nu corespunde cu dimensiunea ecranului, astfel încât unele elemente ale desktopului pot dispărea din câmpul vizual al utilizatorului. Reglarea monitorului va rezolva această problemă. În opțiunile de selecție, alegeți nu cea recomandată, ci cea care afișează pe deplin toate elementele desktopului. Mai mult, toate graficele trebuie să fie clare.
Mai multe tipuri comune de extindere și dimensiunile de afișare corespunzătoare:
- 1024 * 768 - perfect pentru ecrane de 15 sau 17 inci. Pe un ecran cu o rezoluție de 1024 * 768 pixeli, adâncimea culorii este de 16 biți;
- 1280 * 1024 - destinat afișajelor de 19 inci;
- Tipurile de monitoare cu o dimensiune de 24 inci reproduc cel mai exact imaginea la o rezoluție de 1920 * 1080. Toate afișajele cu acești parametri sunt FullHD.
Controlul ratei de reîmprospătare a ecranului
Cu cât rata de reîmprospătare a ecranului este mai mare, cu atât calitatea imaginii este mai bună. De aceea, pe lângă dimensiune, trebuie să acordați atenție acestui parametru. Pentru a modifica rata de reîmprospătare, urmați instrucțiunile:
- Accesați panoul de control. În caseta de căutare, introduceți „Ecran” (fără ghilimele);
- În rezultatul căutării propus, selectați elementul care este responsabil pentru rata de reîmprospătare a ecranului, așa cum se arată în figură;
- Setați rata de reîmprospătare cât mai mare posibil. Acest lucru va elimina posibila licărire intermitentă a monitorului.
Software-ul NVIDIA
Cum găsiți rezoluția potrivită pentru afișajul dvs.? Acest lucru se poate face pe site-ul oficial al producătorului sau în instrucțiunile furnizate împreună cu dispozitivul.
Cutiile de monitoare și laptopuri de la Samsung au informații despre cum să setați rezoluția corectă și ce să faceți dacă cea reală nu se potrivește cu cea declarată.
Cu ajutorul unui program special, care este preinstalat pe toate computerele echipate cu o placă video a familiei Nvidia, puteți regla și rezoluția unui monitor personalizat. Urmează instrucțiunile.
Astăzi, utilizatorii de PC-uri au două sau mai multe monitoare în arsenalul lor. Afișajul mai mic este utilizat pentru aplicațiile de birou, în timp ce ecranul mai mare este preferat de jucători pentru rularea jocurilor colorate. Cu toate acestea, având o singură unitate de sistem, utilizatorii se întreabă deseori cum să se conecteze și să configureze un al doilea monitor în Windows 10.
Pași pregătitori înainte de a configura un al doilea monitor în Windows 10
Înainte de a conecta al doilea ecran la un computer cu Windows 10, trebuie să vă asigurați că monitorul selectat are standarde VGA, HDMI, DVI, care sunt disponibile și pe panoul de interfață din spate al unității de sistem în sine (placa video trebuie să accepte capacitatea de a conecta două afișaje). Astfel, prin conectarea a 2 monitoare, utilizatorul poate folosi conectori diferiți. Se recomandă instalarea ecranului principal cu cel cu cele mai bune caracteristici.
Primul pas este să conectați ambele monitoare la computerul dvs. Windows 10 folosind cablurile corespunzătoare.
După conectarea a 2 afișaje, puteți regla claritatea (și alți parametri) și poziția desktopurilor pe monitor.
Configurarea unui al doilea monitor pe un computer Windows 10
Configurarea unui al doilea monitor pe Windows 10 este după cum urmează:
- Apăsați „Win + P” pentru a afișa meniul „Proiecție” și alegeți cum să utilizați al doilea monitor. Va apărea o fereastră mică.

- Apoi, selectăm opțiunea de a utiliza un afișaj suplimentar. În majoritatea cazurilor, opțiunile sunt „Extindeți” (creați un al doilea desktop Windows 10 gol) sau „Duplicați” (duplicați complet conținutul ecranului pe al doilea monitor).
IMPORTANT! Dacă monitorul instalat, dintr-un anumit motiv, nu detectează sistemul de operare Windows 10, atunci puteți încerca să forțați manual sistemul să îl recunoască. Pentru a face acest lucru, faceți clic dreapta pe un spațiu gol de pe desktop și în meniul care se deschide, selectați elementul „Setări ecran”.

Se va deschide o fereastră nouă. Sub imaginea unui mic monitor, faceți clic pe butonul „Detectare”.

Sau puteți deschide „Setări”, „Sistem”, „Ecran” și puteți urma aceleași acțiuni.
Dacă după această manipulare imaginea de pe monitor nu apare, ar trebui să modificați rezoluția ecranului și să vă asigurați că cablul este conectat corect.

În cazul în care cablul este conectat corect, dar nu există nicio imagine, vă recomandăm să instalați sau să actualizați driverul plăcii video. După actualizarea software-ului, trebuie efectuate următoarele setări în parametrii suplimentari ai ecranului:
- Selectăm „Proprietăți ale adaptorului grafic”.
- Se va deschide o fereastră nouă. Tipul de adaptor trebuie să conțină numele plăcii video, nu adaptorul de bază de la Microsoft.

- Dacă placa video nu este setată ca dispozitiv principal, ar trebui să faceți clic pe butonul „Proprietăți” și să modificați setările.
Este important să rețineți că instalarea unui al doilea monitor este un proces simplu. Cu toate acestea, trebuie să aveți grijă atunci când conectați monitoare și reglați parametrii de afișare a imaginii.
Instalarea unui monitor nou nu necesită deschiderea carcasei, dar trebuie să vă târâți pe podea pentru a ajunge la cabluri. Iată cum puteți face acest proces cât mai ușor posibil:
- Deschideți Manager dispozitive și scoateți monitorul curent din lista dispozitivelor.
- Opriți sistemul și opriți-l.
- Opriți vechiul monitor și deconectați-l de la sursa de alimentare.
- Deconectați cablul video din spatele carcasei.
- Scoateți vechiul monitor și înlocuiți-l cu unul nou.
- Conectați cablul video al noului monitor la conectorul plăcii video.
- Conectați cablul de alimentare la noul monitor și apoi la sursa de curent alternativ.
- Porniți monitorul și apoi computerul.
- După ce sistemul recunoaște noul monitor și vă solicită să introduceți CD-ul driverului, introduceți-l în unitate.
Atenţie!
Modul meu preferat de a face față unui monitor vechi este să îl folosesc ca un al doilea monitor secundar! O placă video care acceptă lucrul cu două monitoare în Windows XP, Me și 98 vă va ajuta cu ușurință în acest sens (în Windows 2000, nu este atât de plăcut să lucrați cu două monitoare).
Dacă îți lipsesc spațiul și ai deja două monitoare, nu te grăbi să-l arunci pe cel vechi. Aflați dacă cea mai apropiată școală sau biserică are nevoie de un monitor.
Dacă nu sunteți un specialist în repararea monitoarelor, nu încercați niciodată să le desfaceți singur. La urma urmei, nu ați văzut vreodată un număr mare de piese aproape identice în același timp? Chiar și după mult timp după oprirea monitorului, contactele situate în imediata vecinătate a tubului catodic rămân încărcate cu electricitate statică, care poate fi fatală. Pisica, după cum știți, a murit de curiozitate și nu ar trebui să urmați exemplul ei.
Configurarea unui nou monitor
După conectarea unui nou monitor, sistemul de operare implicit este rezoluția și rata de reîmprospătare. Cel mai probabil, aceste valori se vor dovedi a fi mult mai mici decât ți-ai dori. Iată cum să configurați monitorul în cel mai bun mod posibil.
Adâncimea și rezoluția culorii
Pentru a modifica adâncimea culorii, extindeți meniul Culori. Tabelul 1 listează atribuțiile parametrilor de bază de culoare.
De obicei, ar trebui să utilizați seturi de culori pe 32 de biți dacă aveți o placă grafică 3D, culori pe 24 de biți dacă 32 de biți nu sunt disponibili și culori pe 16 biți dacă nu sunt disponibile mai multe culori.
Tabelul 2 listează parametrii principali ai rezoluției ecranului, dimensiunile minime ale monitoarelor CRT și LCD și situațiile în care se recomandă aplicarea parametrului corespunzător.
Pentru a modifica rezoluția și rata de reîmprospătare a ecranului în funcție de gusturile dvs., urmați aceste instrucțiuni:
- Faceți clic dreapta pe desktop și selectați Proprietăți din meniul care apare.
- Faceți clic pe fila Setări. Aici puteți alege adâncimea și rezoluția culorii, așa cum este descris mai sus în acest capitol.
- Faceți clic pe butonul Avansat pentru a vedea tipul monitorului și informațiile despre cipul video, așa cum se arată în Fig. 1.
- Pentru a modifica rata de reîmprospătare verticală, tipul monitorului și alți parametri, faceți clic pe butonul Avansat. În mod implicit, se utilizează o rată de reîmprospătare destul de mică, ceea ce duce la pâlpâire la o rezoluție de 800x600 și mai mare. Pentru a reduce pâlpâirea, setați acest parametru la 72-75 Hz.
Tabelul 1.
| Adâncimea culorii | Număr de culori | Folosind |
| 16 culori | 16 | Instalat automat în modul de protecție împotriva accidentelor și în modul VGA standard în Windows 9x / Me; nu este recomandat pentru utilizare permanentă |
| 256 de culori | 256 | Ar trebui instalat numai dacă programul nu acceptă moduri cu un număr mare de culori |
| 16 biți | 65 536 | Minimul necesar pentru realismul relativ al jocurilor pe computer și al vizualizării fotografiilor. Imaginea poate părea granulată, dar viteza de joc crește. |
| 24 biți | 16,7 milioane | Permite editarea normală a fotografiilor, dar pentru jocurile de înaltă calitate pe PC este mai bine să utilizați modul pe 32 de biți |
| 32 de biți | 16,7 milioane | Același număr de culori ca și modul pe 24 de biți, dar recomandat pentru fotografii și jocuri digitale îmbunătățite |
Masa 2.
Notă
Producătorilor de plăci video și monitoare le place să utilizeze aceleași drivere hardware pentru diferite modele, astfel încât numele de pe partea din față a monitorului nu se potrivește adesea cu numele din fila Setări din caseta de dialog Proprietăți de afișare.
Este acest fapt un motiv de îngrijorare? Merită să faceți modificări numai în cazurile în care monitorul este listat ca afișaj necunoscut sau afișaj standard, deoarece în acest caz sistemul de operare pur și simplu nu vă va permite să selectați o rată de reîmprospătare mai mare, deoarece consideră că monitorul poate fi deteriorat. Accesați site-ul web al producătorului plăcii video sau al monitorului pentru a găsi driverul corect dacă credeți că Windows folosește driverul greșit.
Caracteristici ale computerelor laptop
Capacitățile video ale computerelor laptop sunt extrem de limitate în comparație cu computerele desktop:
- Nu există nicio modalitate de a scăpa de videoclipul încorporat.
- Imposibil de conectat un al doilea monitor.
- Rezoluția și adâncimea culorii sunt mult mai limitate decât desktopurile.
Cum profitați la maximum de ecranul laptopului? Există următoarele moduri.
- Utilizați un proiector extern sau un monitor cu o rezoluție care se potrivește cu rezoluția nativă a ecranului LCD. Funcția de oglindire a imaginii de pe ambele monitoare pentru multe computere laptop funcționează numai dacă proiectorul și monitorul intern au aceeași rezoluție. Dacă doriți să vedeți pe ecran aceeași imagine pe care o transferați pe perete, verificați numerele de pe proiector înainte de a le cumpăra. Majoritatea ecranelor laptopului au în prezent o rezoluție de 1024x768; în consecință, acestea sunt numerele care ar trebui să fie pe proiector.
- Utilizați computere laptop care acceptă Dual View al sistemului de operare Windows XP. Funcția Dual View permite unui monitor conectat la portul VGA extern să fie utilizat ca un monitor auxiliar real, de obicei conectat la o placă grafică cu ieșire duală. Desigur, driverul monitorului va trebui să fie actualizat. Cu toate acestea, nu orice laptop vă va permite să utilizați funcția Dual View.
Răspunsuri la întrebările frecvente
Ce se întâmplă dacă după instalarea unei noi plăci video sistemul nu pornește?
Să enumerăm posibilele motive pentru acest comportament.
- Verificați cel mai evident lucru: ați conectat monitorul la sursa de alimentare și la placa video?
- Dacă anterior ați avut un videoclip încorporat în sistemul dvs., ați uitat să îl dezactivați?
- Asigurați-vă că nu există fire sau șuruburi goale care să atingă placa de bază sau alte componente.
- Asigurați-vă că toate cablurile pe care a trebuit să le deconectați în timpul actualizării sunt conectate corect.
După instalarea unei noi plăci grafice, apar o eroare. Ce sa fac?
Cel mai probabil, motivul acestui mesaj este că ați uitat să eliminați vechile informații despre placa video din lista de dispozitive din Windows Device Manager. Porniți sistemul în modul de protecție împotriva accidentelor, eliminați toate plăcile grafice din listă și apoi porniți computerul în mod normal.
Ce se întâmplă dacă sistemul nu poate găsi placa video sau driverul monitorului?
În timpul instalării driverului, utilizați butonul Răsfoire pentru a vedea personal lista driverelor. Verificați toate folderele de pe dischetă sau CD pentru driverele actualizate pentru placa grafică. În ceea ce privește monitorul, verificați dacă driverul standard este suficient sau dacă trebuie să găsiți ceva special.
Ce se întâmplă dacă nu pot selecta o rezoluție mai mare și o adâncime de culoare, în ciuda faptului că am o mulțime de memorie video?
Acest lucru se datorează cel mai probabil faptului că sistemul de operare a instalat un driver de placă video greșit. Faceți clic pe butonul Avansat din fila Setări din caseta de dialog Proprietăți de afișare și selectați driverul corect de pe o dischetă sau CD de boot sau descărcați cel mai recent driver de pe Internet.
Ce se întâmplă dacă imaginea de pe un monitor CRT arată ciudat după modificarea rezoluției sau a ratei de reîmprospătare?
Utilizați butoanele de control ale monitorului de pe panoul frontal pentru a modifica dimensiunile verticale și orizontale ale zonei vizibile a ecranului, poziția imaginii și a elimina distorsiunea. Salvați modificările în memoria permanentă a monitorului. Data viitoare când treceți la o rezoluție problematică, imaginea ar trebui să rămână neschimbată.
Încercați următoarele.
Este mult mai ușor să configurați o pereche de plăci video pentru a lucra împreună dacă una dintre ele funcționează cu interfața PCI, iar cealaltă - AGP. Deoarece computerul trebuie să selecteze o placă video principală din două plăci video, poate provoca probleme la instalarea a două plăci video PCI.
Dacă utilizați plăci grafice AGP și PCI, reporniți computerul, accesați meniul de configurare BIOS și căutați opțiunea BIOS VGA primar. Dacă valoarea sa se dovedește a fi AGP, așa cum se arată în Figura 2, atunci setați valoarea PCI, salvați modificările și reporniți computerul din nou.
Asigurați-vă că ambele plăci grafice utilizează cele mai recente drivere. Dacă este necesar, descărcați-le de pe site-urile producătorilor de plăci video.
Vizitați www.realtimesoft.com/ultramon pentru o bază de date cu informații despre instalarea perechilor de plăci grafice.
Luați în considerare achiziționarea unei plăci grafice cu monitor dual. Unele modele cu interfață AGP și porturi VGA și DVI costă doar aproximativ 100 USD.
Ar trebui să cheltuiți bani suplimentari pe un monitor cu o perioadă extinsă de garanție?
Nu susțin garanțiile extinse pentru componentele computerului, deoarece consider că este de preferat să le actualizați. Cu toate acestea, monitorul ocupă o poziție specială, deoarece nu permite intervenția utilizatorului: încălcarea regulilor de siguranță pune pur și simplu în pericol viața. Consider rezonabil să cumpăr o garanție extinsă numai în următoarele condiții:
- producătorul sau furnizorul monitorului îl va înlocui dacă monitorul eșuează cel puțin un an după achiziționare;
- costul garanției extinse nu depășește 25% din prețul monitorului.
Acest tutorial arată pașii pe care îi puteți face pentru a configura un al doilea monitor în Windows 10
Sistemul de operare acceptă o varietate de configurații multi-monitor în mod implicit, deci nu este nevoie să instalați software terță parte pentru a configura mai multe afișaje.
Necesitatea utilizării unui al doilea monitor este necesară în primul rând pentru extinderea spațiului de lucru, ceea ce în unele cazuri simplifică executarea simultană a mai multor sarcini.
Este important de reținut că unele plăci video nu acceptă mai multe monitoare și că este posibil ca afișajele mai vechi să nu se conecteze întotdeauna automat.
Pentru a conecta un al doilea monitor, aveți nevoie de un computer (laptop) sau cu un semnal video suplimentar de ieșire la un afișaj extern utilizând diferiți conectori, precum HDMI, VGA, port DVI sau DisplayPort, precum și un cablu adecvat care conectează monitorul la conector (port).
CONŢINUT:Comutarea între modurile de afișare
Conectând monitoare la computer, puteți selecta modul de afișare corespunzător.
Există patru moduri de afișare disponibile în Windows 10.
Numai ecranul computerului
Imaginea va fi afișată pe primul monitor al computerului sau pe ecranul principal al laptopului. Al doilea monitor nu va fi utilizat și nu este proiectat nimic pe el.
Duplicat
Conținutul principalului este copiat pe al doilea monitor. Această opțiune este ideală pentru prezentări.
Două monitoare se transformă într-un ecran virtual mare. Acest lucru face posibilă afișarea unui fișier pe două monitoare, de exemplu, o fotografie mare.
Doar al doilea ecran
Este utilizat doar un monitor suplimentar. Acest mod vă permite să verificați rezoluția celui de-al doilea monitor. În consecință, dacă aveți un laptop care proiectează o prezentare pe un monitor mare, alegeți această opțiune pentru rezultate optime.
În funcție de dispozitivul pe care îl utilizați, va fi selectat automat modul de afișare corespunzător.
Când conectați un al doilea monitor la un laptop, modul de afișare este setat în mod implicit Repetitiv
Când conectați un al doilea monitor la un computer desktop, stilul de afișare implicit este Extinde
Pentru a comuta rapid între moduri, apăsați tasta + P, aceasta va afișa bara laterală PROJECT cu patru opțiuni.

De asemenea, puteți selecta modul de afișare utilizând parametrii ecranului, pentru aceasta, deschideți secvențial: Opțiuni ecran

Apoi, în partea dreaptă a ferestrei, faceți clic pe meniul derulant Afișaje multiple și selectați unul dintre elemente.

Apoi salvați parametrul selectat.

Setarea opțiunilor de afișare
Configurarea și gestionarea afișajelor dvs. utilizând Windows este foarte simplă, pentru a face acest lucru, deschideți unul câte unul: Setări Windows ➯ Sistem ➯ Afișaj, sau faceți clic dreapta într-o zonă goală a desktopului și selectați elementul Opțiuni ecran

Fiecare dintre monitoare este reprezentat de o mică miniatură dreptunghiulară.

Trageți miniaturile pe ecran, astfel încât poziția lor relativă să se potrivească cu configurația monitoarelor de pe birou.


Utilizați scalarea pentru a mări textul și alt conținut. (Acest lucru este potrivit pentru rezoluții mai mari sau pentru persoanele cu probleme de vedere).

De asemenea, puteți modifica rezoluția desktopului.

Selectați orientarea peisaj sau portret pentru a schimba orientarea ecranului selectată.

Opțiunea cu afișaje multiple vă permite să comutați modurile de afișare (așa cum este descris în secțiunea de mai sus).

În parametrii de afișare avansați, puteți vedea informații generale despre afișajele conectate, precum și proprietățile adaptorului video pentru afișare, făcând clic pe linkul corespunzător.

Setările barei de activități
Când conectați un al doilea monitor, bara de activități este afișată implicit pe toate afișajele. Puteți elimina bara de activități de pe unul dintre monitoare sau puteți lăsa pe fiecare dintre panouri doar pictogramele aplicațiilor care rulează pe acest monitor.
Pentru a personaliza bara de activități, deschideți secvențial: Setări Windows ➯ Personalizare bar Bara de activități, sau faceți clic dreapta într-o zonă goală a barei de activități și selectați elementul Opțiuni din bara de activități

Pentru a afișa bara de activități numai pe monitorul principal, sub Afișaje multiple, setați comutatorul Afișați bara de activități pe toate afișajele în poziția Off.

Dacă preferați configurația implicită, unde fiecare monitor are propria bară de activități, puteți seta comportamentul acestor panouri utilizând lista derulantă Afișați butoanele din bara de activități:

Toate barele de activități
Modul implicit sugerat în care același panou este prezent pe ambele monitoare.
Bara de activități principală și bara de activități în care este deschisă fereastra
În acest caz, bara de activități de pe monitorul principal conține pictograme ale tuturor aplicațiilor care rulează, în timp ce pe al doilea monitor apar doar pictograme ale aplicațiilor lansate pe acesta. De exemplu, pe monitorul principal, rulați Microsoft Edge și Word, iar pe al doilea monitor sunt afișate PowerPoint și Excel. Bara de activități a monitorului principal va conține icoane Microsoft Edge, Word, PowerPoint și Excel. Pe al doilea monitor, vor apărea doar pictogramele PowerPoint și Excel.
Bara de activități în care este deschisă fereastra
În acest mod, bara de activități de pe fiecare monitor va conține doar pictogramele aplicațiilor care rulează pe acel monitor. Prin urmare, dacă vă amintiți exemplul de mai sus, numai pictogramele aplicației Microsoft Edge și Word vor apărea pe bara de activități a primului monitor, iar PowerPoint și Excel vor apărea pe bara de activități a celui de-al doilea monitor.
Setări de fundal pe monitoare
Cu un al doilea monitor conectat, vă puteți personaliza desktopurile.
Pentru a personaliza opțiunile de proiectare a ecranului, deschideți secvențial: Setări Windows ➯ Personalizare ➯ Fundal, sau faceți clic dreapta într-o zonă goală a desktopului și selectați Personalizare în meniul contextual care apare

Apoi, în partea dreaptă a ferestrei, selectați fundalul corespunzător și faceți clic dreapta pe acesta, în meniul contextual care apare, selectați unul dintre elementele de meniu, de exemplu Set pentru monitor 1

Selectați fundalul pentru al doilea monitor în același mod.

De asemenea, puteți alege poziția fundalului în meniul derulant Selectați poziția